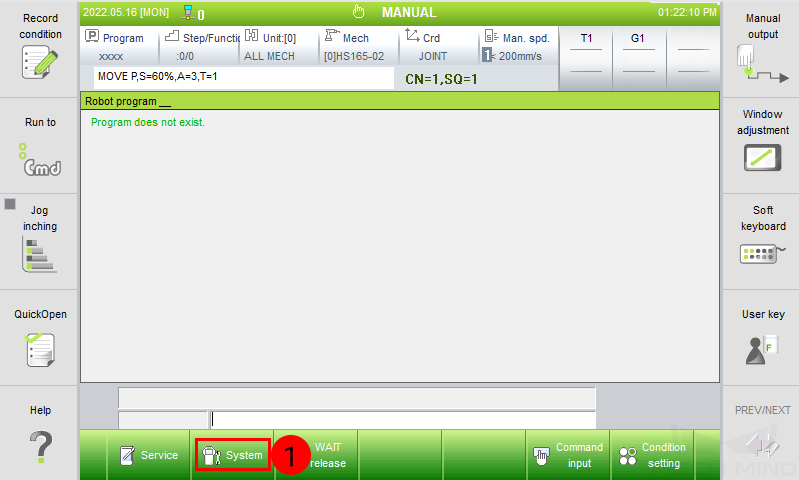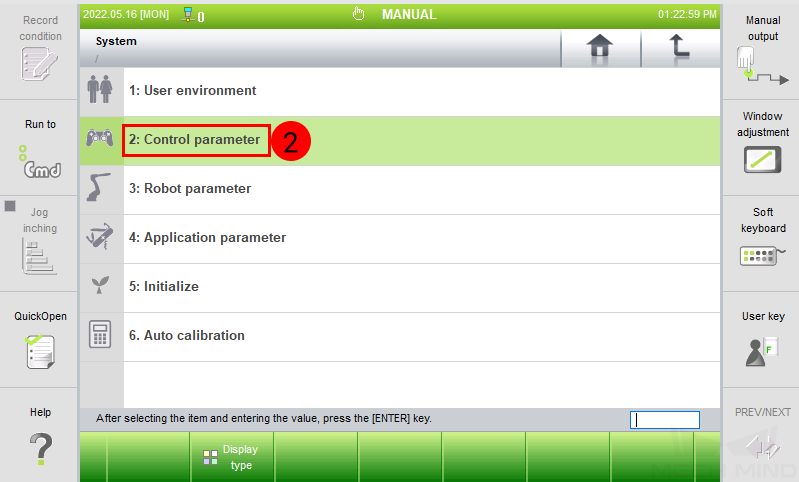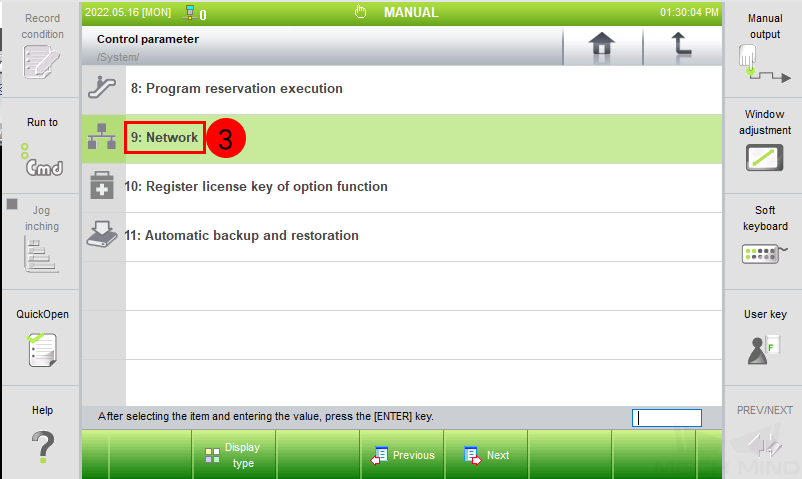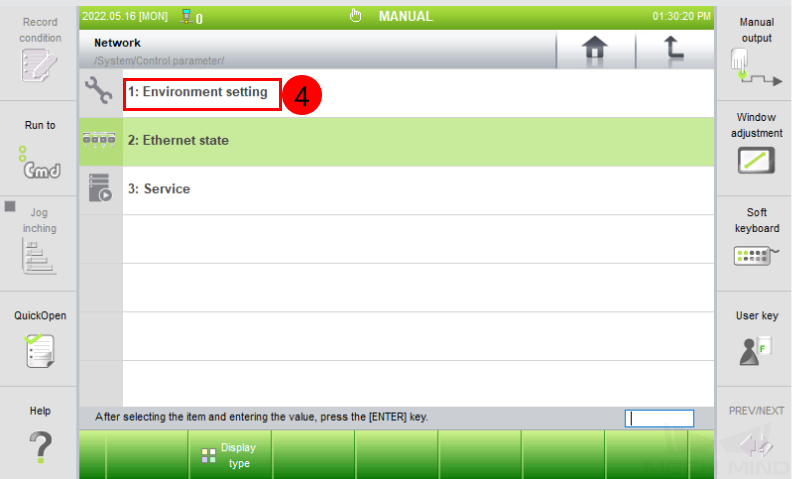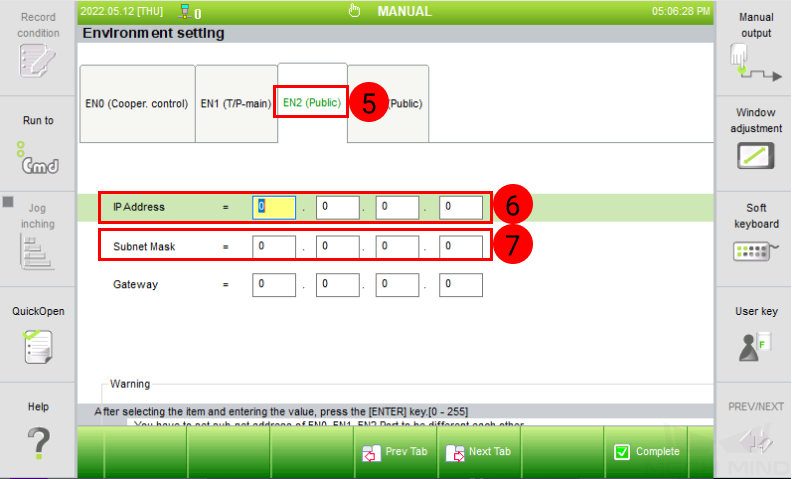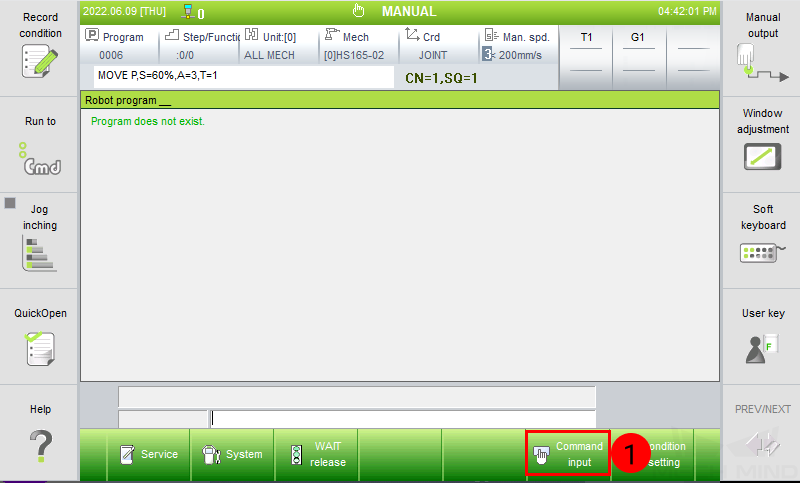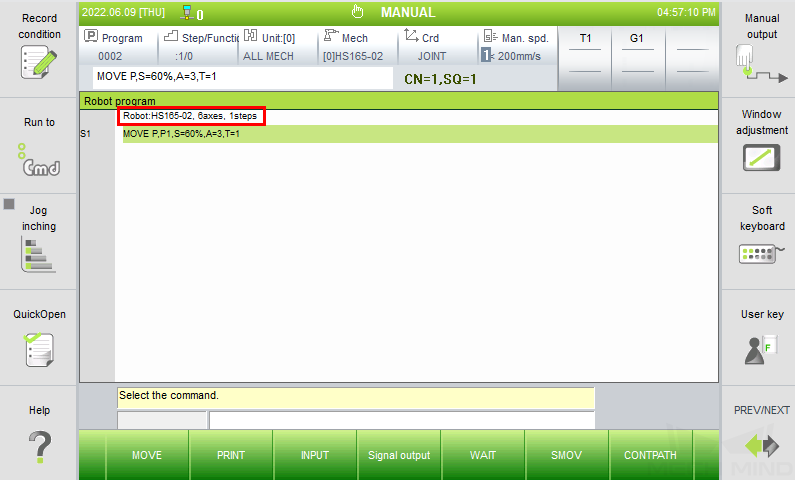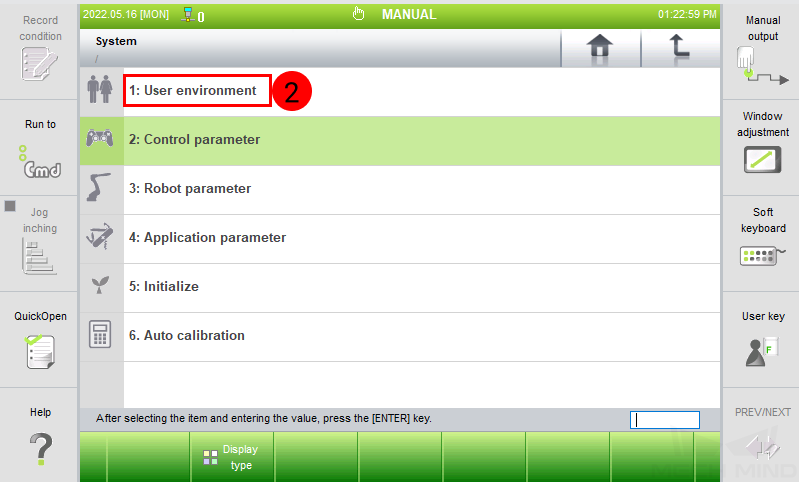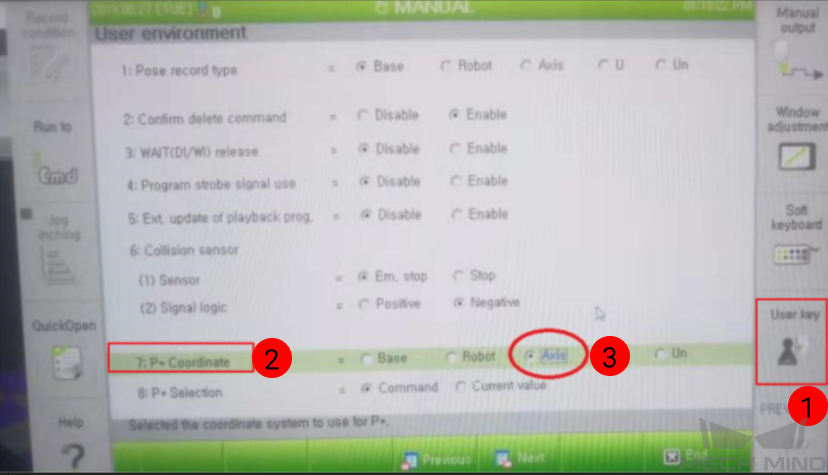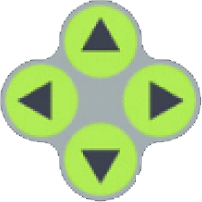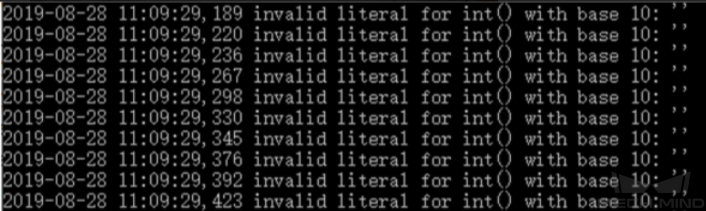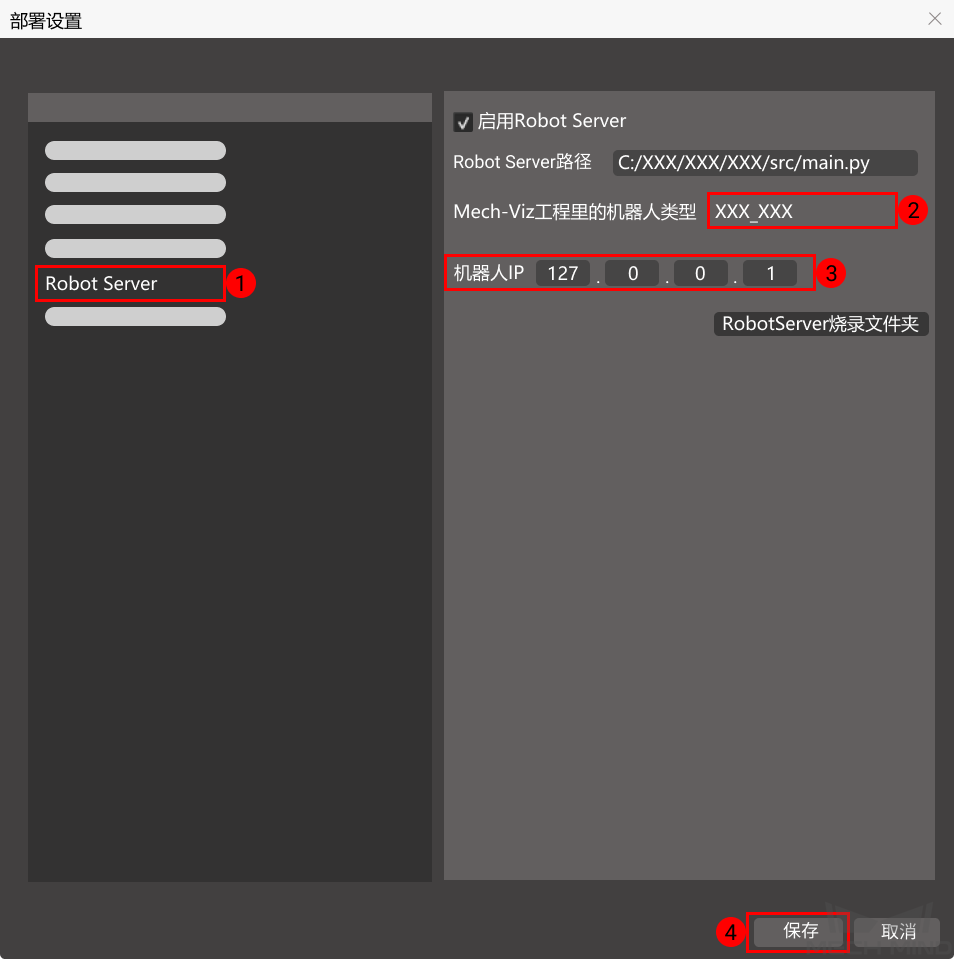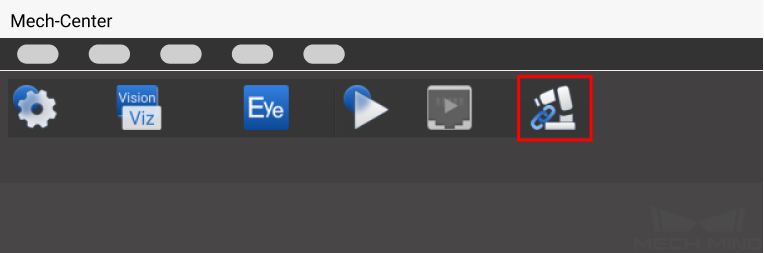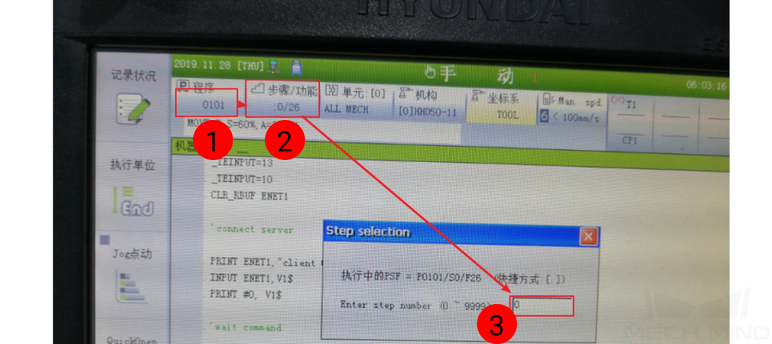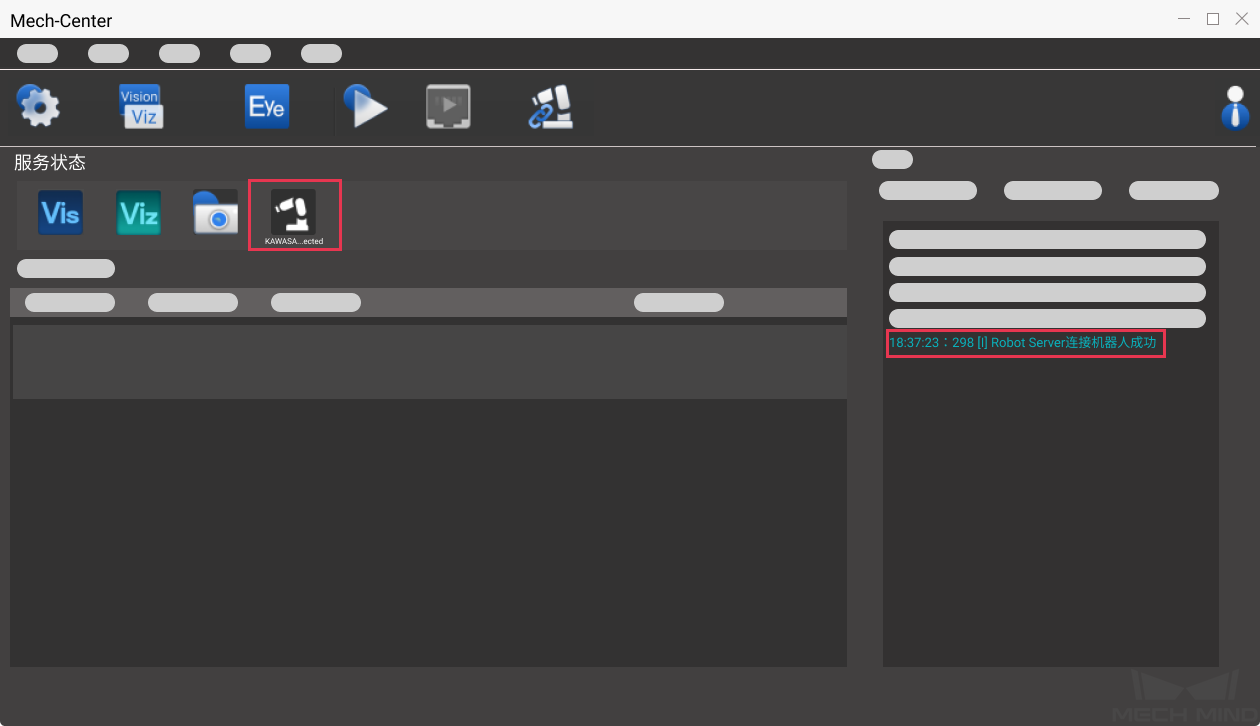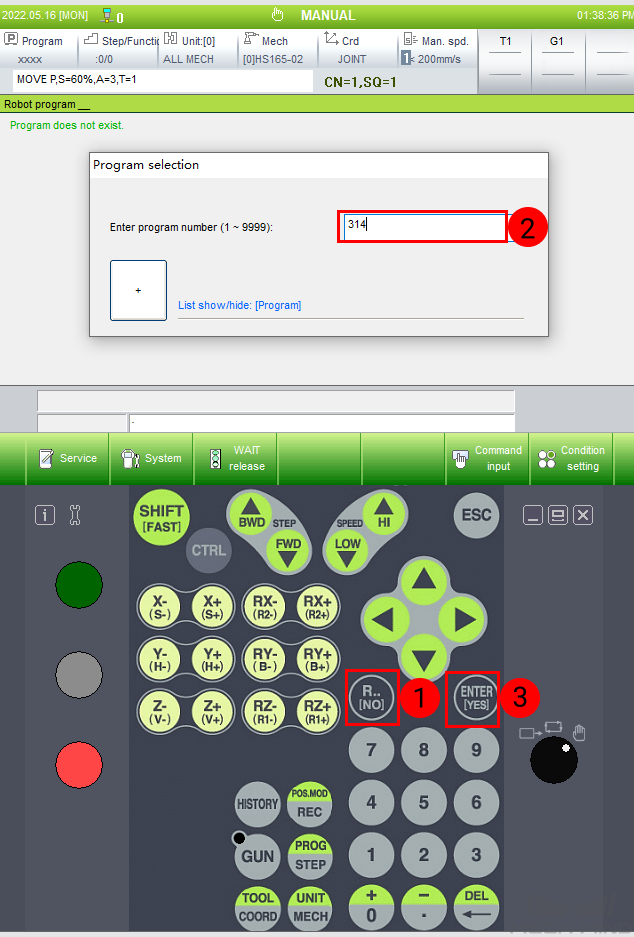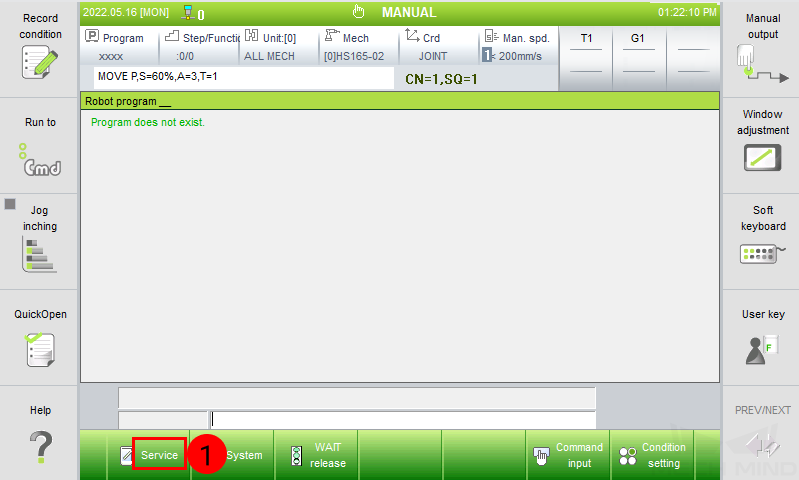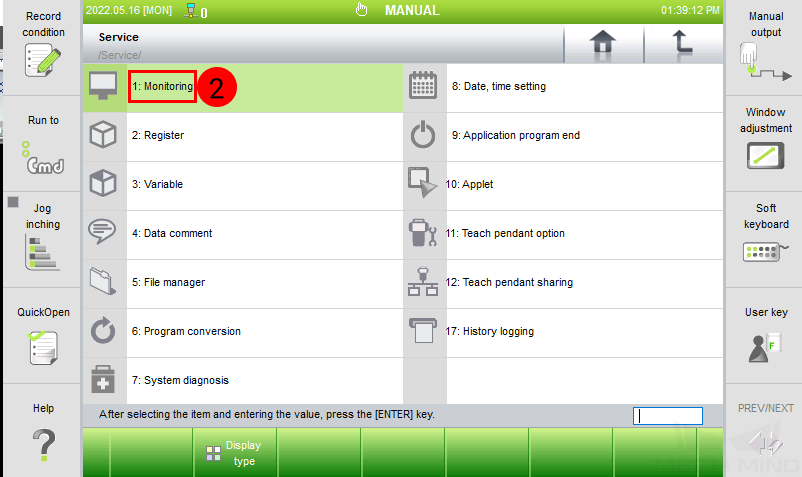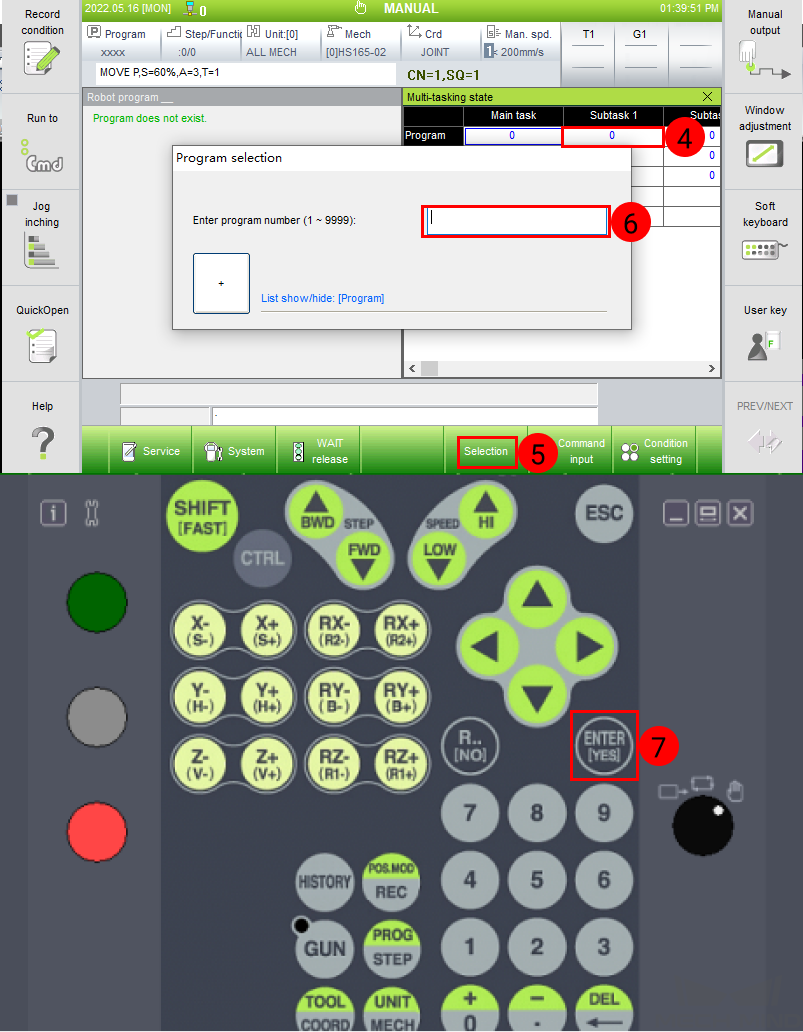Hyundai (现代)¶
本节介绍如何主控 Hyundai 机器人,包含以下5步:
检查控制器及软件版本¶
机器人控制器版本:Hi5a-S(不支持 Hi5a-T10)。
梅卡曼德软件系统版本:1.6.0 或以上。
建立网络连接¶
硬件连接¶
将工控机网线插入控制柜内部 CNETN3 网口或控制柜外部以太网接口,如下图所示。
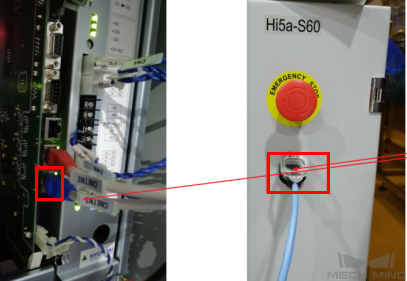
提示
控制柜内部有三个网口,分别是:CNETN1、CNETN2 和 CNETN3,分别对应于示教器上的 EN0 地址、TP 地址和 EN2 用户以太网地址。因此,网线要连接在 CNETN3 端口。
设置 IP¶
依次单击示教器上的 ,进入环境设置页面。
切换至 EN2 (Public) ,在 IP Address 中设置 IP 地址,并确认 子网掩码 为 255.255.255.0。
烧录文件至机器人中¶
将 U 盘插入示教器中。
注解
烧录文件 0101.JOB 与 0102.JOB 需修改首行 Program File Format Version 。
提示
如机器人中有已有程序,可直接跳至第五步。
单击 Command input 。
选择任一指令,如下图所示。
此时可看到机器人版本信息,保存程序。
选择新建工程文件(或以前工程文件),单击 Copy ,然后切换至 USB 文件夹,单击 Paste ,拷贝完成,拔下 U 盘。
将 U 盘插入工控机中,打开新建工程中除 0101.JOB 和 0102.JOB 外的任一文件,并复制首行。
打开 Mech-Center 文件中对应路径下的 Hyundai 机器人烧录文件 0101.JOB 和 0102.JOB ,粘贴并替换首行信息,并保存。
复制 0101.JOB 和 0102.JOB 至 U 盘中。将 U 盘插入示教器中,依次单击 ,选中 0101.JOB 和 0102.JOB 文件,单击 Copy ,然后切换至 T/P 文件夹,单击 Paste ,文件烧录至机器人中。
烧录后的操作¶
将工控机 IP 地址改为 192.168.0.150(默认IP)。
提示
此 IP 与 0101.JOB 和 0102.JOB 文件关联。如更改,也需更改 101 和 102 程序内容。
机器人 IP 地址需与工控机 IP 地址在同一网段。
将路由器的管理 IP 改为 192.168.0.1。
单击 进入用户环境页面。
单击 User key ,输入 314 (通用权限密码),可获得授权。
修改 P* Coordinate 关节信息,选择 Axis 。