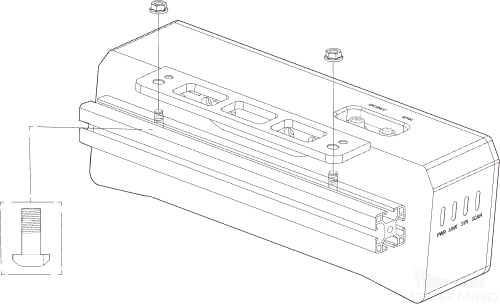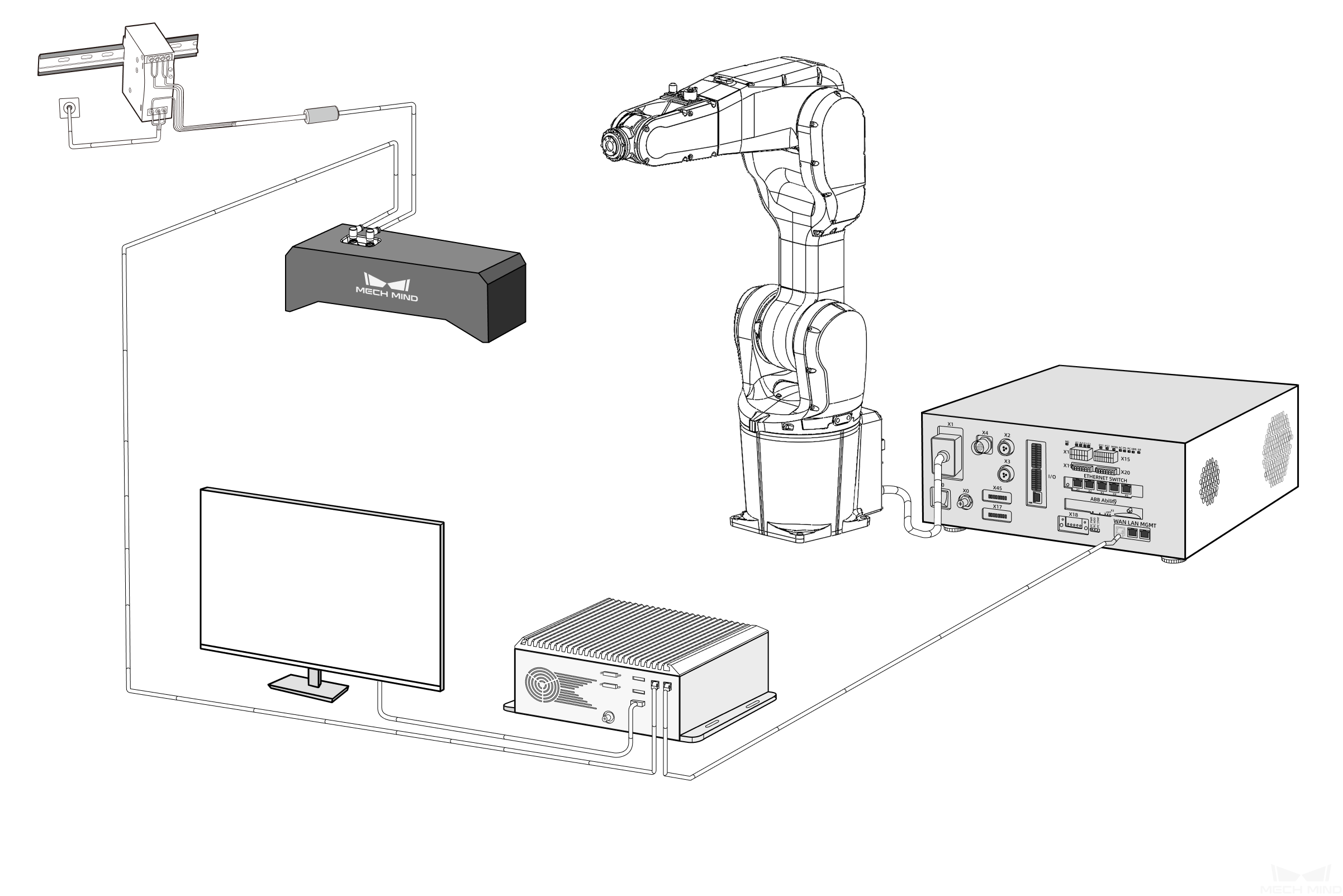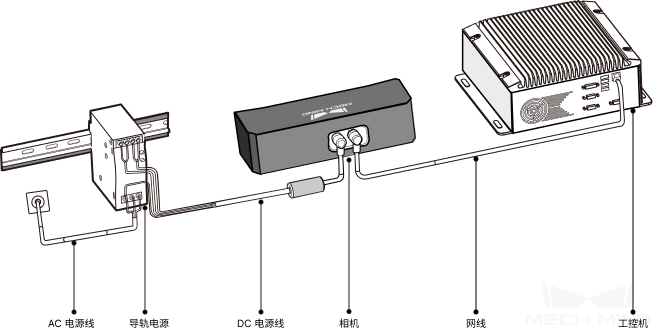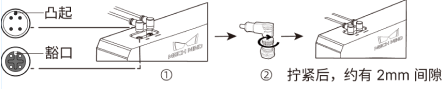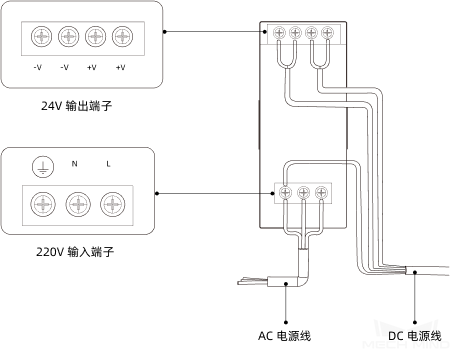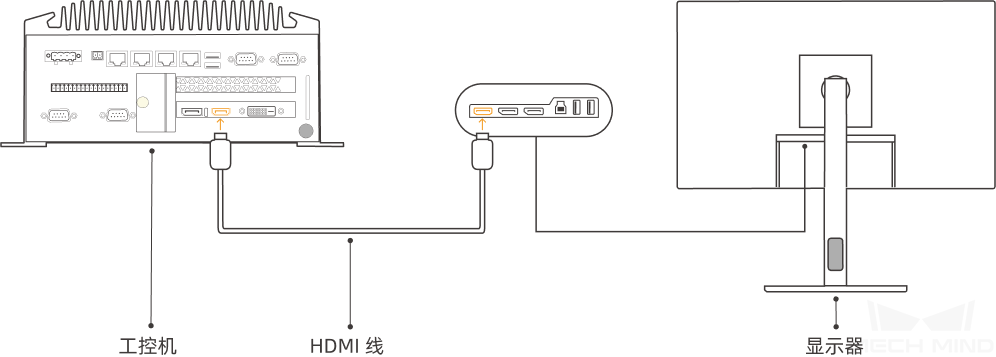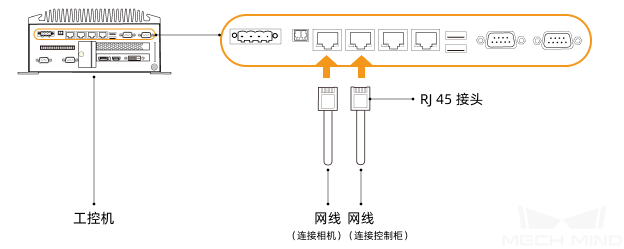搭建梅卡曼德视觉系统¶
开箱检查¶
收到包装后,请确认完好无破损。
找到包装内的《包装清单》,并参照清单检查物品和配件无缺失或损坏。
序号 |
名称 |
功能 |
1 |
标定板 |
用于相机标定 |
2 |
相机配件包 |
用于安装相机 |
3 |
工控机 |
提供梅卡曼德软件系统 |
4 |
加密狗 |
用于授权软件 |
5 |
相机使用说明书 |
Mech-Eye 工业级 3D 相机使用说明书 |
6 |
Mech-Eye 工业级 3D 相机 |
用于采集图像 |
7 |
HDMI 数据线 |
连接显示器与工控机 |
8 |
工控机适配器 |
接通工控机电源 |
9 |
法兰板 |
连接标定板 |
10 |
DC 电源线(相机) |
连接相机与导轨电源 |
11 |
网线 |
连接相机与工控机 |
12 |
导轨电源 |
接通 Mech-Eye 工业级 3D 相机的电源 |
13 |
包装清单 |
列出包装内所有物品和配件 |
提示
以上包装清单仅供参考,请以实际包装内的《包装清单》为准。如有物品损坏或缺失,请联系梅卡曼德。
安装相机¶
推荐使用 L 型转接件安装(发货时,L 型转接件已安装至相机背面)。
从配件包内的找到安装相机的螺钉和扳手。
使用扳手拧紧两颗螺母,固定相机,如下图所示。
相机安装完成后,撕掉镜头保护膜。
小技巧
如果你的相机采用 Eye in Hand 安装方式,请参照 安装前检查 章节了解相机的安装方式。
安装工控机(可选)¶
如果工控机需要固定安装于机架上时,请参照本节完成安装。如果不需要,则请跳过本节内容,只需将工控机放置在合适的位置。
自行准备扳手、螺钉、螺母及垫片。
如下图所示,依次放入螺钉、垫片、螺母,并使用扳手拧紧螺母。
连接视觉系统各组件¶
参照本节将视觉系统各硬件连接起来,如下图所示。
连通网络¶
设置工控机 IP 地址¶
在工控机中,选择 控制面板 > 网络和 Internet > 网络和共享中心 > 更改适配器设置 进入 网络连接 页面。
选择相机/机器人连接的网口,右键单击选择 属性 ,进入属性页面。
选择 Internet 协议版本 4 (TCP/IPv4) > 属性 进入 IP 设置界面。
小技巧
工控机中的各个网口不可在同一网段,否则可能造成冲突。
设置相机 IP 地址¶
在工控机中,运行 Mech-Eye Viewer。
选择 设置为静态IP,并根据实际情况选择 IP地址类型 。然后,输入相机 IP 地址和子网掩码,并点击 应用 。
小技巧
相机的 IP 地址必须与工控机中连接相机的网口在同一网段。
检查工控机与相机和机器人的网络连通性¶
按下快捷键 Window + R,进入运行界面。
在 打开 中输入 cmd ,单击 确定 。
在命令窗口输入 ping XXX.XXX.XX.XX ,单击 Enter 运行命令。
小技巧
XXX.XXX.XX.XX 为实际设置的相机或机器人的 IP 地址。
确认能够收到正常的回复,如下所示:
正在 Ping XXX.XXX.XX.XX 具有 32 字节的数据:来自 XXX.XXX.XX.XX 的回复: 字节=32 时间<1ms TTL=128来自 XXX.XXX.XX.XX 的回复: 字节=32 时间<1ms TTL=128来自 XXX.XXX.XX.XX 的回复: 字节=32 时间<1ms TTL=128来自 XXX.XXX.XX.XX 的回复: 字节=32 时间<1ms TTL=128
确认视觉系统可以正常采集图像¶
验证工控机与相机和机器人网络连通性后,确认视觉系统可以正常采集图像:
摆放工件到相机视野中心,确保边缘、最高层工件都在视野内。
打开 Mech-Eye Viewer 软件并连接相机,然后采集图像。
确认相机采集图像质量满足要求。
小技巧
如果相机采集的图像不能满足要求,请在 Mech-Eye Viewer 软件调节参数 。
至此,视觉系统已经搭建完成,并确认可以正常运行。下一步你可以部署视觉方案,实现首次抓取。