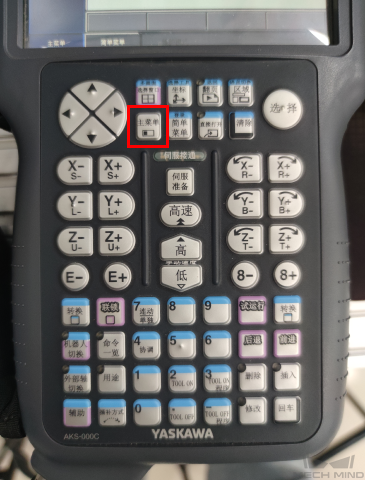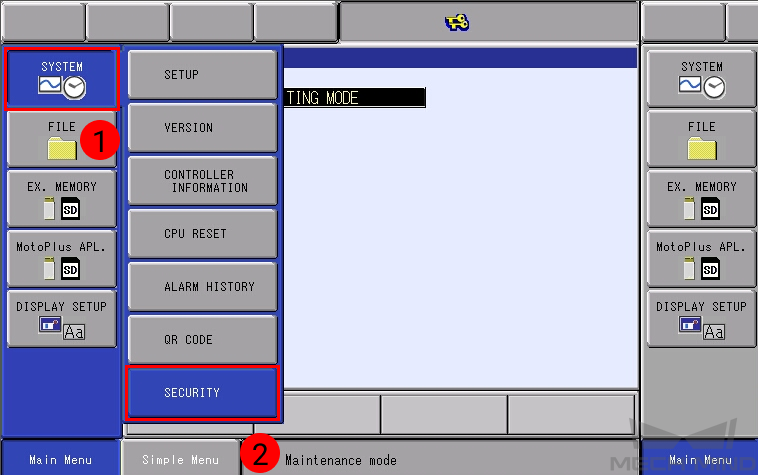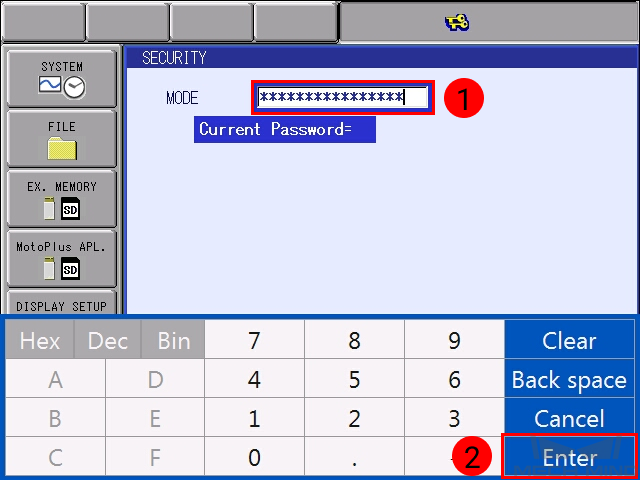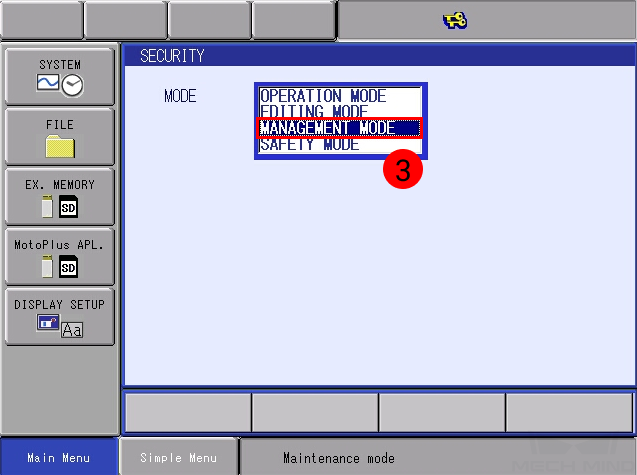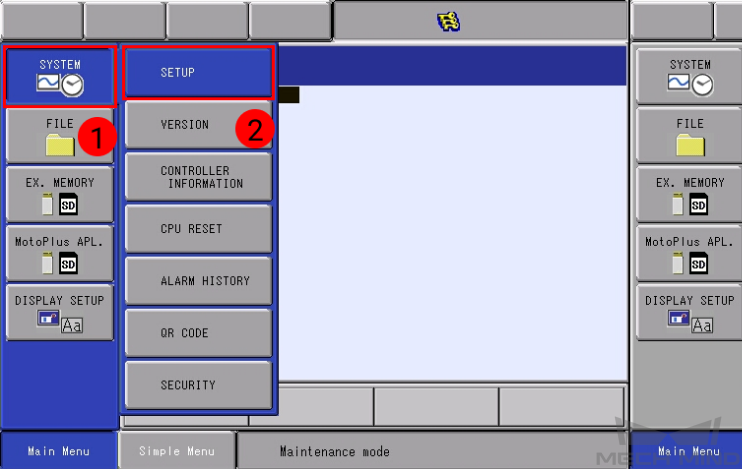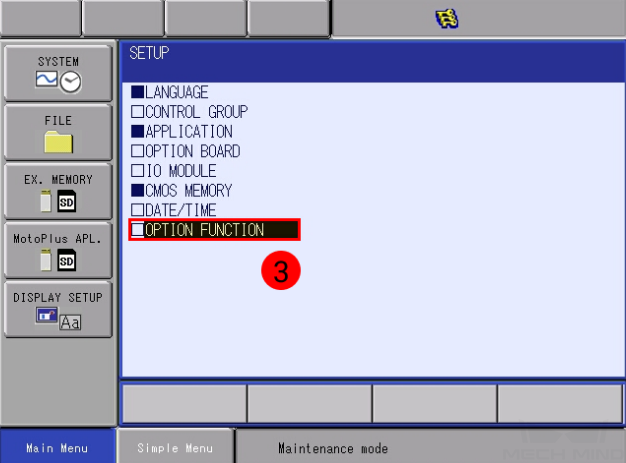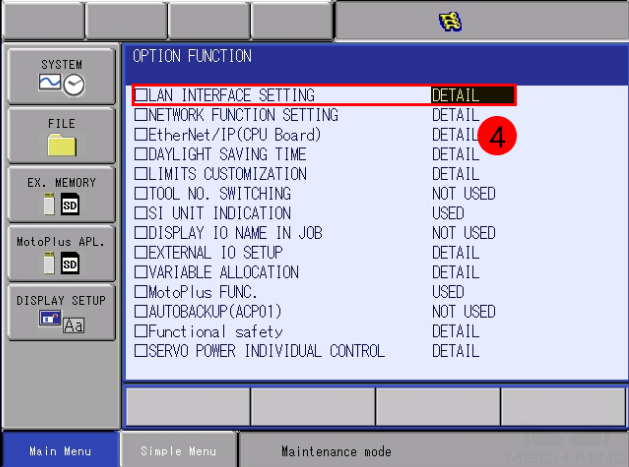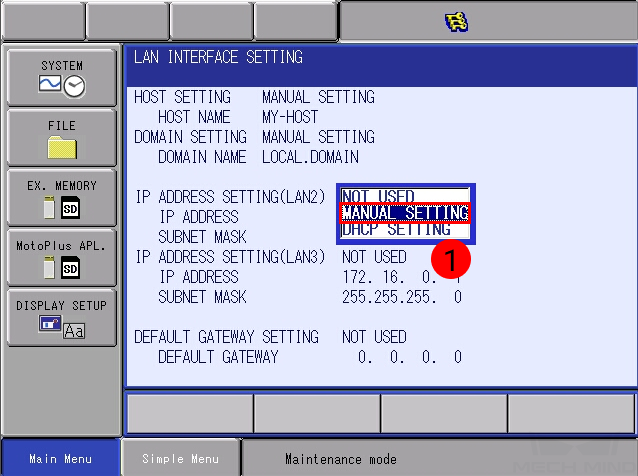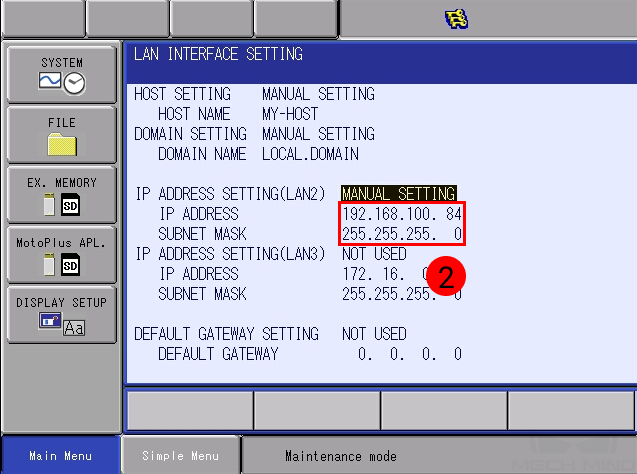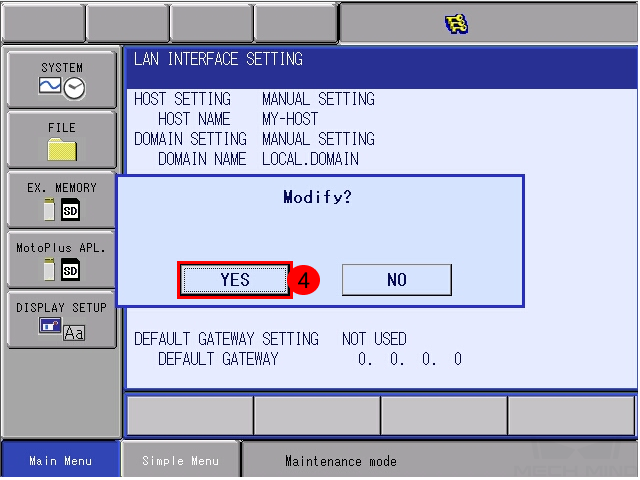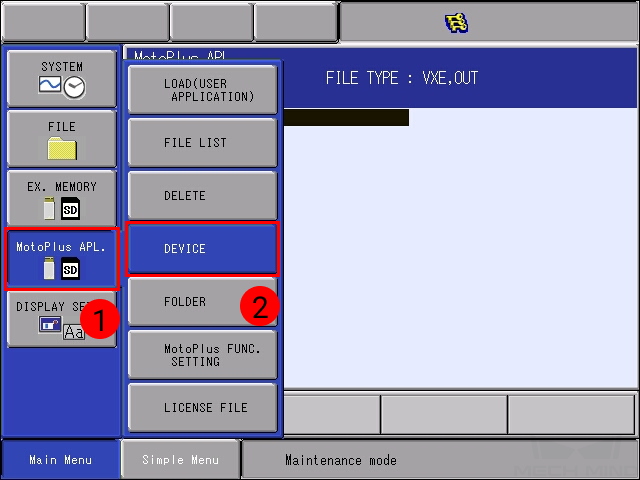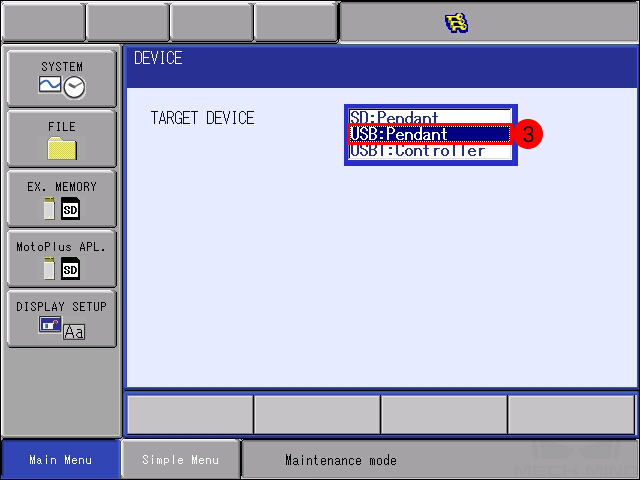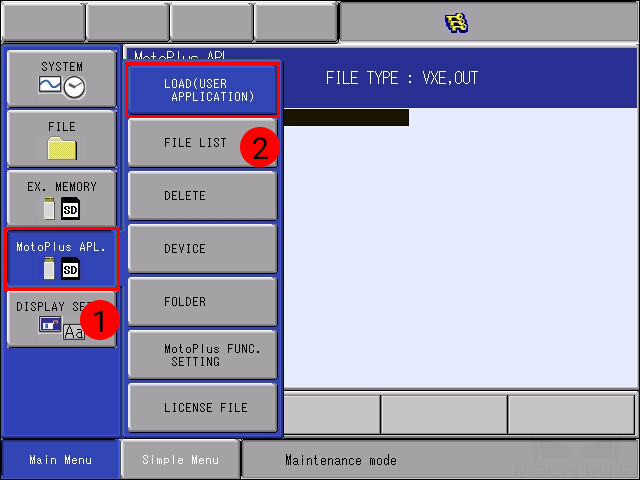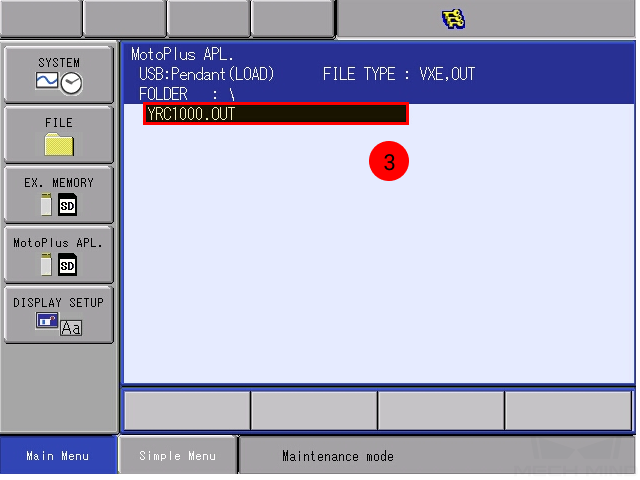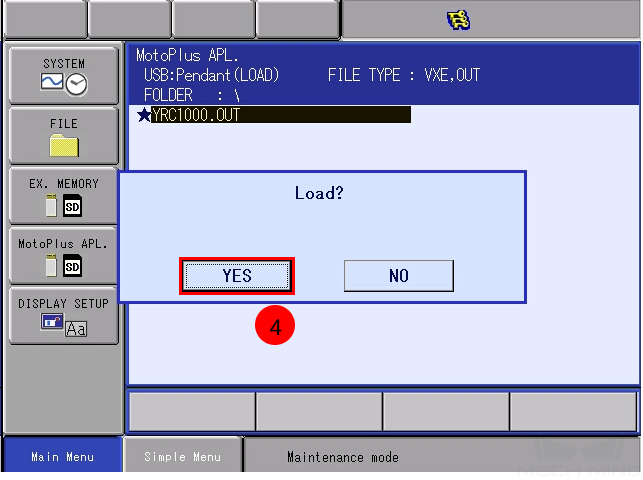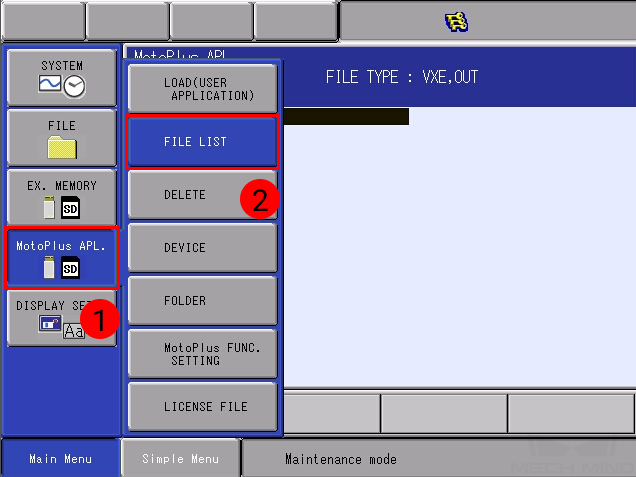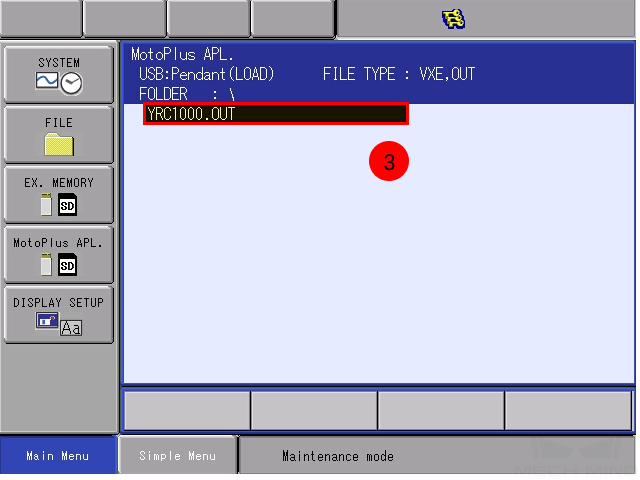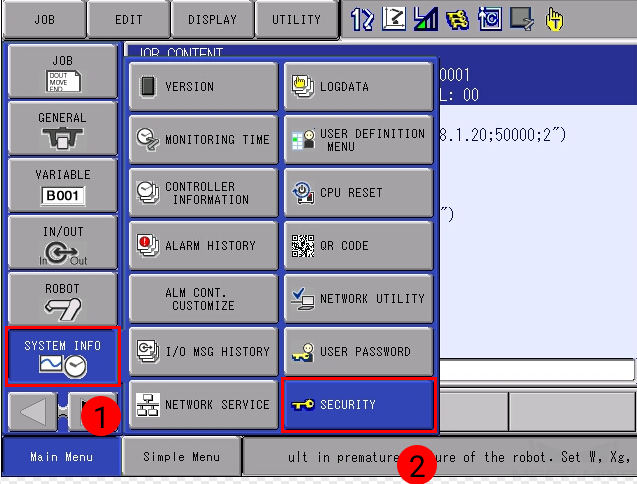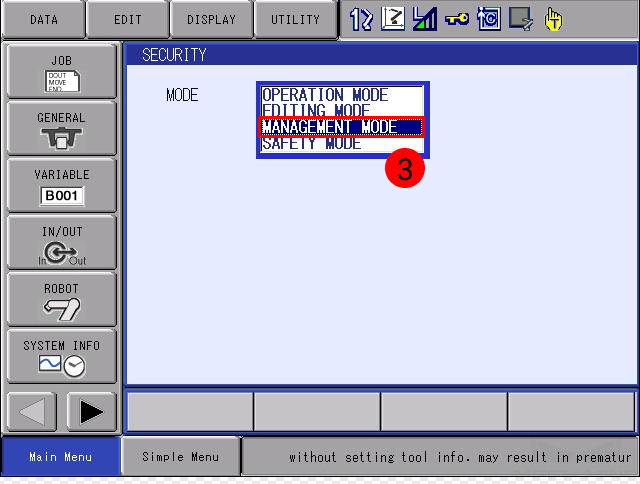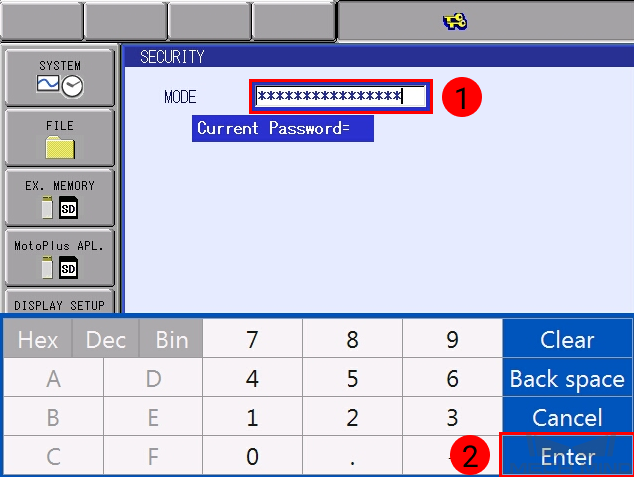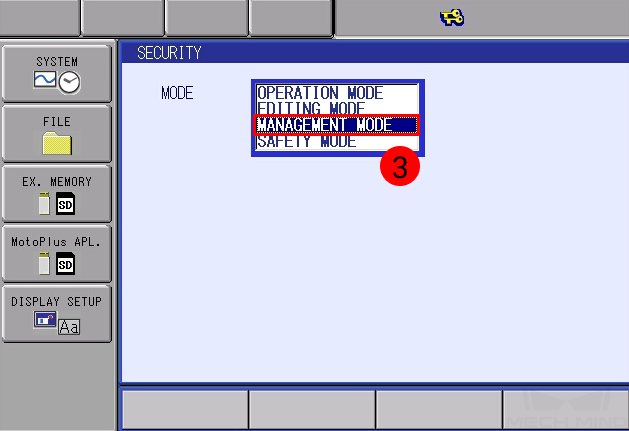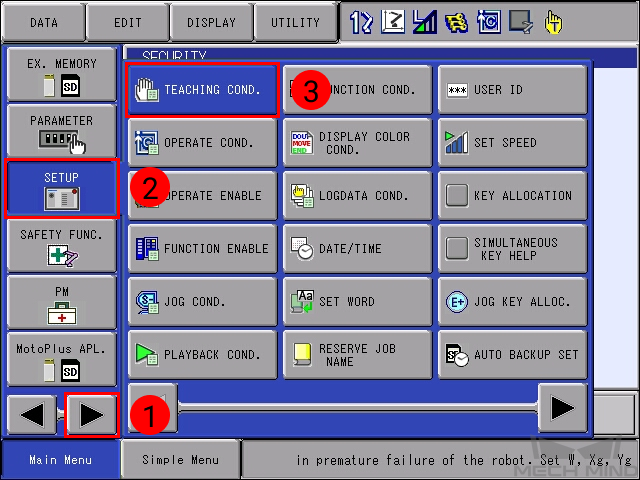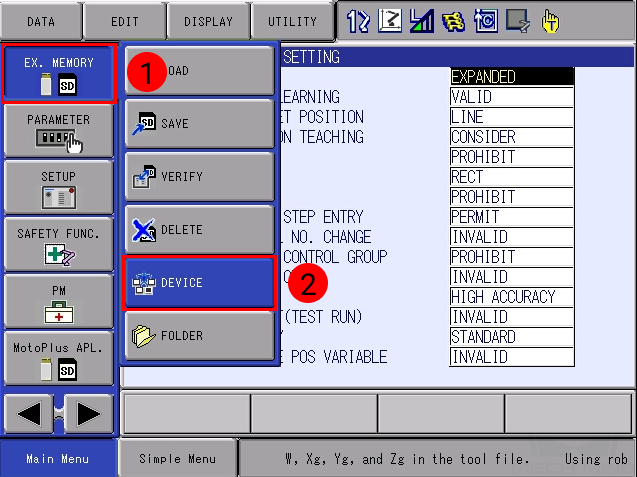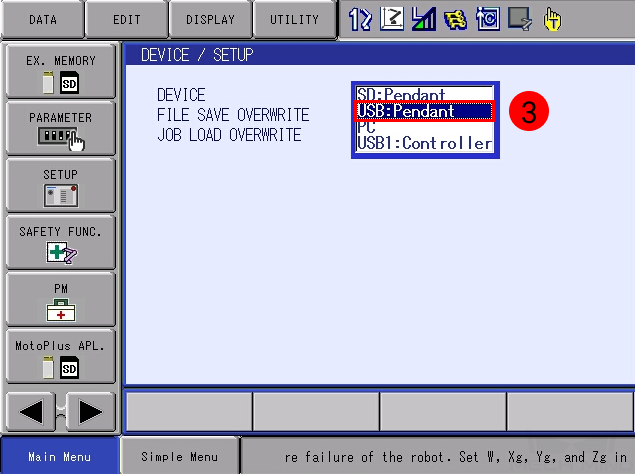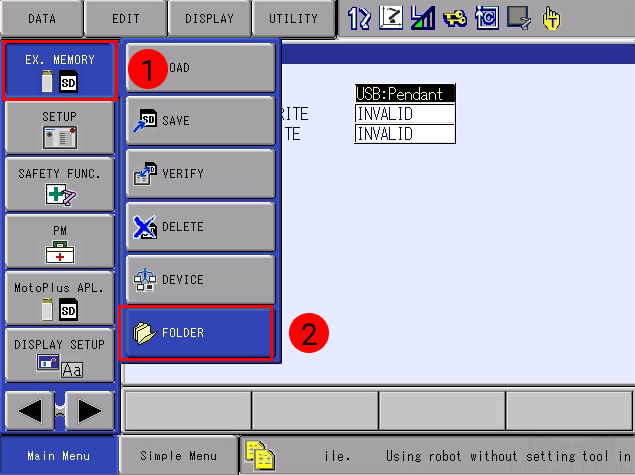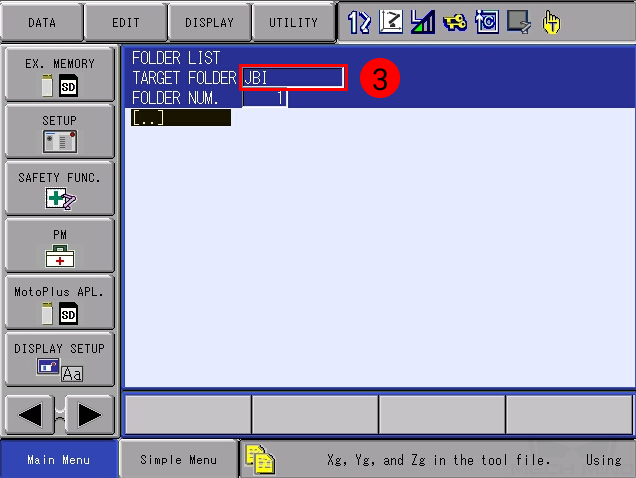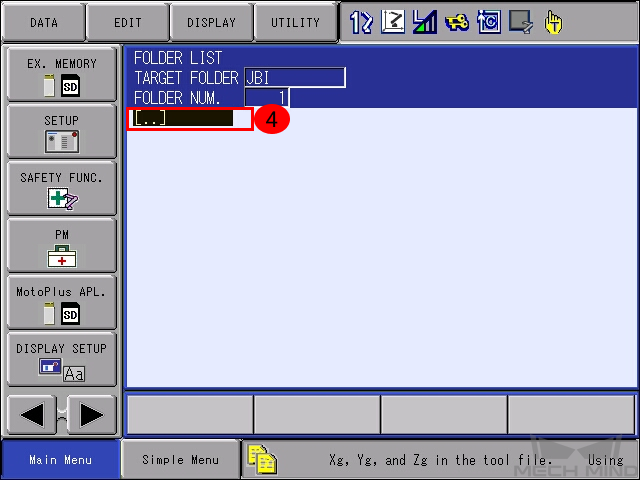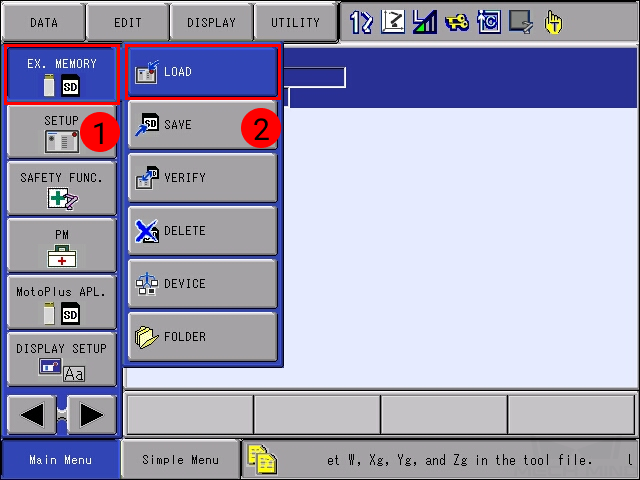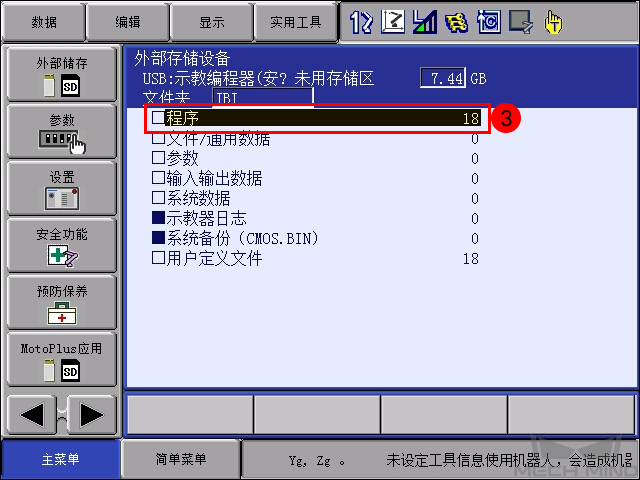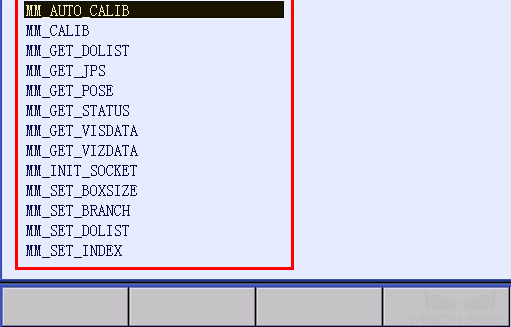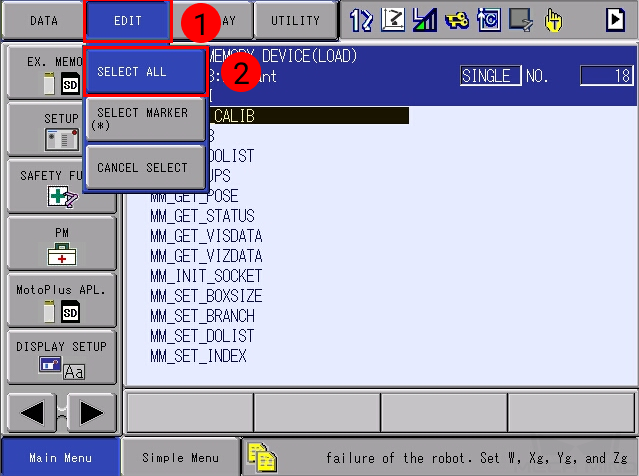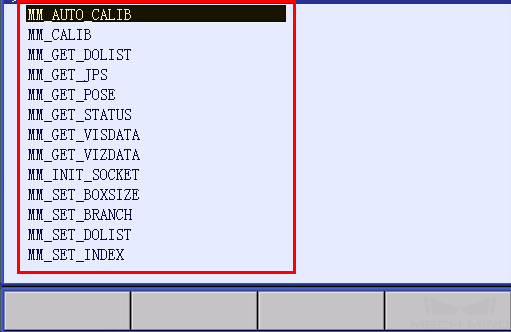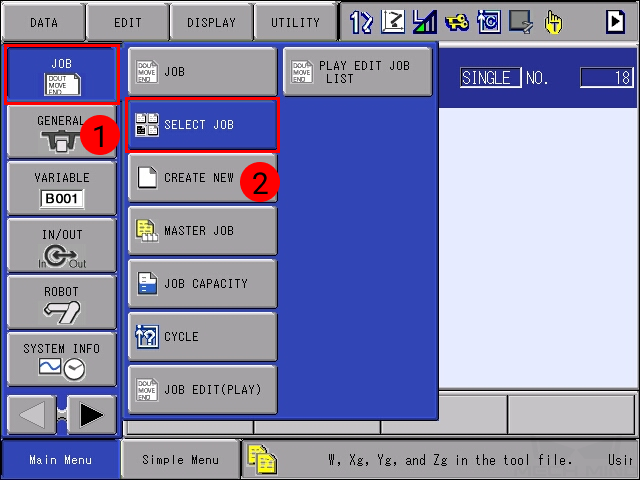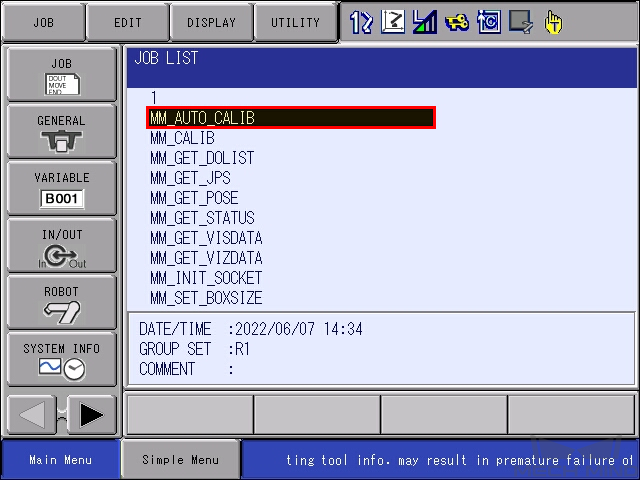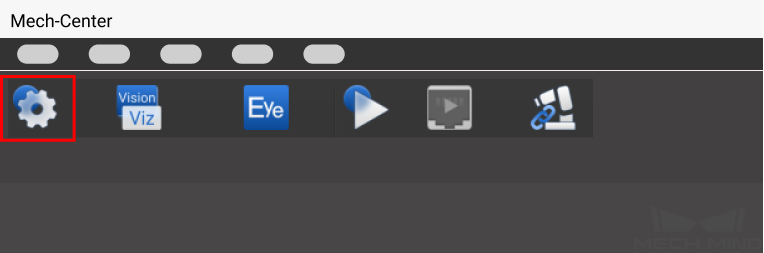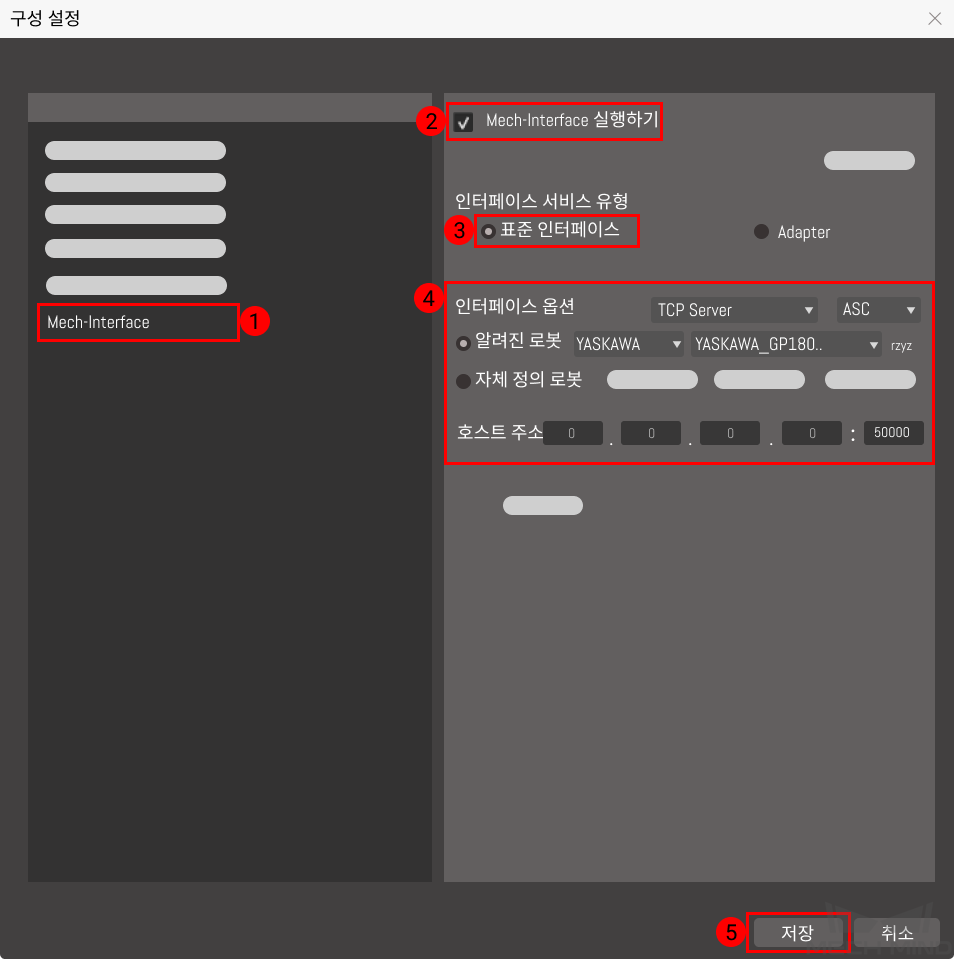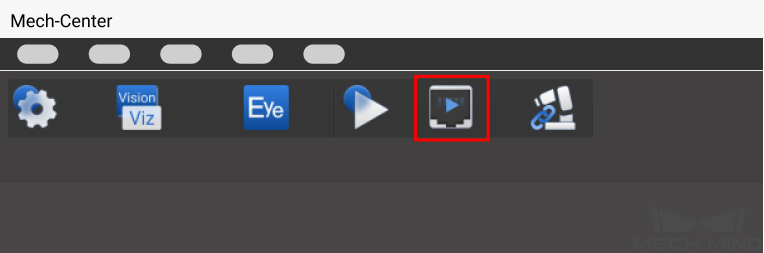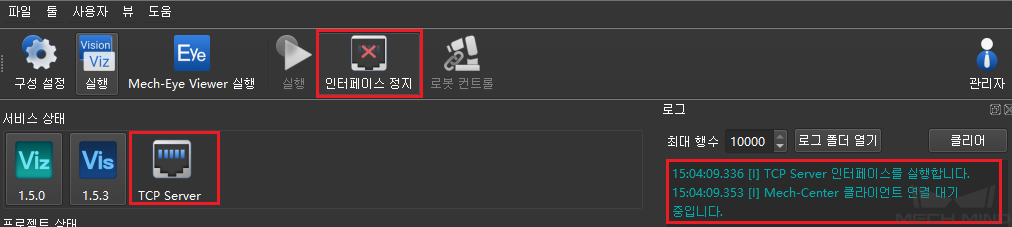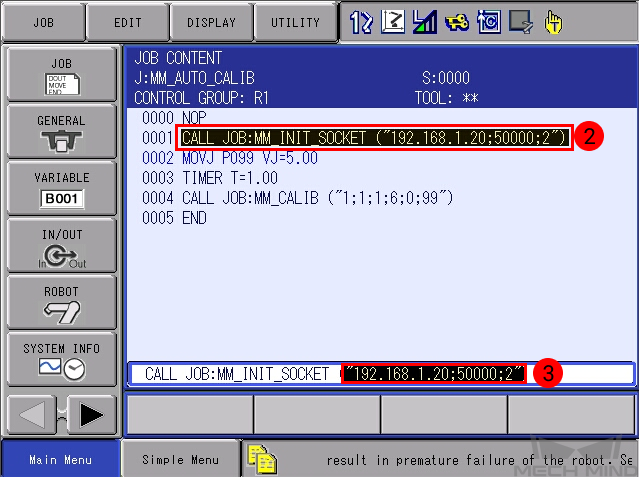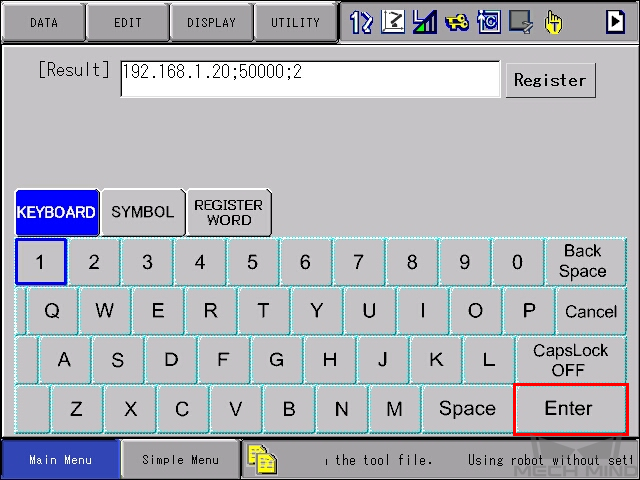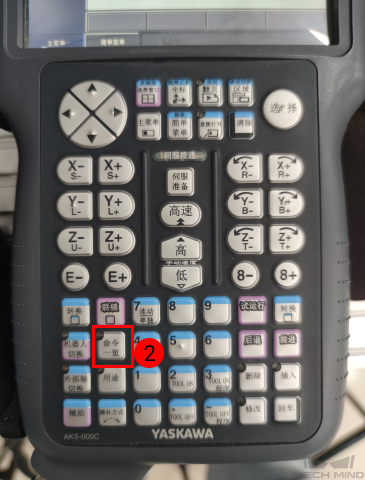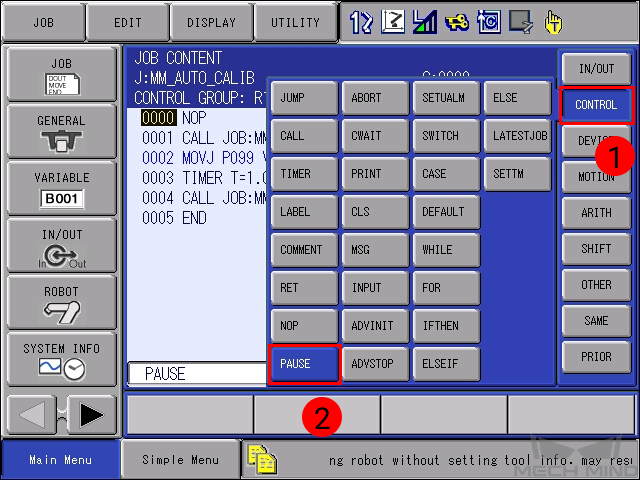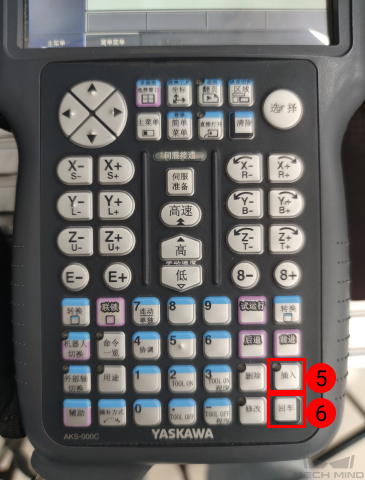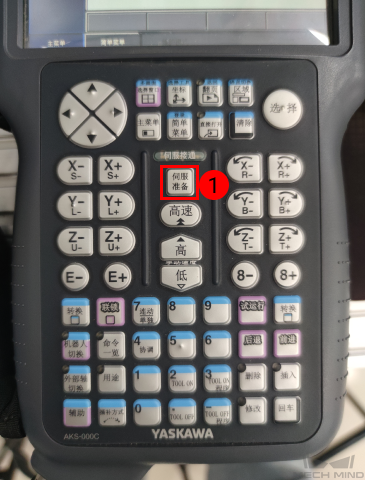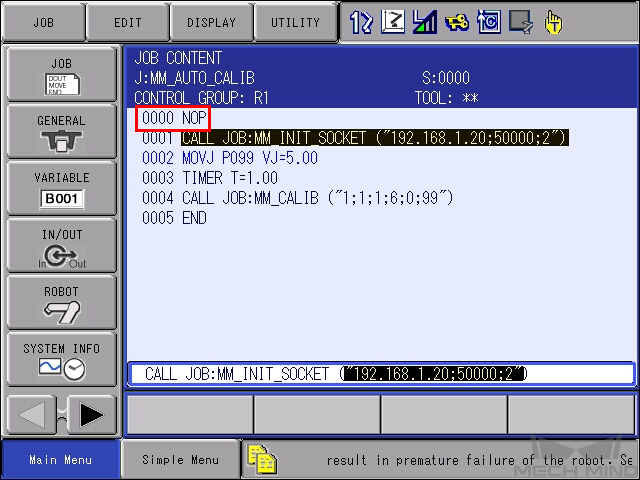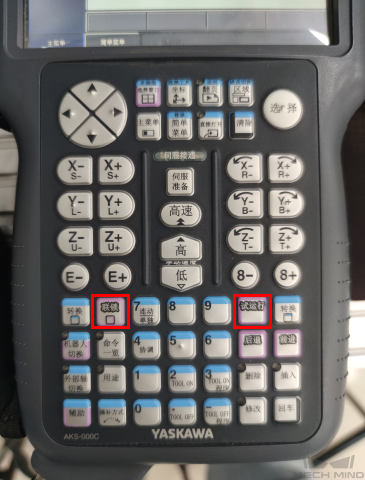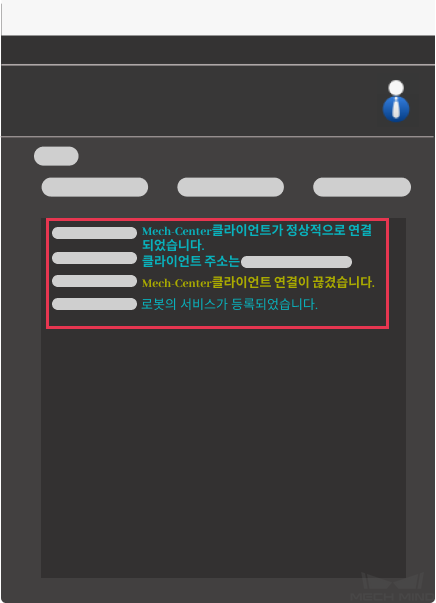YASKAWA (야스카와) 인터페이스 프로그램 복제¶
이 부분에서는 다음 4개 단계를 포함하여 표준 인터페이스 프로그램을 YASKAWA 로봇에 복제하는 방법을 소개합니다.
하드웨어 및 소프트웨어 버전 확인¶
6축 YASKAWA 로봇을 사용하고 있는지 확인하십시오.
로봇 컨트롤러의 버전이 YRC1000인지 DX200인지 확인하십시오.
YASKAWA 로봇에 이더넷 및 MotoPlus가 활성화되어 있는지 확인하십시오.
가능하면 최신 버전의 Mech-Center 소프트웨어를 사용하십시오.
네트워크 연결 설정¶
하드웨어 연결¶
YRC1000 시리즈 컨트롤러는 IPC 네트워크 케이블의 다른 쪽 끝을 로봇 제어 캐비닛의 CPU 베이스보드에 있는 LAN2(CN106) 네트워크 포트에 연결하고 DX200 시리즈 컨트롤러는 IPC 네트워크 케이블의 다른 쪽 끝을 로봇 컨트롤러의 CPU 베이스보드에 있는 CN104 네트워크 포트에 연결합니다.
참고
YRC1000 시리즈 컨트롤러의 경우:
LAN1 네트워크 포트는 티칭 머신를 연결하는 데 사용되며 IPC의 네트워크 케이블에는 연결할 수 없습니다.
LAN2 네트워크 포트가 사용 중이면 IPC 네트워크 케이블을 LAN3 네트워크 포트에 연결할 수 있습니다.
IP 설정¶
Main Menu 키를 길게 눌러 전원을 켜고 유지 관리 모드를 시작합니다.
를 클릭하고 MANAGEMENT MODE 를 선택합니다.
비밀번호(기본 비밀번호는 16개 “9”)를 입력하고 Enter 키를 눌러 MANAGEMENT MODE 로 들어갑니다.
을 클릭하여 옵션 인터페이스로 들어가고 LAN 인터페이스 설정 을 선택하여 LAN 인터페이스 설정 화면으로 들어갑니다.
LAN2의 IP 주소는 LAN2 포트에서 설정해야 합니다. 드롭다운 메뉴에서 MANUAL SETTING 을 선택하고 올바른 IP ADDRESS 및 SUBNET MASK (서브넷 마스크)를 설정해야 합니다.
IP 주소를 수정한 후 티칭 머신의 오른쪽 하단 모서리에 있는 ENTER 키를 누르면 팝업창에 Modify? 가 뜹니다. YES 를 선택하십시오.
파일을 로봇에 복제하기¶
주의
로봇 프로그램을 복사하기 전에 포그라운드 프로그램을 백업해야 하는 경우 YASKAWA 로봇 《Operation Essentials-Common》의 7장을 참조하십시오.
파일을 선택하기¶
이 문서에서는 YRC1000 로봇을 작동 지침으로 사용하고 Mech-Center 소프트웨어 설치 경로 XXXX/Mech-Center-xxx/Robot_Interface/YASKAWA 에 있는 JBI 및 yrc1000.out 파일을 루트 디렉터리로 복사합니다. 여기서 JBI 파일은 포그라운드 프로그램 폴더이고 yrc1000.out 파일은 백그라운드 프로그램입니다.
백그라운드 파일을 로봇에 복제하기¶
Maintenance mode 에서 를 선택합니다.
를 선택한 다음 X.out 을 선택하고 Enter 를 클릭하고 YES 를 선택하여 설치합니다.
설치가 완료되면 를 차례로 클릭하면 설치된 파일을 확인할 수 있습니다.
포그라운드 파일을 로봇에 복제하기¶
백그라운드 프로그램을 복제한 후 로봇을 다시 시작하고 티칭 머신의 메인 메뉴에서 menuselection: SYSTEM INFO –> SECURITY 를 차례로 클릭합니다. 드롭다운 리스트에서 MANAGEMENT MODE 를 선택하고 기본 암호 16개 “9” 를 입력합니다.
티치펜더트에서 왼쪽 하단의 페이지 버튼
 을 클릭한 다음 티치펜더트 화면 를 차례로 클릭하고 LANGUAGE LEVEL의 드롭 다운 메뉴에서 EXPANDED 를 선택합니다.
을 클릭한 다음 티치펜더트 화면 를 차례로 클릭하고 LANGUAGE LEVEL의 드롭 다운 메뉴에서 EXPANDED 를 선택합니다.를 차례로 클릭하고 USB: Pendant 를 선택합니다.
를 클릭합니다. 폴더 리스트가 표시되면 JBI 폴더를 선택하여 이동합니다.
그다음 티치펜더트 화면에서 를 클릭하고 program 을 선택하면 화면에 설치할 프로그램 리스트가 표시됩니다.
설치할 프로그램 리스트에서 을 클릭하여 모든 프로그램을 선택합니다.
티치펜더트 우측 하단의 Enter 키를 누르고 티칭 머신 화면의 팝업창에서 YES 를 선택하면 포그라운드 프로그램 설치가 완료됩니다.
티치펜더트 화면에서 을 클릭하여 설치된 프로그램 리스트를 봅니다.
로봇 연결 상태 테스트¶
Mech-Center 소프트웨어에서 인터페이스 파라미터 구성¶
Mech-Center 소프트웨어를 시작하고 구성 설정 을 엽니다.
왼쪽의 Mech-Interface 를 클릭하여 Mech-Interface 화면으로 들어가 Mech-Interface 실행하기 를 선택합니다.
인터페이스 유형을 표준 인터페이스로 선택합니다.
인터페이스 옵션은 TCP Server,ASCII 를 선택합니다.
기지의 로봇 옵션에서 해당 로봇 모델을 선택하고 저장합니다.
기본 포트 번호는 50000입니다. 포트 번호를 변경하는 경우 로봇 측에서 통신을 초기화할 때 해당 파라미터를 변경해야 합니다.
저장 을 클릭하여 설정한 데이터를 저장합니다.
인터페이스 실행¶
연결 테스트¶
티치펜더트 화면 를 클릭하여 설치된 프로그램 리스트 인터페이스로 들어갑니다.
MM_AUTO_CALIB 프로그램을 선택하고 select 키를 눌러 프로그램을 열고 0001 행을 선택해 오른쪽 하단에 나타나는 내용에서 IP 주소와 포트 번호를 선택해 Enter 키를 눌러 IP 주소 변경 화면으로 들어갑니다. IP 주소를 IPC의 IP 주소와 포트 번호로 변경합니다.
0001행에 커서를 두고 티치펜더트의 command list 키를 누르고 오른쪽 메뉴에서 를 선택한 다음 티치펜더트에서 키를 차례로 누르면 PAUSE 명령이 첫 번째 줄 뒤에 삽입됩니다.
티칭 모드에서 티치펜더트 Servo preparation 키를 누른 후 티치펜더트 Servo enable key 뒷면을 누른 상태에서 티칭 머신 화면의 검은색 커서를 프로그램 첫 번째 줄으로 이동합니다.
그다음 티치펜더트 Interlock 및 Test run 키를 동시에 누르면 검은색 커서가 PAUSE (일시 중지) 명령의 두 번째 줄에서 자동으로 멈춥니다.
Mech-Center 소프트웨어의 로그바에 다음 정보가 표시되면 연결이 성공한 것입니다. 이때 PAUSE 명령을 삭제해야 합니다. 그렇지 않으면 로봇 캘리브레이션이 영향을 받습니다.