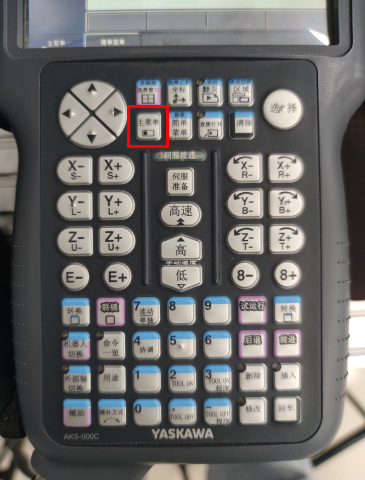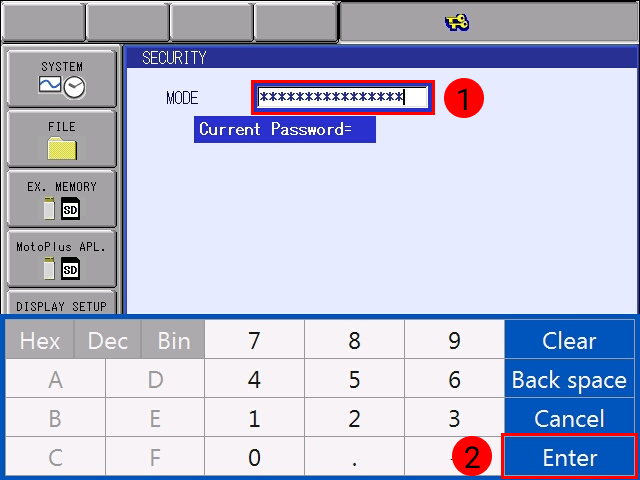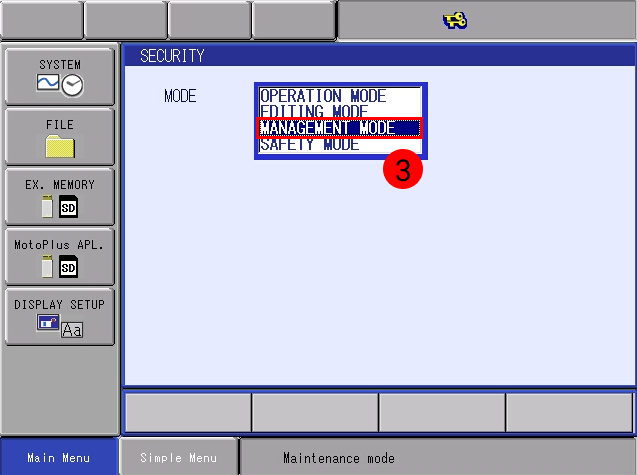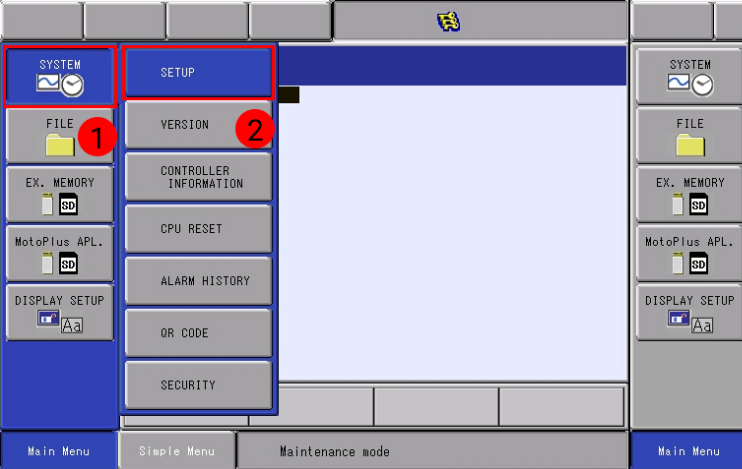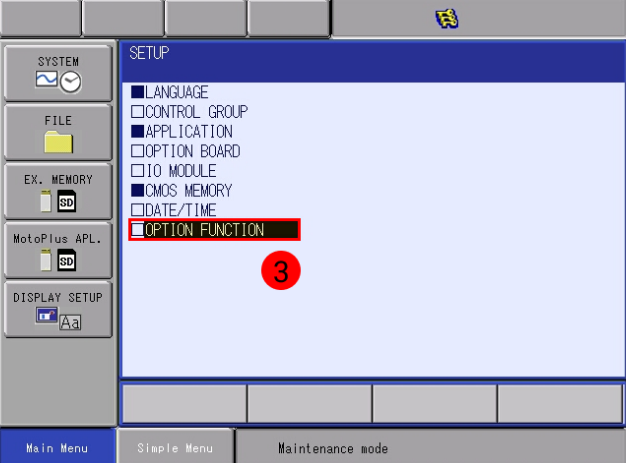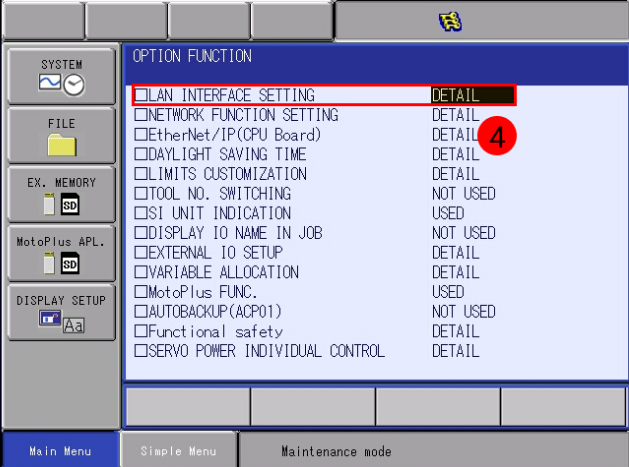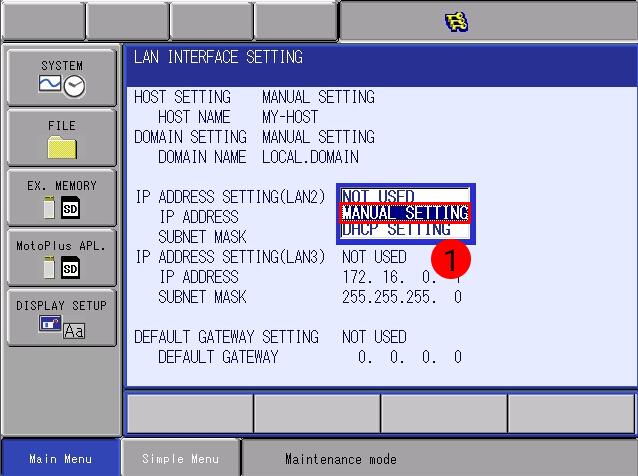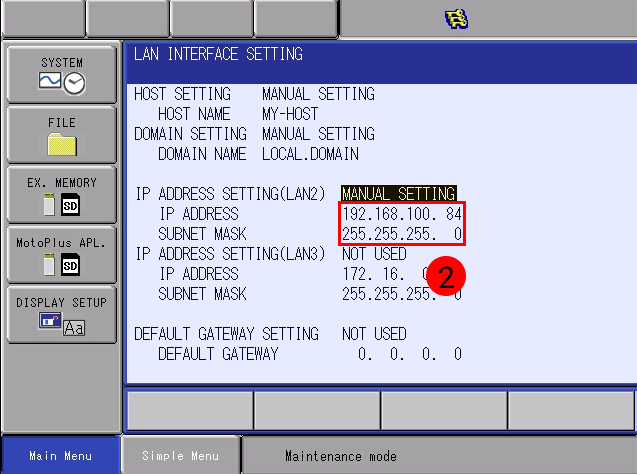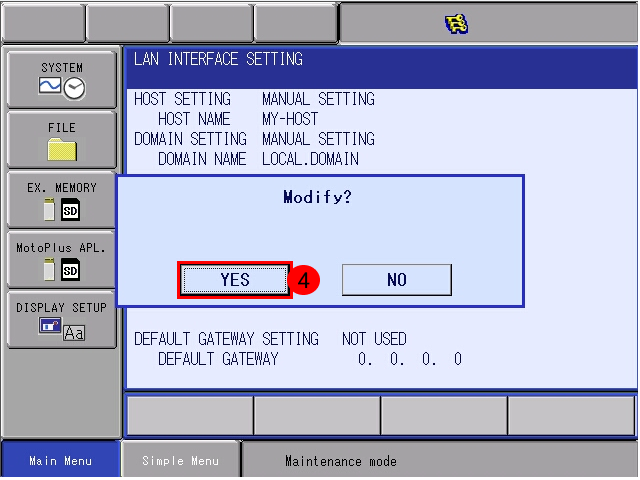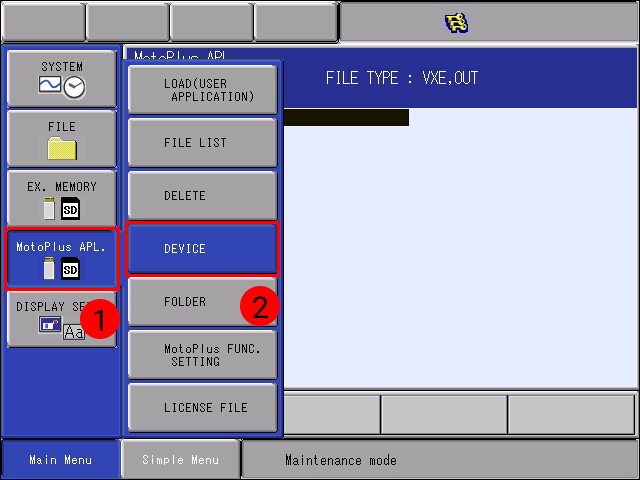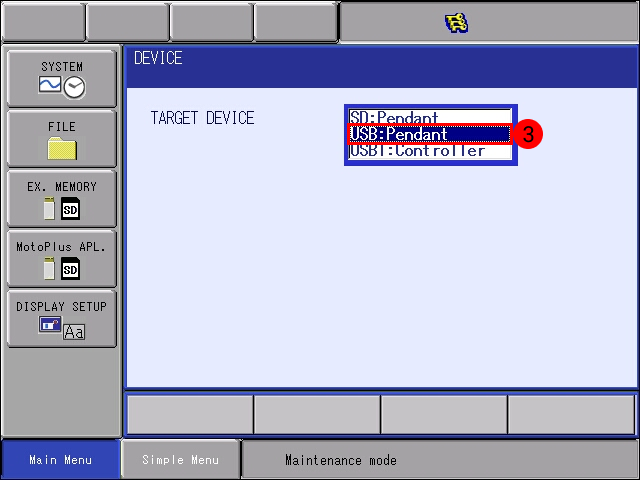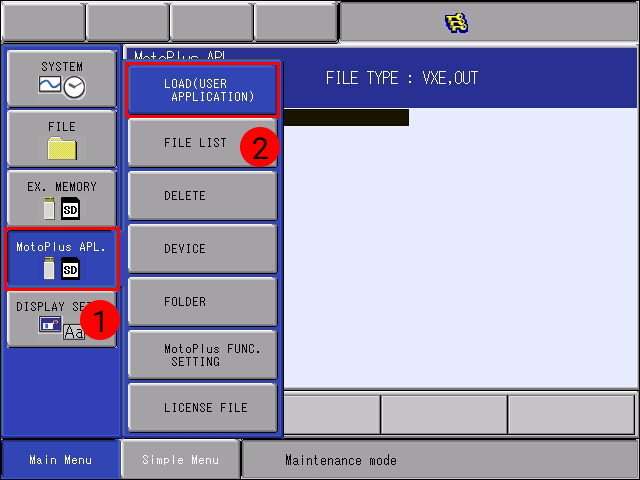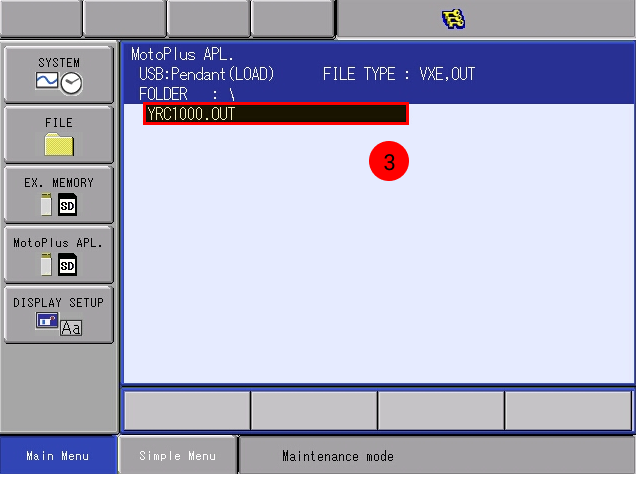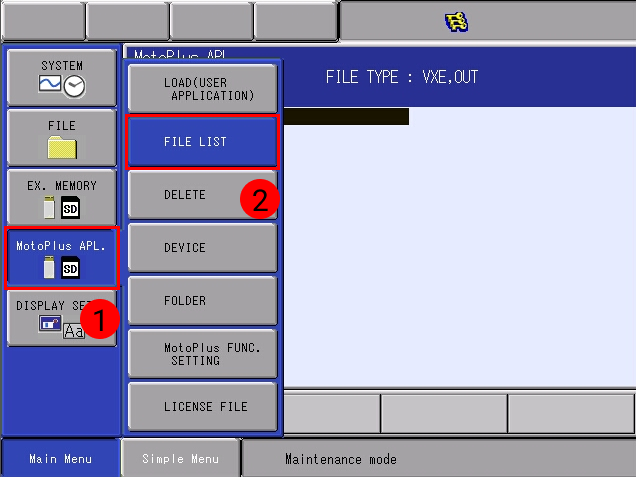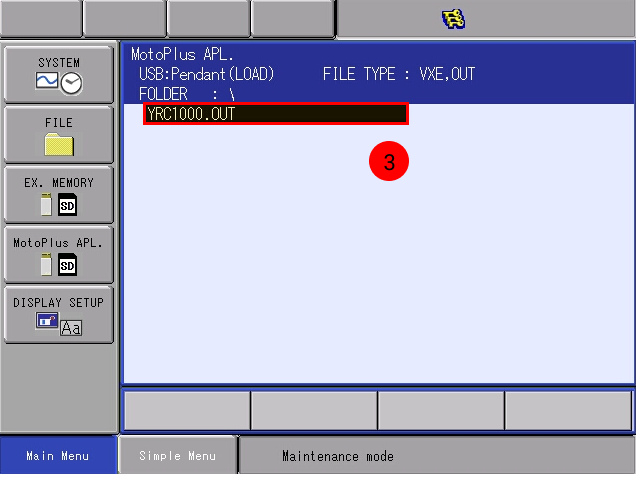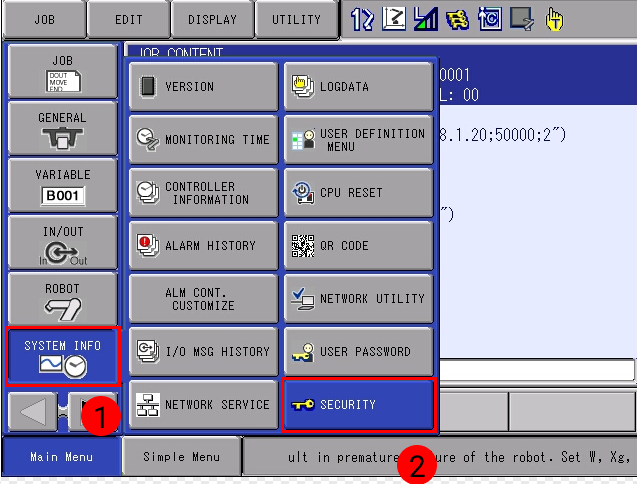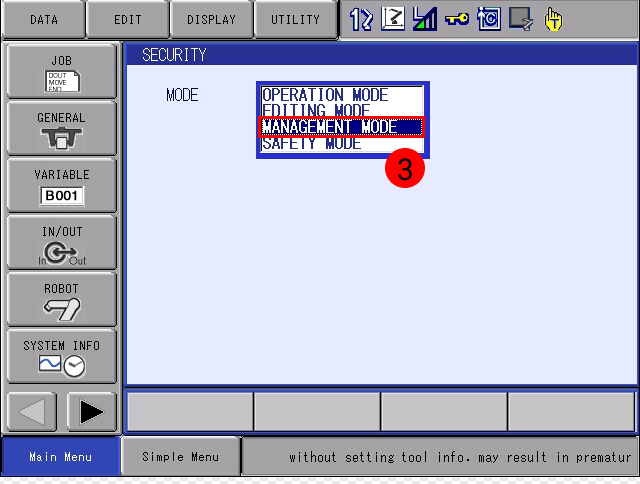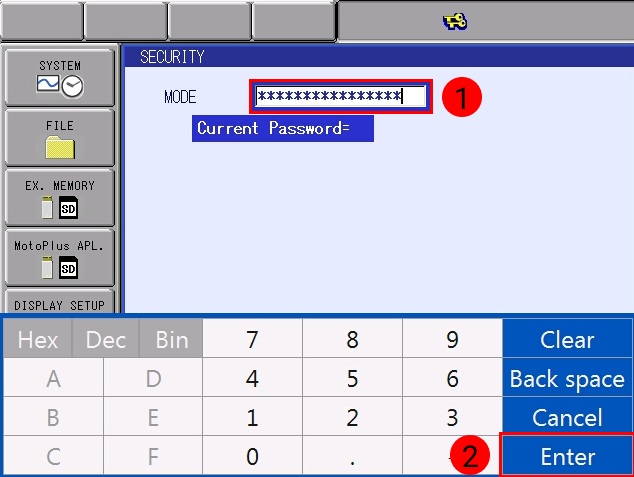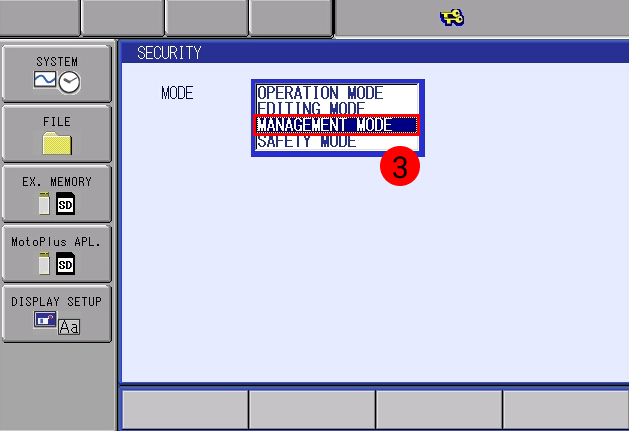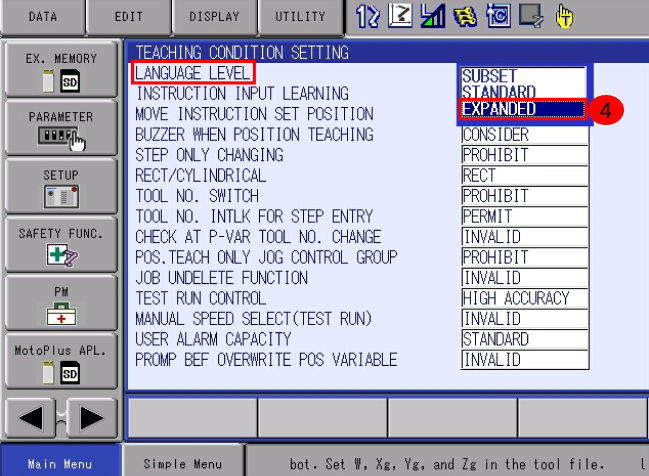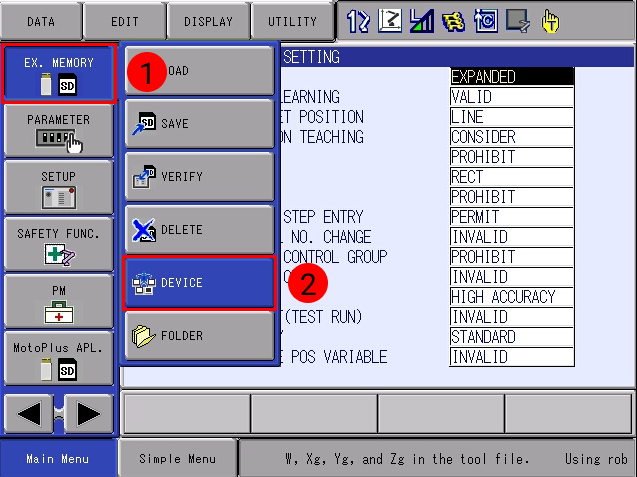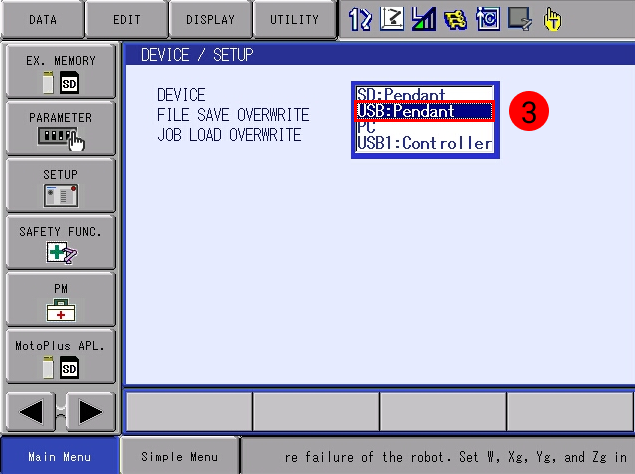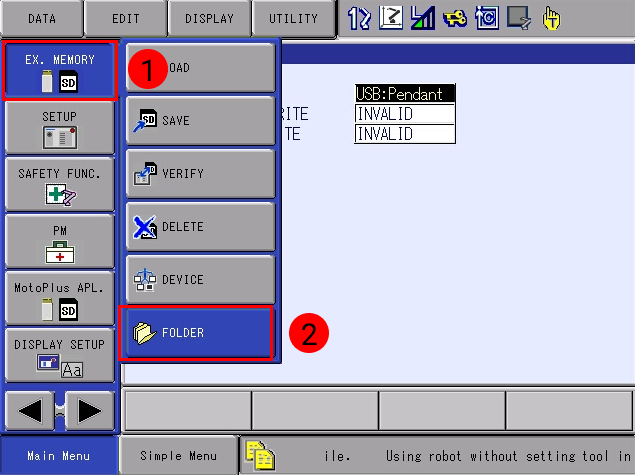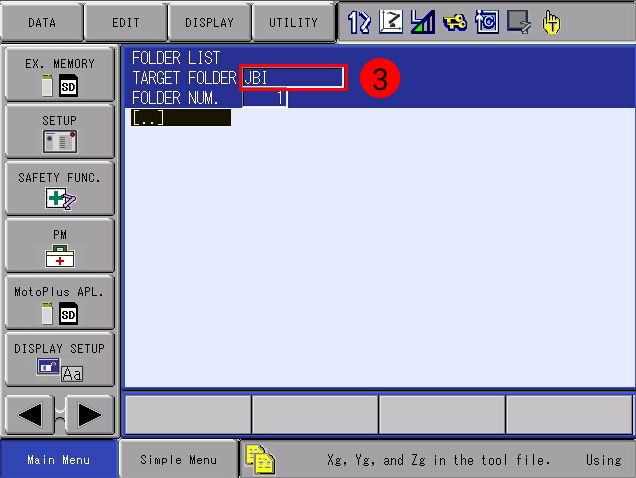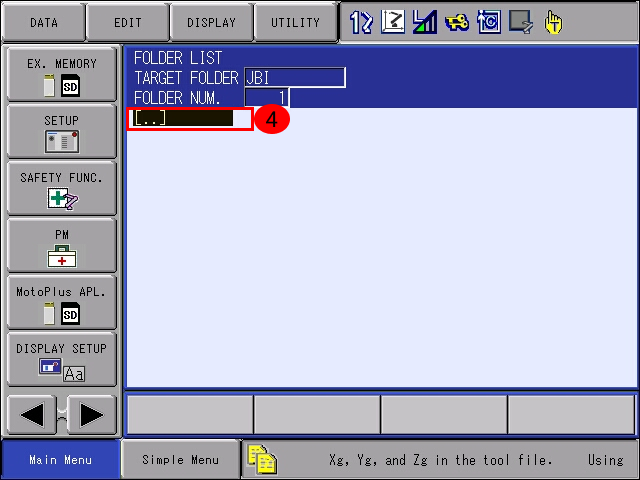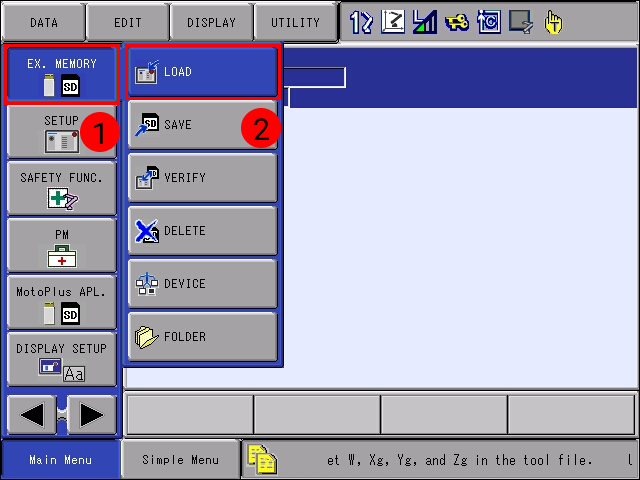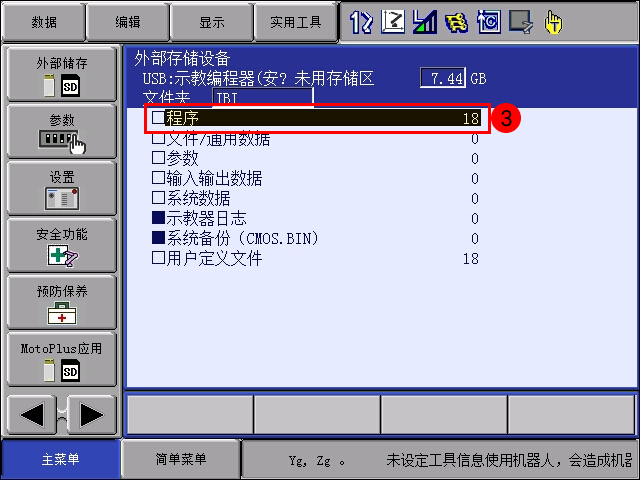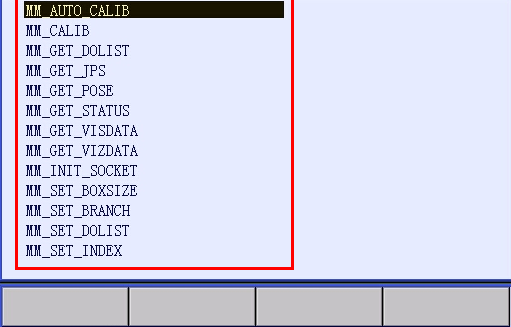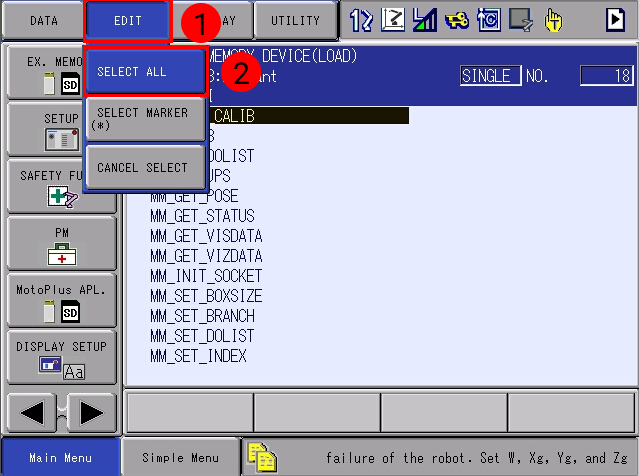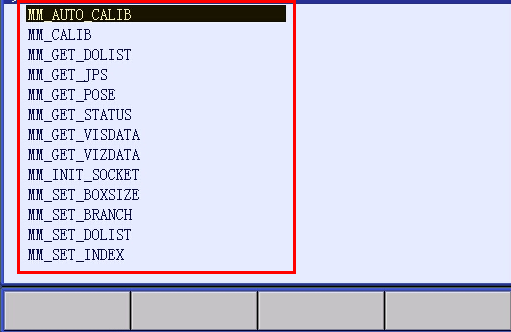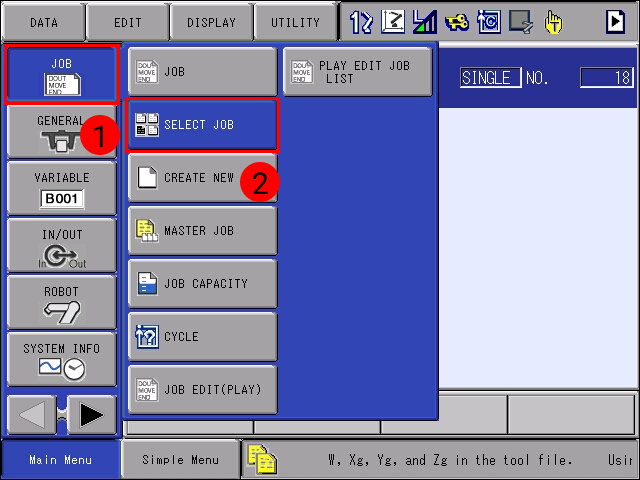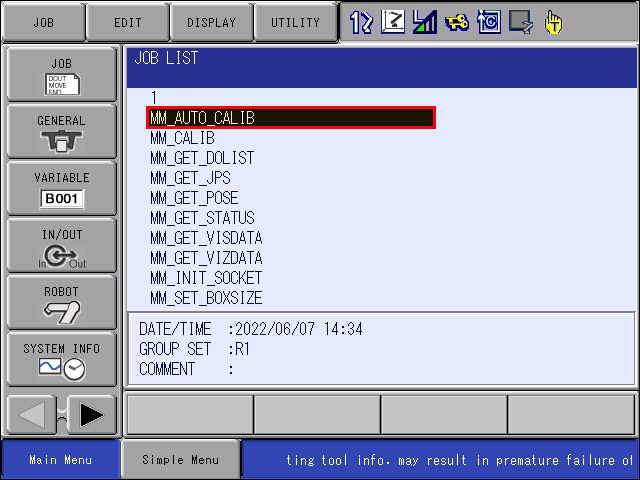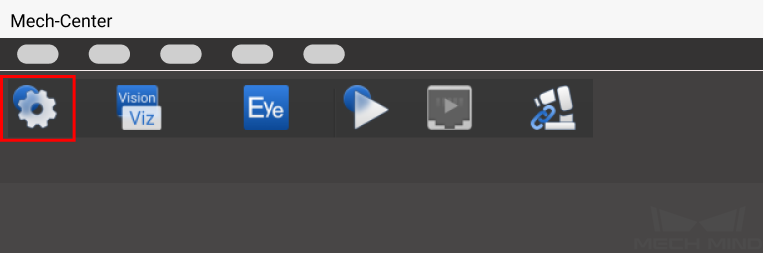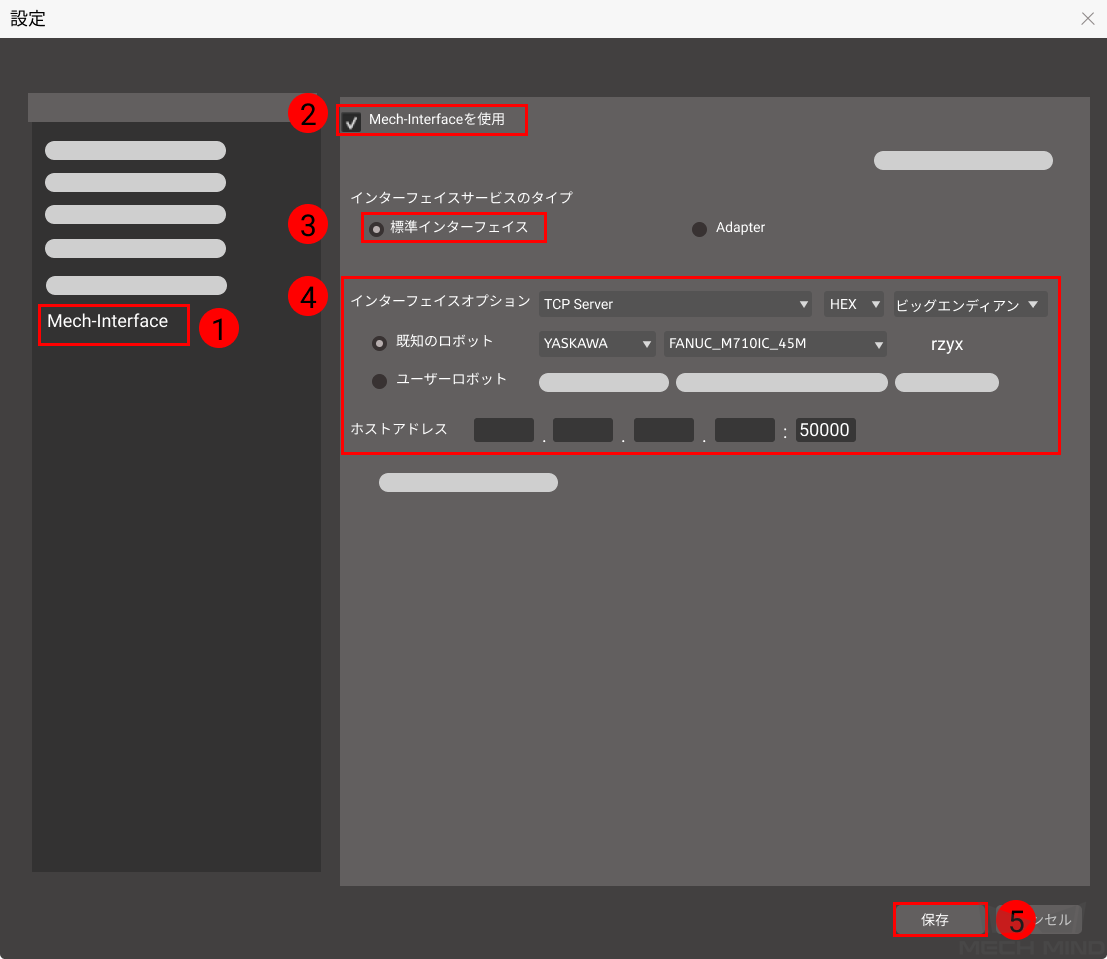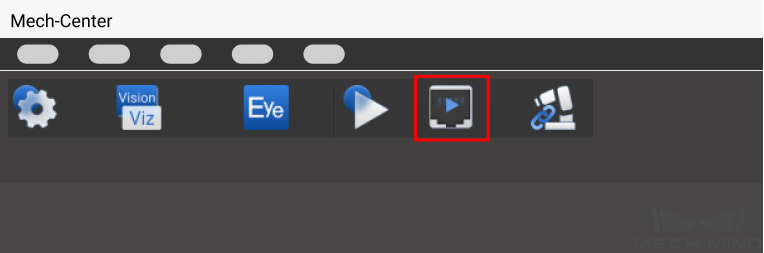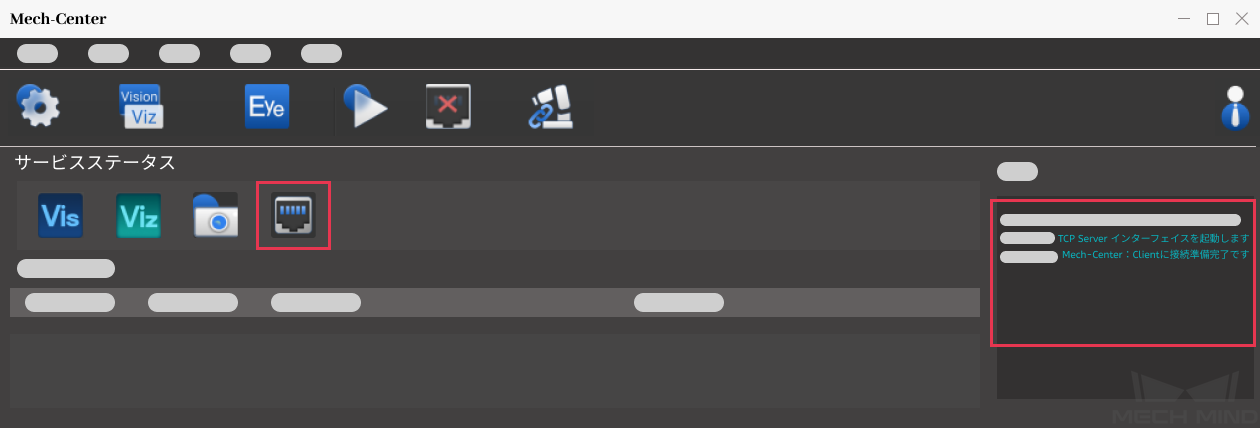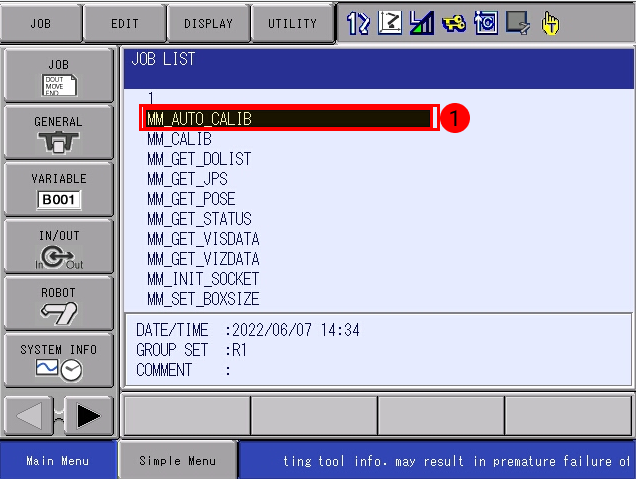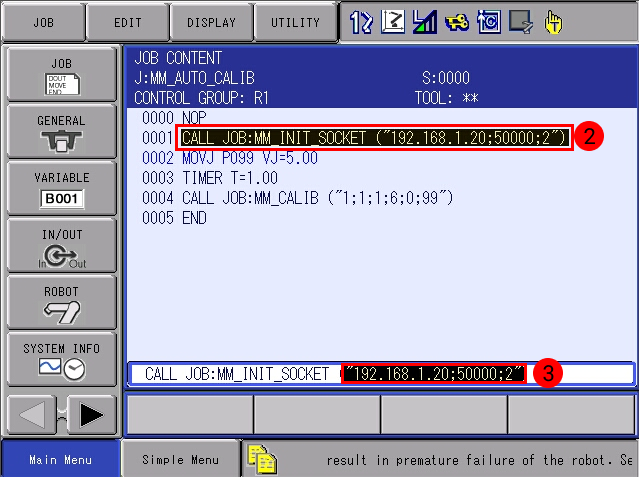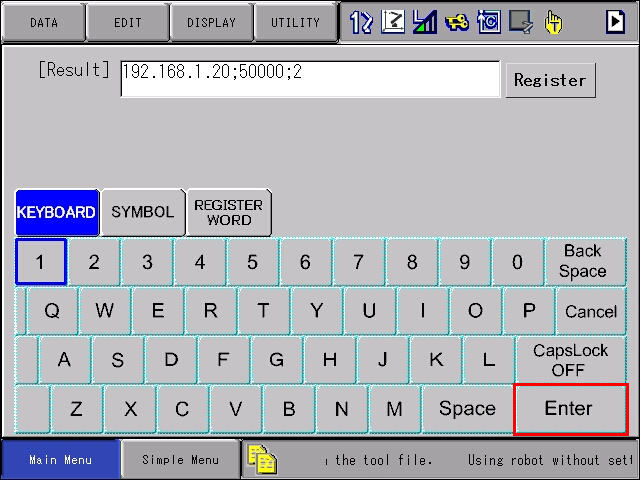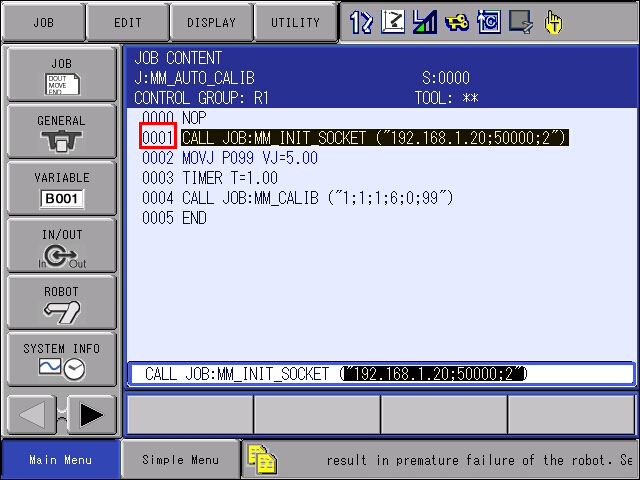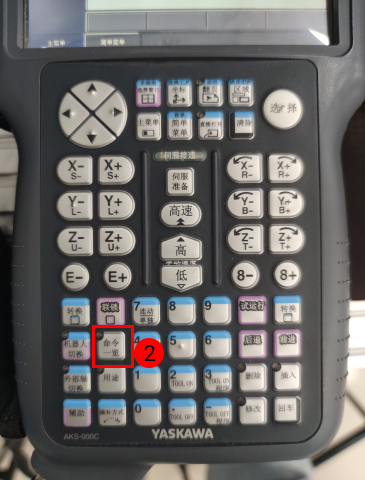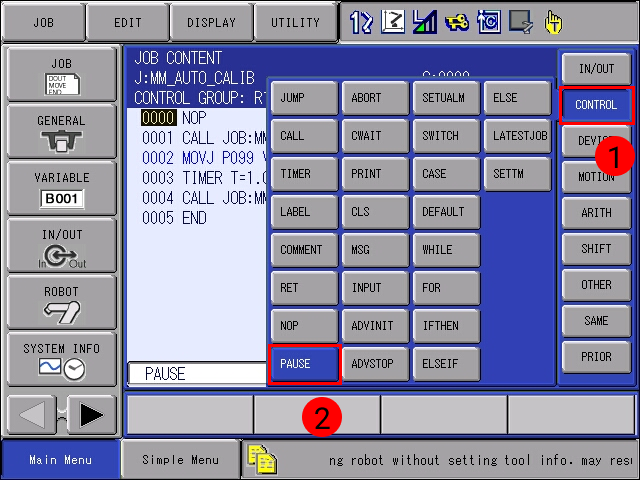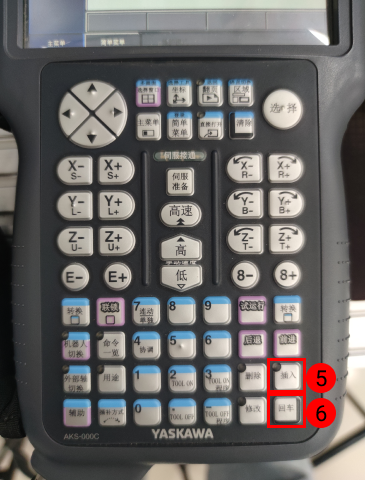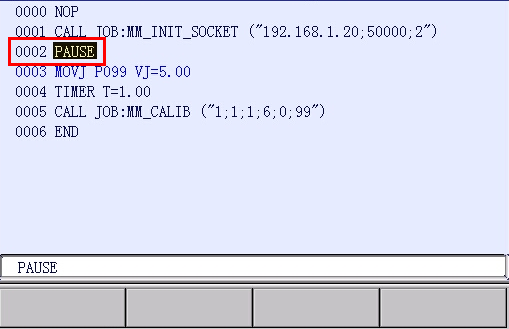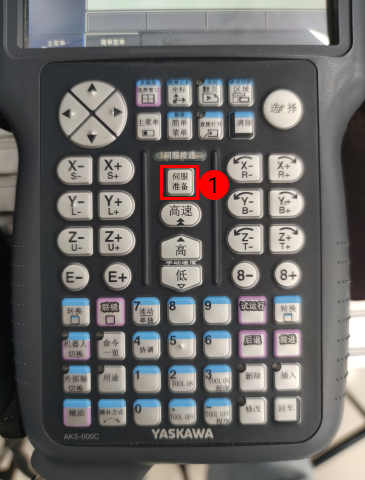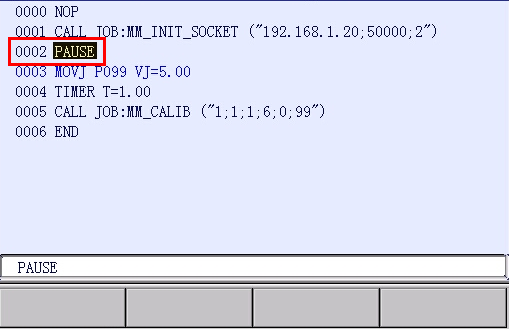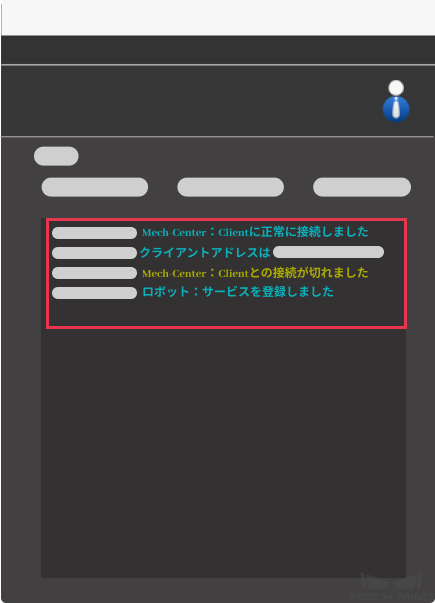ロード手順¶
本節では、標準インターフェイスプログラムをYASKAWAロボットにロードする方法について説明します。主に次の手順が含まれます。
ハードウェアとソフトウェアバージョンを確認¶
六軸YASKAWAロボットを使用していることを確認します。
コントローラのバージョンはYRC1000(YRC 1000 microを除く)またはDX200であるかを確認します。
YASKAWAロボットのMotoPlusおよびイーサネット機能を有効にする必要があります。
ネットワーク接続を確立¶
ハードウェアの接続¶
YRC1000シリーズのコントローラを使用する場合、産業用コンピュータLANケーブルのもう一方の端をコントローラのCPU基板のLAN2(CN106)ネットワークポートに接続します。DX200シリーズのコントローラを使用する場合、産業用コンピュータLANケーブルのもう一方の端をコントローラのCPU基板のCN104ネットワークポートに接続します。
注釈
YRC1000シリーズのコントローラについては以下の点にご注意ください。
LAN1ネットワークポートはティーチングペンダントの接続に使用されますので、産業用コンピュータのLANケーブルには接続できません。
LAN2ネットワークポートが占有されている場合は、産業用コンピュータのLANケーブルをLAN3ポートに接続できます。
IP設定¶
Main Menu キーを押したままにして電源を入れ、メンテナンスモードを開始します。
をクリックし、 MANAGEMENT MODE を選択します。
パスワードを入力し、 Enter をクリックして MANAGEMENT MODE になります。デフォルトのパスワードは16の「9」です。
をクリックし、オプション機能の画面に入ります。次に、 LAN INTERFACE SETTING を選択してLANインターフェイスの設定画面に入ります。
LAN2のIPアドレスはLAN2ポートで設定する必要があります。ドロップダウンメニューで MANUAL SETTING を選択し、 IPアドレス と サブネットマスク(サブネットマスク) を正しく設定してください。
IPアドレスを変更した後、ティーチペンダントの右下隅にある ENTER キーを押し、ポップアップウィンドウで Yes を選択します。
ファイルをロボットにロード¶
注意
ロボットプログラムをロードする前に、フォアグラウンドプログラムをバックアップする必要がある場合、YASKAWAロボットの「取扱説明書-全般」の第7章をご参照ください。
ロードするファイルを選択¶
本節ではYRC1000を使用して操作します。Mech-Centerのインストールパスにある XXXX/Mech-Center-xxx/Robot_Interface/YASKAWA のJBIおよびyrc1000.outファイルをUSBメモリのルートディレクトリにコピーします。その中、JBIファイルはフォアグラウンドプログラムであり、yrc1000.outファイルはバックグラウンドプログラムです。
ちなみに
コントローラがDX200シリーズの場合、対応するバックグラウンドプログラムファイルは、Mech-Centerソフトウェアのインストールパス XXXX/Mech-Center-xxx/Robot_Interface/YASKAWA にあるdx200.outになります。
バックグラウンドプログラムファイルをロボットにロード¶
Maintenance mode で を選択します。
を選択し、 yrc1000.out を選択します。次に、 Enter をクリックし、 YES を選択してインストールします。
正常にインストールした後、 をクリックすればインストールされたファイルが表示されます。
フォアグラウンドプログラムファイルをロボットにロード¶
メインメニューキーを押さずにコントローラを再起動し、 を選択します。パスワード(デフォルトのパスワードは16個の9)を入力します。
左下隅にある
 をクリックして、 を選択します。LANGUAGE LEVELのドロップダウンメニューで EXPANDED を選択します。
をクリックして、 を選択します。LANGUAGE LEVELのドロップダウンメニューで EXPANDED を選択します。をクリックし、 USB:Pendant DEVICE を選択します。
をクリックし、リストから JBI を選択します。
その後、 をクリックします。
を選択します。
ENTER をクリックします。ポップアップ画面で YES を選択してフォアグラウンドプログラムをインストールします。
をクリックし、インストールされたプログラム一覧が表示されます。
ロボットの接続状態をテスト¶
Mech-Centerでインターフェイスのパラメータを設定¶
Mech-Centerを起動し、 設定 をクリックしてその中に入ります。
Mech-Interface をクリックしてその画面に入った後、 Mech-Interfaceを使用 にチェックを入れます。
インターフェイスサービスのタイプを標準インターフェイスとして選択します。
インターフェイスオプションは、TCP Server、ASCIIを選択します。
対応するロボット型番を選択して保存します。
デフォルトのポート番号は50000です。ポート番号を変更する場合は、ロボット側の通信を初期化するときに、対応するパラメータを変更する必要があります。
保存 をクリックし、設定を保存します。
インターフェイスサービスを起動¶
接続をテスト¶
をクリックします。
MM_AUTO_CALIB を選択し、 SELECT をクリックします。0001行を選択して下部にあるボックスでIPアドレスおよびポート番号を選択します。次に、 ENTER をクリックして変更画面に表示された後、IPアドレスを産業用コンピュータのIPアドレスおよびポート番号に変更します。
カーソルを0001行に移動し、 INFORMLIST を押します。ポップアップメニューで を選択し をクリックすれば、最初の行の後に PAUSE コマンドを挿入します。
モードスイッチをTEACHモードに切り替え、 SERVO ON READY を押してから、背面のイネーブルスイッチを押しながらカーソルを最初の行に戻します。
その後、 INTERLOCK 与 TEST START を同時に押します。黒いカーソルは、 PAUSE (一時停止)コマンドの2行目で自動的に停止します。
Mech-Centerのログに以下のようなメッセージが表示された場合、正常に接続しました。ロボットのキャリブレーションを確保するために、必ず PAUSE コマンドを削除してください。