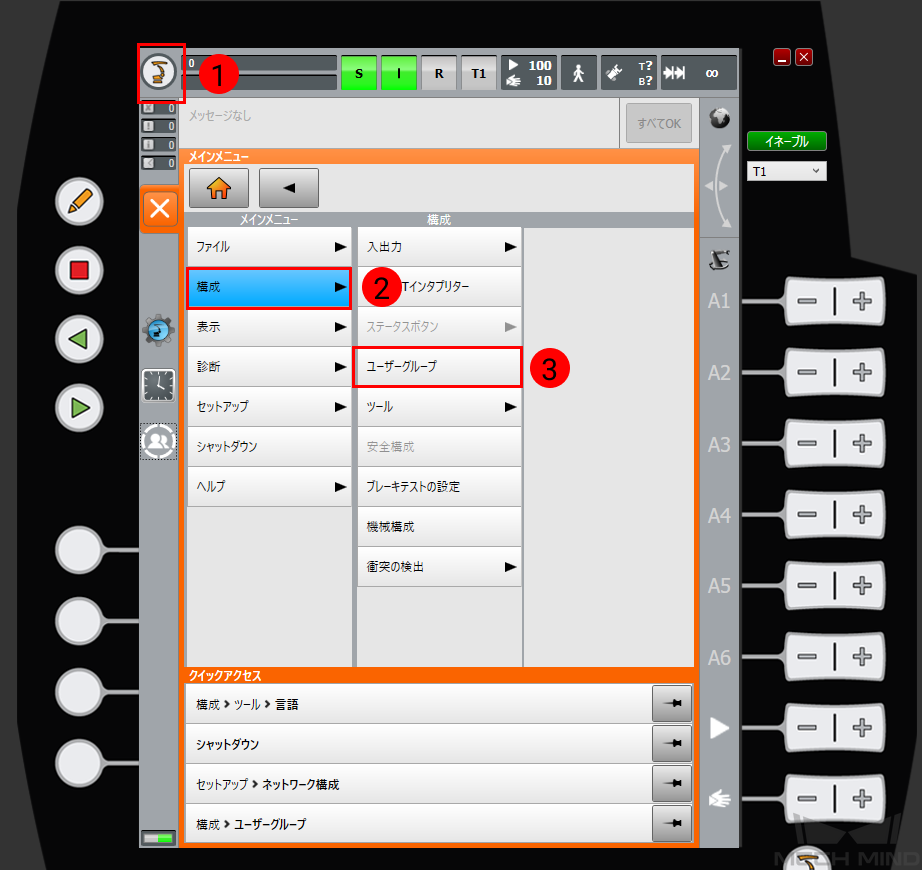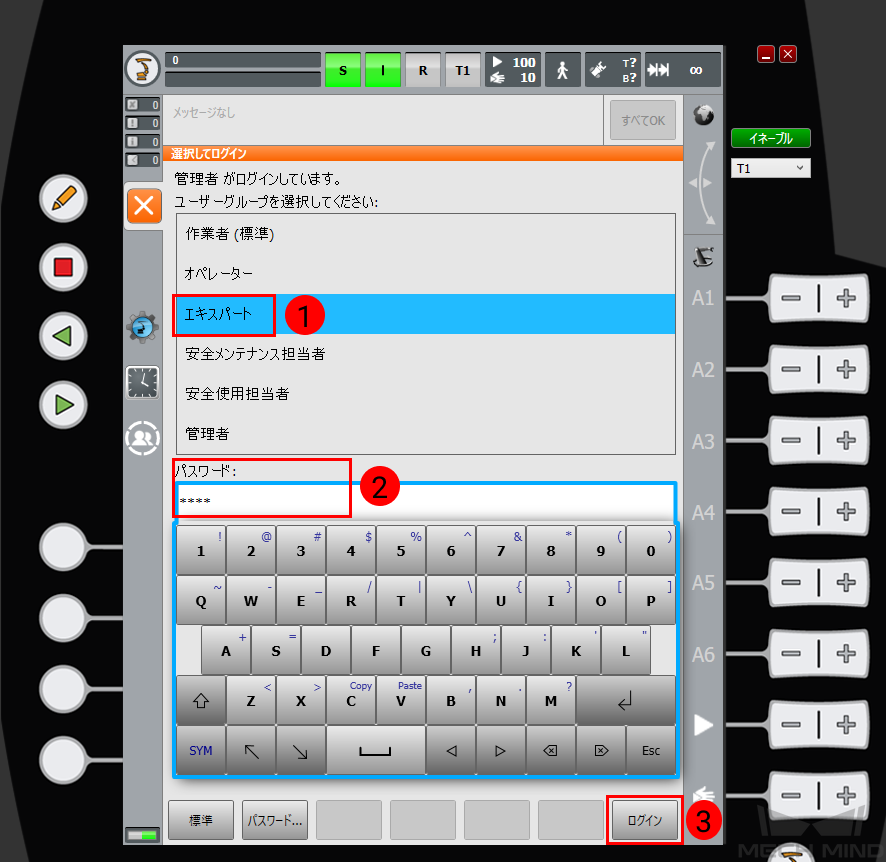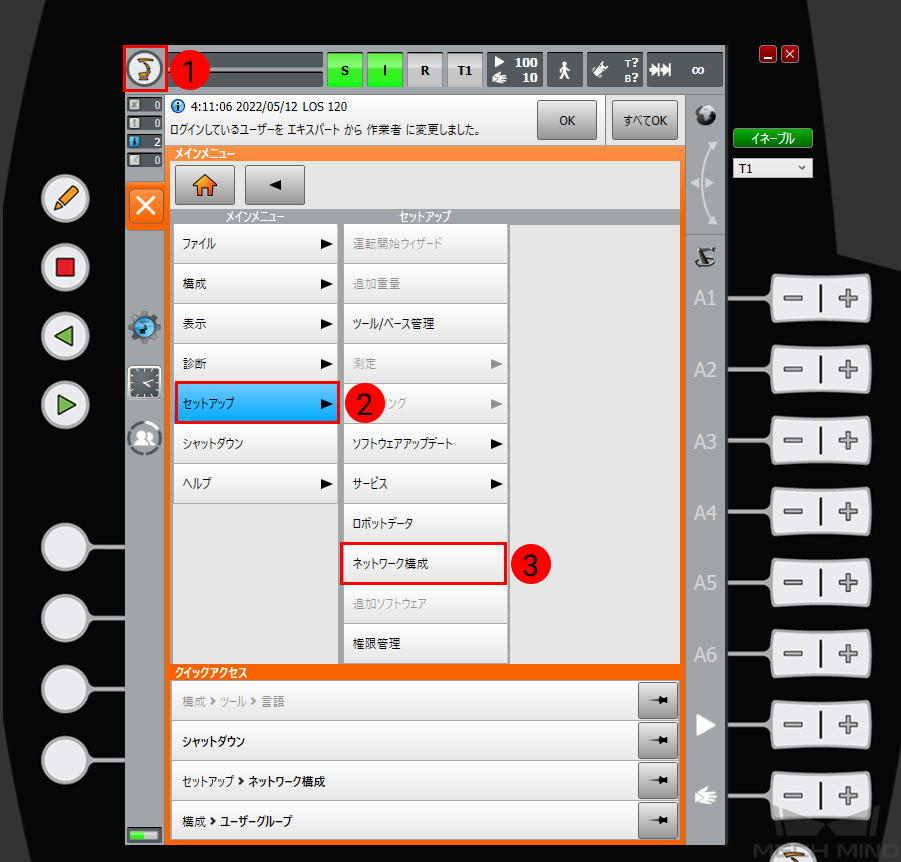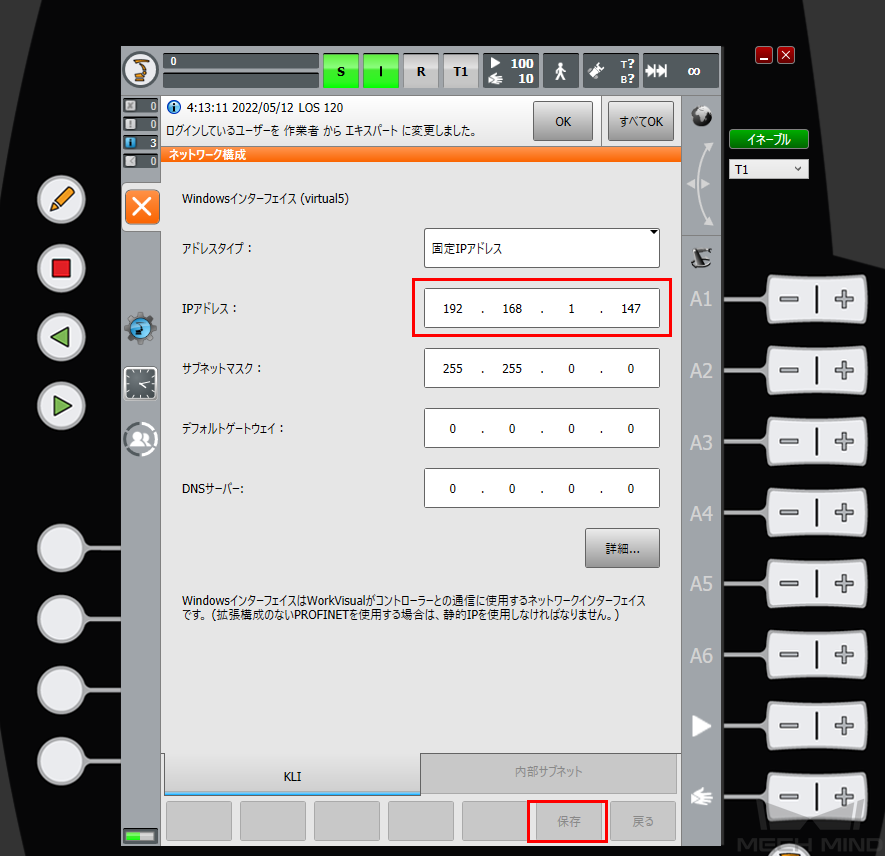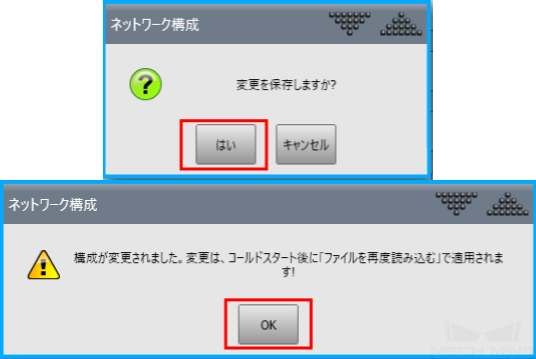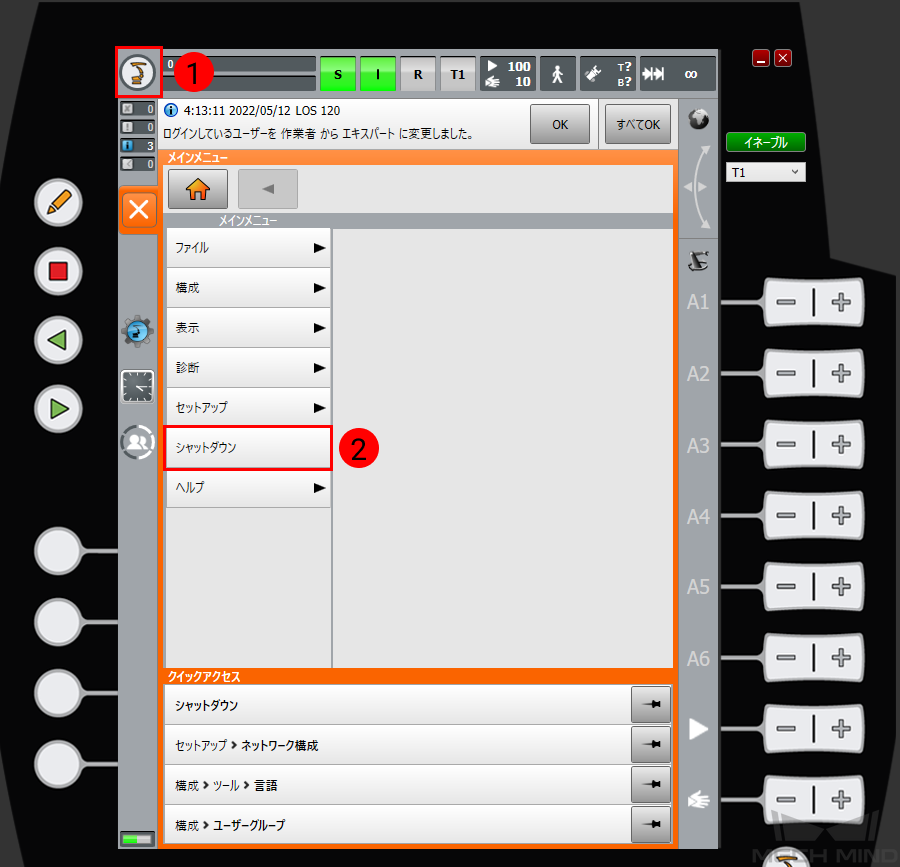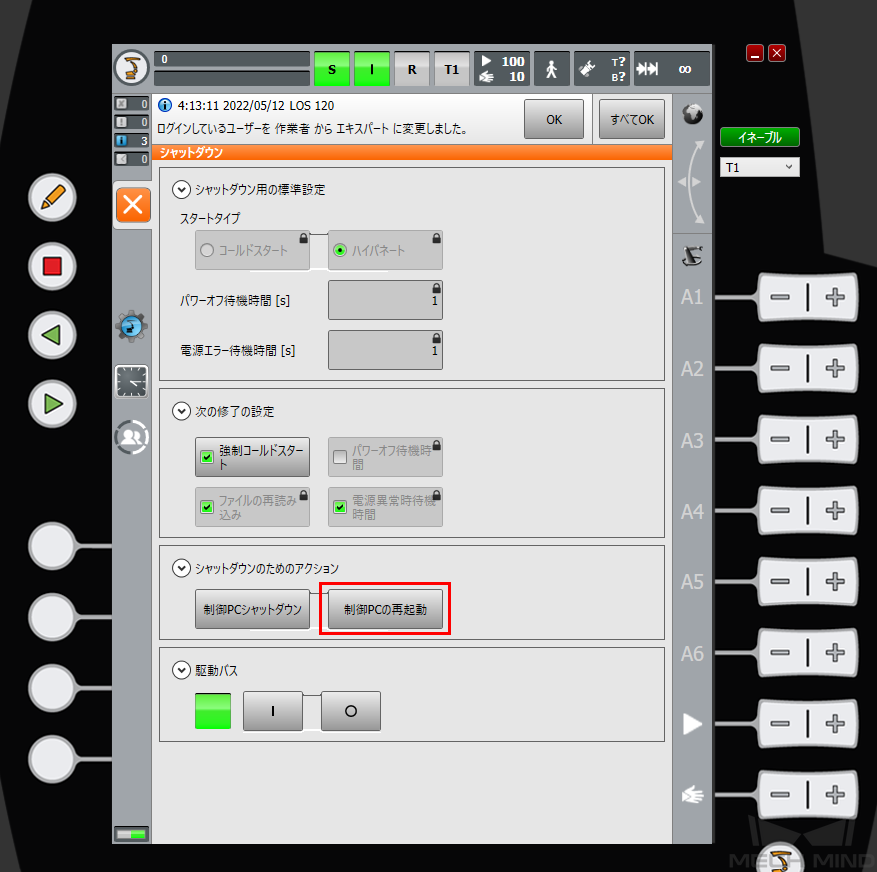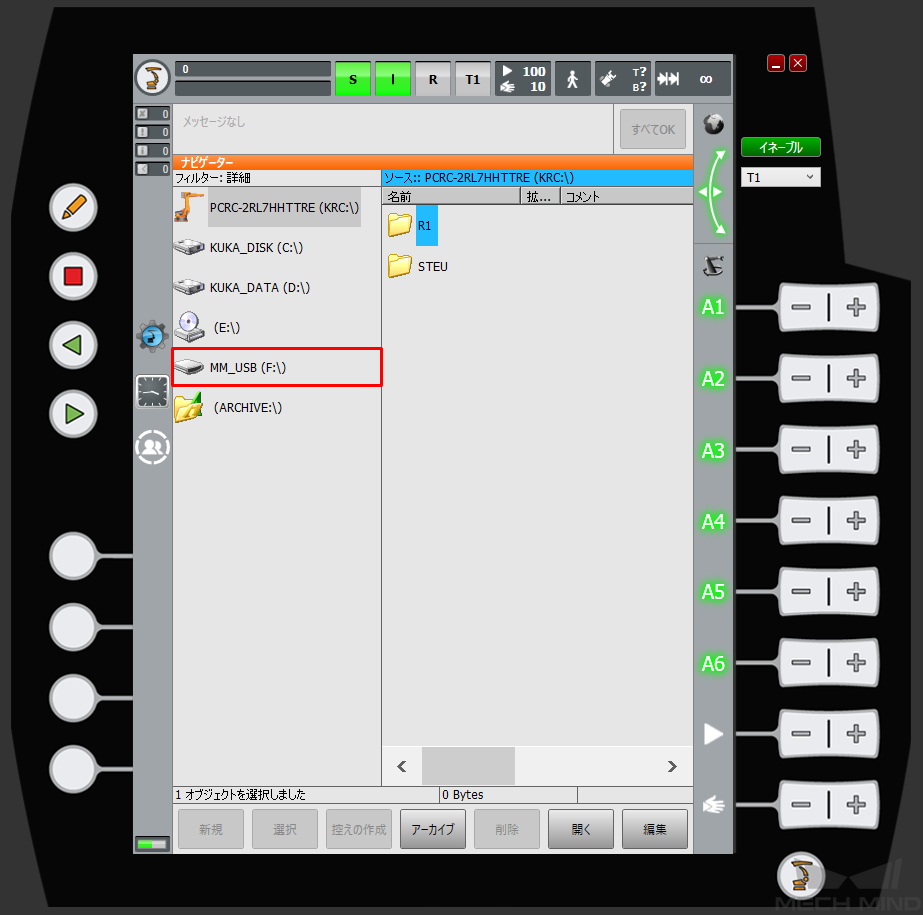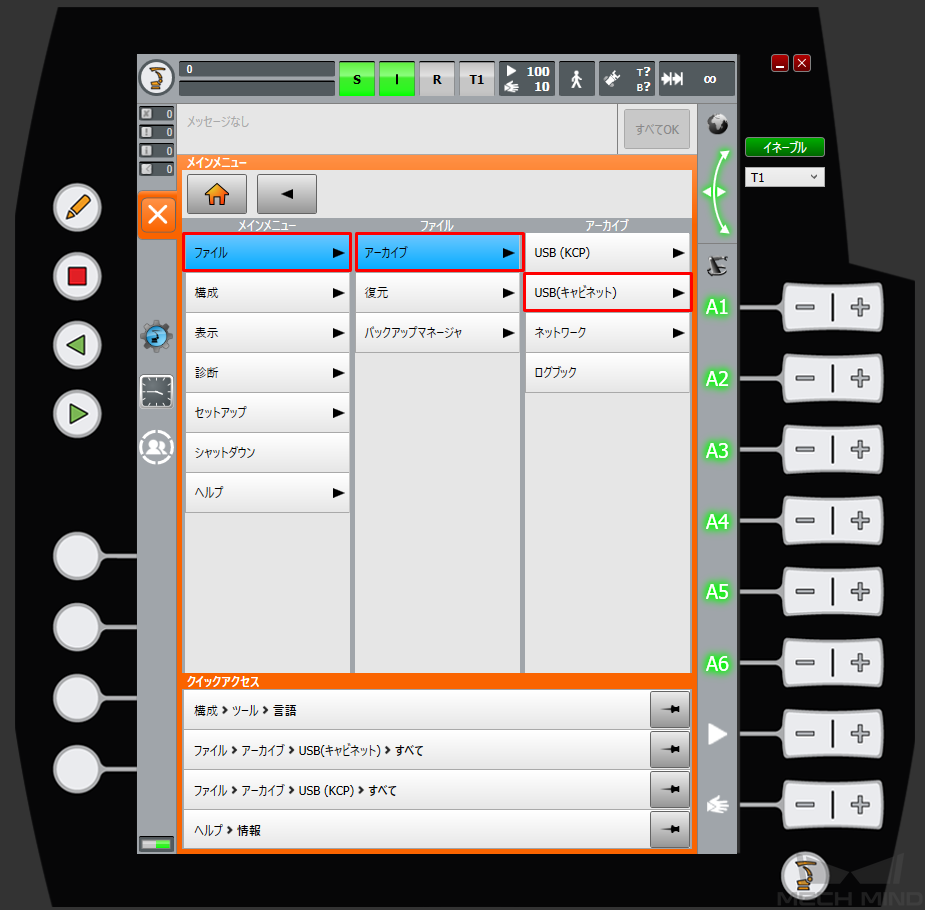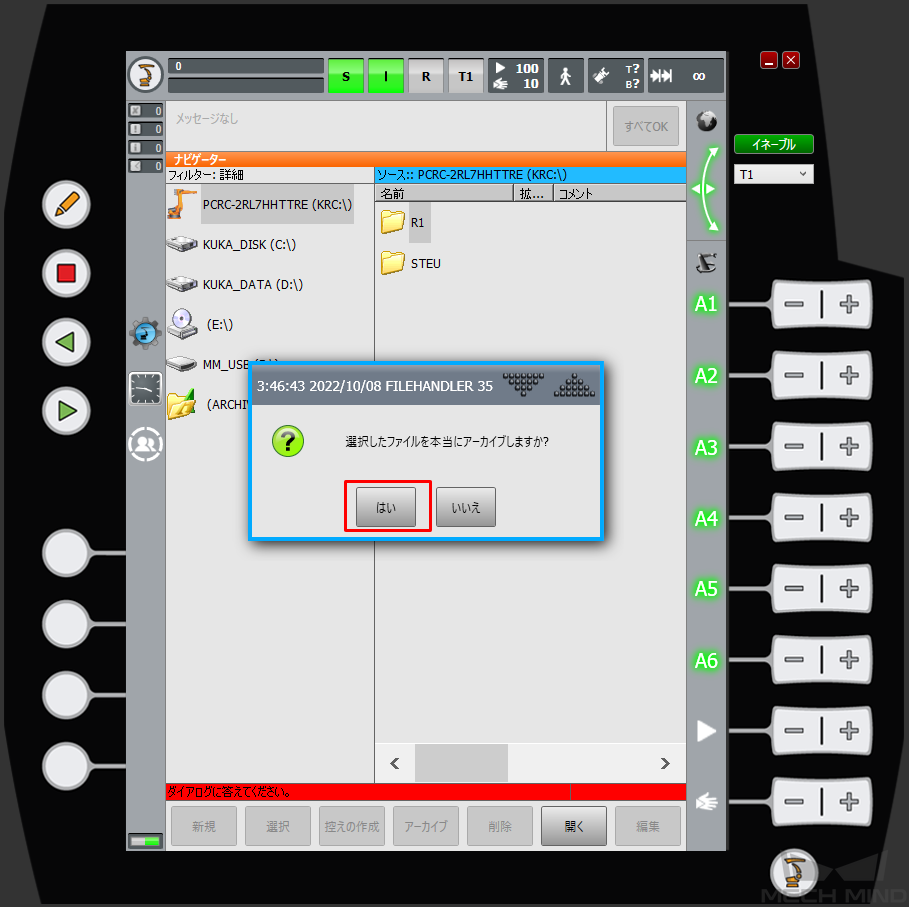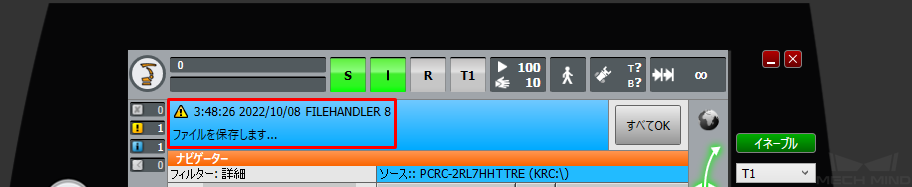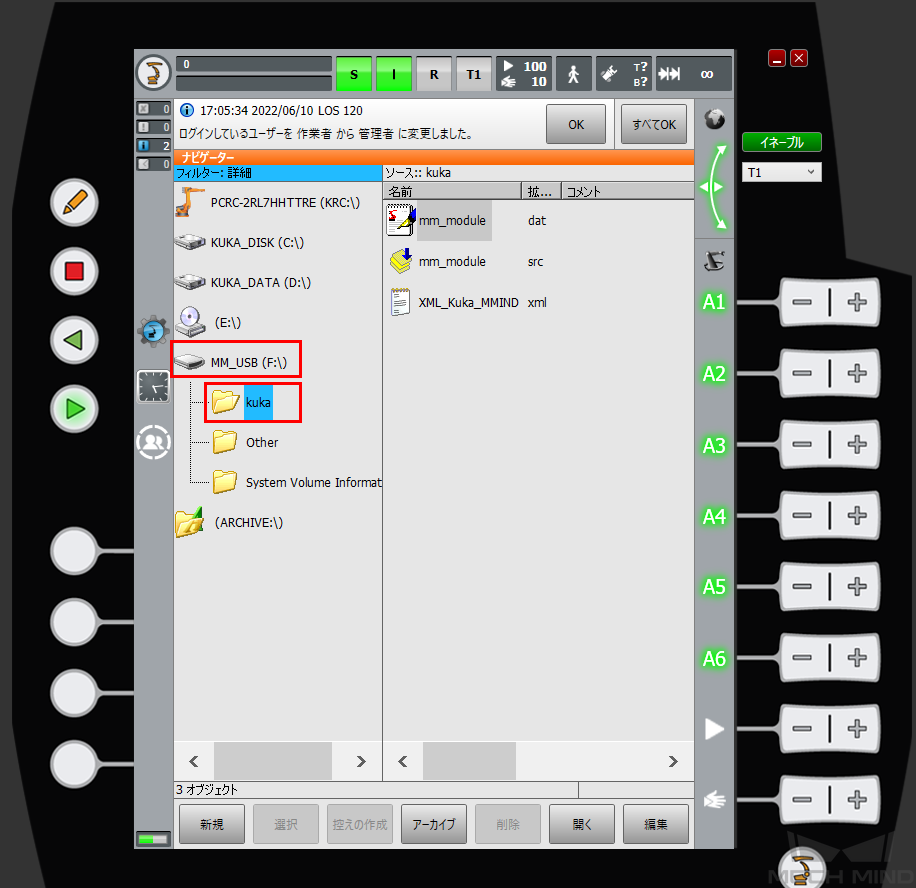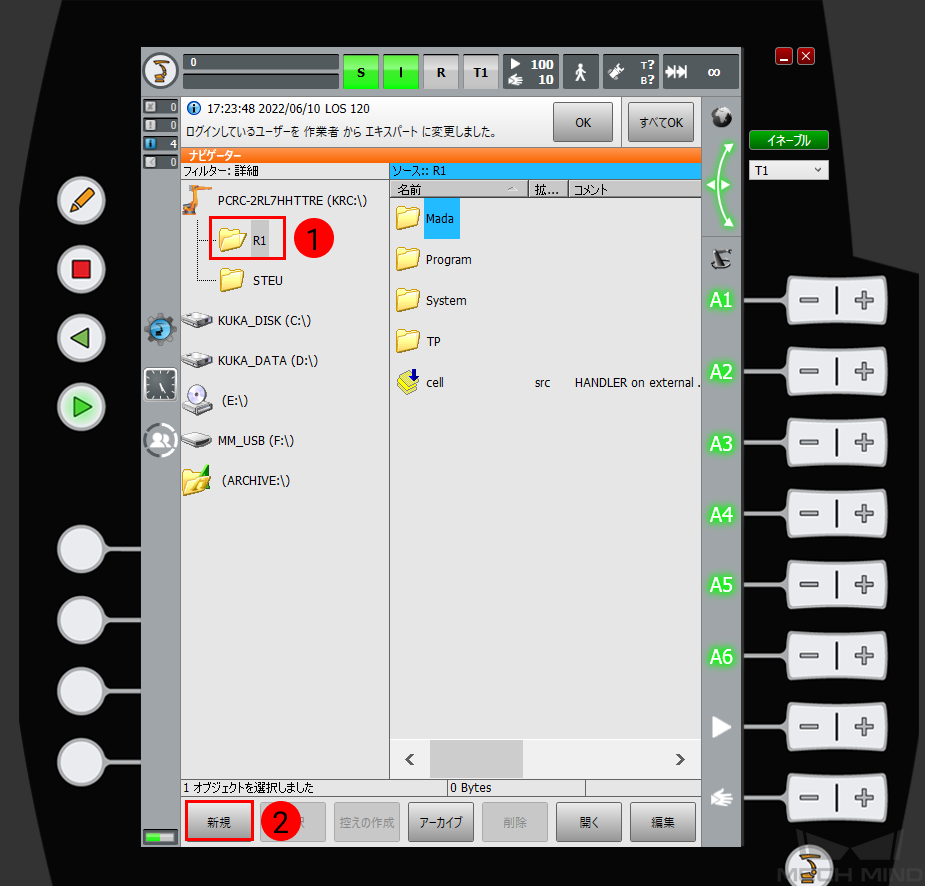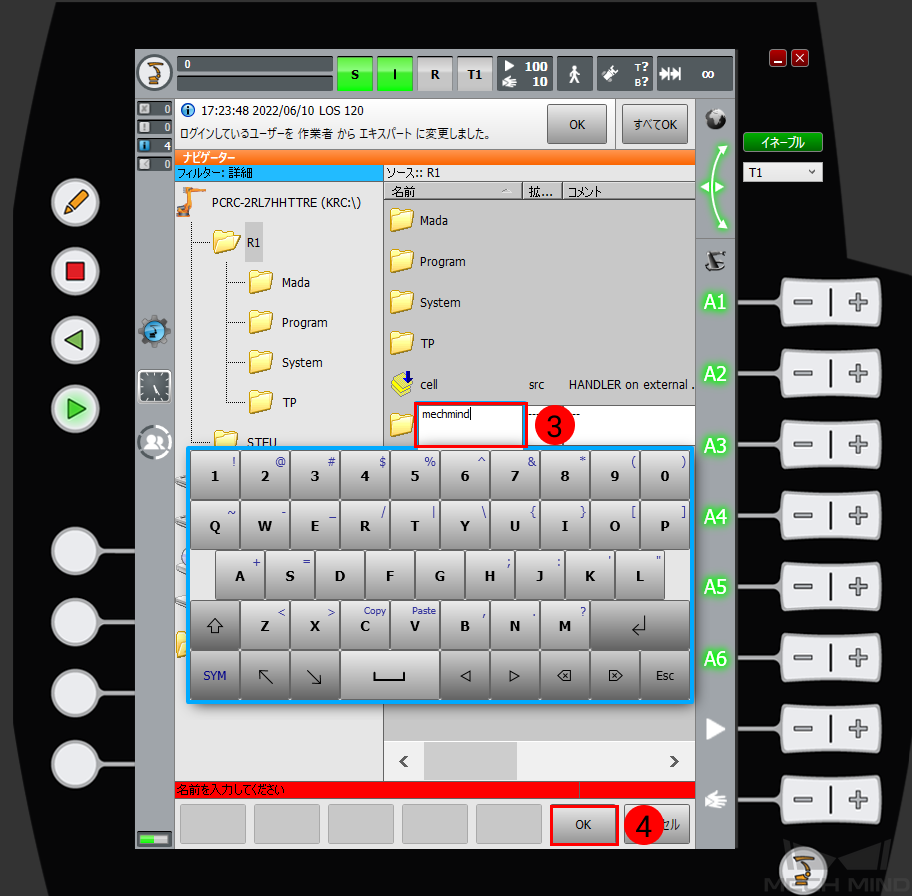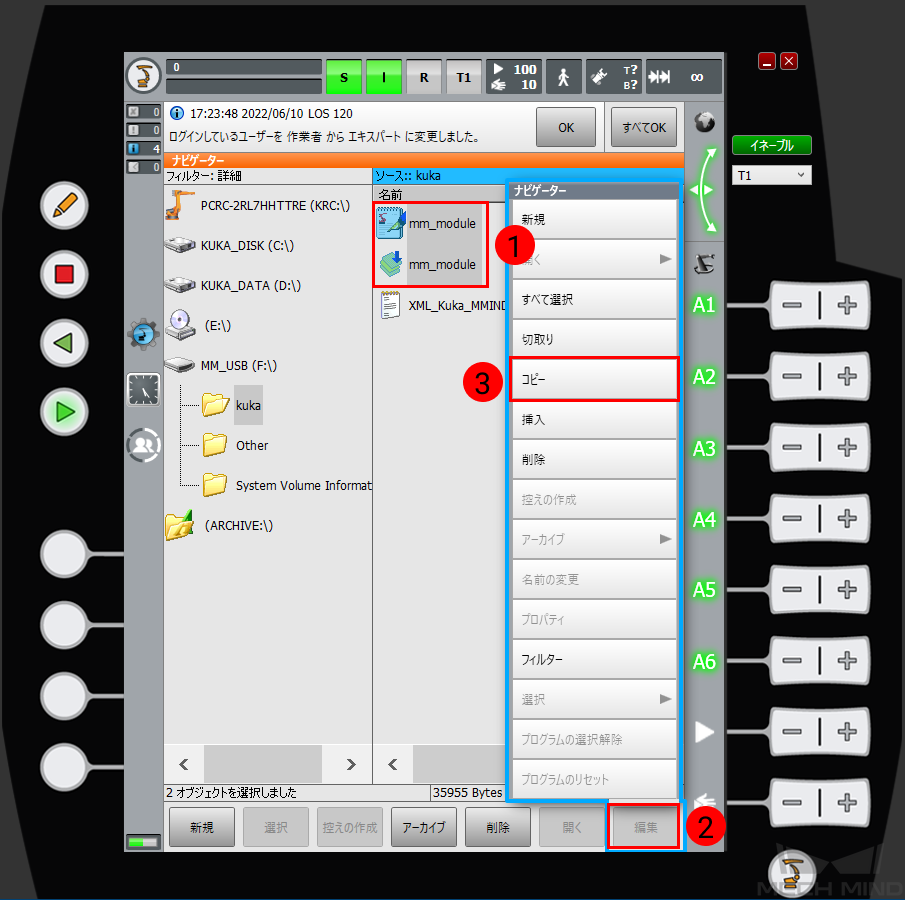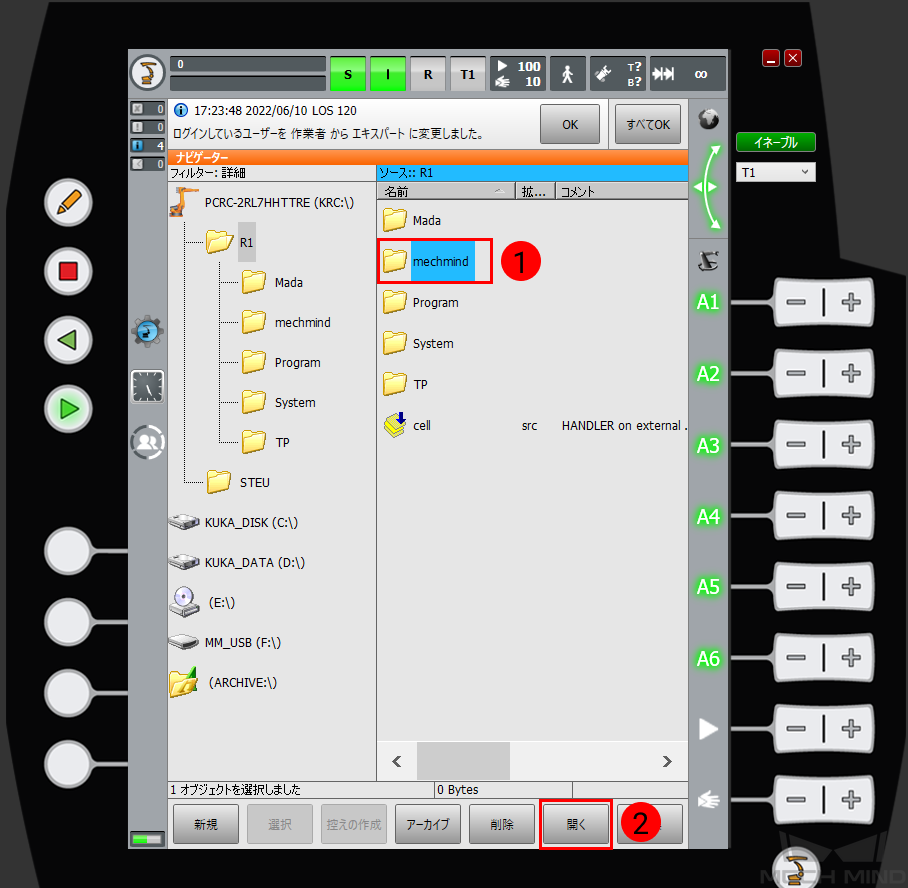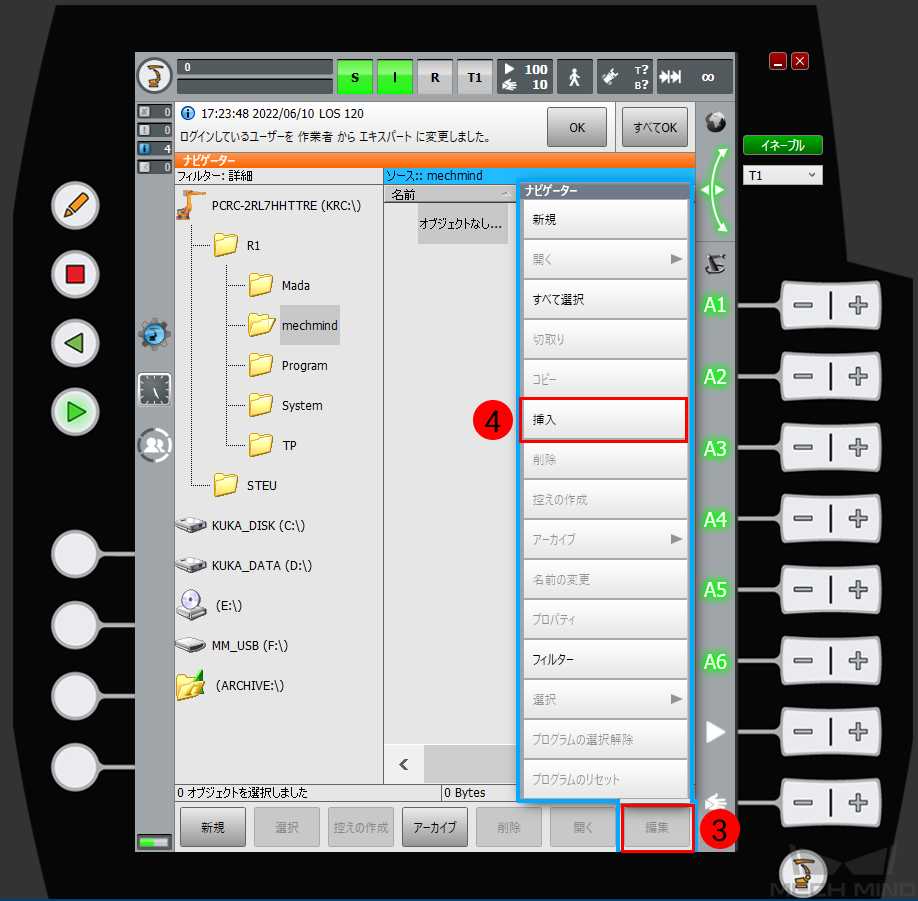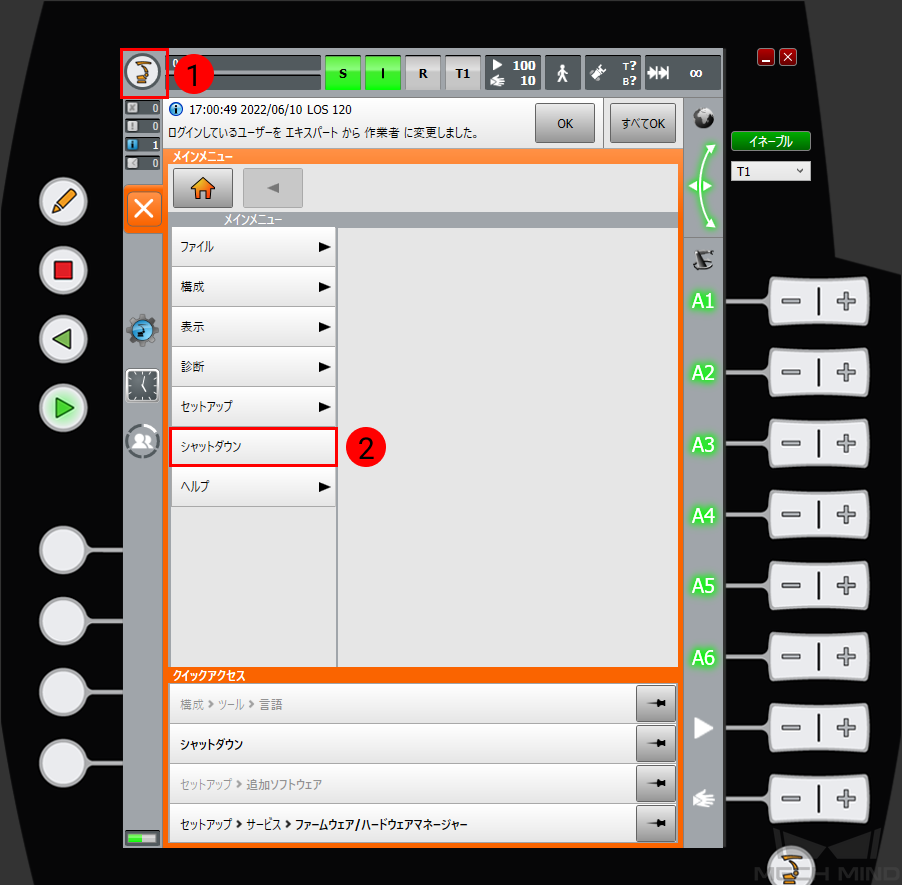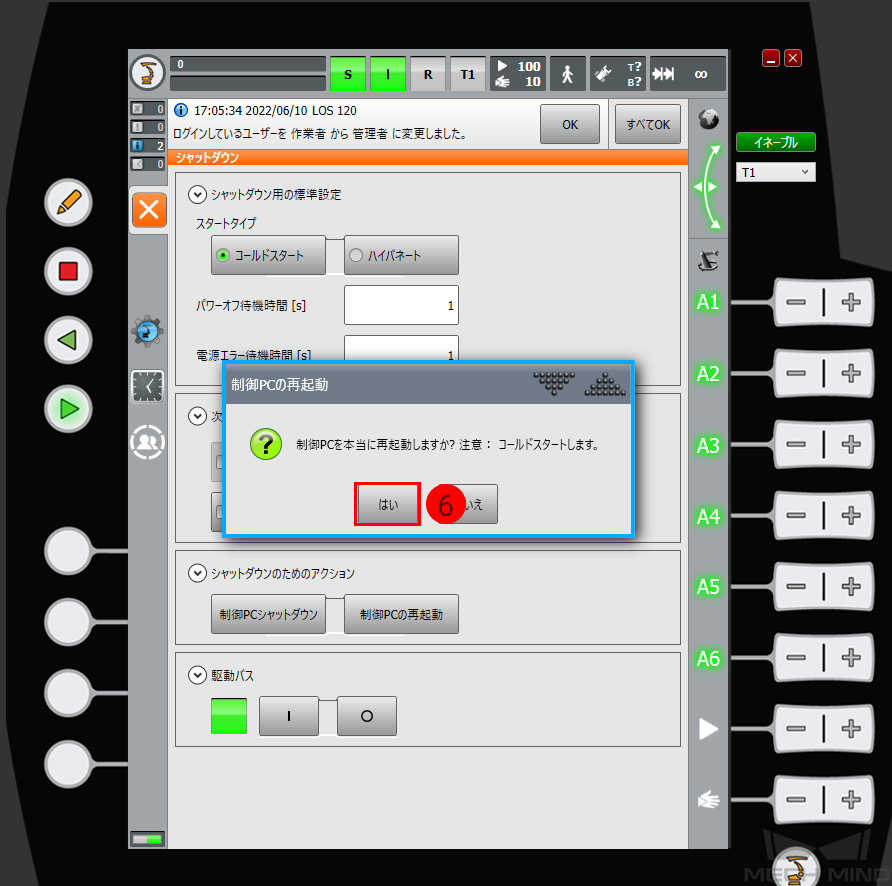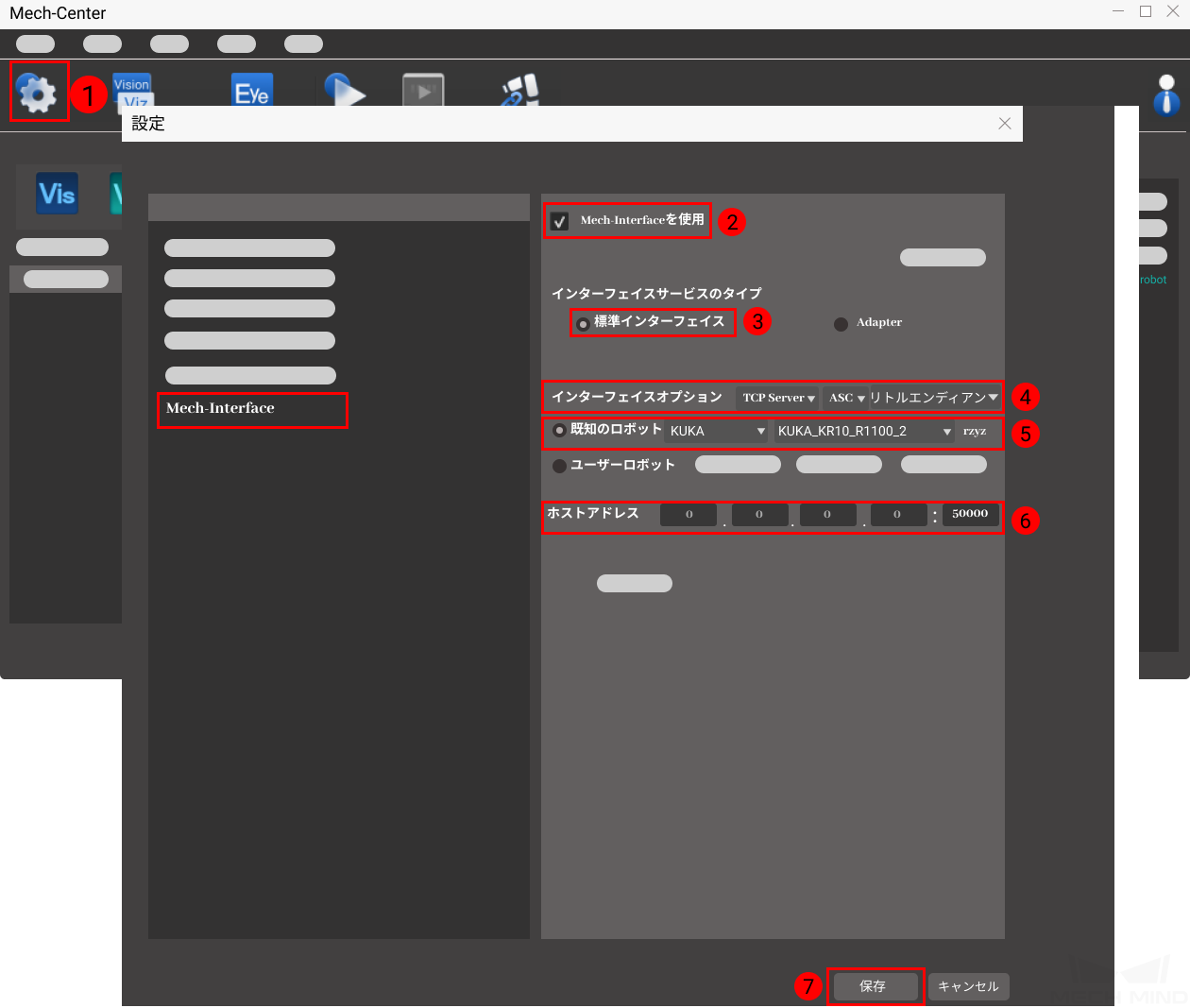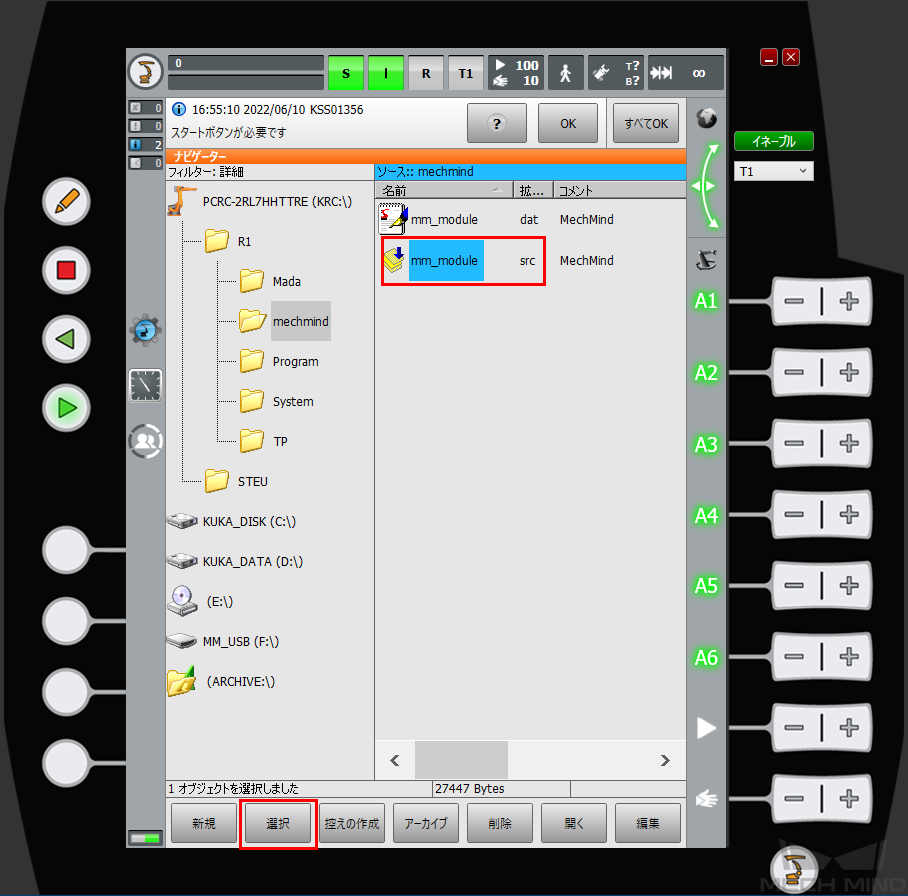ロード手順¶
本節では、標準インターフェイスプログラムをKUKAロボットにロードする方法について説明します。4主に次の手順が含まれます。
ハードウェアとソフトウェアのバージョンを確認¶
6軸KUKAロボット
コントローラ型番: KR C4
ロボットのシステムバージョン: KSS 8.2、8.3、8.5または8.6
ロボットソフトウェアパッケージ:Ethernet KRL(V 2.2.8、3.0.3または3.1.2.29)
KSSとEthernet KRLのバージョンの対応関係は次のとおりです。
KSSバージョン
Ethernet KRLバージョン
8.2または8.3
2.2.8
8.5
3.0.3
8.6
3.1.2.29
注釈
本節では、バージョンKSS 8.6のティーチペンダントを使用して操作します。バージョンによって操作は異なります。
ネットワーク接続を確立¶
ハードウェアの接続¶
KR C4 Compactをx66ポートに接続します。
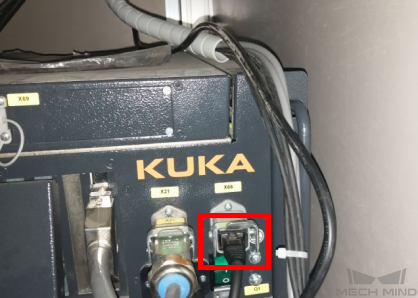
KR C4の箱のバージョンをKLIポートに接続します。

IP設定¶
エキスパート への切替:
をクリックし、ログインの画面に入ります。
エキスパート をクリックし、パスワードkuka(デフォルトのパスワード)を入力してから、 ログイン をクリックします。
IP設定:
をクリックし、ネットワーク構成の画面に入ります。
IPアドレスの行に産業用コンピュータのIPアドレスと同じネットワークセグメントにあるIPアドレスを入力した後、 保存 をクリックします。ポップアップウィンドウで、それぞれ はい と OK をクリックします。
制御PCを再起動:
をクリックし、シャットダウンの画面に入ります。
シャットダウンの画面で 制御PCの再起動 をクリックします。
ファイルをロボットにロード¶
エキスパート への切替¶
上記の内容をご参照ください。
ロボットプログラムをバックアップ¶
注意
下記の手順を開始する前に、エキスパートに切り替えていることを確認してください。そうしないと、USBメモリが認識されません。
USBメモリをコントローラに挿入し、ティーチペンダントでそれが認識されているかどうかを確認します。
ティーチペンダントのメインメニューボタンを押し、ポップアップメニューから を順番に選択してから、 はい をクリックします。
ティーチペンダントに下図のようなメッセージが表示された場合、アーカイブが完了したことを意味します。また、USBメモリにZIP形式のファイルが生成されます。最後にUSBメモリを引き抜きます。
ファイルを選択¶
ヒント
ロードファイルはMech-Centerのインストールフォルダにあります。
XXXX/Mech-Center-xxx/Robot_Interface/KUKAフォルダにあるKUKAロボットのロードファイル(以下の3つのファイル)を、USBメモリにコピーします。mm_module.src (プログラムファイル)
mm_module.dat(プログラムファイル)
XML_Kuka_MMIND.xml ネットワーク構成ファイル)
選択したファイルをロボットにロード¶
USBメモリをコントローラに挿入した後、ティーチペンダント画面の左側にあるUSBメモリをクリックして、ロードファイルが配置されているフォルダを見つけます。
mm_module.src および mm_module.dat をKRC\R1\mechmindにコピーします。 このフォルダがなければ、それを作成してください。
mm_module.src および mm_module.dat を選択した後、 編集 をクリックして コピー をクリックします。
mechmindフォルダを選択して 開く をクリックします。
編集 をクリックして 挿入 をクリックすると、ファイルのコピーは完了します。
上記を参照して XML_Kuka_MMIND.xml を
C:/KRC/ROBOTER/Config/User/Common/EthernetKRLにコピーします。コピーしたら、 XML_Kuka_MMIND.xml を選択して 開く をクリックします。
コードの4行目を選択したら、左側の
 をクリックして入力ソフトキーボードを呼び出し、IPアドレスを産業用コンピュータのIPアドレスに変更し、もう一度
をクリックして入力ソフトキーボードを呼び出し、IPアドレスを産業用コンピュータのIPアドレスに変更し、もう一度  をクリックしてソフトキーボードを非表示にします。 5行目は通信ポートを変更できます。必要に応じて上記の操作に従って変更できます。
をクリックしてソフトキーボードを非表示にします。 5行目は通信ポートを変更できます。必要に応じて上記の操作に従って変更できます。変更が完了したら、左側の閉じるボタンをクリックし、ポップアップウィンドウで はい をクリックして、変更を保存します。
IP設定 を参照して管理者に切り替えます。メインメニューをクリックし、 シャットダウン をクリックして、シャットダウンの画面に入ります。
シャットダウンの画面で コールドスタート 、 ファイルの再読み込み 、 制御PCの再起動 にチェックを入れます。
ポップアップウィンドウで はい をクリックして、ロボットを再起動します。
ロボットの接続状態をテスト¶
Mech-Centerでインターフェイスのパラメータを設定¶
Mech-Centerを起動して「設定」をクリックします。
Mech_Interfaceを選択して Mech-Interfaceを使用 にチェックを入れます。
インターフェイスサービスのタイプは 標準インターフェイス を選択します。
インターフェイスオプションは TCP Server 、 HEX 、 リトルエンディアン を選択します。
ロボットの型番を選択します。
ホストアドレスを設定します。デフォルトのポートは50000です。ホストアドレスを変更する必要がある場合、XML_Kuka_MMIND.xmlで対応するパラメータを変更できます。
設定完了後、 保存 をクリックします。
プログラムを選択した後にAutモードに切り替えて実行¶
mechmindフォルダにmm_module.srcを選択し、左下隅にある 選択 をクリックします。
実行モードを切り替えるには、ティーチインのモード切り替えスイッチを水平方向に回し、ポップアップモード選択ダイアログボックスでT1またはAUTを選択してから、モード切り替えスイッチを元に戻します。

上記を参照して、T1モードに切り替えます。 O をクリックし、ポップアップウィンドウで I をクリックして、 駆動系 の状態を切り替えます。駆動系の状態が元々 I の場合は、この操作を無視しても問題はありません。
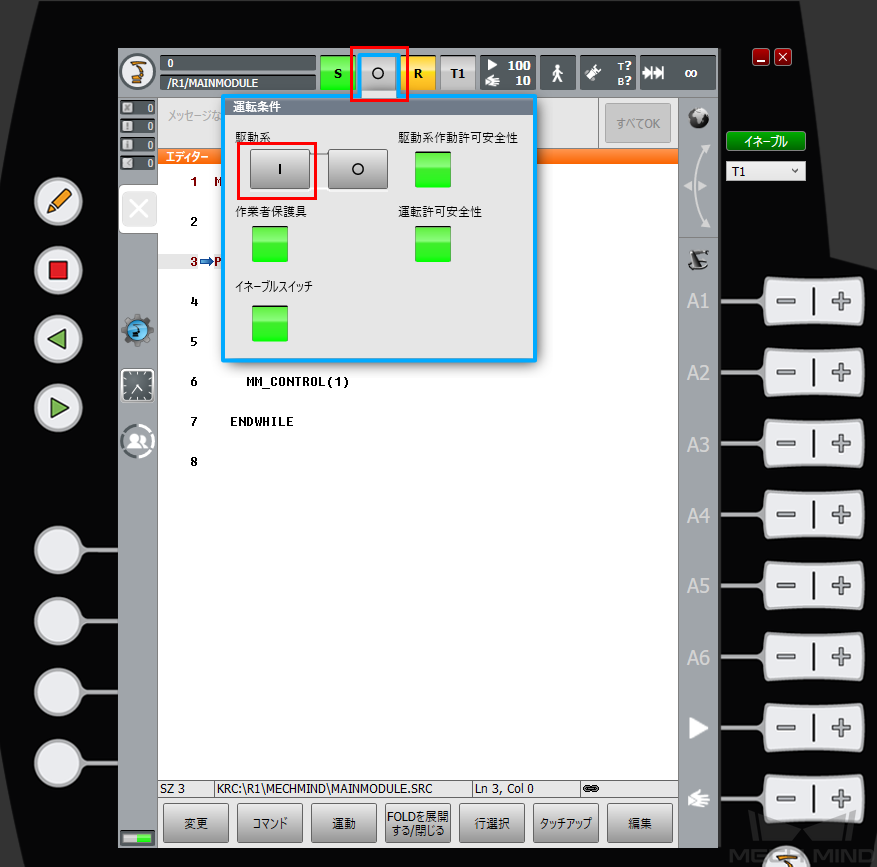
適切な速度を設定し、ロボット動作の傾向にご注意ください。ロボットがP0点に戻るまで、ティーチペンダントの背面にある 白いイネーブルキー と前面にある 緑色の実行キー を同時に押します。 「BCOに達しました」 のメッセージが画面上部に表示されたら、 イネーブルキー と 実行キー を放します。


上記を参照し、AUTモードに切り替え、実行キーを押してプログラムを起動します。Rが緑色に変わり、プログラムが起動されたことを示します。
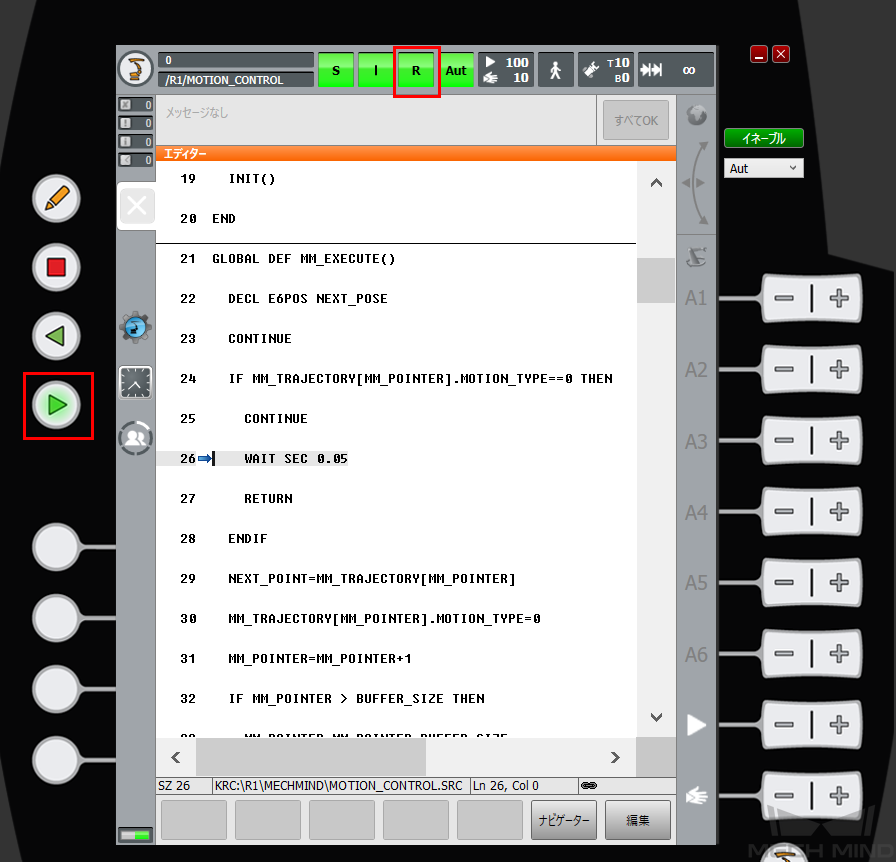
Mech-Centerのツールバーで インターフェイスサービスを起動 をクリックします。Mech-Centerのログに以下のようなメッセージが表示された場合、正常に接続しました。