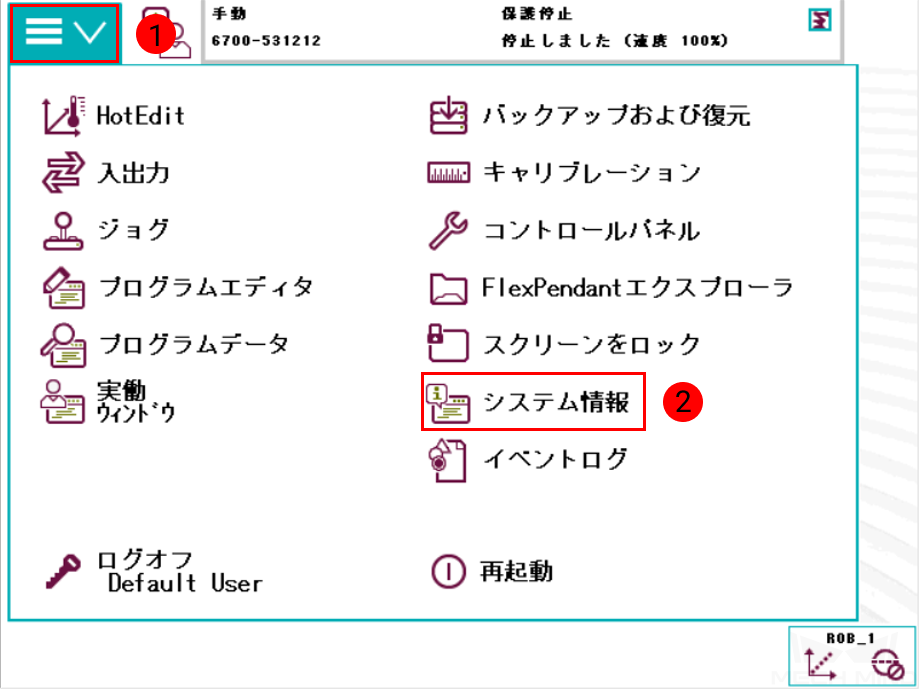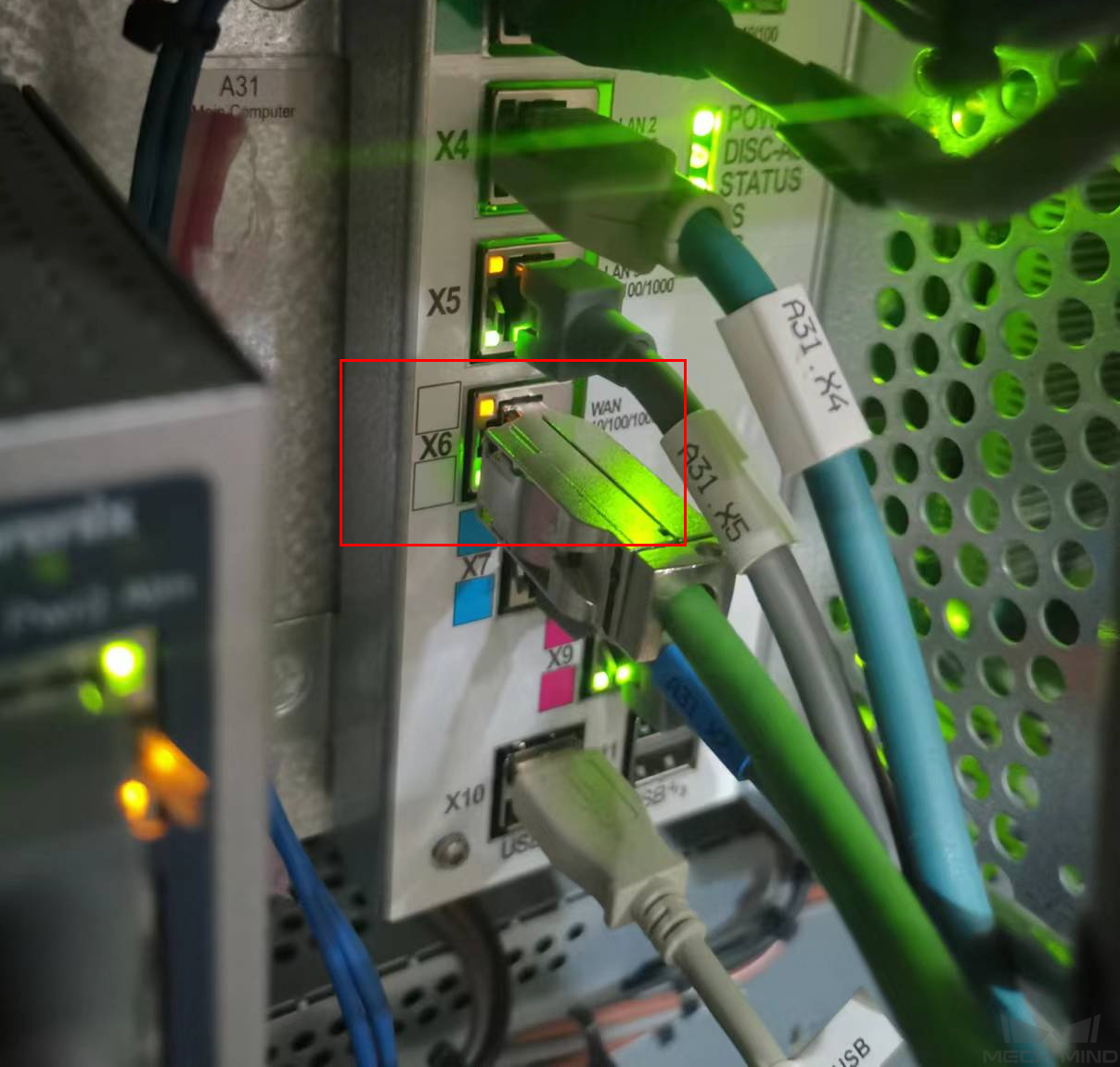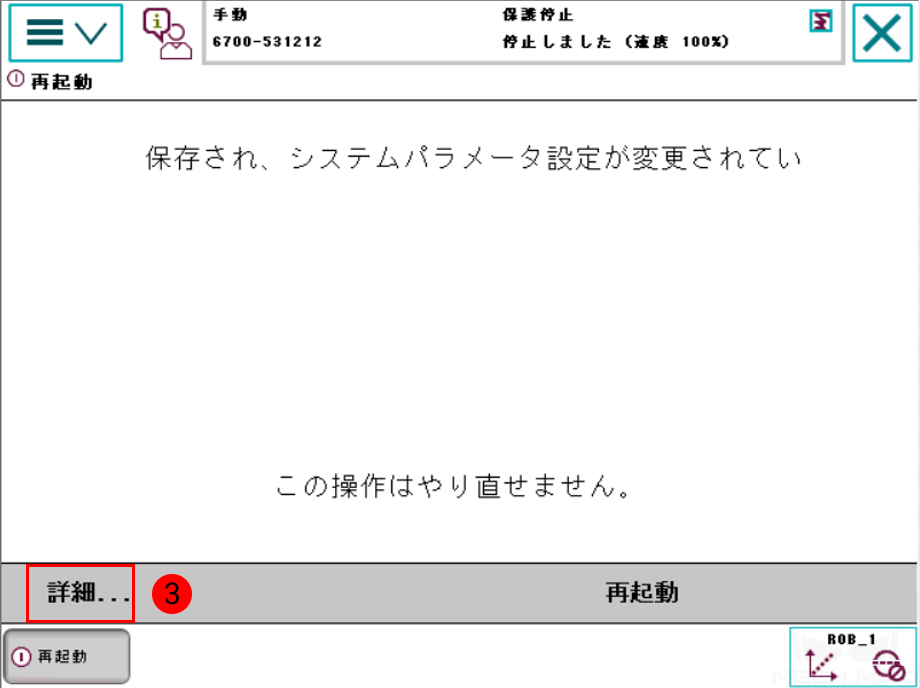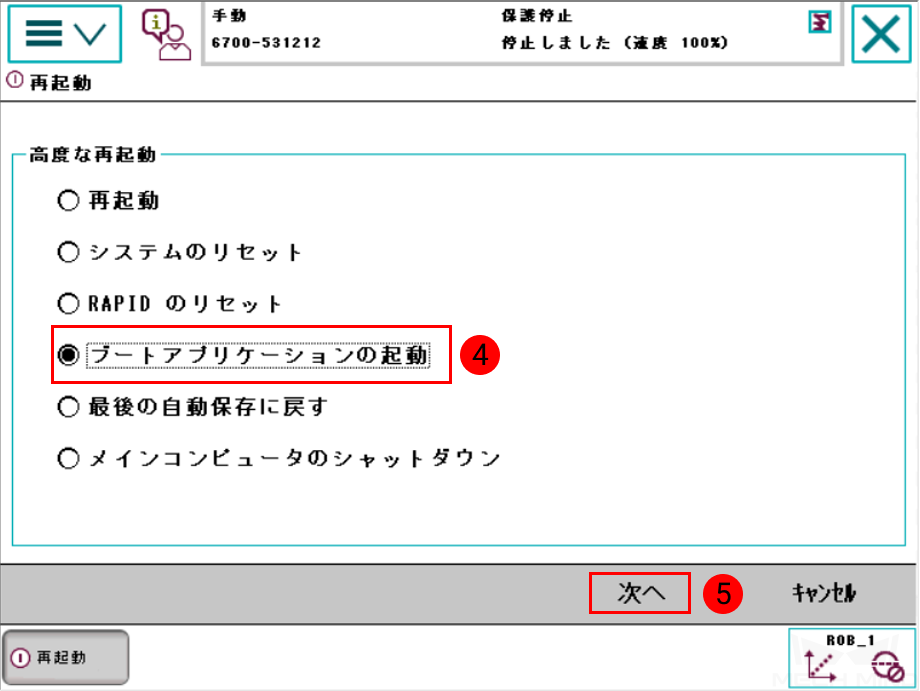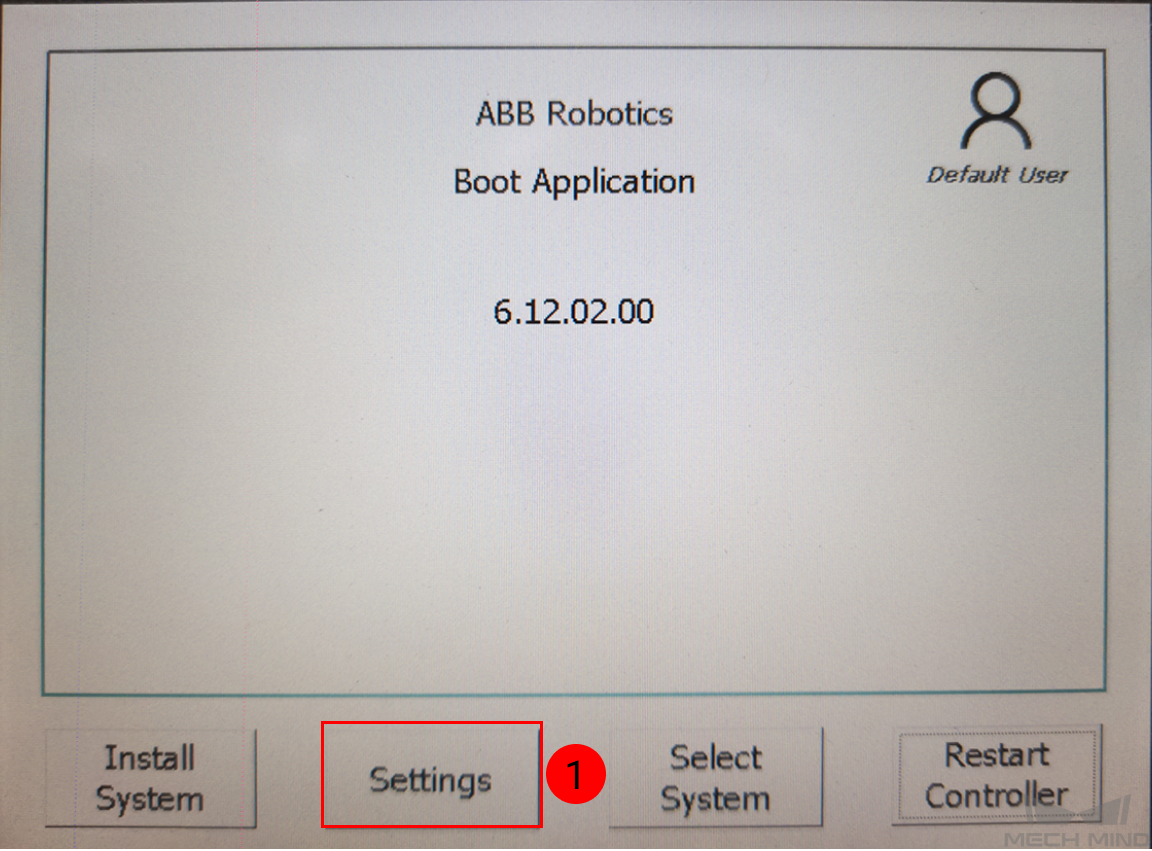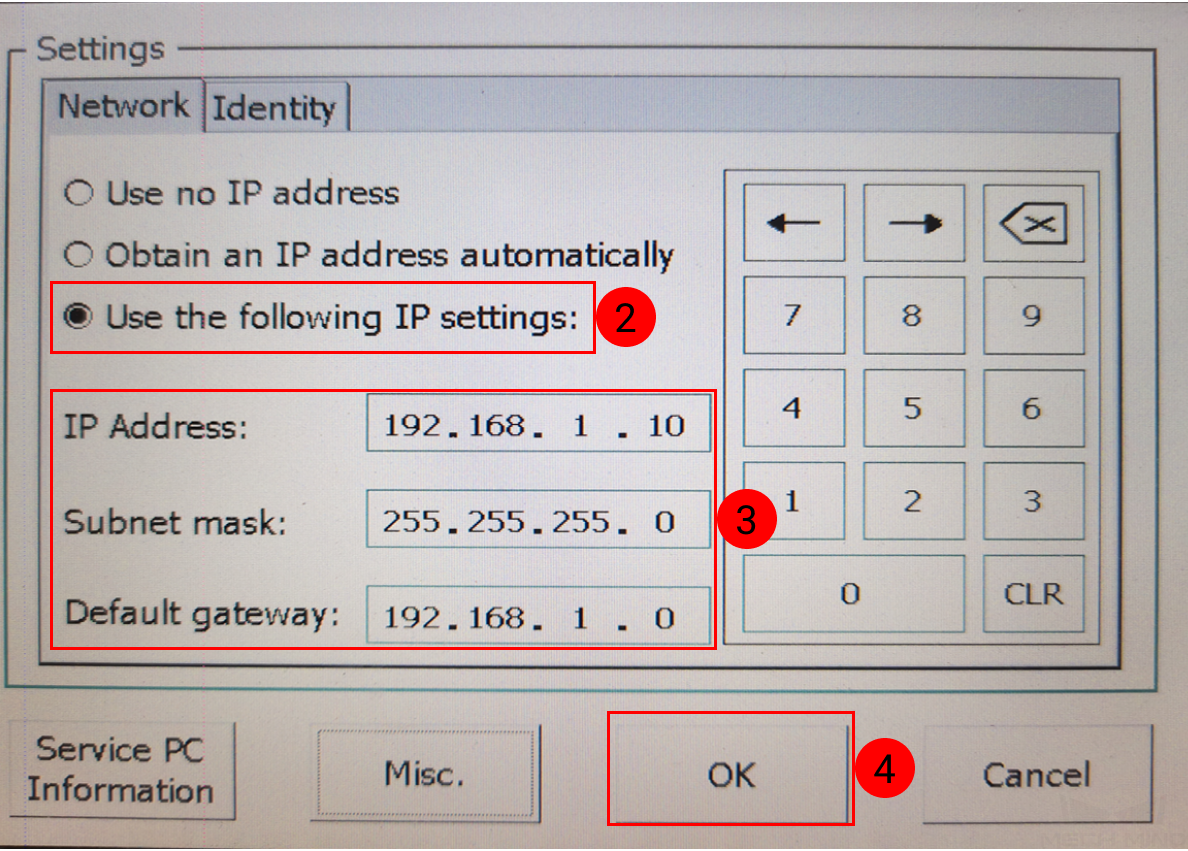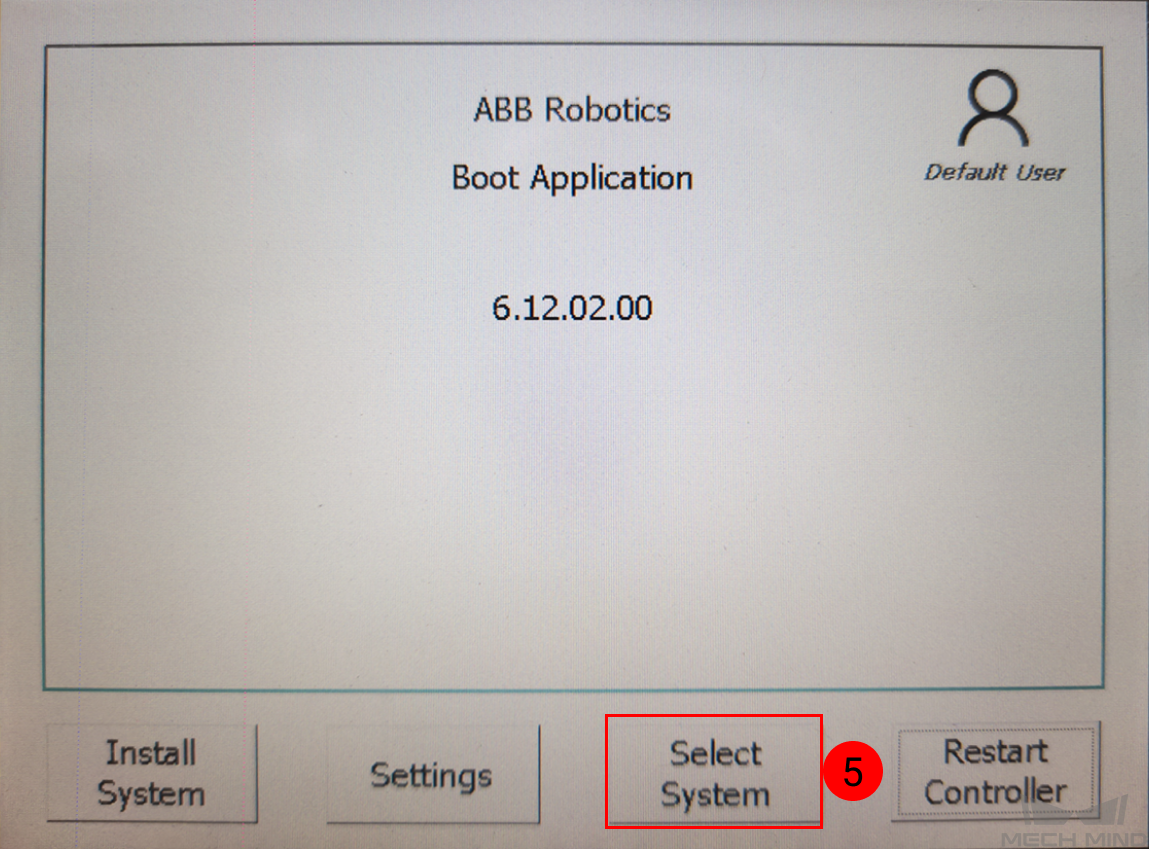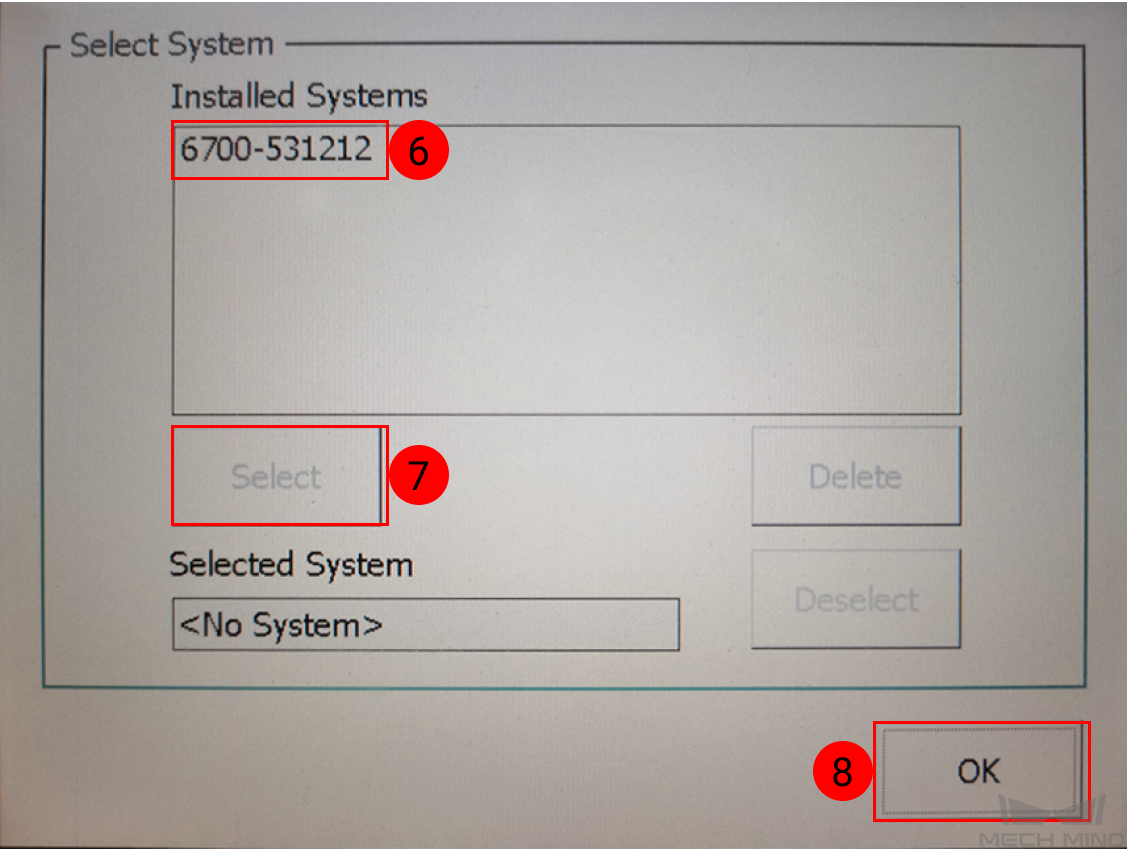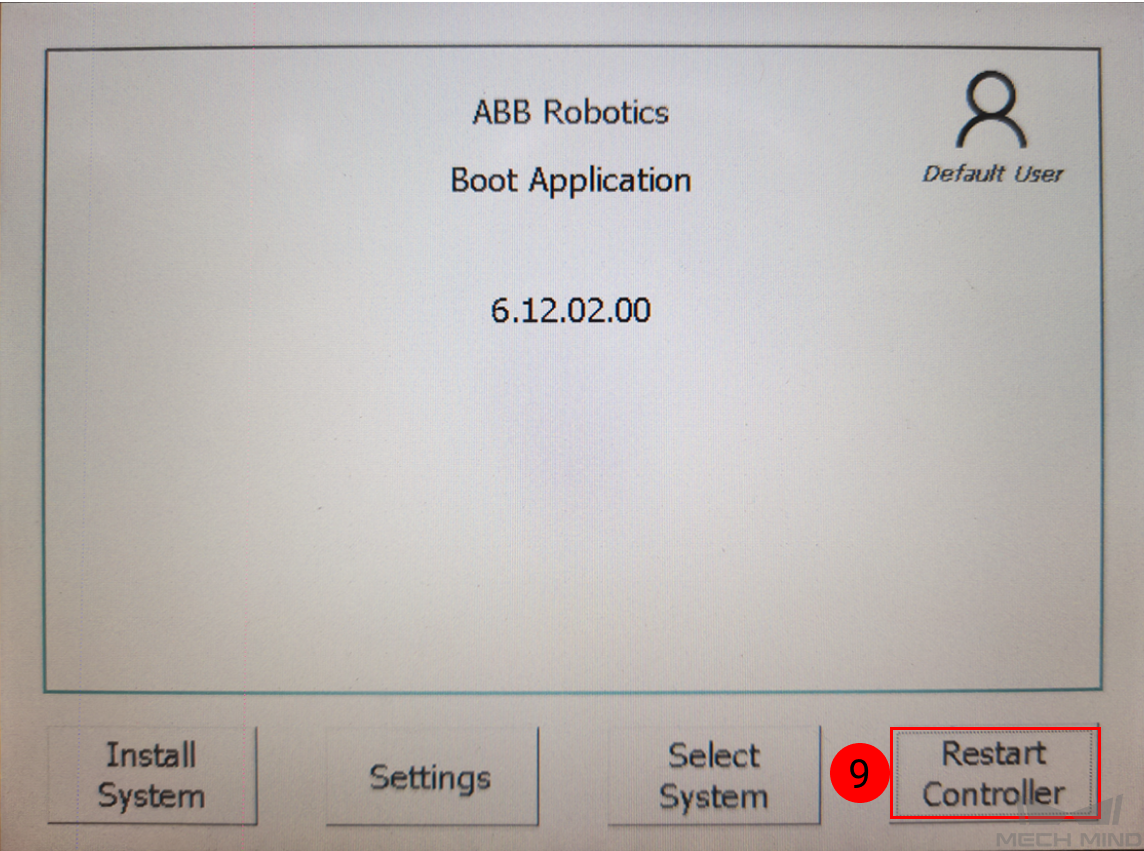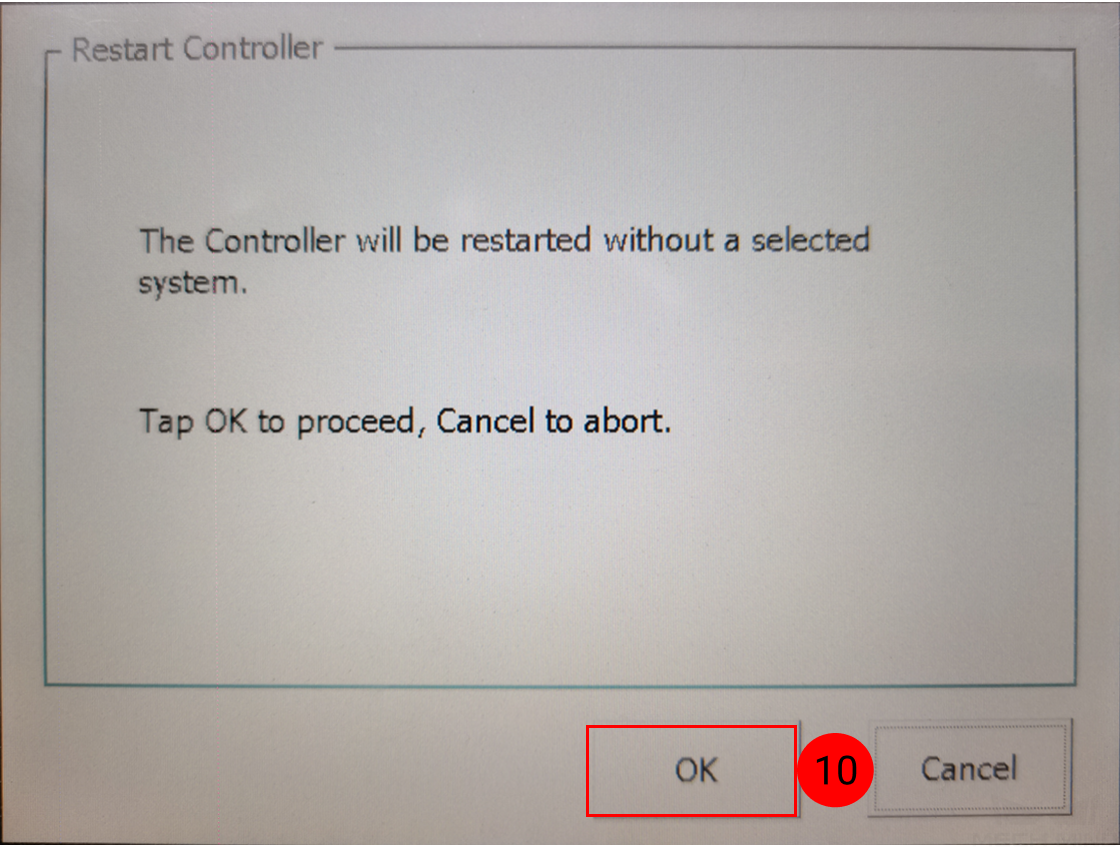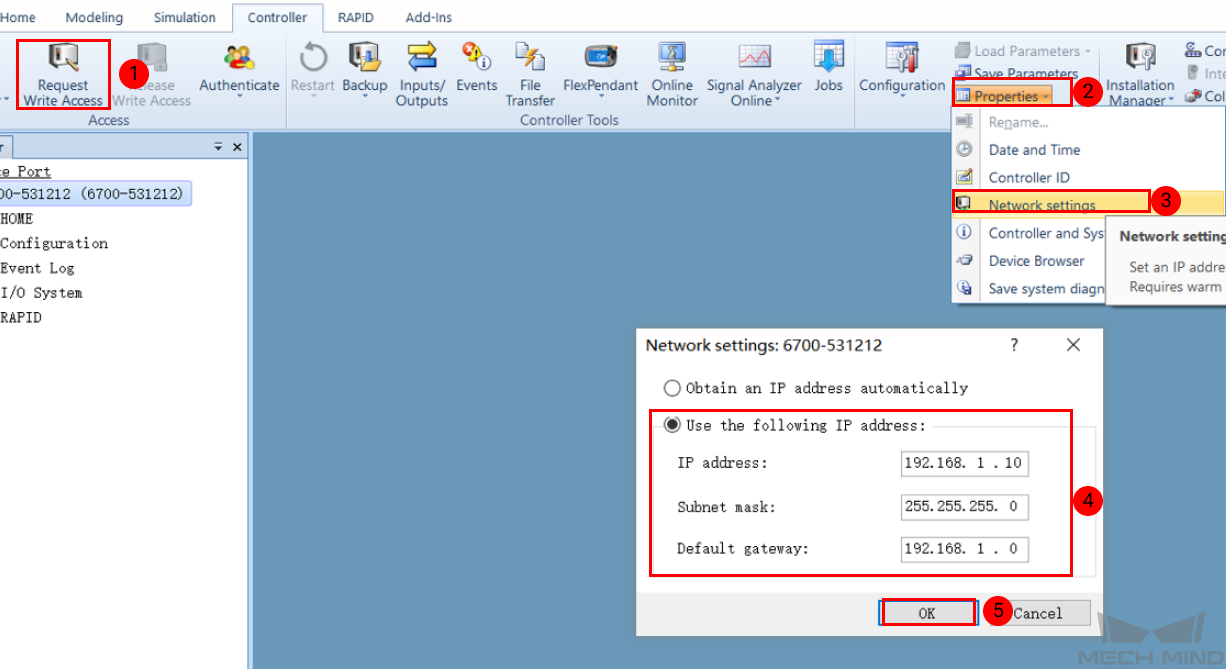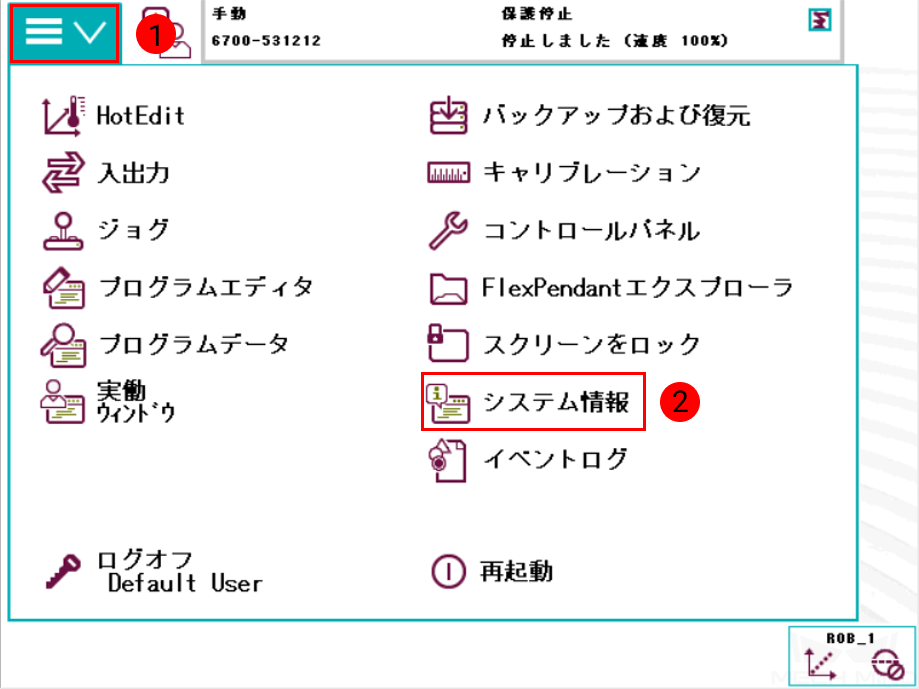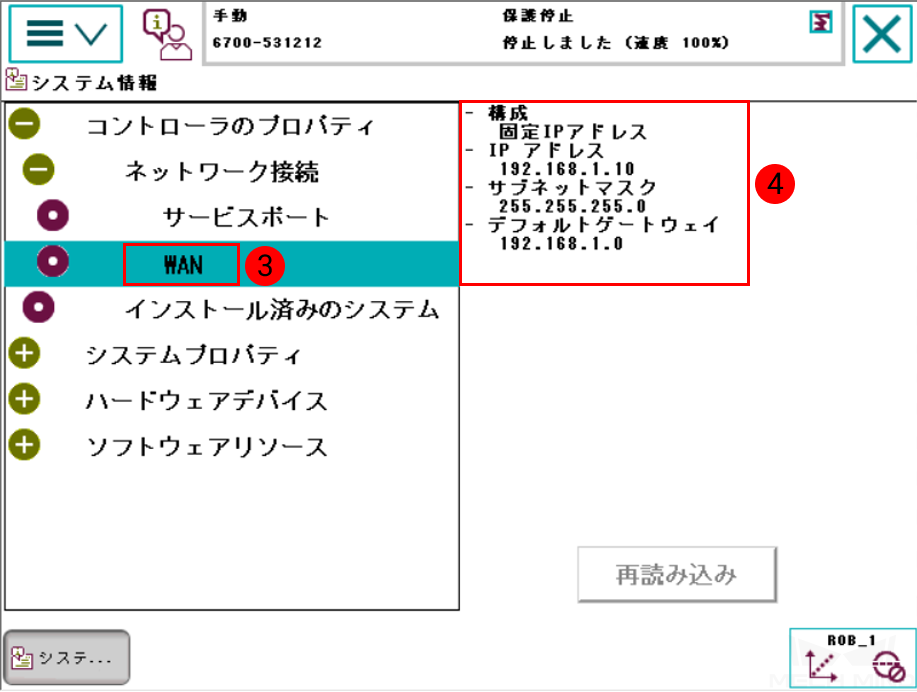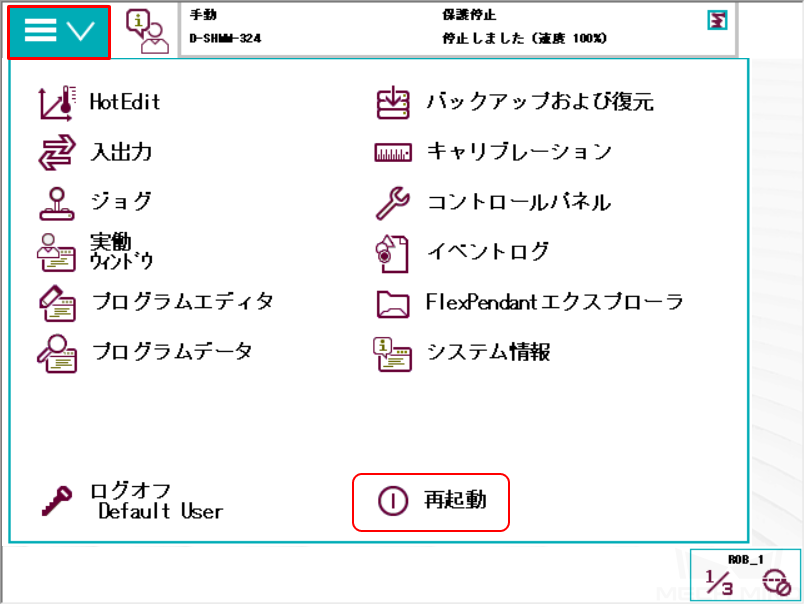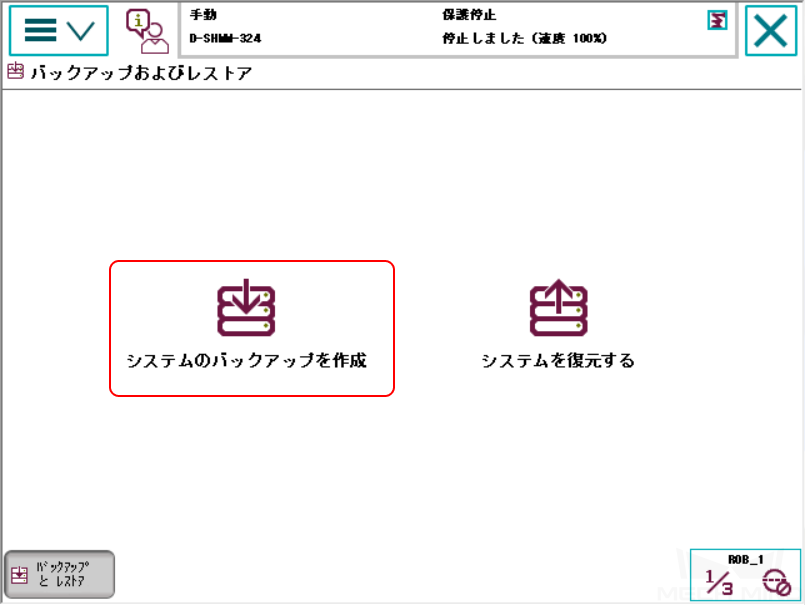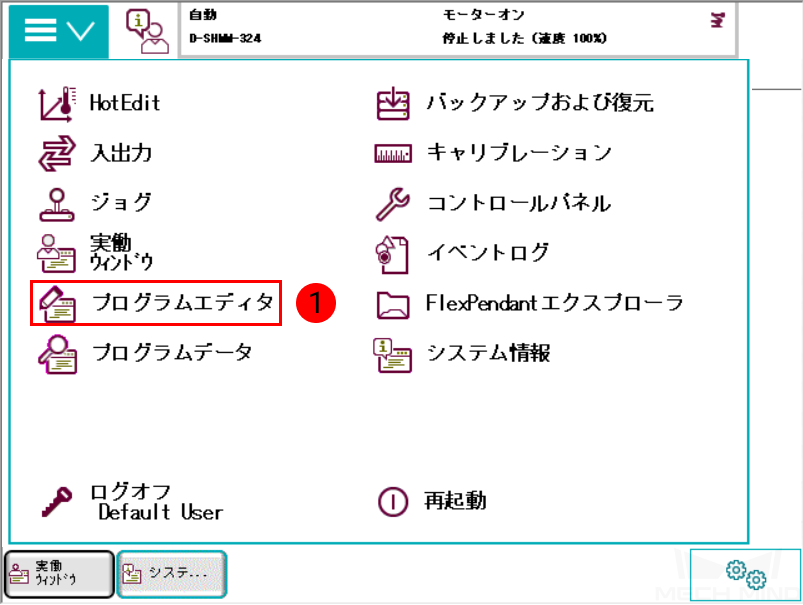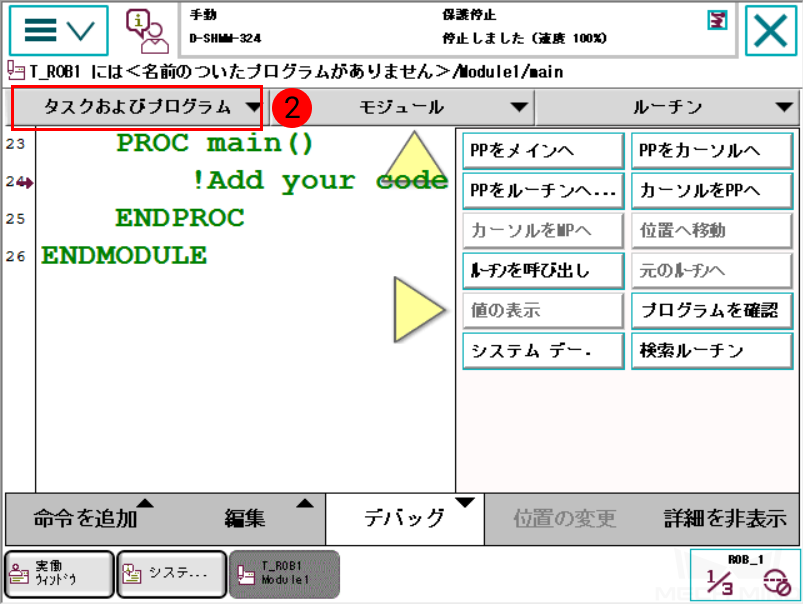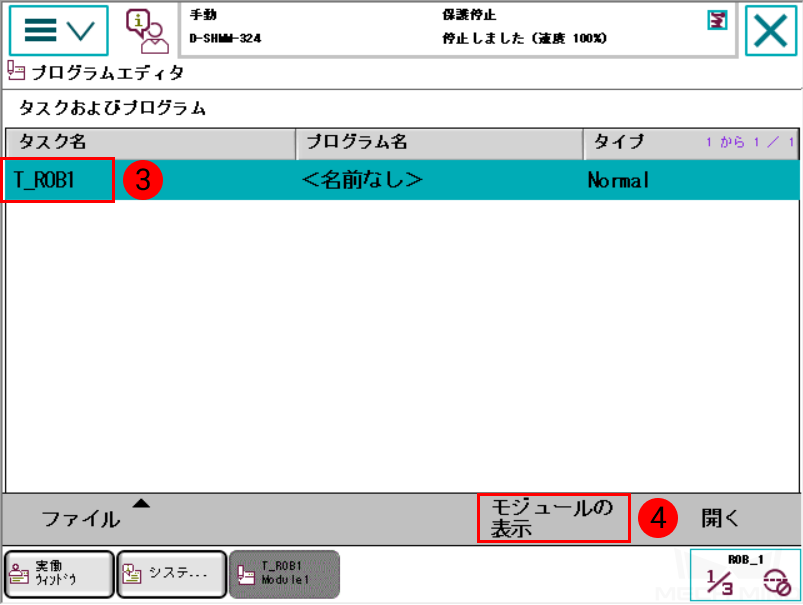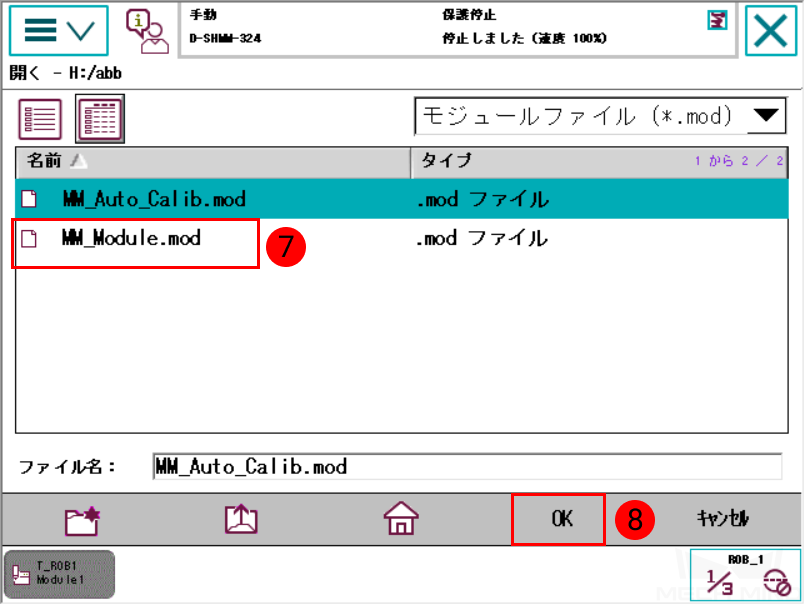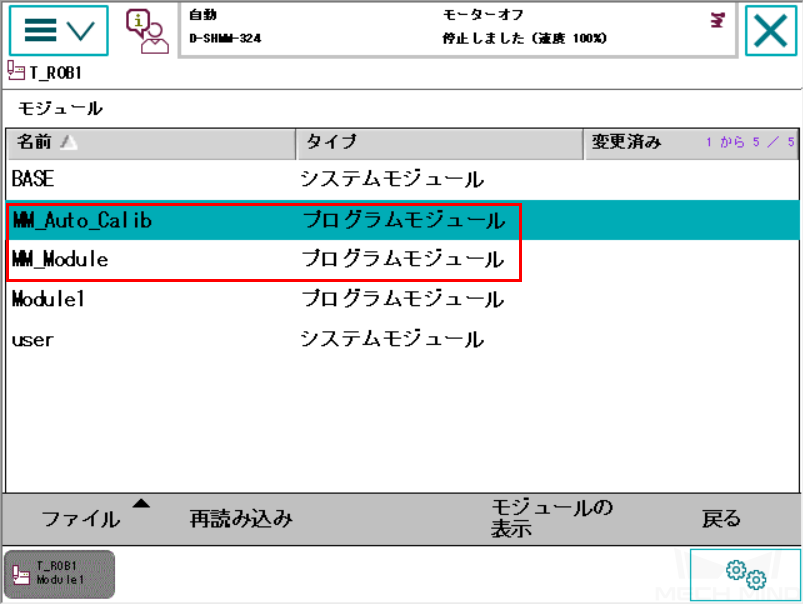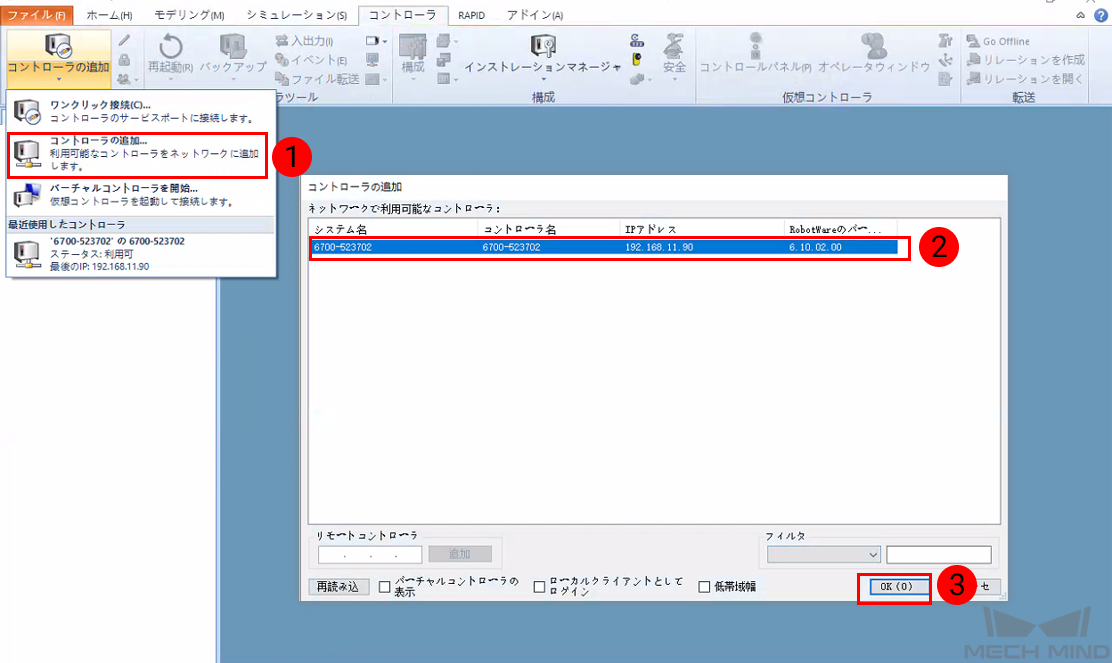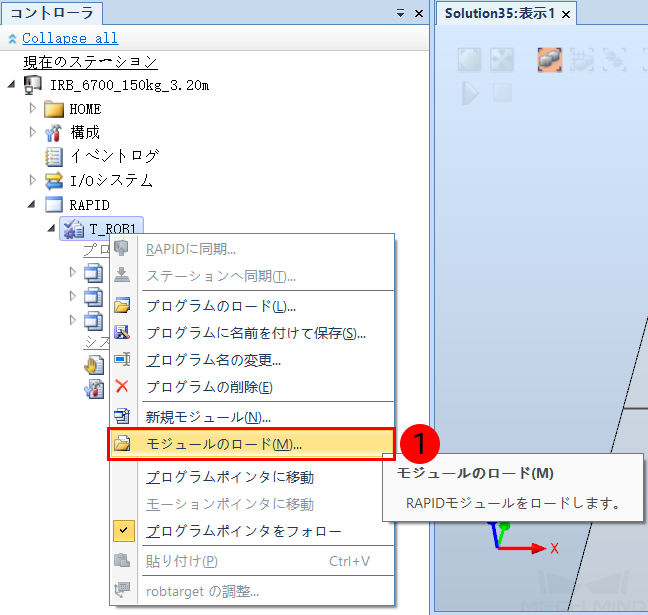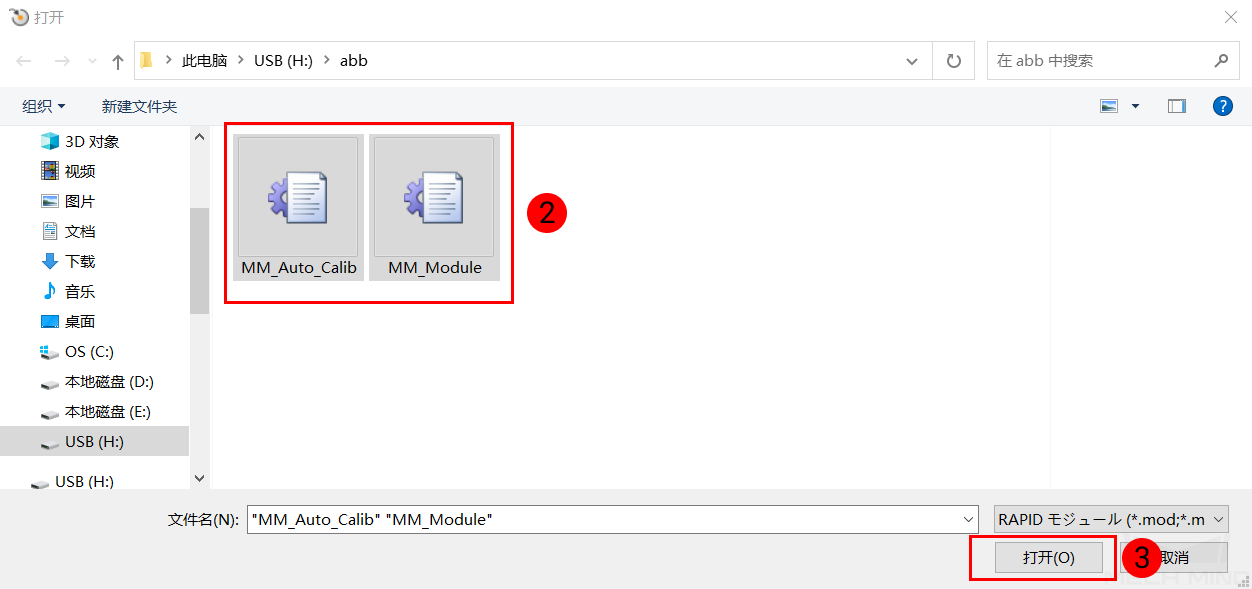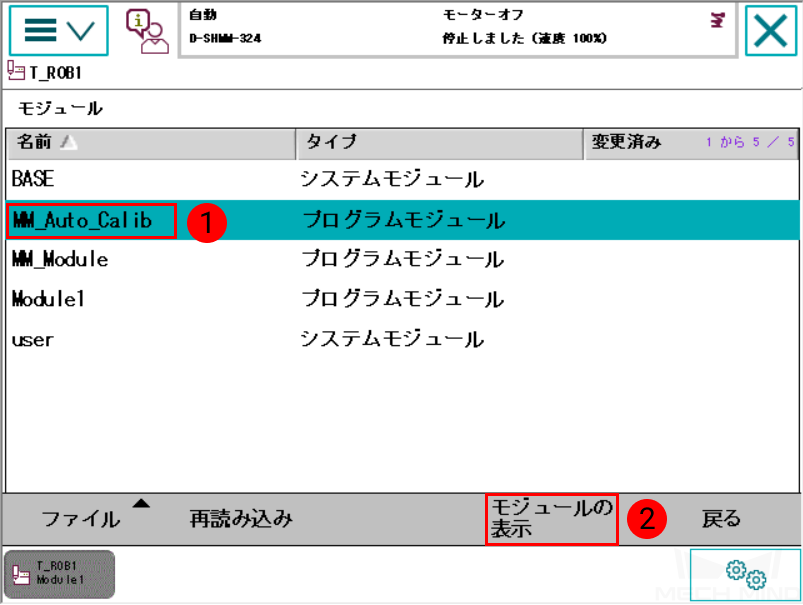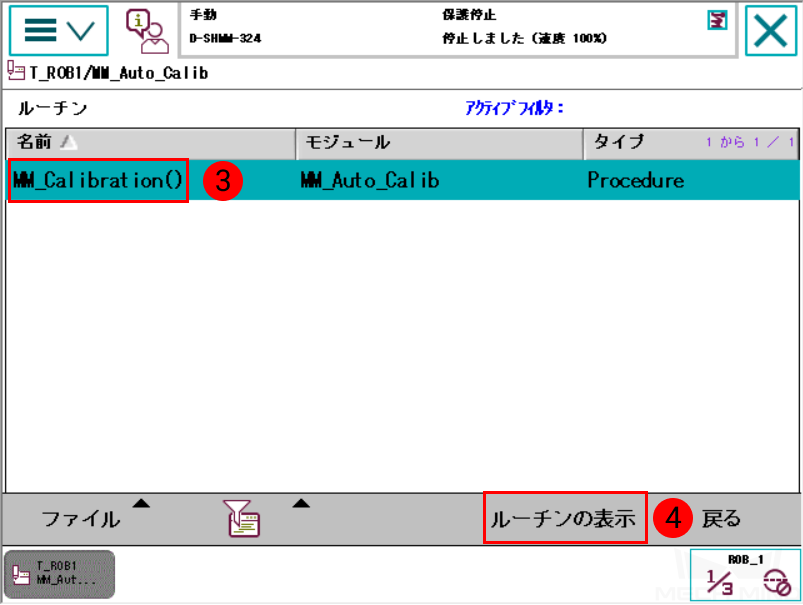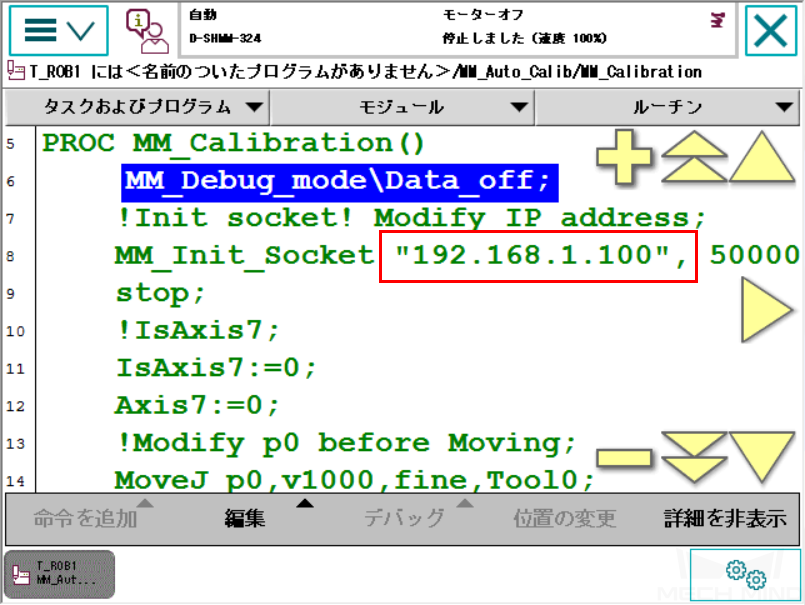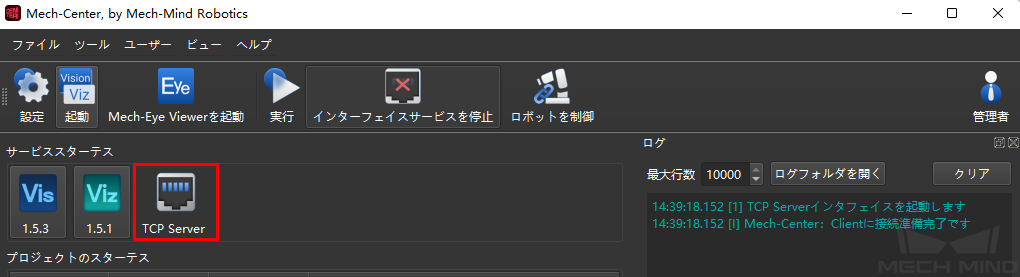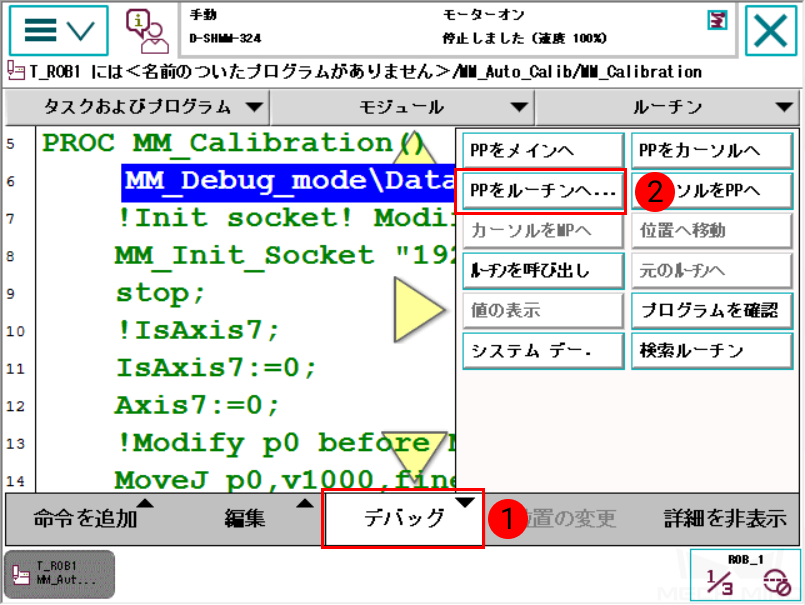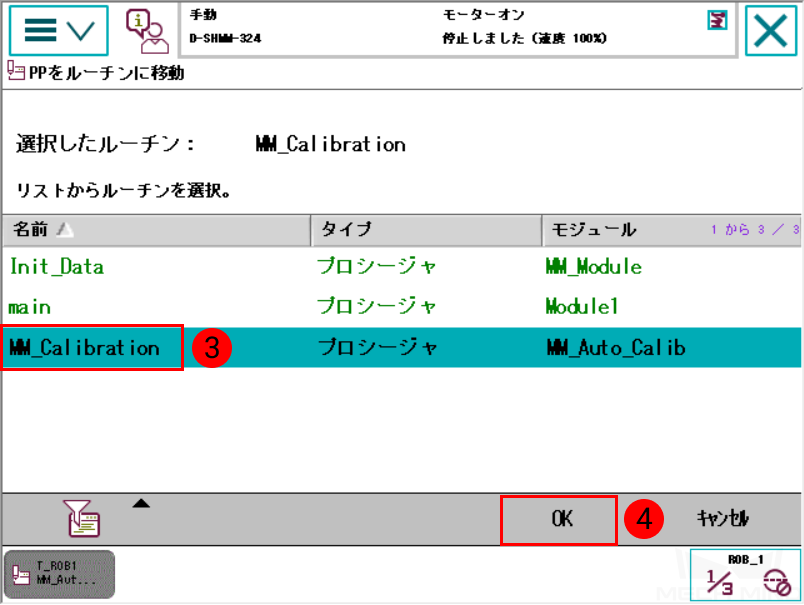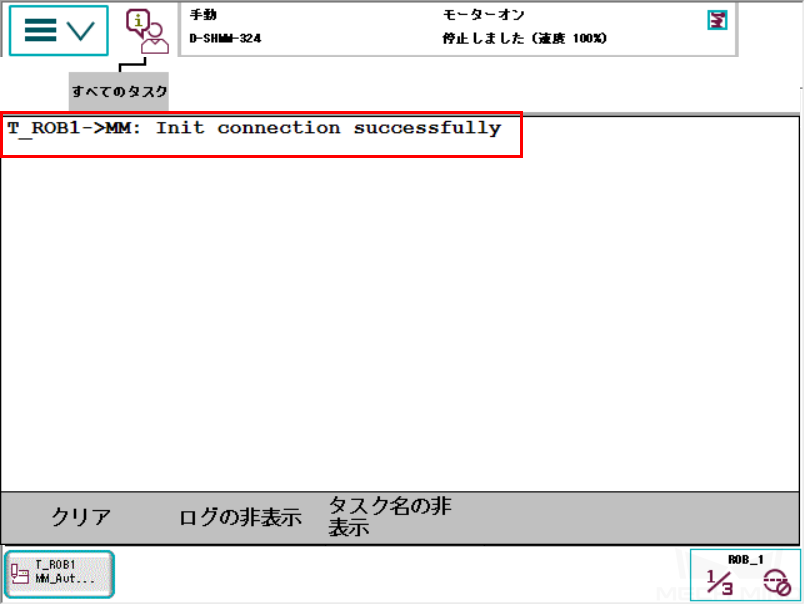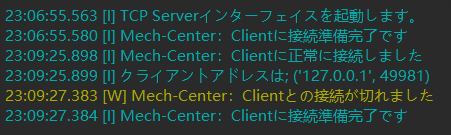ロード手順¶
本節では、標準インターフェイスプログラムをABBロボットにロードする方法について説明します。主に次の手順が含まれます。
ハードウェアとソフトウェアのバージョンを確認¶
四軸または六軸ロボット。
制御モジュールには616-1 PC Interfaceオプションがインストールされています。以下の手順に従って確認してください。
注意
Vizによりロボットをティーチングするには、制御モジュールに616-1 PC Interfaceオプションがインストールされている必要があります。
ネットワーク接続を確立¶
ファイルをロボットにロード¶
注意事項¶
誤操作後にロボットシステムを復元するために、ロボットを操作する前にバックアップを作成してください。
ティーチペンダントでバックアップを作成
左上のメニューバーをクリックするとメイン画面が表示され、 再起動 をクリックします。
システムのバックアップを作成 をクリックします。
1 をクリックして名前を変更し、 2 をクリックしてパスを変更することができます。変更したら、 バックアップ をクリックします。
ファイルを選択¶
ヒント
ロードするファイルはMech-Centerインストールフォルダにあります。
XXXX/Mech-Center-xxx/Robot_Interface/ABB フォルダーにあるABBロボットのロードファイル(下記の二つのファイル)をUSBメモリにコピーします。
MM_Module.mod (プログラムモジュールファイル)
MM_Auto_Calib.mod (プログラムモジュールファイル)
ロード後の操作¶
MM_Auto_Calibを選択して モジュールの表示 をクリックします。
MM_Calibrationを開きます。
プログラムのIPを産業用コンピュータのIPに変更します。Mech-Centerの中、ホストアドレスが変更されたら、50000というポート番号もそれと一致するように変更しなければなりません。
ロボットの接続状態をテスト¶
Mech-Centerでインターフェイスのパラメータを設定¶
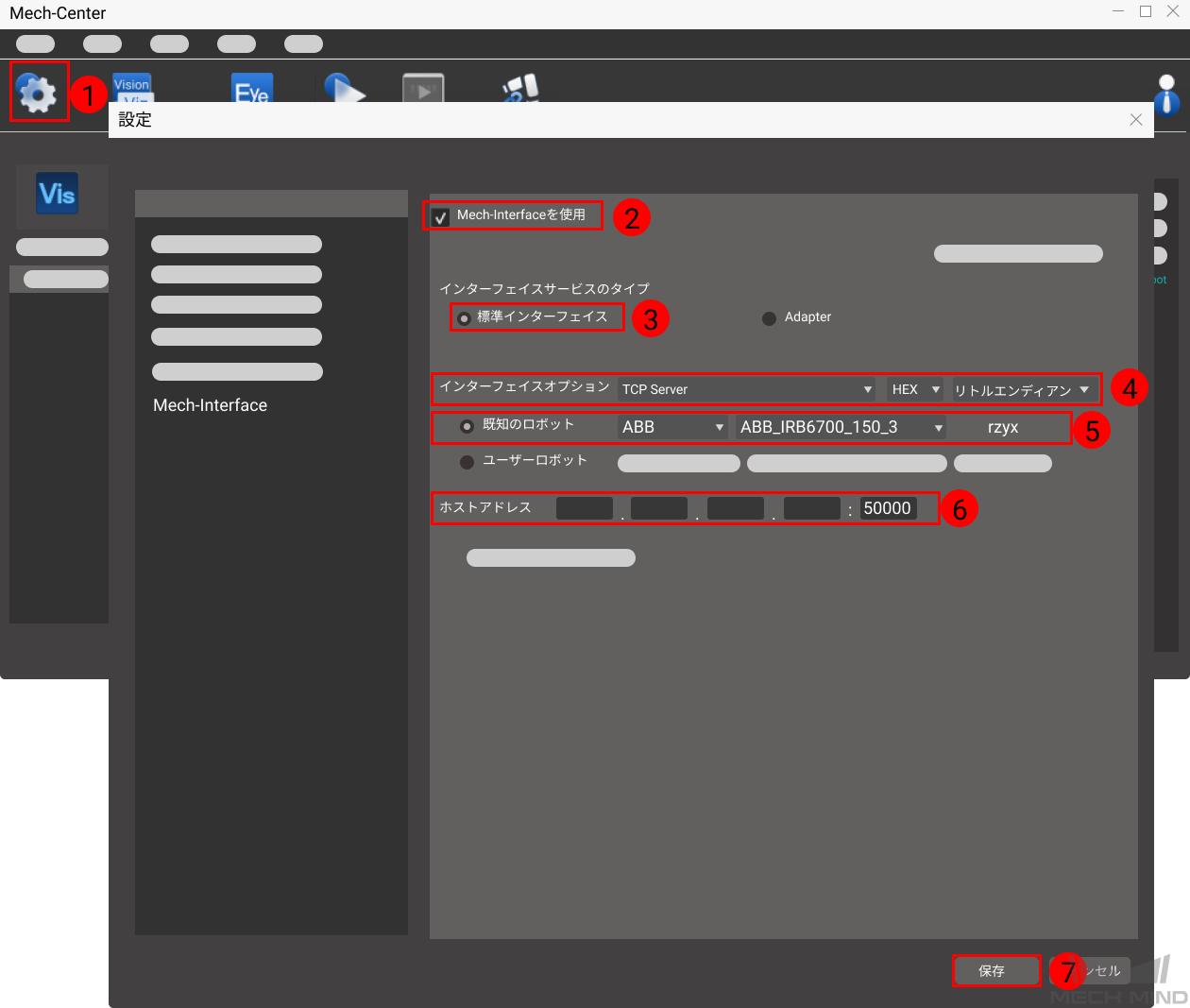
Mech-Centerを起動して「設定」をクリックします。
Mech_Interfaceを選択して Mech-Interfaceを使用 にチェックを入れます。
インターフェイスサービスのタイプは 標準インターフェイス を選択します。
インターフェイスオプションは TCP Server 、 HEX 、 リトルエンディアン を選択します。
ロボットの型番を選択します。
ホストアドレスを設定します。初期値は50000です。変更する必要があれば、ロボット側で通信を初期化する時に変更してください。
設定完了後、 保存 をクリックします。
接続をテスト¶
Mech-Centerメインインターフェイスのツールバーで、インターフェイスを起動 をクリックして下図のような画面が表示されます。
ティーチペンダントで をクリックします。
MM_Calibrationを選択して OK をクリックします。
指針が9行目に移すまで手動でプログラムを実行します。
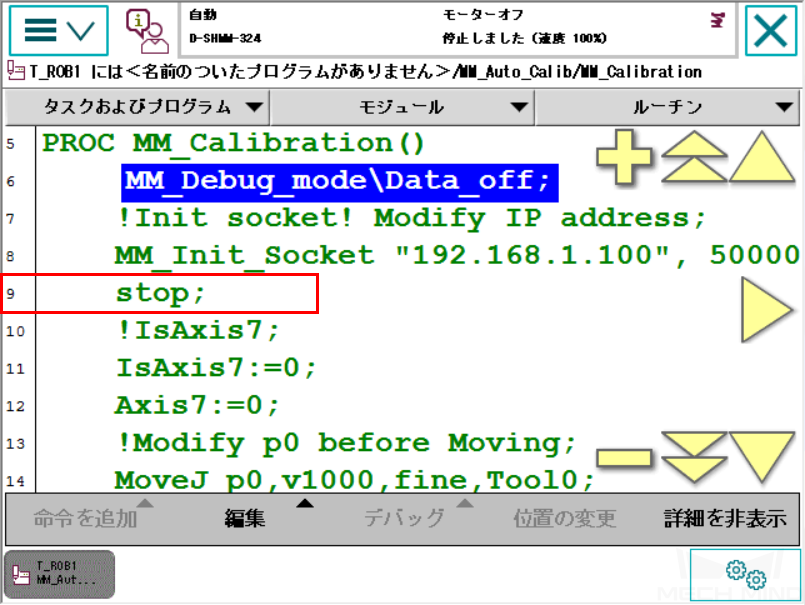
ティーチペンダントとMech-Centerで以下のようなメッセージが表示されると、ロボットが正常に接続されたことになります。