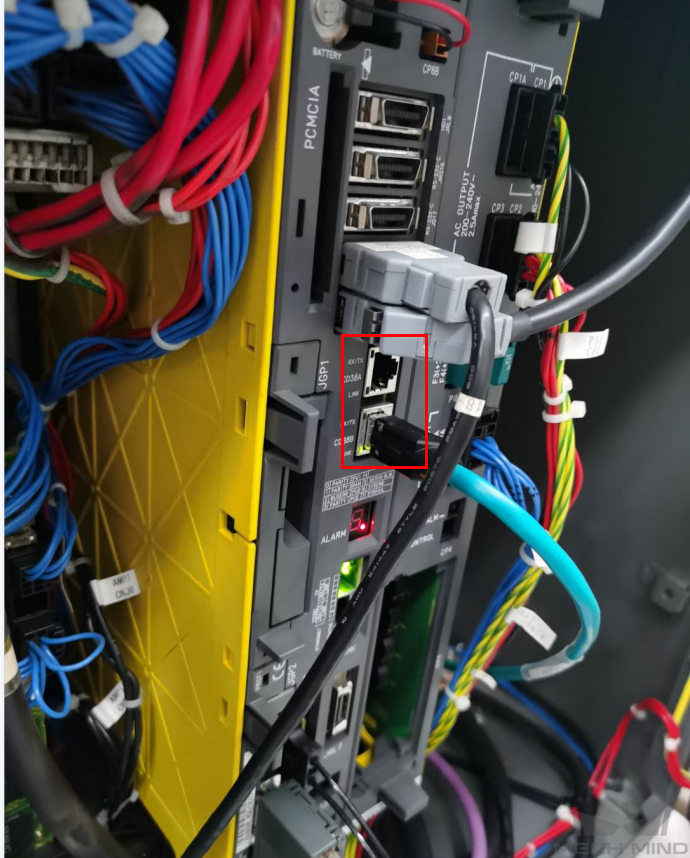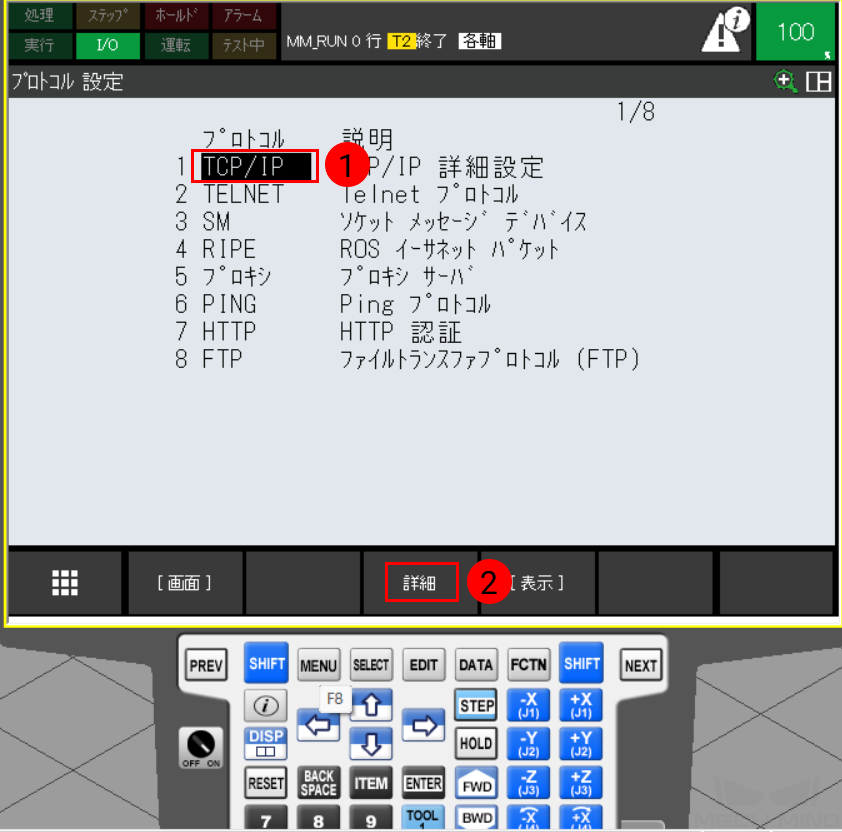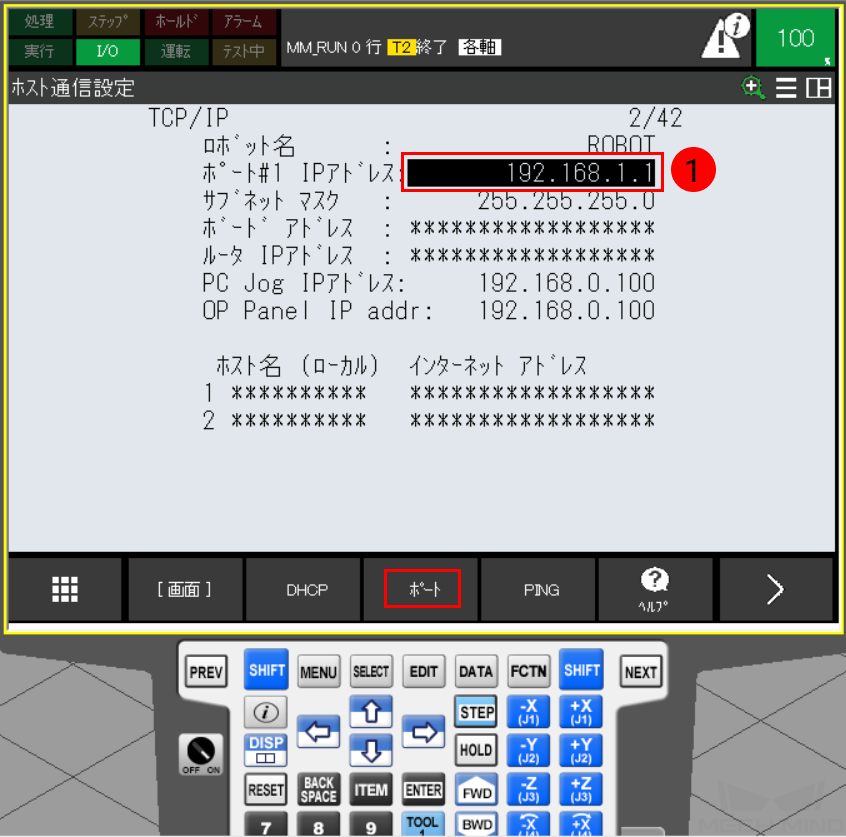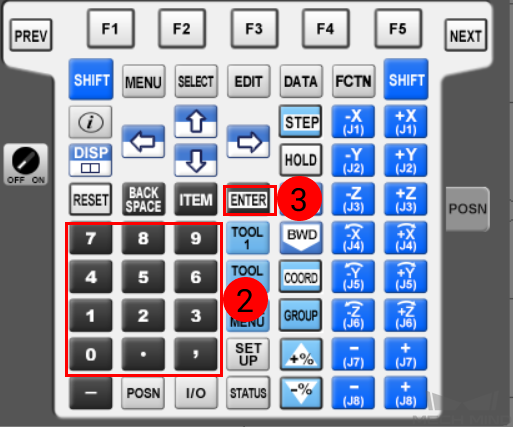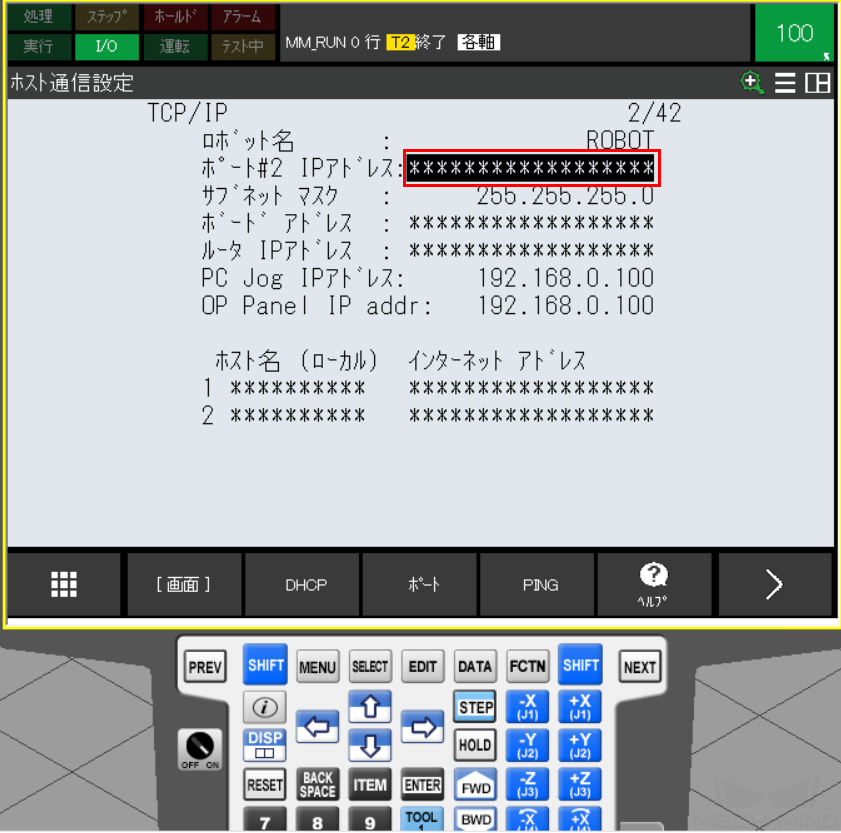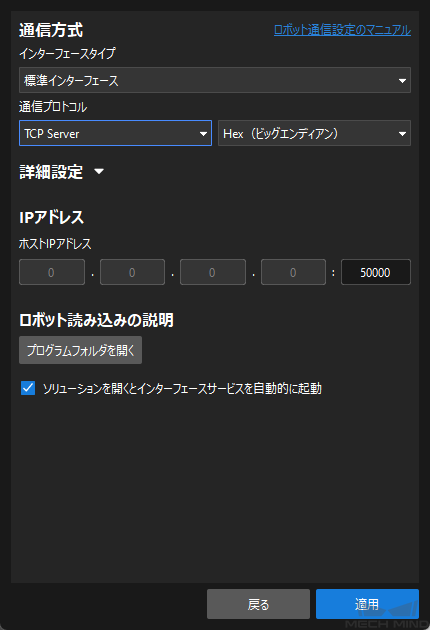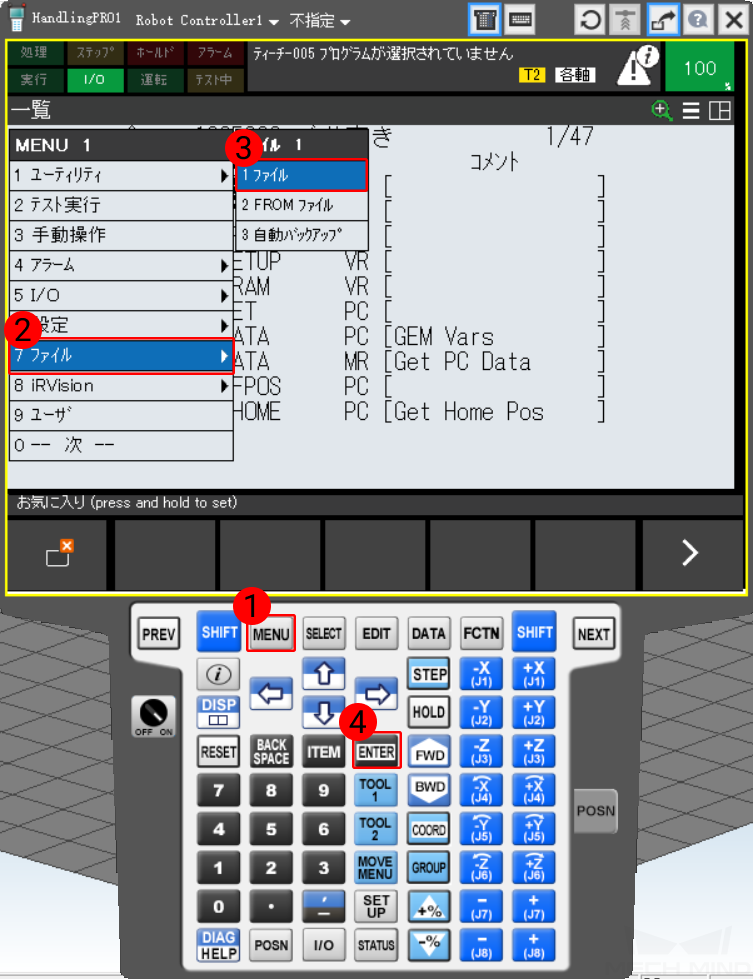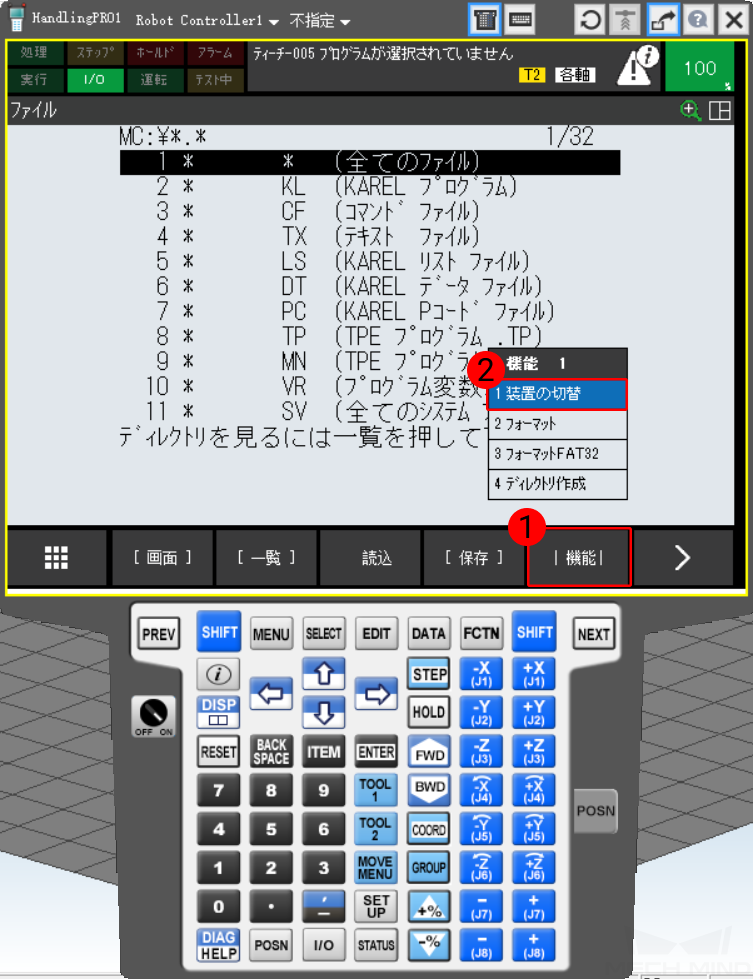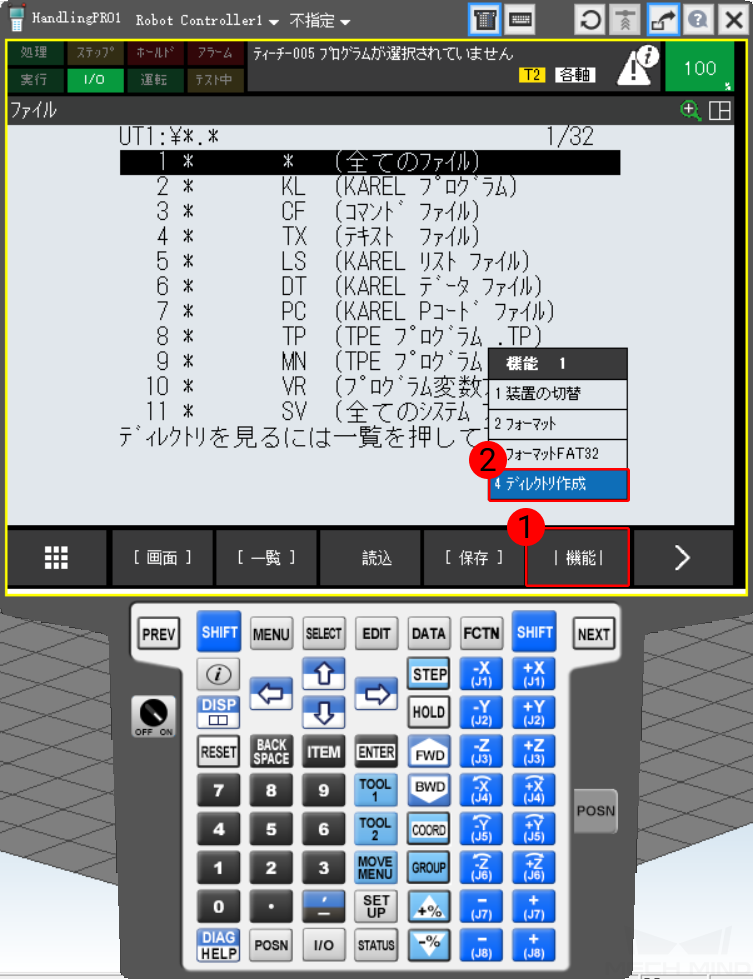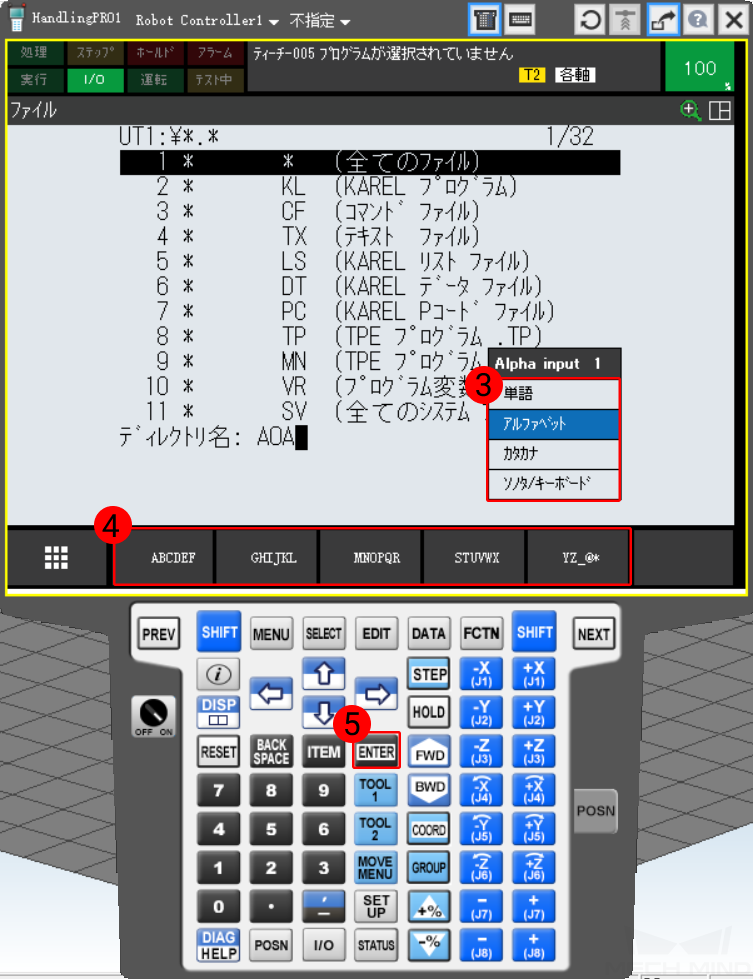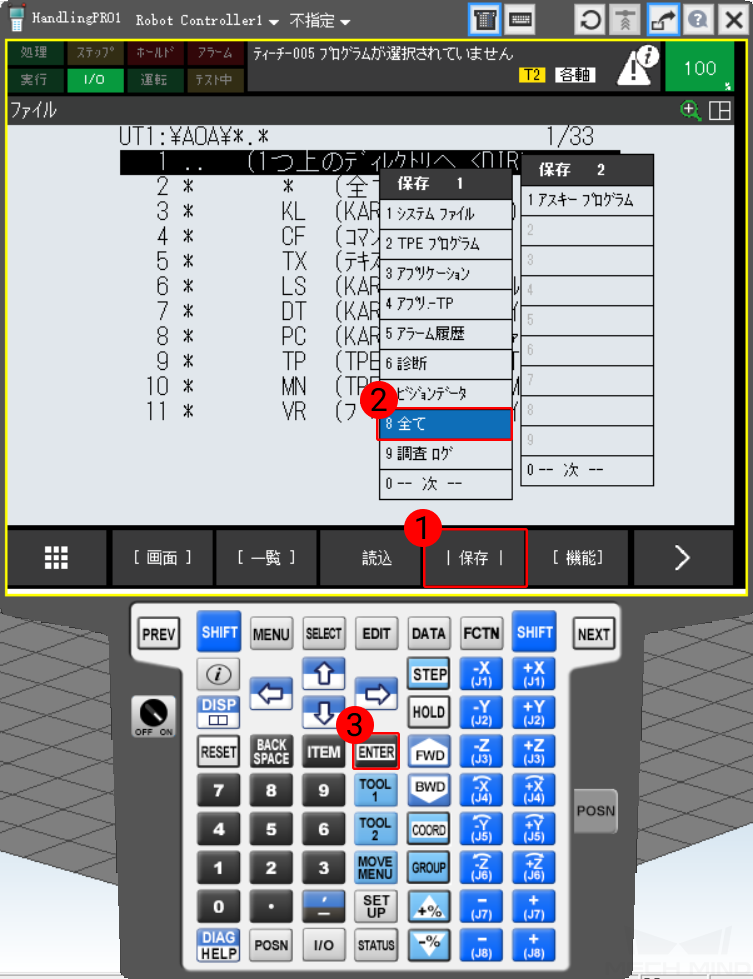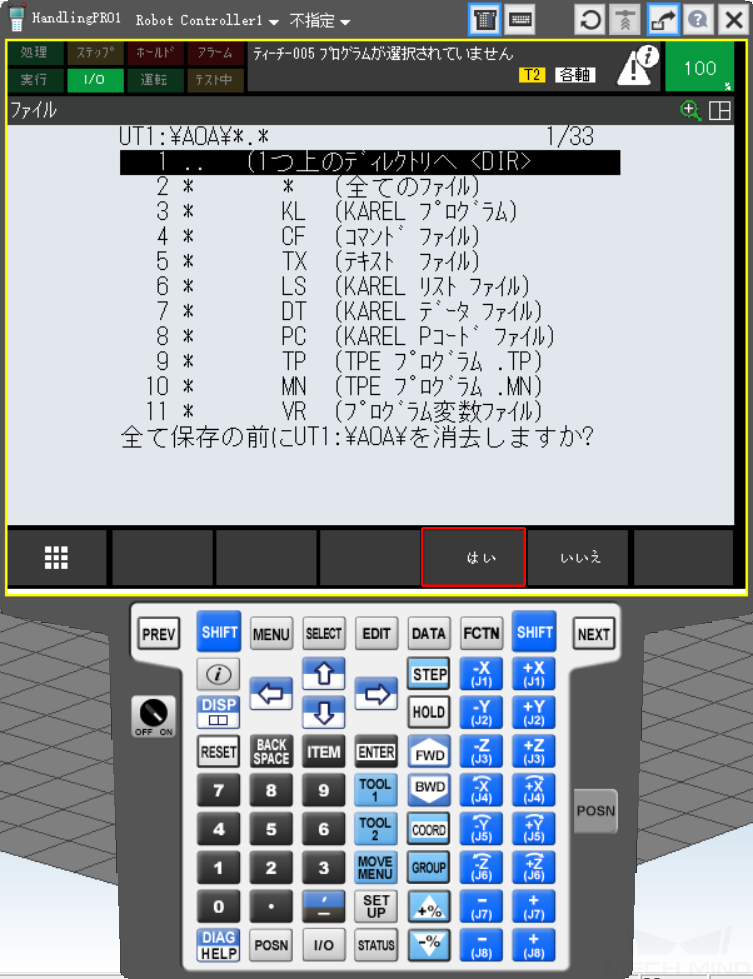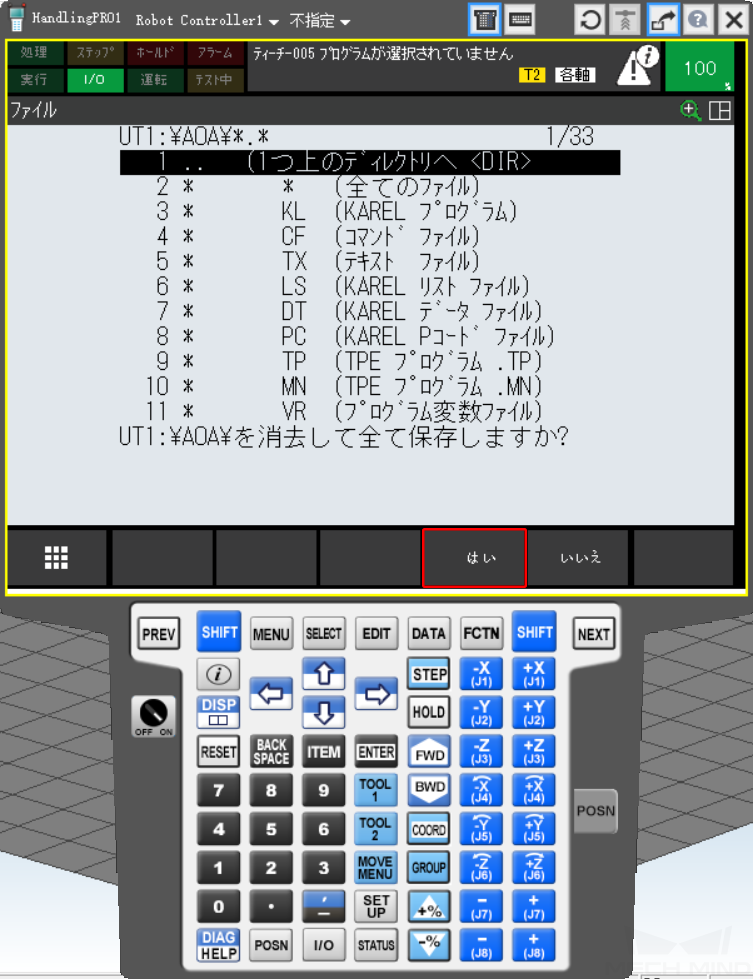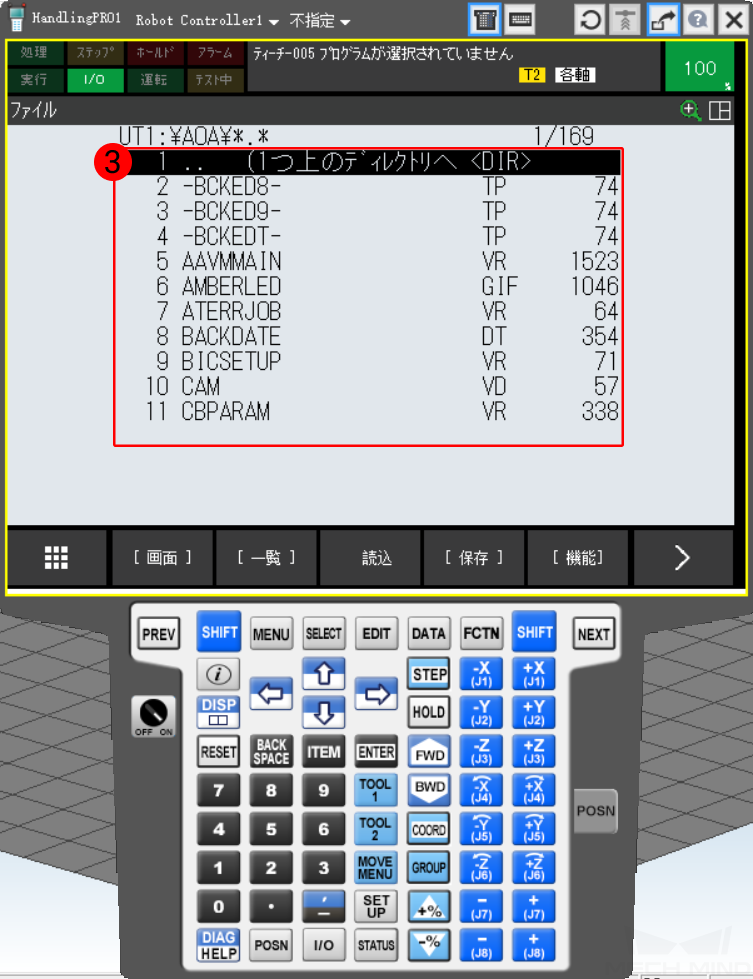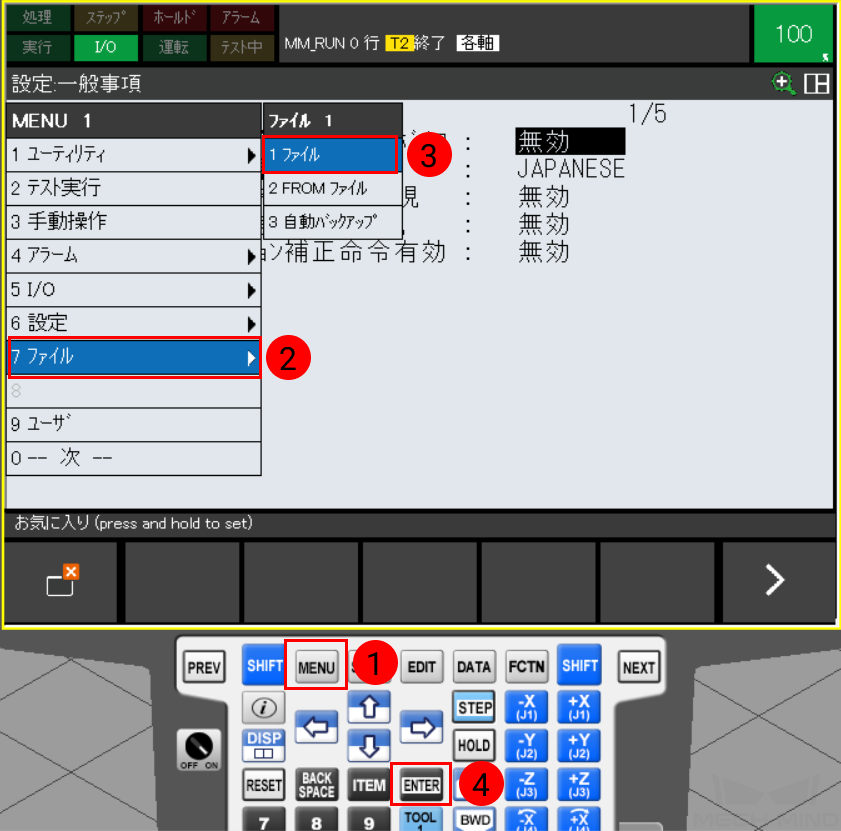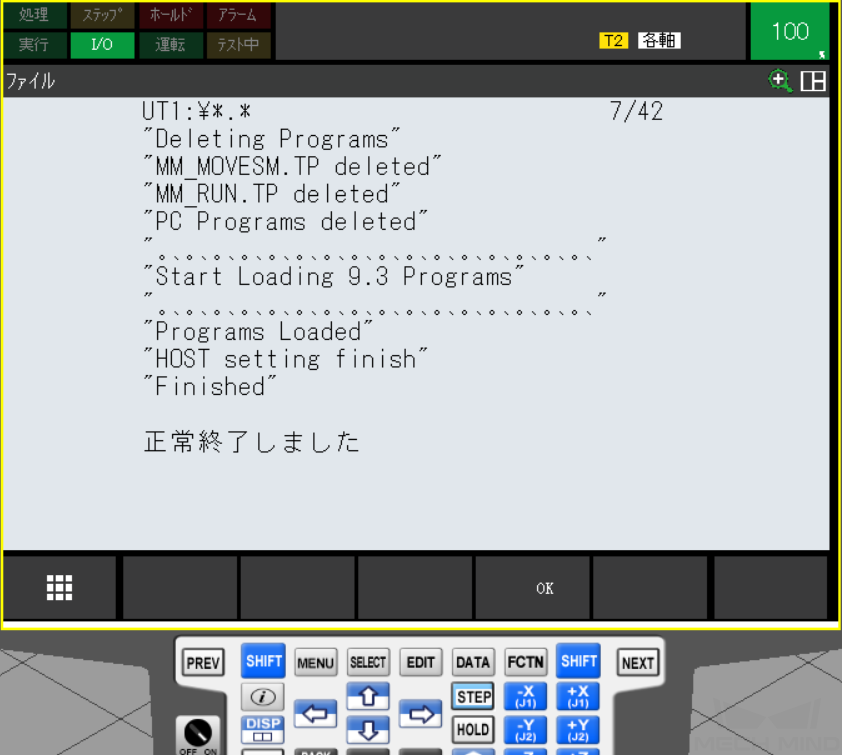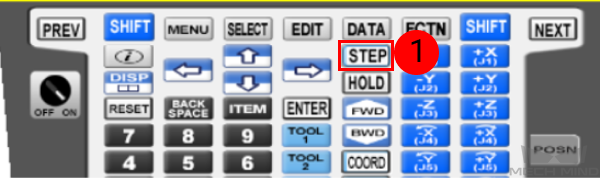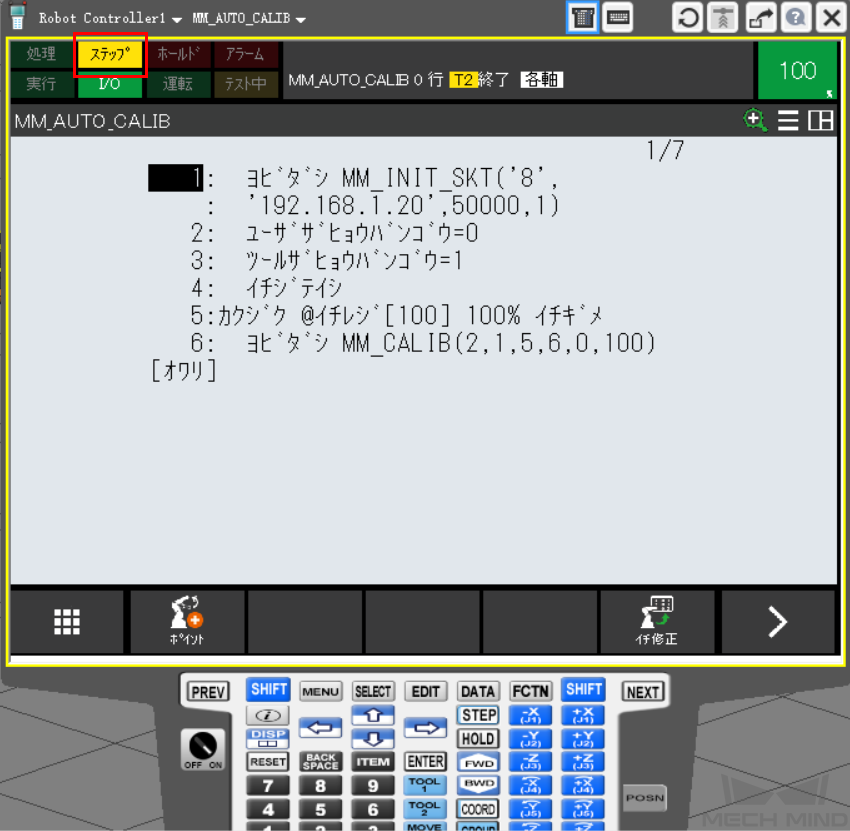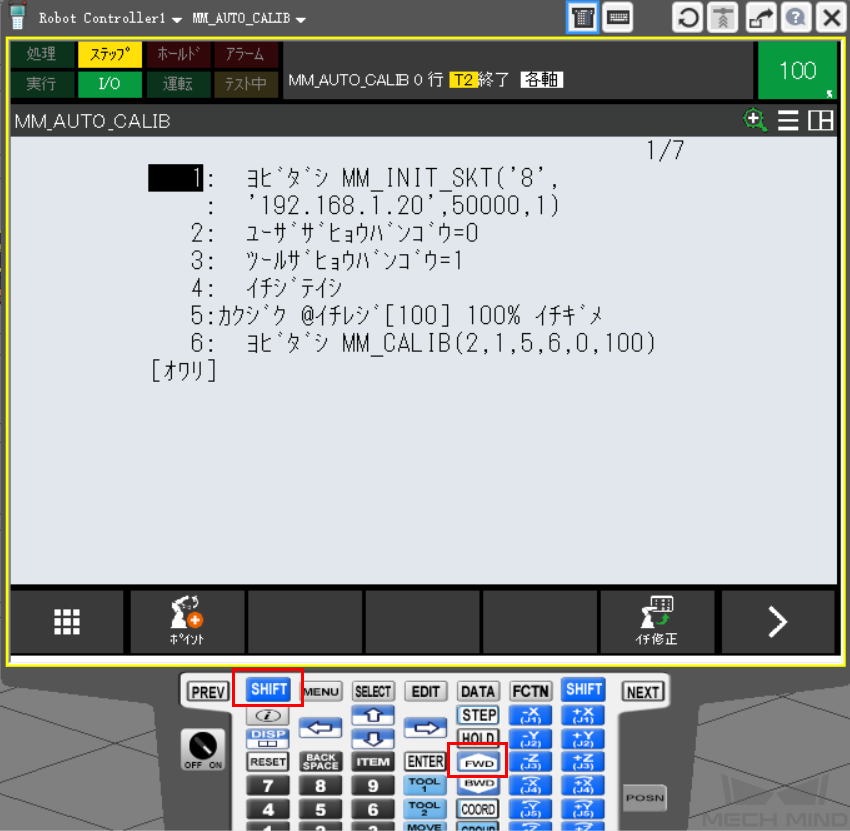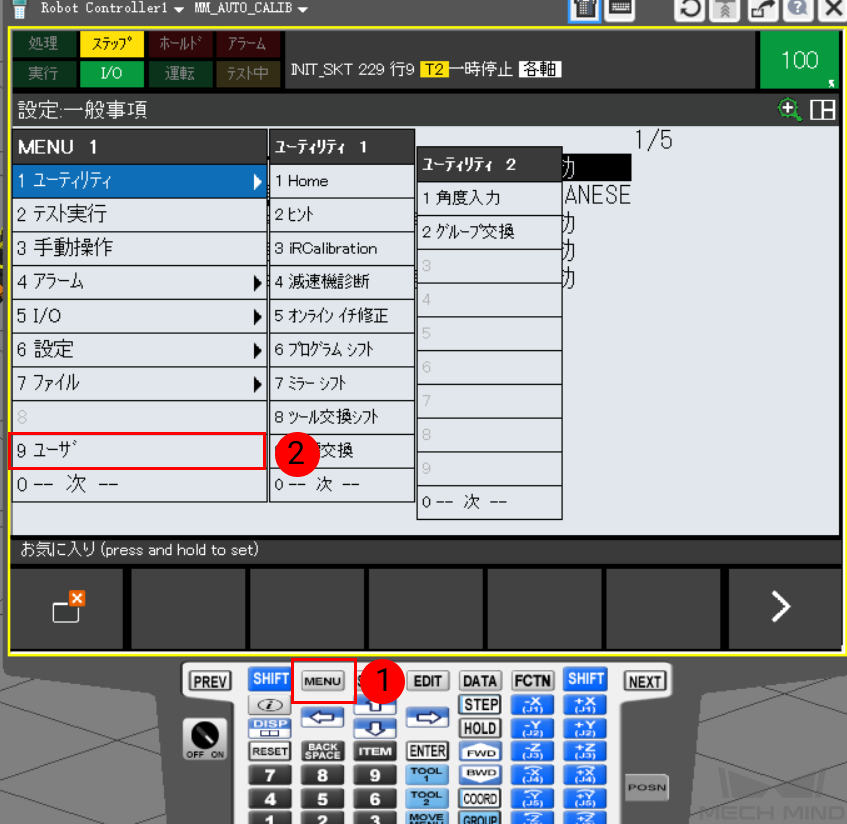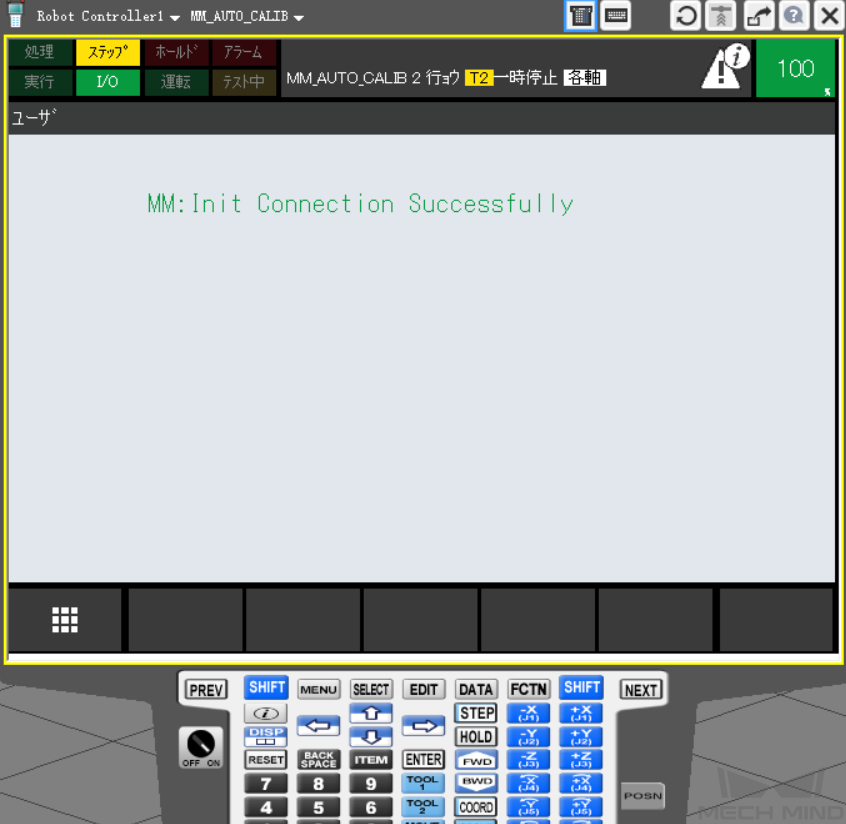FANUC 標準インターフェースの通信設定¶
本節では、FANUCロボットの標準インターフェースの通信設定について説明します。
ハードウェアとソフトウェアバージョンを確認¶
FANUCロボット:
6軸または7軸ロボット
FANUCロボットのシステムバージョン:
V8.*および V9.*バージョン
FANUCロボットに必要なソフトウェアパッケージ:
R651またはR632 (karel)R648 (User Socket Msg)
ネットワーク接続を確立¶
ハードウェアの接続¶
下図に示すように、産業用コンピュータのLANケーブルをロボットコントローラのCD38AまたはCD38B ポートに挿入します。CD38Aは、ロボットIPのポート1に相当します。CD38Bは、ロボットIPのポート2に相当します。
IP設定¶
をクリックして、ホスト通信の画面に入ります。
ホスト通信の画面で TCP/IP を選択して 詳細 をクリックし、ホスト通信の設定画面に入ります。
次に、 IPアドレス にロボットIPアドレスを入力します。IP アドレスを選択して ENTER を押すと入力できます。下図はポート1の説明図です。また、ロボットのIPアドレスは、産業用コンピュータのIPアドレスと同じネットワークセグメントにある必要があります。
LANケーブルをCD38B(ポート2に対応)に挿入する場合、 ポート をクリックしてポート2に切り替えます。その後、IPアドレス にロボットIPアドレスを入力し、 入力 をクリックします。
Mech-Visionで「ロボット通信設定」を実行¶
Mech-Visionのツールバーで ロボット通信設定 をクリックします。
ロボットを選択 のドロップダウンボックスをクリックし、 適応可能なロボット を選択して ロボット型番を選択 をクリックします。表示される画面で特定のFANUCロボット型番を選択して 次へ をクリックします。
通信方式 の画面で、インターフェースタイプを 標準インターフェース に、通信プロトコルを TCP Server に、プロトコル形式を HEX(ビッグエンディアン) に選択してから、 適用 をクリックします。
Mech-Visionのメイン画面で、ツールバーのインターフェースサービスが起動されていることを確認します。
ファイルをロボットにロード¶
ロボットファイルをバックアップ¶
をクリックしてファイルの画面に入ります。
ファイル画面で を順番にクリックし、USBメモリのフォルダを選択します。 入力 を押してフォルダの中に入ります。USBメモリをコントローラに挿入した場合、 USBディスク(UD1:) を選択します。USBメモリをティーチペンダントに挿入した場合、 TPノUSB(UT1:) を選択します。
USBメモリのフォルダ画面で をクリックしてフォルダを新規作成します。
必要に応じて 単語 、 アルファベット 、 カタカナ または ソナタ/キーボード を選択し、フォルダの名前( AOA を例として)を入力します。 入力 を押して確認したら、このフォルダの中に入ります。
をクリックし、 入力 を押してファイルをバックアップします。
保存が開始するとメッセージが表示され、 はい をクリックし、新規作成されたフォルダの内容を消去します。確認後、保存メッセージが表示され、 はい をクリックしてロボットファイルを保存します。
保存したら、 をクリックして、保存されたファイルを確認できます。
事前準備¶
Mech-Mindソフトウェアシステムのインストールディレクトリ Mech-Center\Robot_Interface\FANUC には、 FANUCフォルダにあるすべてのファイルおよびサブフォルダをUSBメモリのルートディレクトリにコピーしてください。
注意
外側のFANUCフォルダは、USBメモリのルートディレクトリに配置しなければなりません。
コピーされたすべてのファイルおよびサブフォルダは、USBメモリのルートディレクトリに配置しなければなりません。また、ネストしたり名前を変更したりすることはできません。
ロードを実行¶
をクリックしてファイルの画面に入ります。
ファイルの画面で をクリックします。
USBのインストールフォルダを選択します。USBメモリをコントローラに挿入する場合、 USBディスク(UD1:) を選択してください。USBメモリをティーチペンダントに挿入する場合、 TPノUSB(UT1:) を選択してください。
選択後、入力を押すと、USB メモリのルートディレクトリにあるファイルを表示できます。最初の行 (すべてのファイル) をクリックしてから、 入力 をクリックします。
この場合、ルートディレクトリのファイルが表示されます。 をクリックし、一括ロードを始めます。
以下のようなメッセージ(Programs Loaded)が表示されれば、ロードが成功しました。 はい をクリックしてプログラムを終了します。
ロード後の操作¶
ティーチペンダントの 一覧 をクリックしてプログラム選択画面に入り、カーソルをMM_AUTO_CALIBプログラムに移動し、 入力 をクリックしてプログラムを開きます。
MM_AUTO_CALIBプログラムの画面でパラメータ CALL MM_INIT_SKT を設定します。このコマンドには4つのパラメータがあり、実際のニーズに応じて設定してください。
設定した後、 ステップ をクリックしてロボットがステップモードに切り替え、ティーチペンダントディスプレイの ステップ が黄色に変わります。
ティーチペンダントの背面にあるイネーブルスイッチを押します(どちらでもかまいません)。
シフト と 前進 を同時に押し、最初の行 CALL MM_INIT_SKT を実行します。
CALL MM_INIT_SKT を実行した後、 をクリックして、ユーザー画面に入ります。
ユーザー画面に以下のメッセージが表示された場合、正常にロードしました。
注意
上記をすべて完了した後、ロボットを再起動する必要があります。
ロボットの接続状態をテスト¶
上記を参考に、ロボットプログラムMM_AUTO_CALIBの1行目のコマンド CALL MM_INIT_SKT を手動でシングルステップします。接続に成功すると、Mech-Visionのログの「Console」タブに関連するメッセージが表示されます。