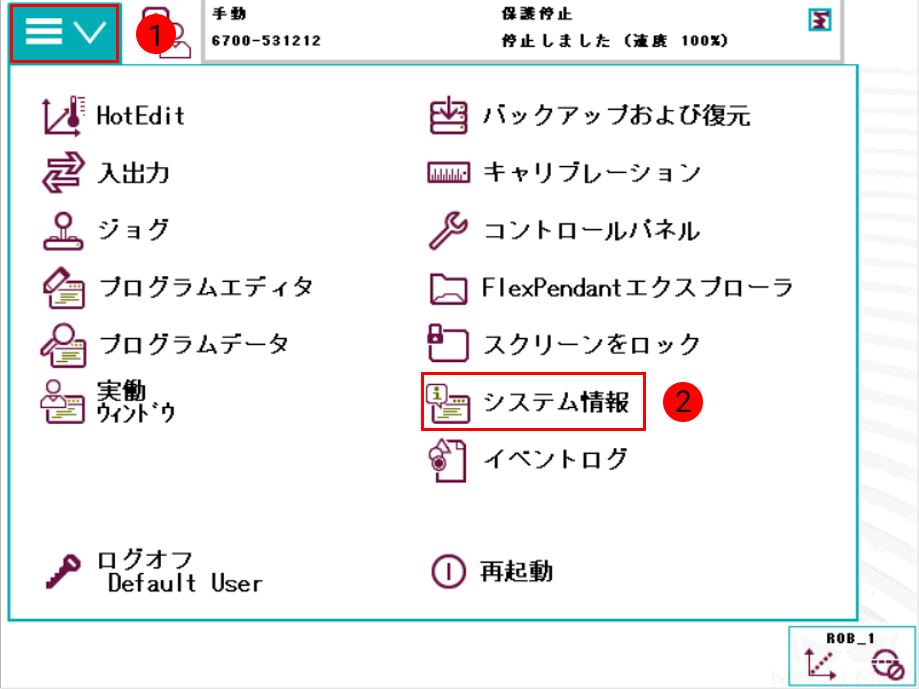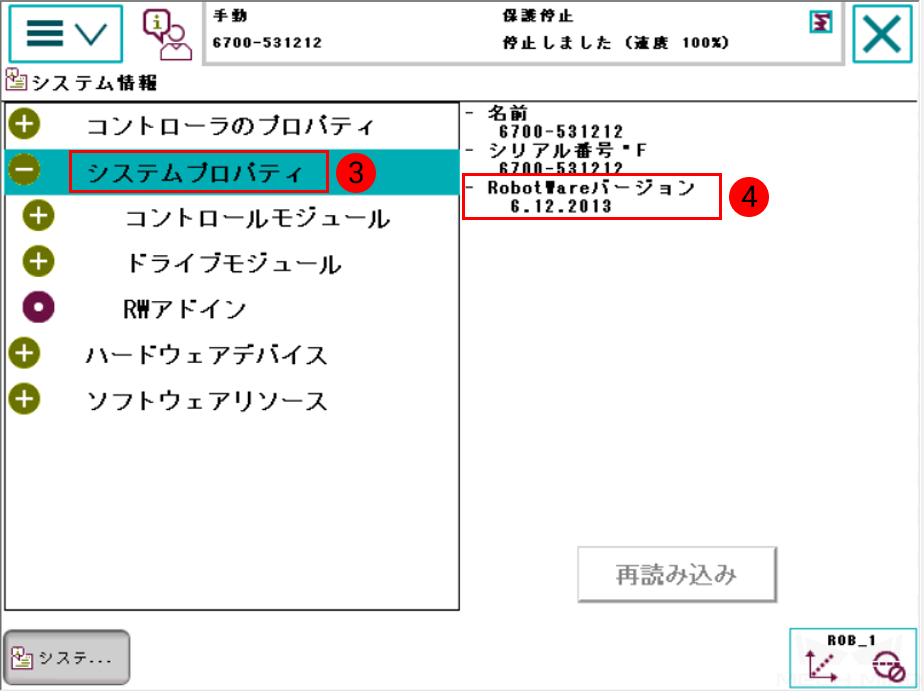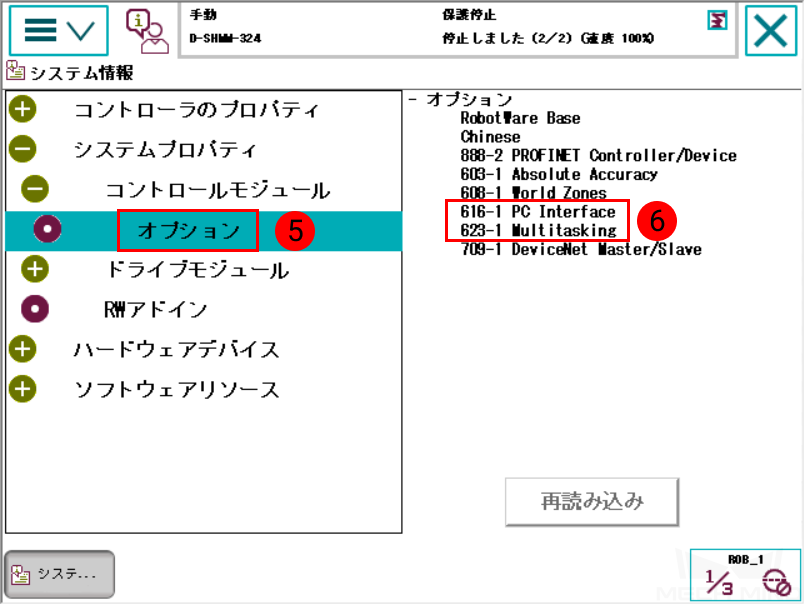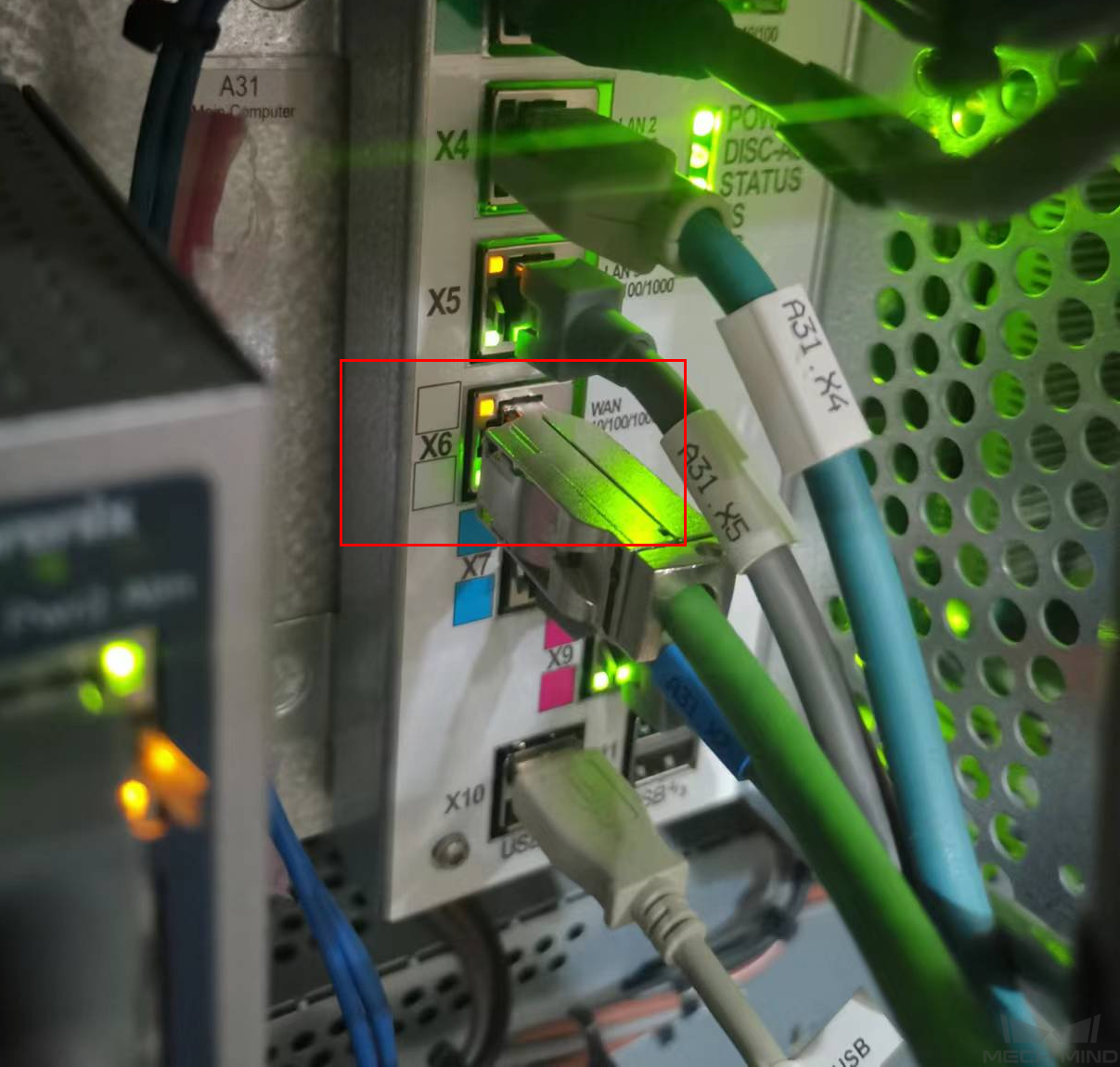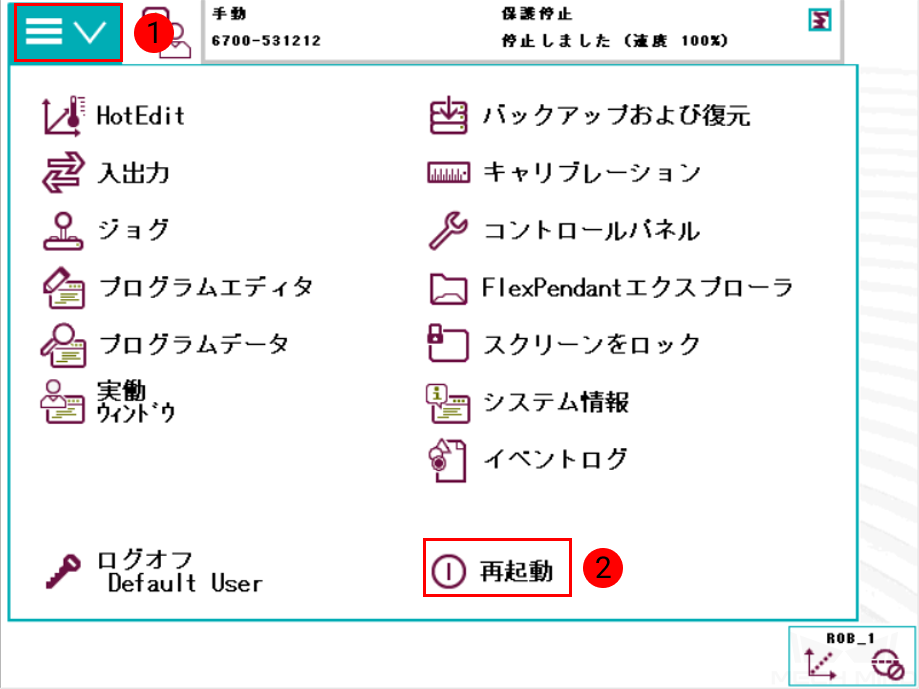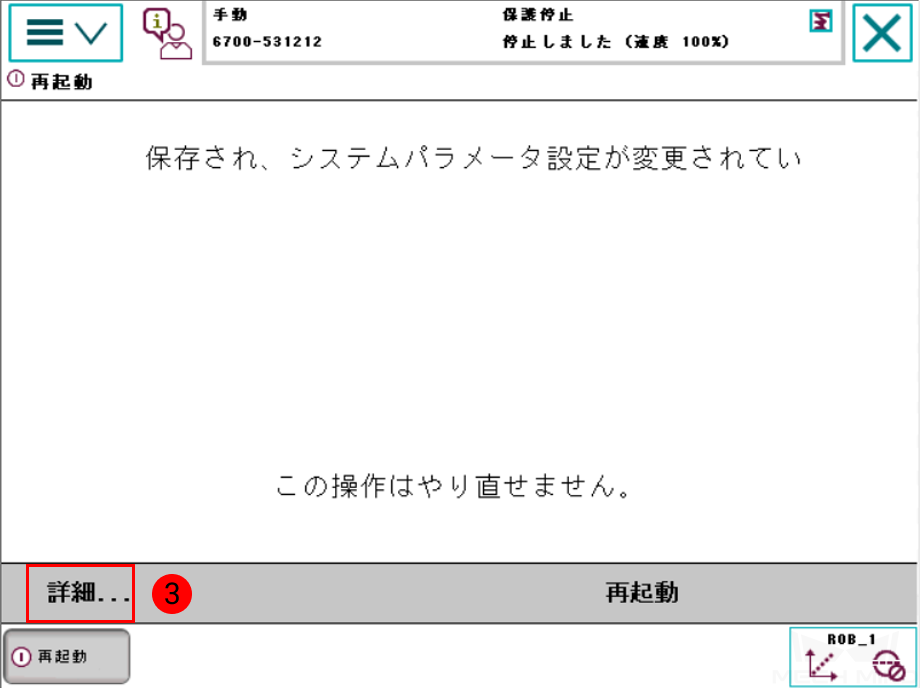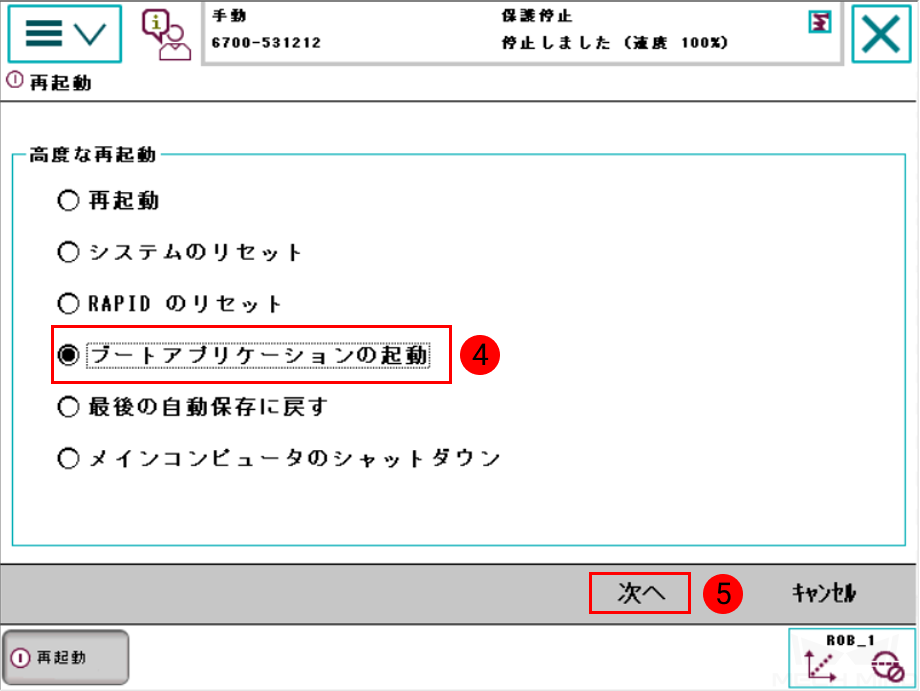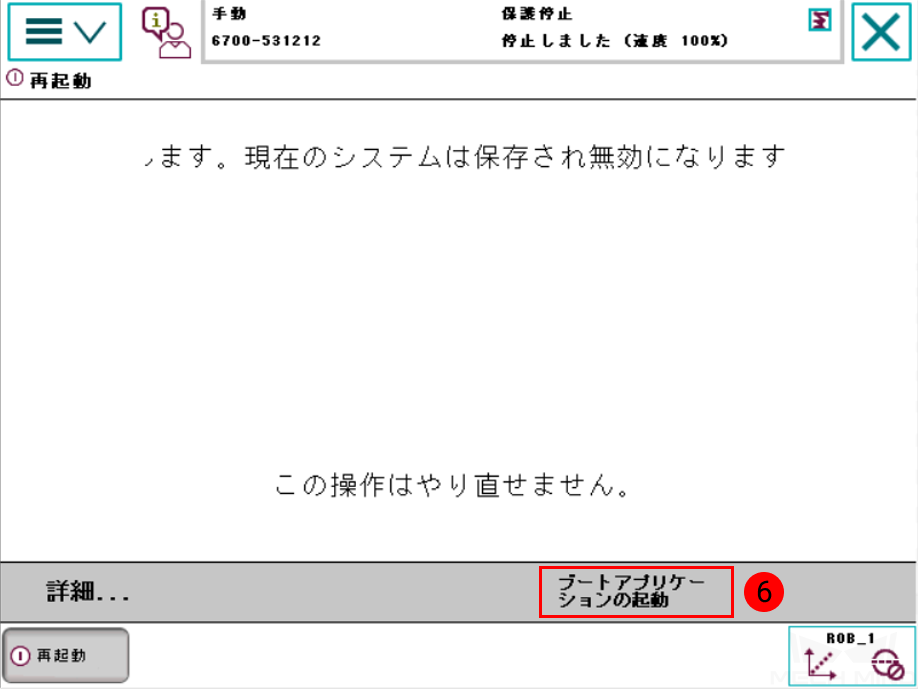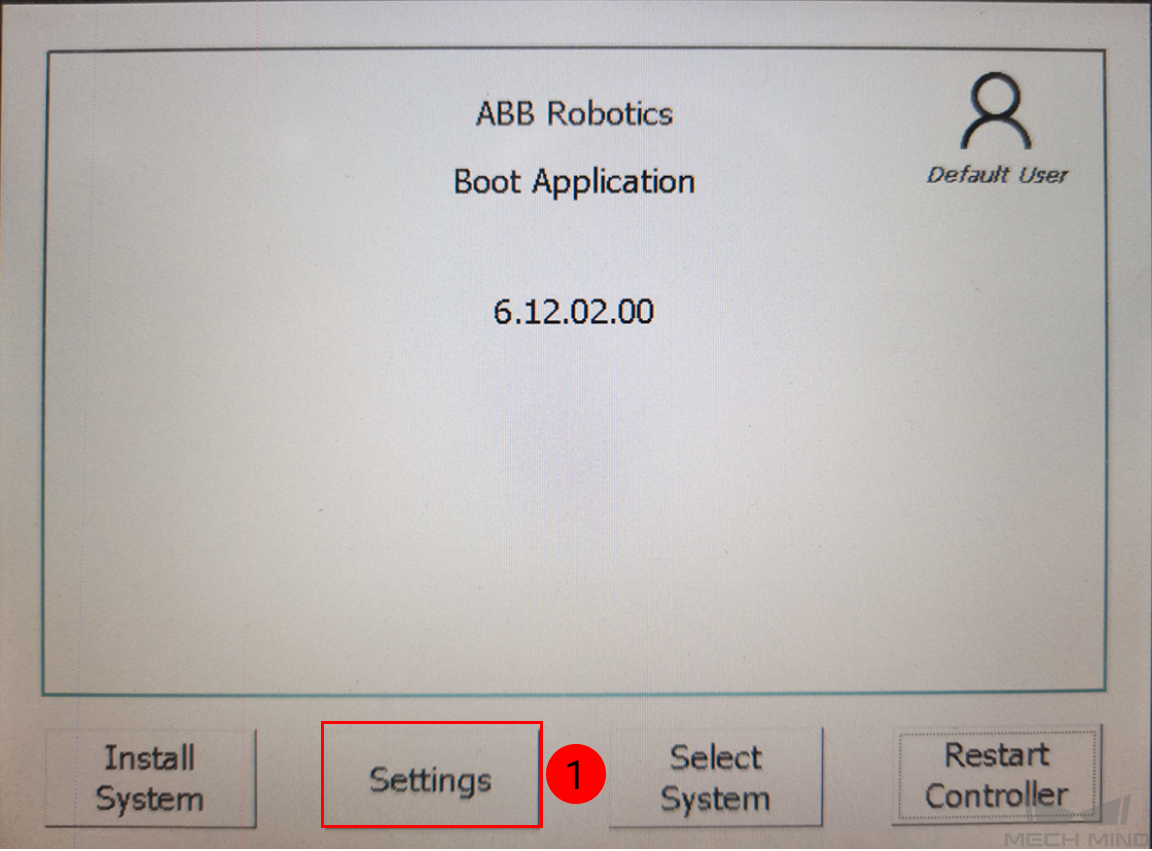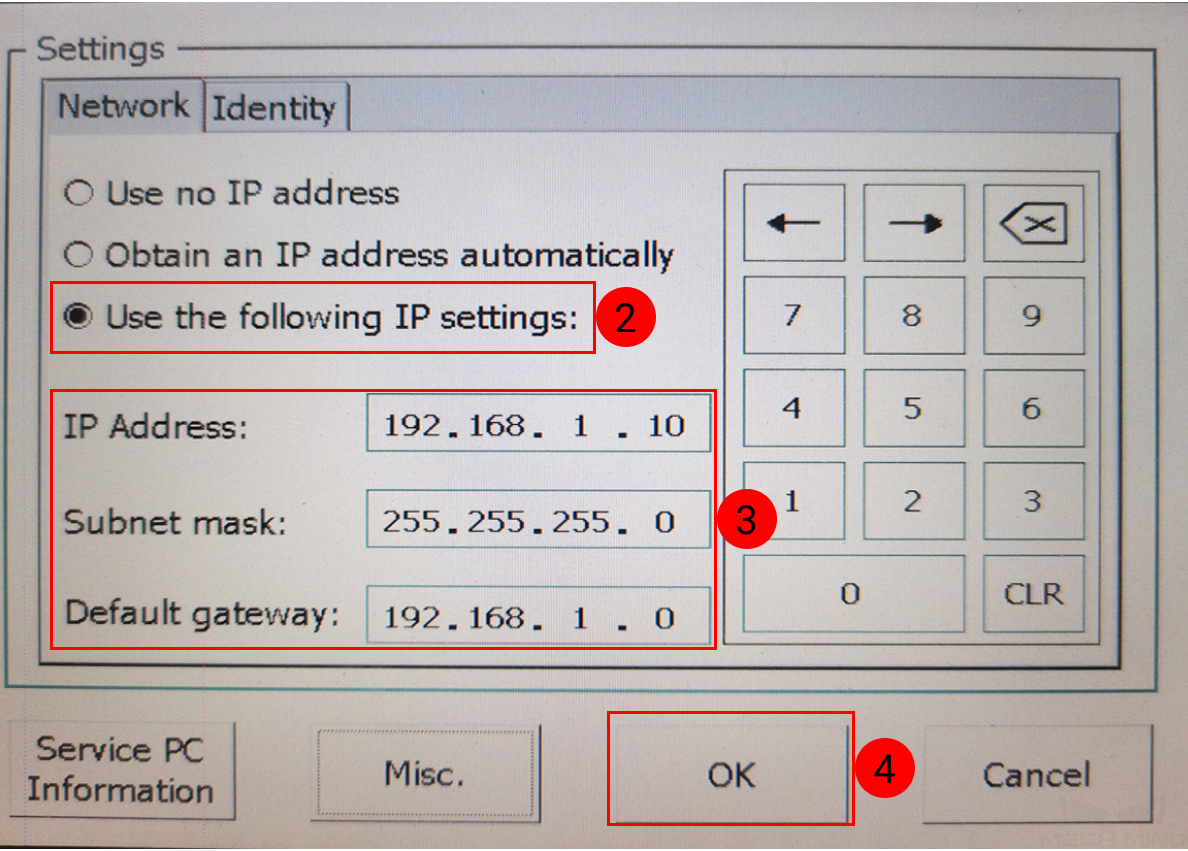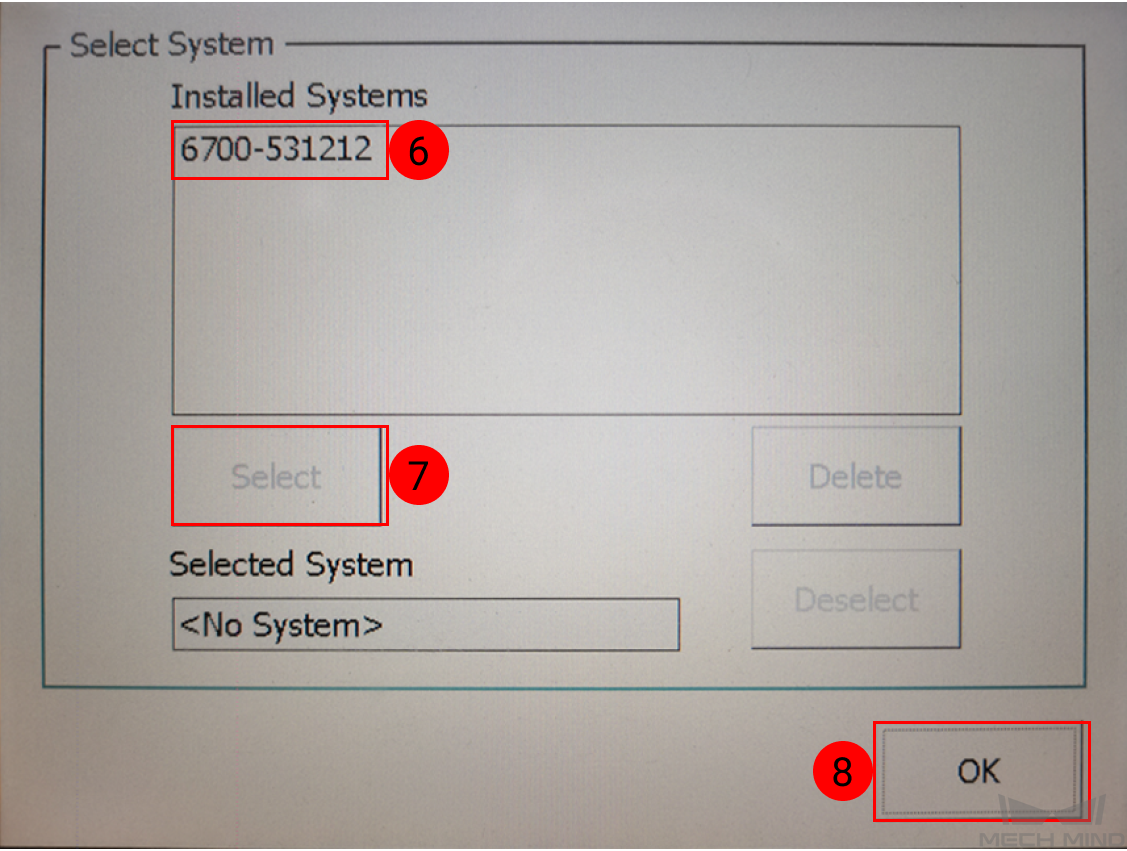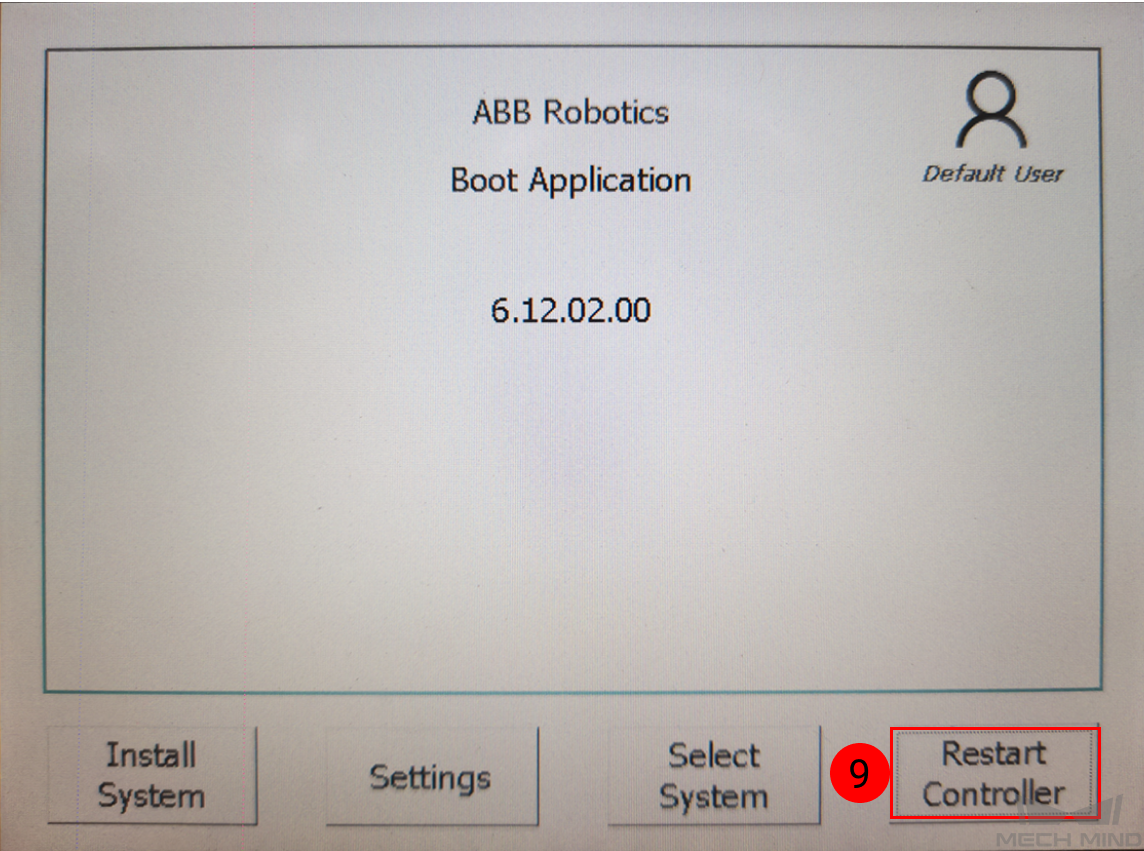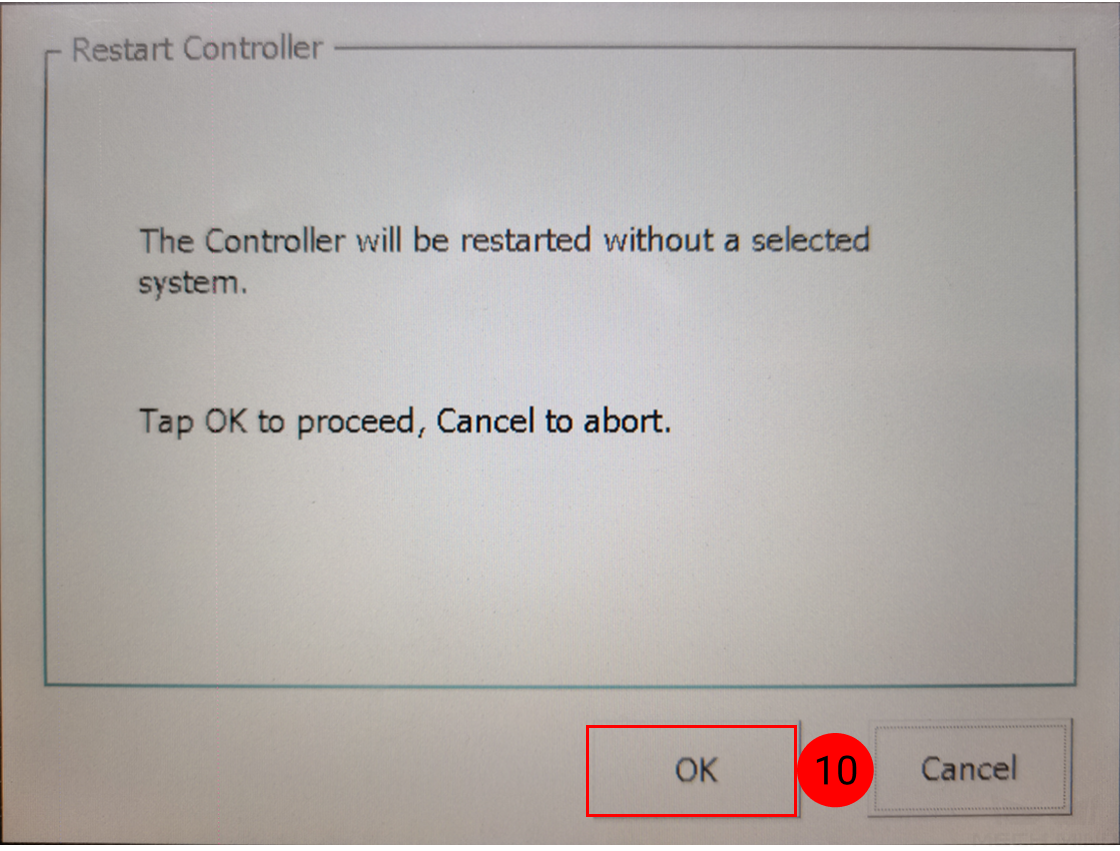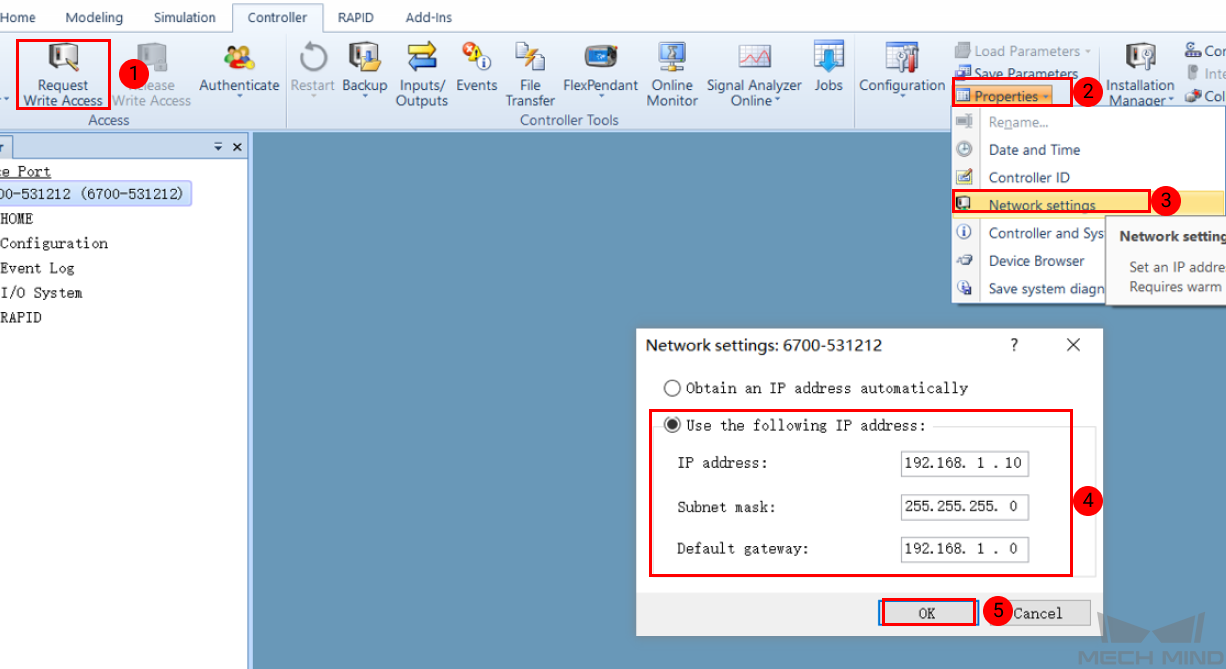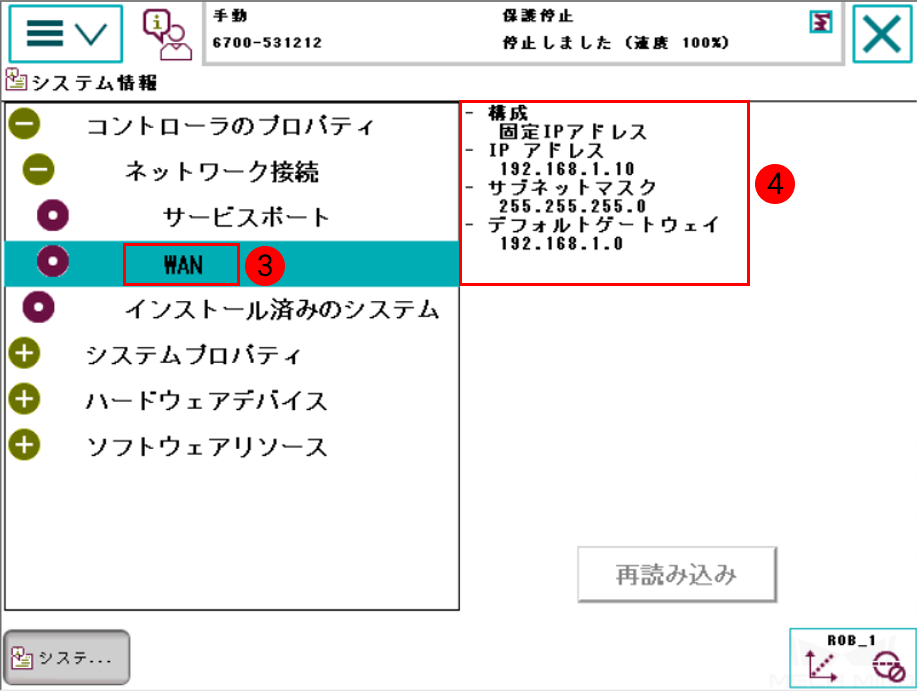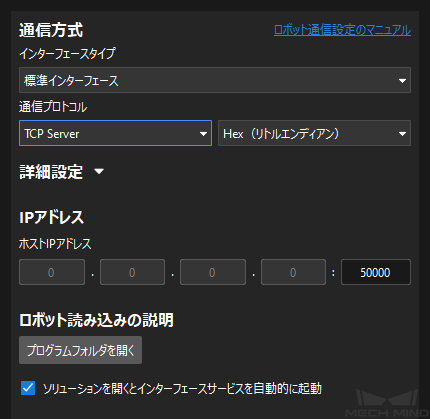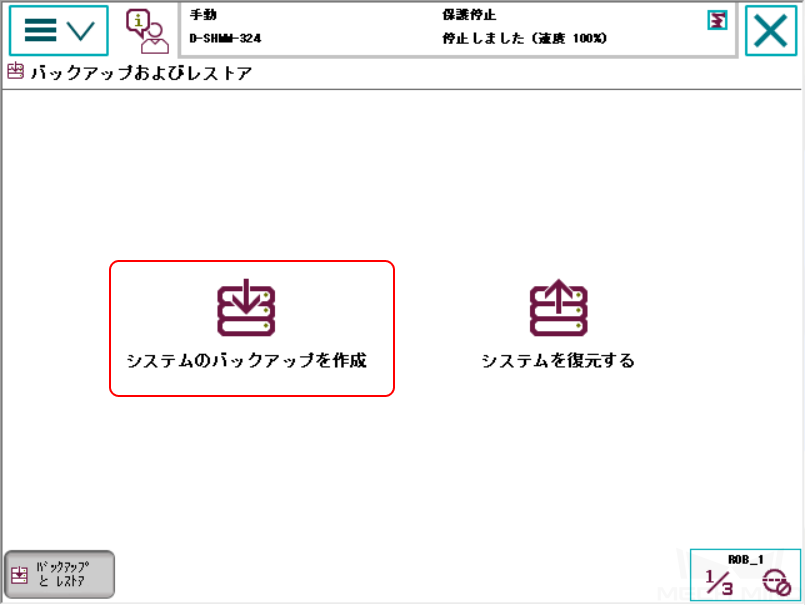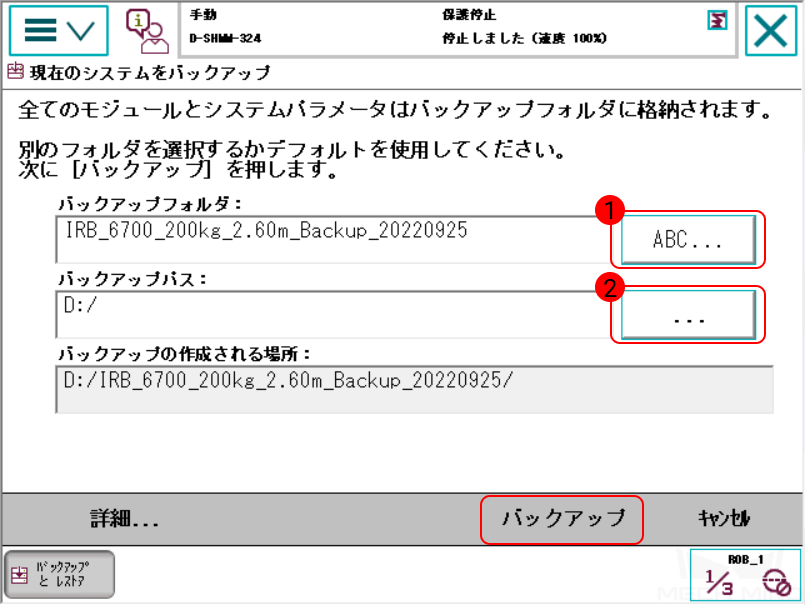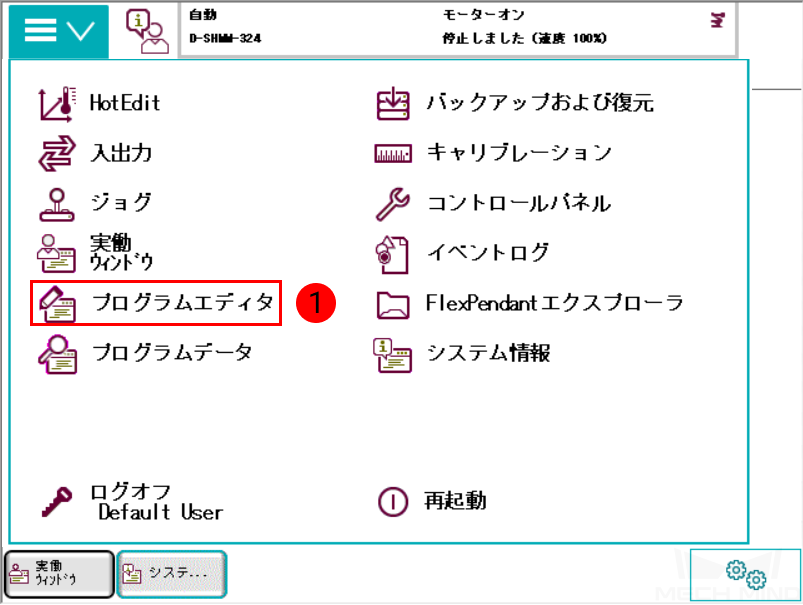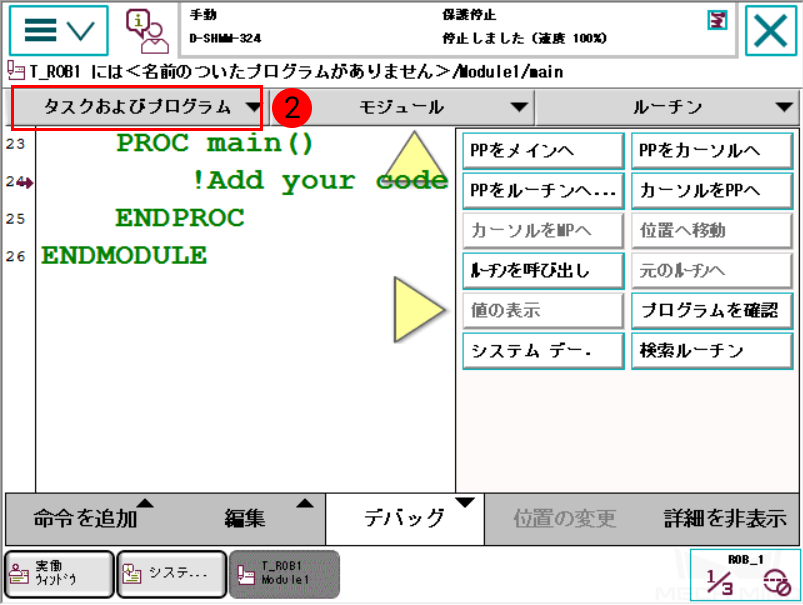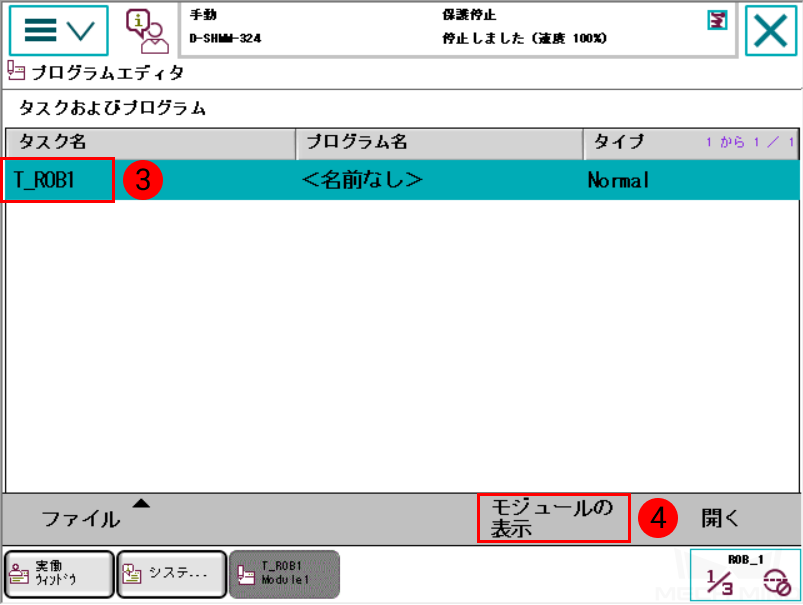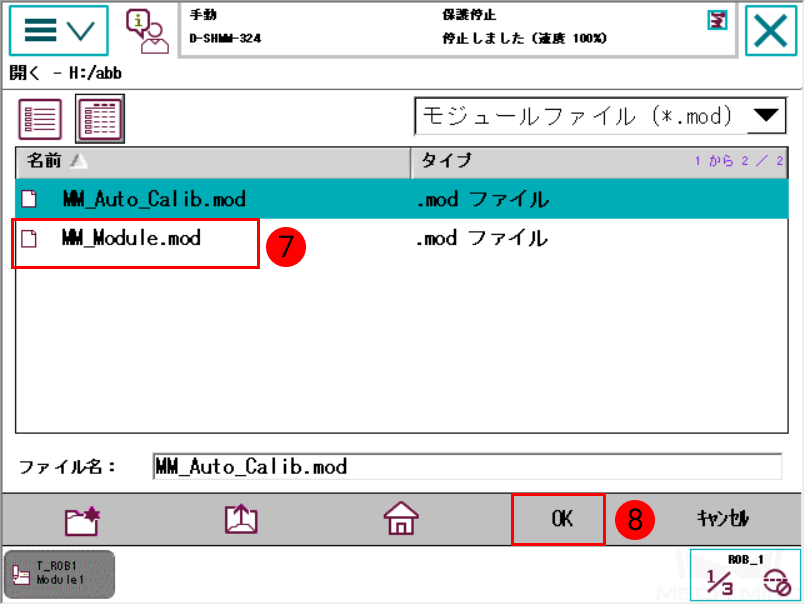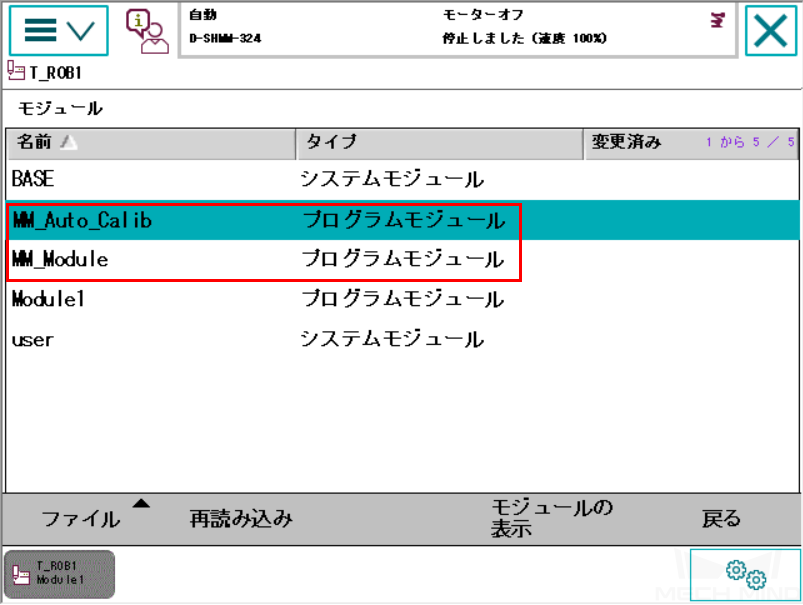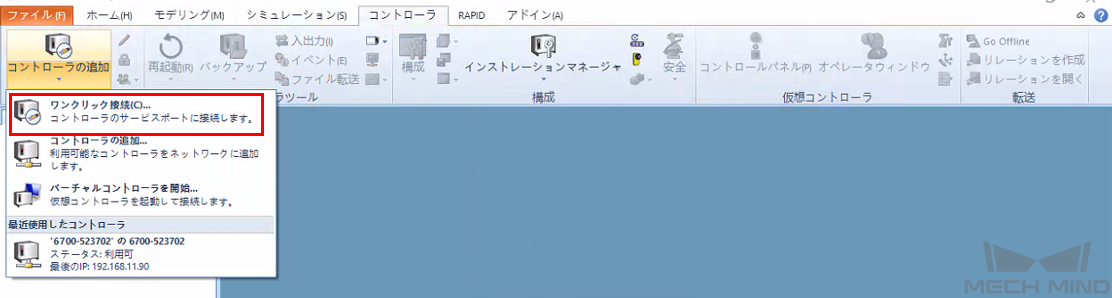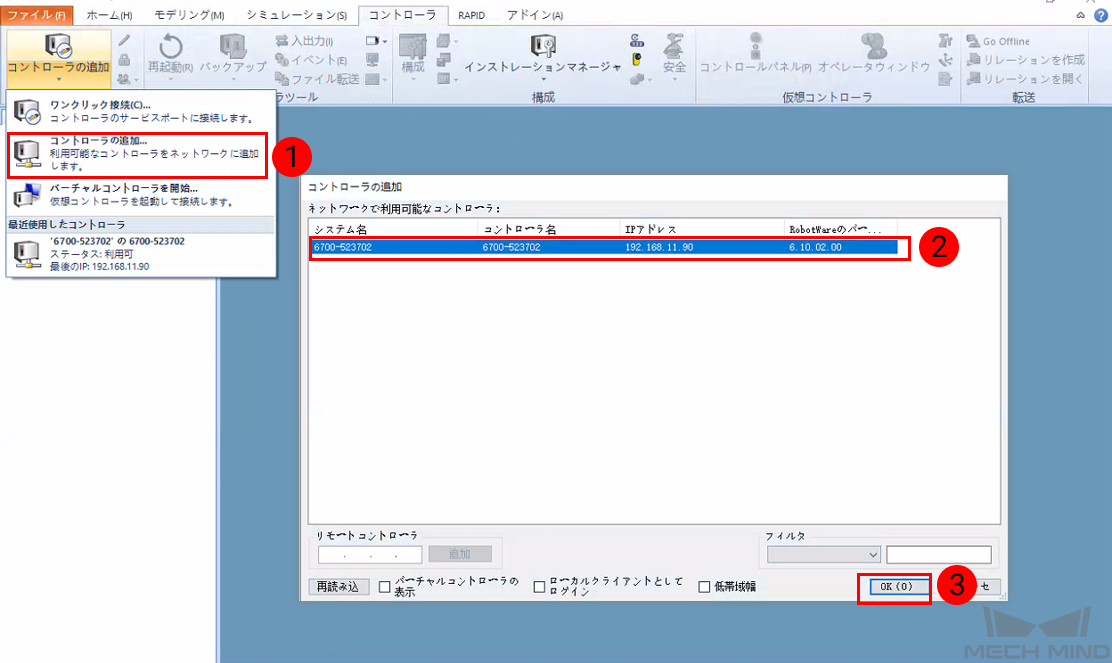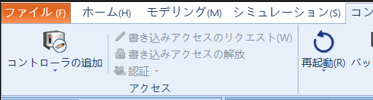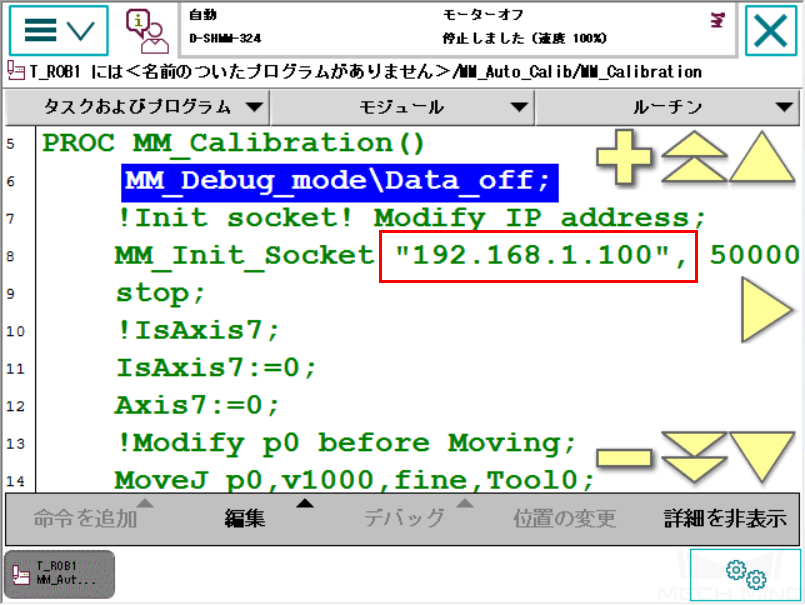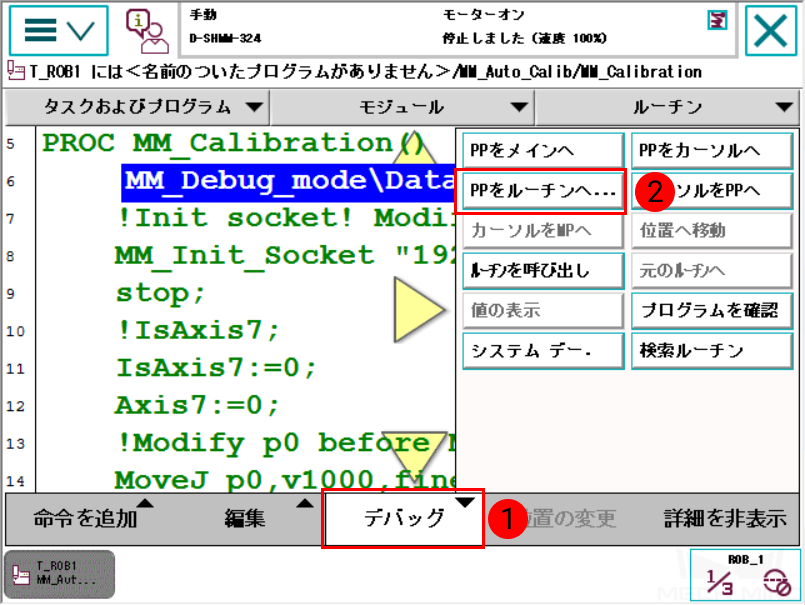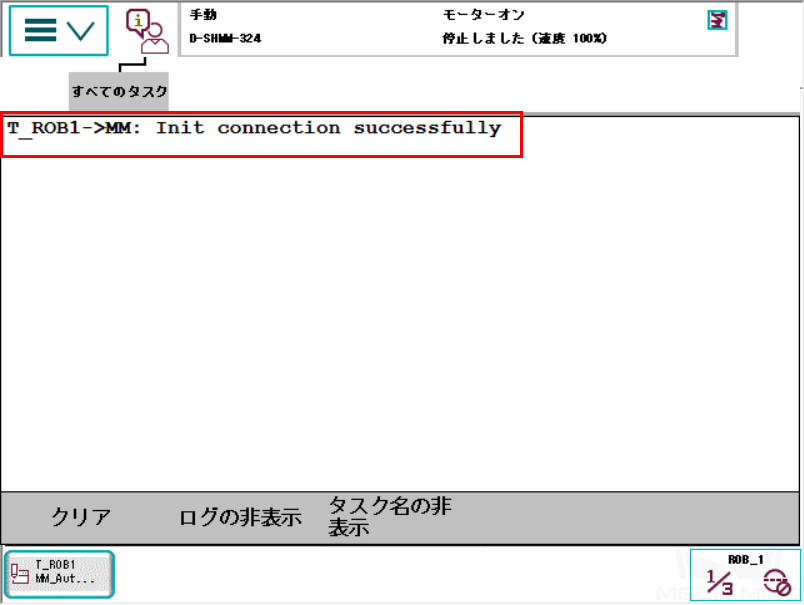ABB 標準インターフェースの通信設定¶
本節では、ABBロボットの標準インターフェースの通信設定について説明します。
ハードウェアとソフトウェアのバージョンを確認¶
四軸または六軸ロボット。
制御モジュールには616-1 PC Interfaceオプションがインストールされています。以下の手順に従って確認してください。
注意
標準インターフェースを使用するには、制御モジュールに616-1 PC Interfaceオプションがインストールされている必要があります。
ネットワーク接続を確立¶
Mech-Visionで「ロボット通信設定」を実行¶
Mech-Visionのツールバーで ロボット通信設定 をクリックします。
ロボットを選択 のドロップダウンボックスをクリックし、 適応可能なロボット を選択して ロボット型番を選択 をクリックします。表示される画面で特定のABBロボット型番を選択して 次へ をクリックします。
通信方式 の画面で、インターフェースタイプを 標準インターフェース に、通信プロトコルを TCP Server に、プロトコル形式を HEX(リトルエンディアン) に選択してから、 適用 をクリックします。
Mech-Visionのメイン画面で、ツールバーのインターフェースサービスが起動されていることを確認します。
ファイルをロボットにロード¶
注意事項¶
誤操作後にロボットシステムを復元するために、ロボットを操作する前にバックアップを作成してください。
ティーチペンダントでバックアップを作成
左上のメニューバーをクリックするとメイン画面が表示され、 再起動 をクリックします。
システムのバックアップを作成 をクリックします。
1 をクリックして名前を変更し、 2 をクリックしてパスを変更することができます。変更したら、 バックアップ をクリックします。
読み込むファイルを選択¶
Mech-Mindソフトウェアシステムのインストールディレクトリ Mech-Center\Robot_Interface\ABB には、 ABBロボットの読み込みファイル(次の2つのファイル)をUSBメモリにコピーします。
MM_Module.mod (プログラムモジュールファイル)
MM_Auto_Calib.mod (プログラムモジュールファイル)
選択したファイルをロボットにロード¶
ティーチペンダントまたはRobotStudioを使用してファイルをロボットにロードします。
ティーチペンダントでロード:
RobotStudioでロード:
RobotStudioを起動してコントローラに接続します。
書き込みアクセスをリクエストします。
書き込みアクセルのリクエスト をクリックし、ティーチペンダント側から書き込みアクセルをリクエストします。
ティーチペンダントの 書き込みアクセルのリクエスト 画面で 同意 をクリックします。
下図に示すように、T_ROB1を右クリックしてから モジュールのロード をクリックします。
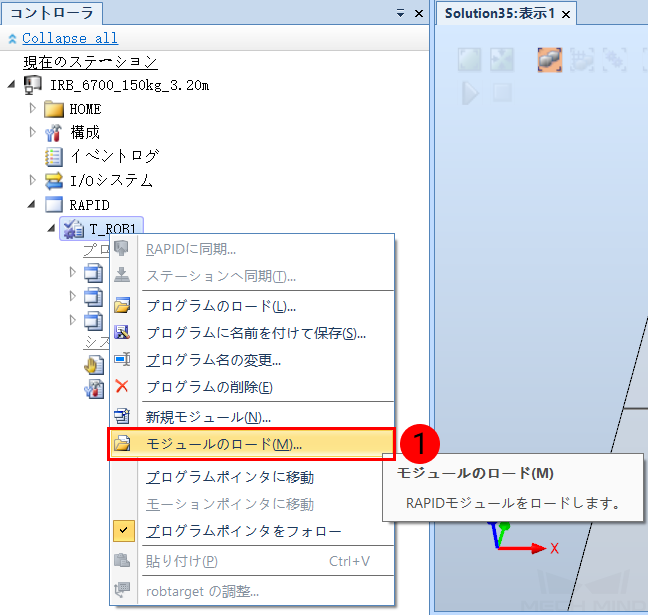
ファイルを選択して 開く をクリックします。
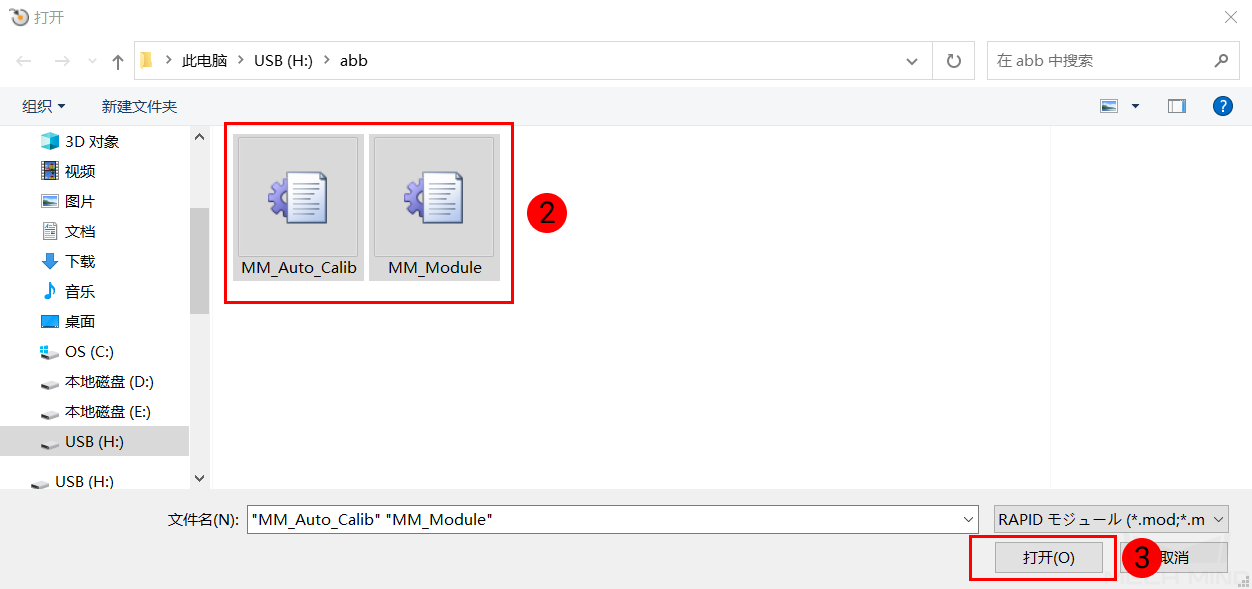
T_ROB1で二つのファイルがロードされたかを確認します。
ロード後の操作¶
MM_Auto_Calibを選択して モジュールの表示 をクリックします。
MM_Calibrationを開きます。
プログラムのIPアドレスを産業用コンピュータのIPアドレスに変更します。Mech-VisionでホストIPアドレスが変更されたら、50000というポート番号もそれと一致するように変更しなければなりません。
ロボットの接続状態をテスト¶
接続をテスト¶
ティーチペンダントで をクリックします。
MM_Calibrationを選択して OK をクリックします。
指針が9行目に移すまで手動でプログラムを実行します。
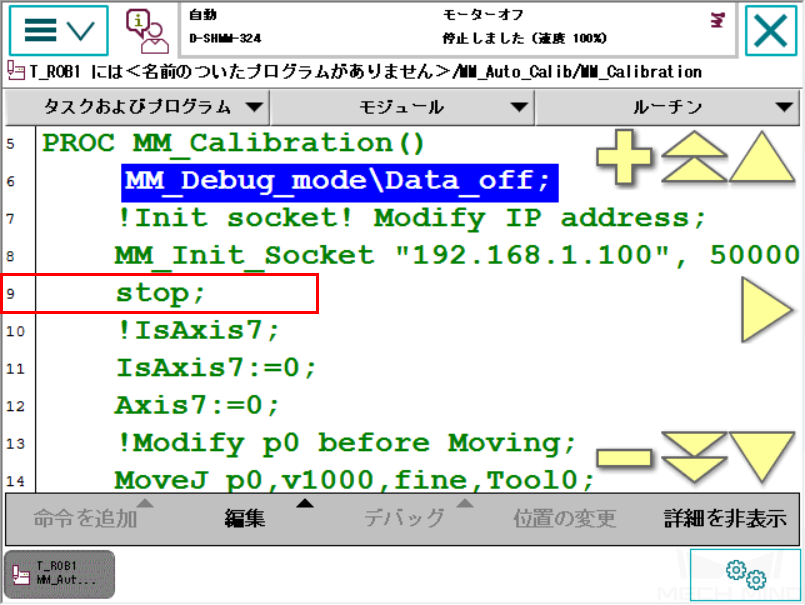
ティーチペンダントで以下のようなメッセージが表示されると、正常に接続されたことになります。