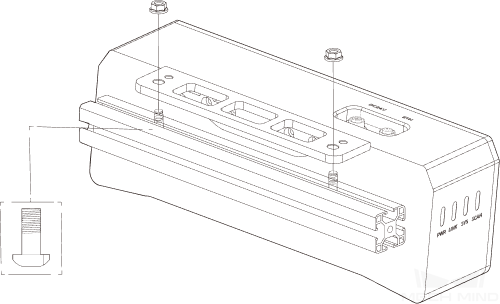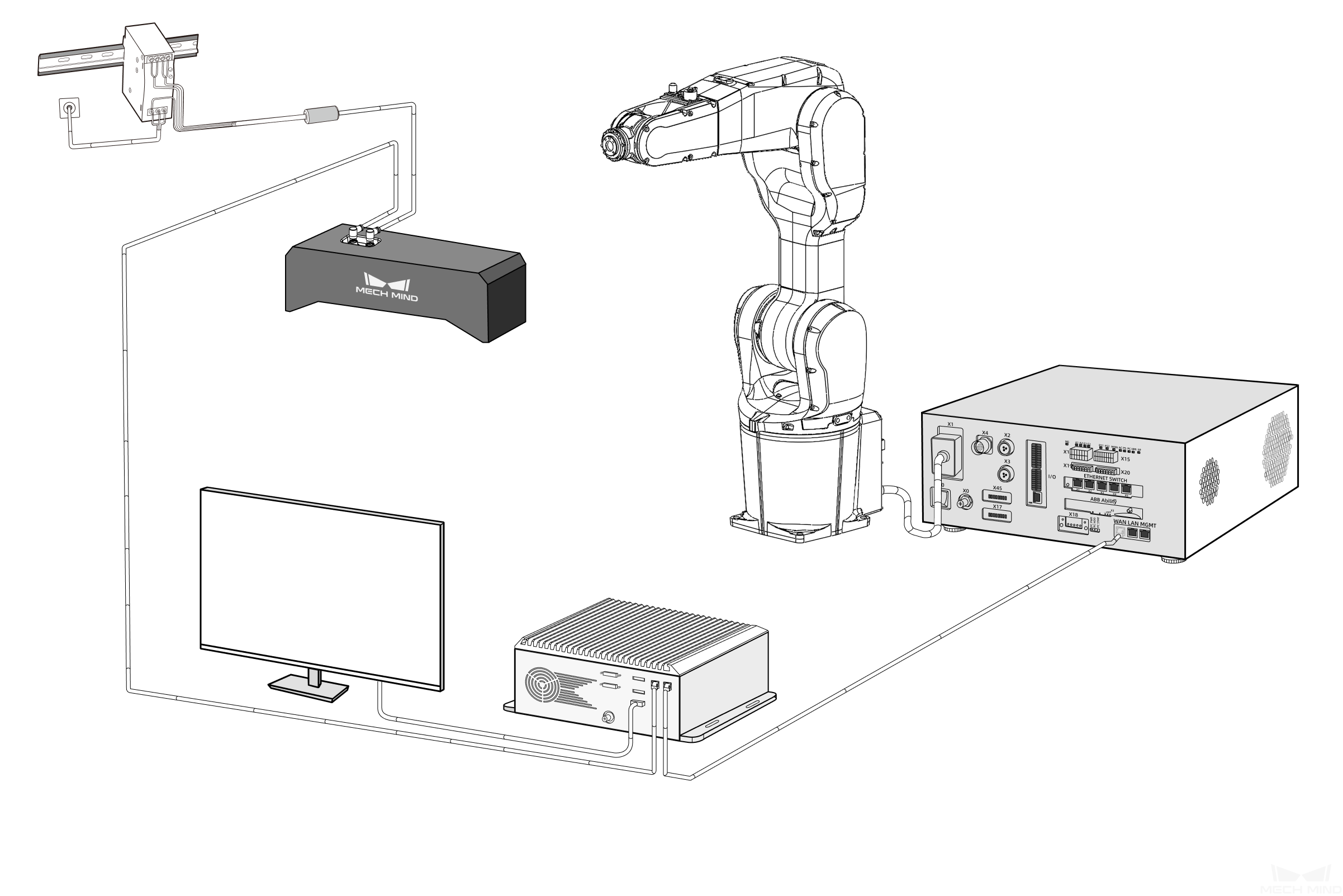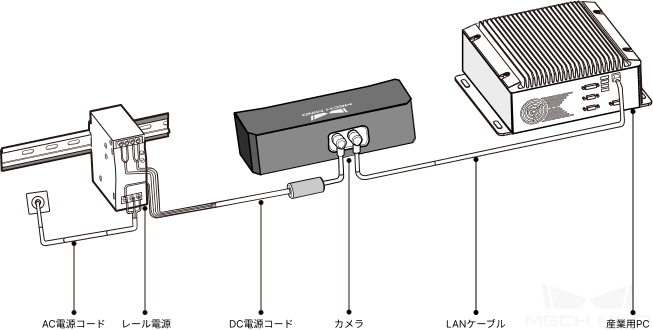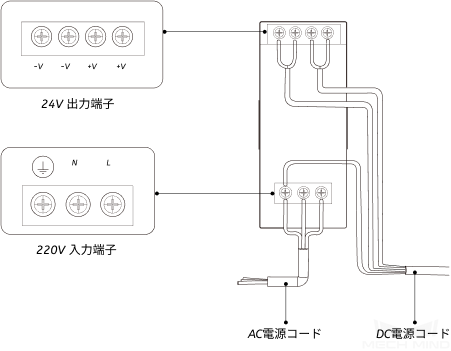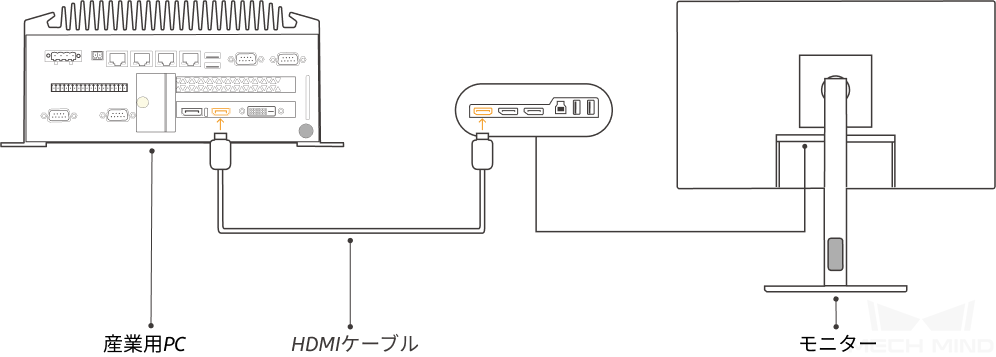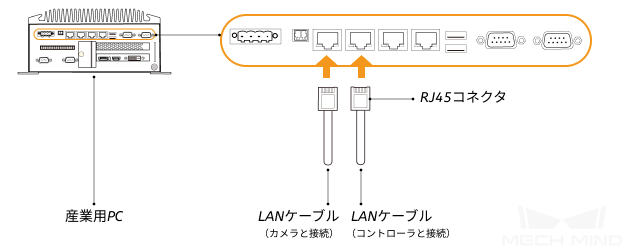Mech-Mindビジョンシステムを構築¶
梱包内容の確認¶
お受け取りの際は、梱包に破損していないことを確認してください。
梱包中にある『同梱包一覧』を確認し、商品や付属品に欠品や損傷がないことを確認してください。
番号 |
製品 |
機能 |
1 |
キャリブレーションボード |
カメラのキャリブレーションに使用されます |
2 |
カメラの付属品 |
カメラの取り付けに使用されます |
3 |
産業用PC |
Mech-Mindソフトウェアシステムが組み立てられいます |
4 |
ドングル |
ソフトウェアのライセンス供与に使用されます |
5 |
カメラ使用説明書 |
Mech-Eye 産業用3Dカメラの使用説明書です |
6 |
Mech-Eye 産業用3Dカメラ |
画像の取得に使用されます |
7 |
HDMIケーブル |
モニターを産業用コンピュータに接続します |
8 |
産業用PCアダプター |
産業用PCの電源を入れます |
9 |
フランジ |
キャリブレーションボードを接続するために使用されます |
10 |
DC電源コード(カメラ) |
カメラをレール電源に接続します |
11 |
LANケーブル |
カメラを産業用コンピュータに接続します |
12 |
レール電源 |
Mech-Eye 産業用3Dカメラの電源を入れます |
13 |
同梱品一覧 |
梱包に含まれるすべての商品と付属品を一覧表示します |
ヒント
上記の同梱品一覧は参照のみを目的としています。実際の商品とは異なる場合があります。万一、紛失や破損が発生してしまった場合は、Mech-Mindにお問い合わせください。
カメラの取り付け¶
L型アダプターを使用して取り付けることをお勧めします(カメラ背面にL型アダプターを取り付けた状態で出荷されます)。
付属品からカメラを取り付けるためのネジとスパナを探します。
下図に示すように、レンチを使用して2本のネジを締め、カメラを固定します。
カメラを取り付けたら、レンズ保護フィルムを剝がします。
ちなみに
カメラがEye in Hand方式で取り付けられている場合、 取り付け前の確認 を参照してカメラの取り付け方式を確認してください。
産業用PCの設置(オプション)¶
IPCをラックに固定する必要がある場合は、本節を参照して設置を完了してください。それ以外の場合は、本節をスキップして産業用PCを適切な場所に配置してください。
スパナ、ネジ、ナット、ガスケットは各自でご用意ください。
下図に示すように、ネジ、ガスケット、ナットの順に配置し、スパナでナットを締め付けます。
付属品の取り付け¶
カメラがEye to Hand方式で取り付けられている場合、キャリブレーションボードをロボット先端に取り付ける必要があります。通常、フランジでロボットとキャリブレーションボードを接続します。
ネジ、ガスケット、ナットでフランジをロボット先端に固定してから、キャリブレーションボードをフランジに固定します。
ビジョンシステムの構成要素を接続¶
下図を参照してビジョンシステムの各種ハードウェアを接続します。
産業用PCを接続¶
HDMIケーブルで産業用PCとモニターを接続します(お客様でご用意ください)。
電源アダプタで産業用PCの電源を入れます。
電源アダプタの電源プラグを産業用PCの電源入力ポートに差し込みます。
電源アダプタのもう一方の端を電源に接続します。
ドングルを差し込みます。
ドングルを産業用PCのUSBポートに差し込みます。
ロボットコントローラを接続¶
ロボットコントローラの電源を入れます。
ネットワーク接続¶
ネットワーク接続を確立¶
カメラに接続されているLANケーブルのもう一方の端を産業用PCのLANポートに差し込みます。
両端にRJ45コネクタの付いたケーブルを用意し、一端をロボットコントローラのLANポートに、もう一方の端を産業用PCのLANポートに接続します。
産業用PCのIPアドレスを設定¶
産業用PCで コントロールパネル --> ネットワークとインターネット--> ネットワークと共有センター --> アダプターの設定の変更 を選択し、 ネットワーク接続 の画面にアクセスします。
カメラまたはロボットが接続されているLANポートを選択し、右クリックして プロパティ を選択してプロパティ画面にアクセスします。
インターネットプロトコルバージョン4 (TCP/IPv4) --> プロパティ を選択してIP設定画面にアクセスします。
ちなみに
産業用PCの個々のLANポートは、競合が発生する可能性があるため、同じネットワークセグメントにないことが必要です。
カメラのIPアドレスを設定¶
産業用PCでMech-Eye Viewerを起動します。
静的IPに設定 を選択し、実際の状況に応じて IPアドレス のタイプを選択し、カメラのIPアドレスとサブネットマスクを入力してから、 適用 をクリックします。すると、設定が完了します。
ちなみに
カメラのIPアドレスは、カメラを接続する産業用PCのLANポートと同じネットワークセグメント内にある必要があります。
ロボットのIPアドレスを設定¶
ロボットのマニュアルを参照してロボットのIPアドレスを設定してください。
ちなみに
ロボットのIPアドレスは、ロボットコントローラが接続されている産業用PCのLANポートのIPアドレスと同じネットワークセグメント内にある必要があります。
産業用PCとカメラ、ロボットとのネットワーク接続を確認¶
ショートカット「Window + R」で実行画面を表示します。
名前 に cmd と入力し、 OK をクリックします。
コマンドウィンドウに ping XXX.XXX.XX.XX と入力し、Enterをクリックしてコマンドを実行します。
ちなみに
XXX.XXX.XX.XXは、実際に設定されたカメラまたはロボットのIPアドレスとなります。
下図に示すように、正常な応答が受信できることを確認します。
XXX.XXX.XX.XXにPingを送信しています 32バイトのデータ:XXX.XXX.XX.XXからの応答:バイト数=32 時間<1ms TTL=128XXX.XXX.XX.XXからの応答:バイト数=32 時間<1ms TTL=128XXX.XXX.XX.XXからの応答:バイト数=32 時間<1ms TTL=128XXX.XXX.XX.XXからの応答:バイト数=32 時間<1ms TTL=128
ソフトウェアをインストール¶
Mech-Mindからご購入した産業用PCには、最新バージョンのMech-Mindソフトウェアシステムが既にプリインストールされています。
産業用PCのソフトウェアが最新バージョンであることを確認してください。最新バージョンでない場合は、下記を参照して最新バージョンのソフトウェアをインストールしてください。
ビジョンシステムが正常に画像を取得できることを確認¶
産業用PCがカメラとロボットネットワークにアクセスできることを確認した後、ビジョンシステムが正常に画像を取得できることを以下の方法で確認できます。
対象物をカメラの視野中心に置き、エッジと最高層にある対象物が視野に入るようにします。
Mech-Eye Viewerを起動し、カメラに接続して画像を取得します。
撮影した画像の品質が条件を満たしていることを確認します。
ちなみに
取得した画像が要件を満たしていない場合、 Mech-Eye Viewerでパラメータを調整 してください。
これで、ビジョンシステムの構築は完了しました。次に、最初の把持を実行するためにビジョンソリューションを実装します。