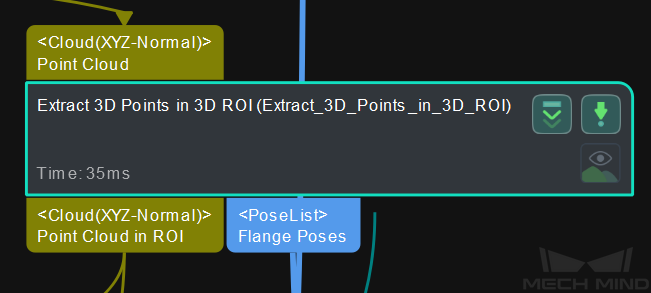Extract 3D Points in 3D ROI¶
Function¶
Set a Region of Interest (ROI) in 3D space, and the points within the region will be extracted and points outside the region will be eliminated.
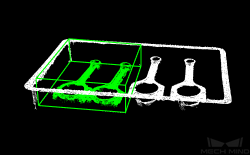
Usage Scenario¶
This Step enables to extract point cloud of the target object and avoid interference from background and outliers.
Input and Output¶
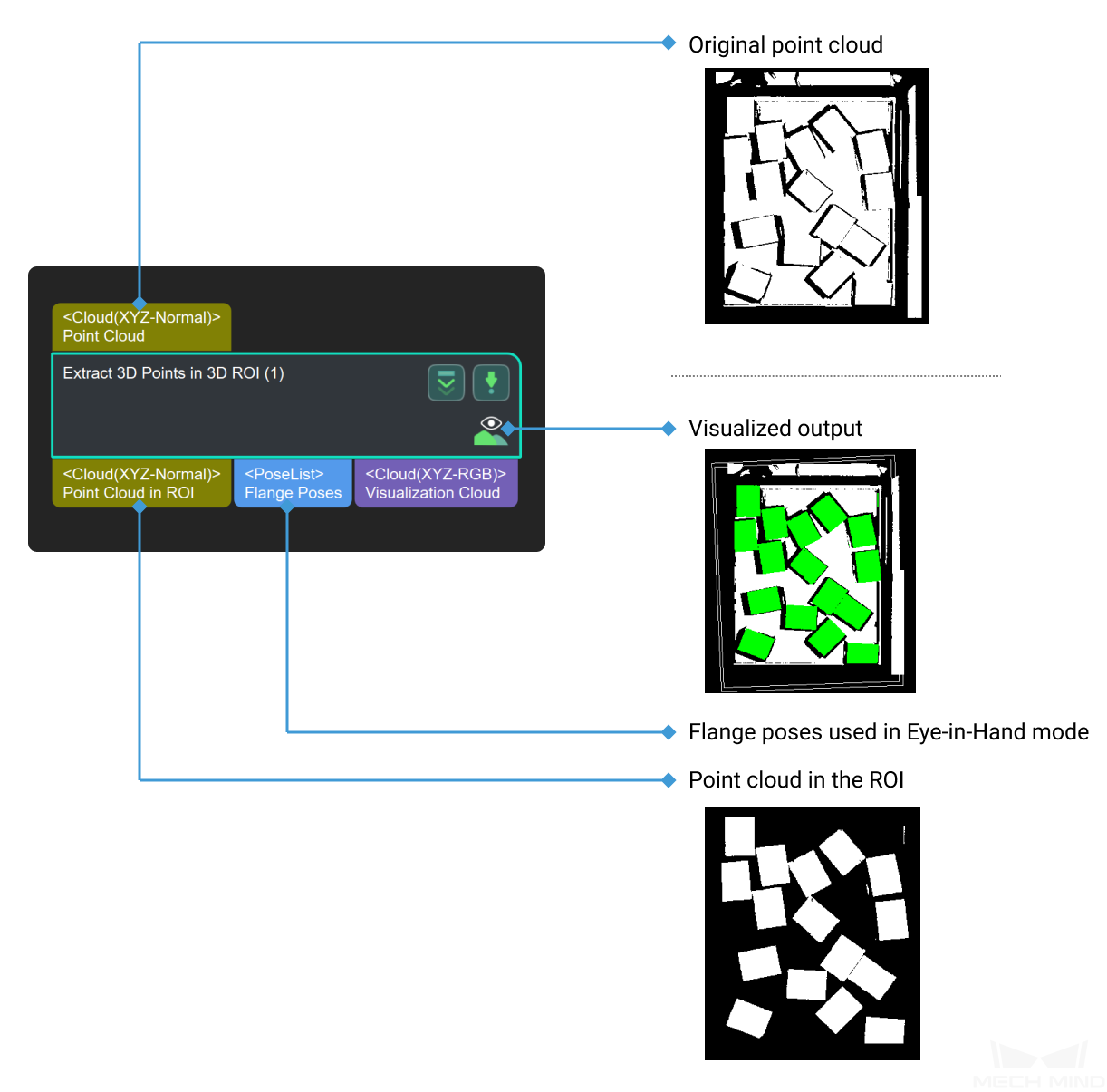
Parameter Descriptions¶
Before setting a 3D ROI, please go to Project Assistant and select the data source of scene point cloud. For detailed settings, please refer to Scene Point Cloud.
3D ROI Settinggs
- 3D ROI Name
- Instruction: Click Set 3D ROI to open the Set ROI window, as shown below. Please refer to Instructions for Setting 3D ROI for detailed instructions.
Input Point Cloud Reference Frame
Default setting: Camera FrameOptions: Camera Frame, Robot FrameInstruction: Change the reference frame in which the input point clouds are. The figure below on the top shows the input point cloud in the camera reference frame, and the figure at the bottom shows the input point cloud in the robot reference frame.
Empty Status Settings
- Min Point Count in 3D ROI
- Default setting: 0Description: Adjust the minimum number of the points extracted in the 3D ROI. If the number of points extracted in the 3D ROI is less than this value, no point cloud will be returned.
- Send Empty Status of Points in 3D ROI
- Default setting: SelectInstruction: Select to send the empty status of points in 3D ROI. By default, if the number of points in the 3D ROI is less than the set value of Min Points Number in 3D ROI, a mesage as shown below will appear in the Step.
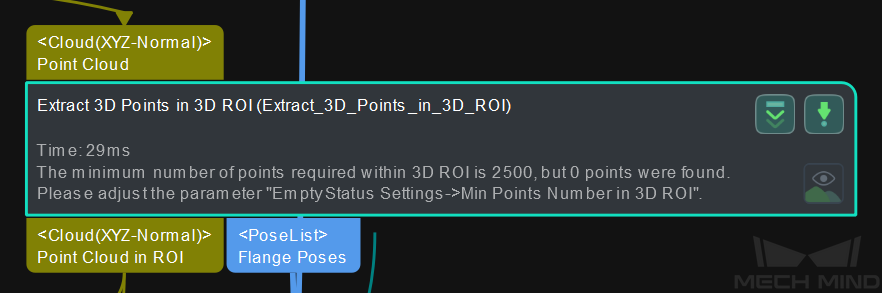 If this option is not selected, no warning message will appear in the Step.
If this option is not selected, no warning message will appear in the Step.