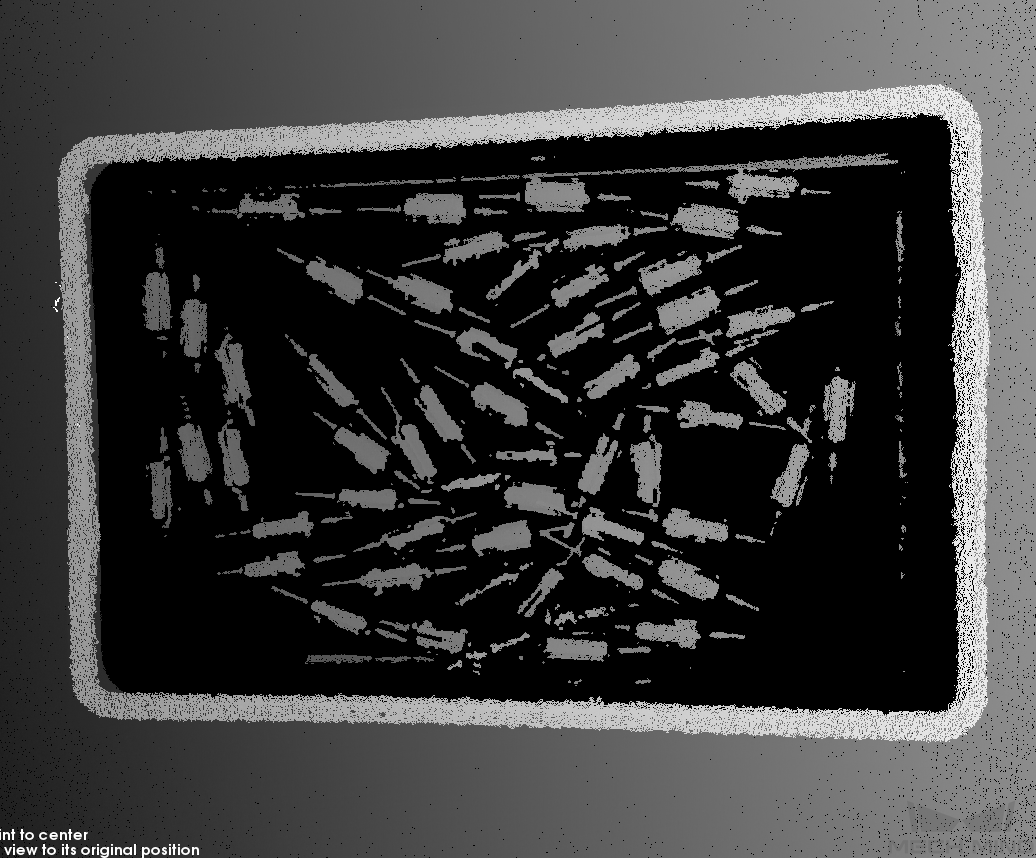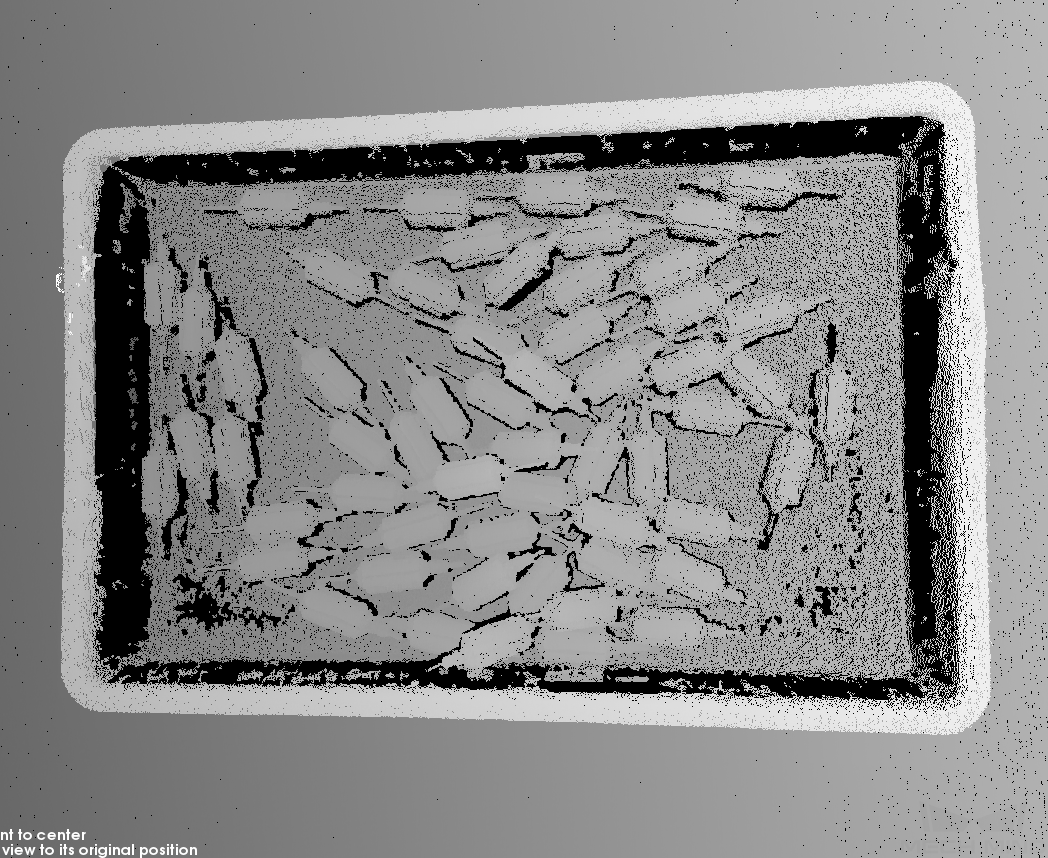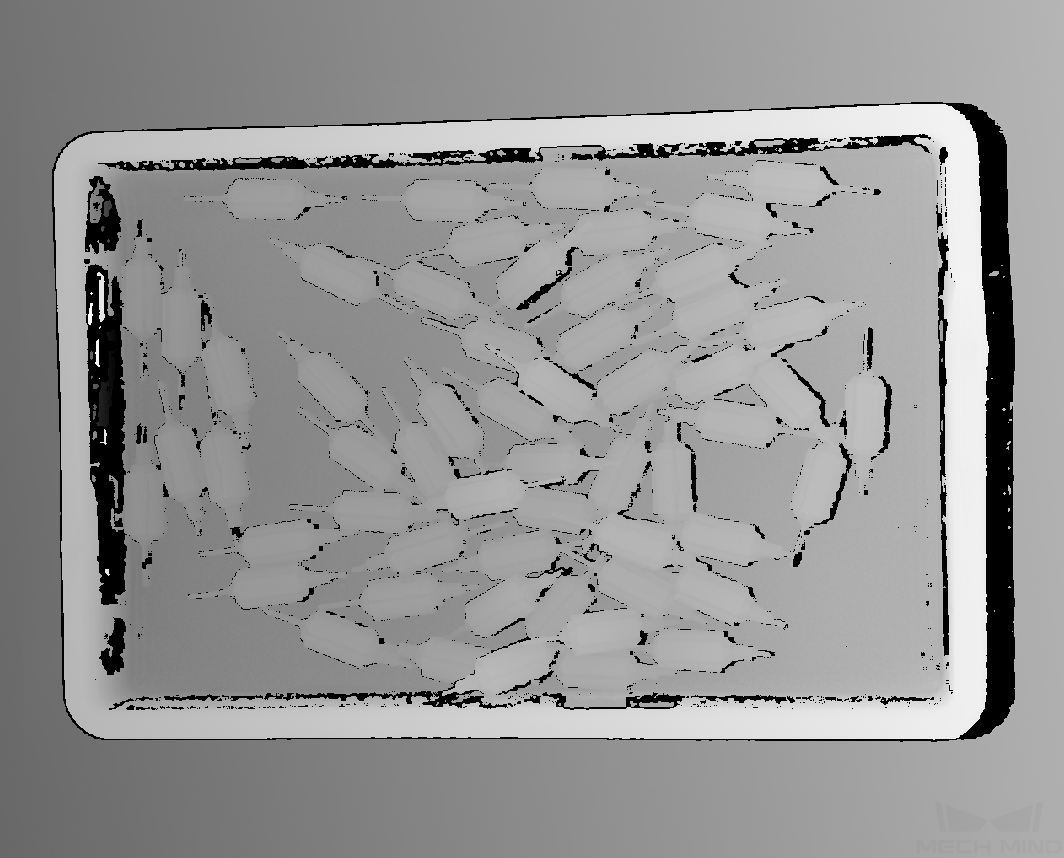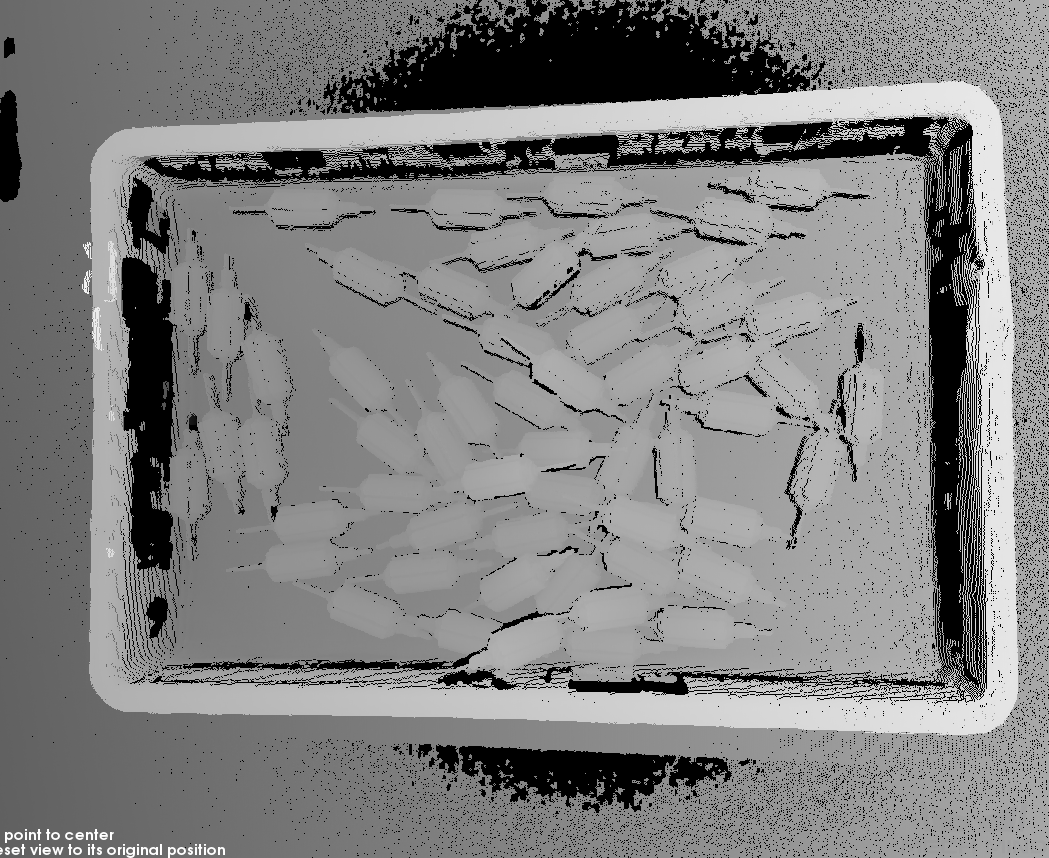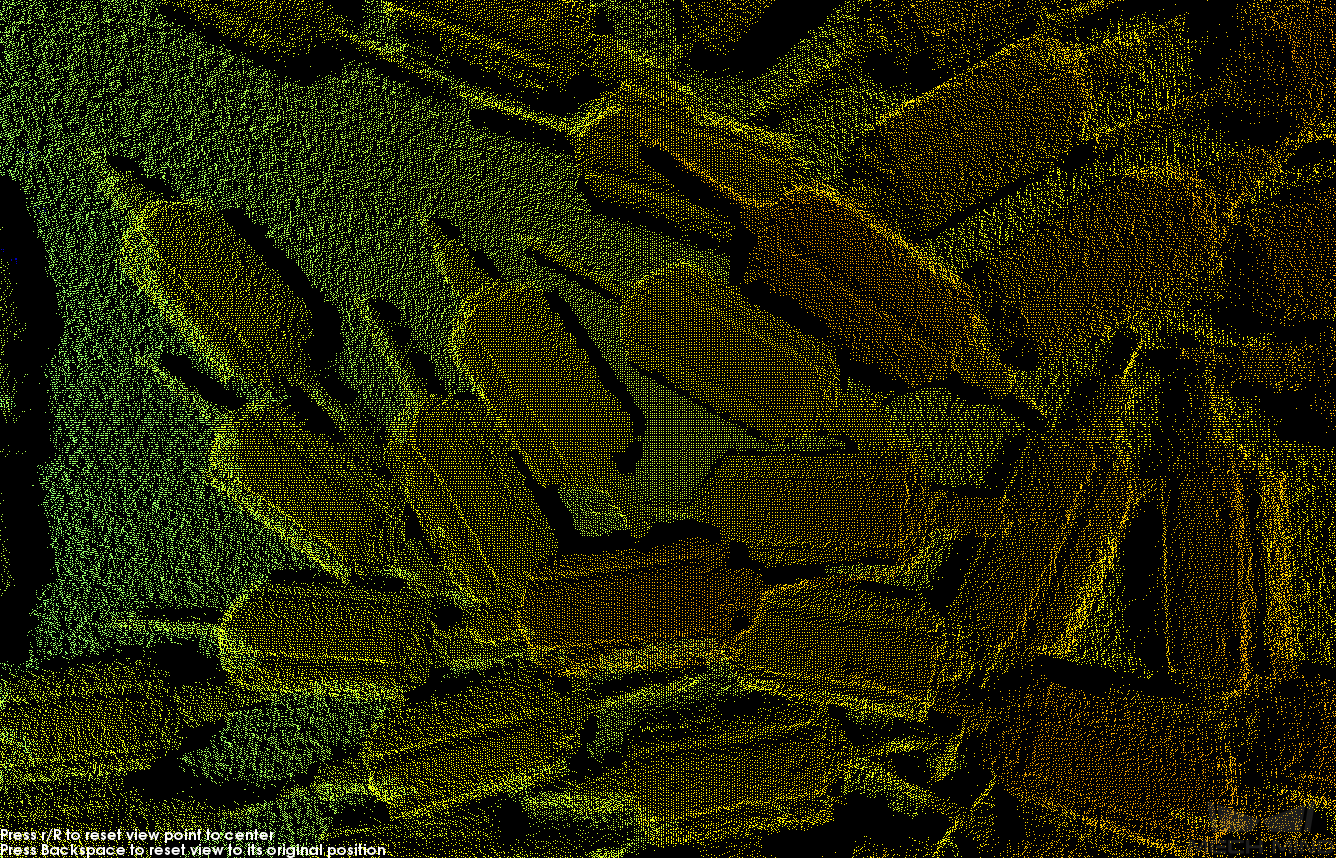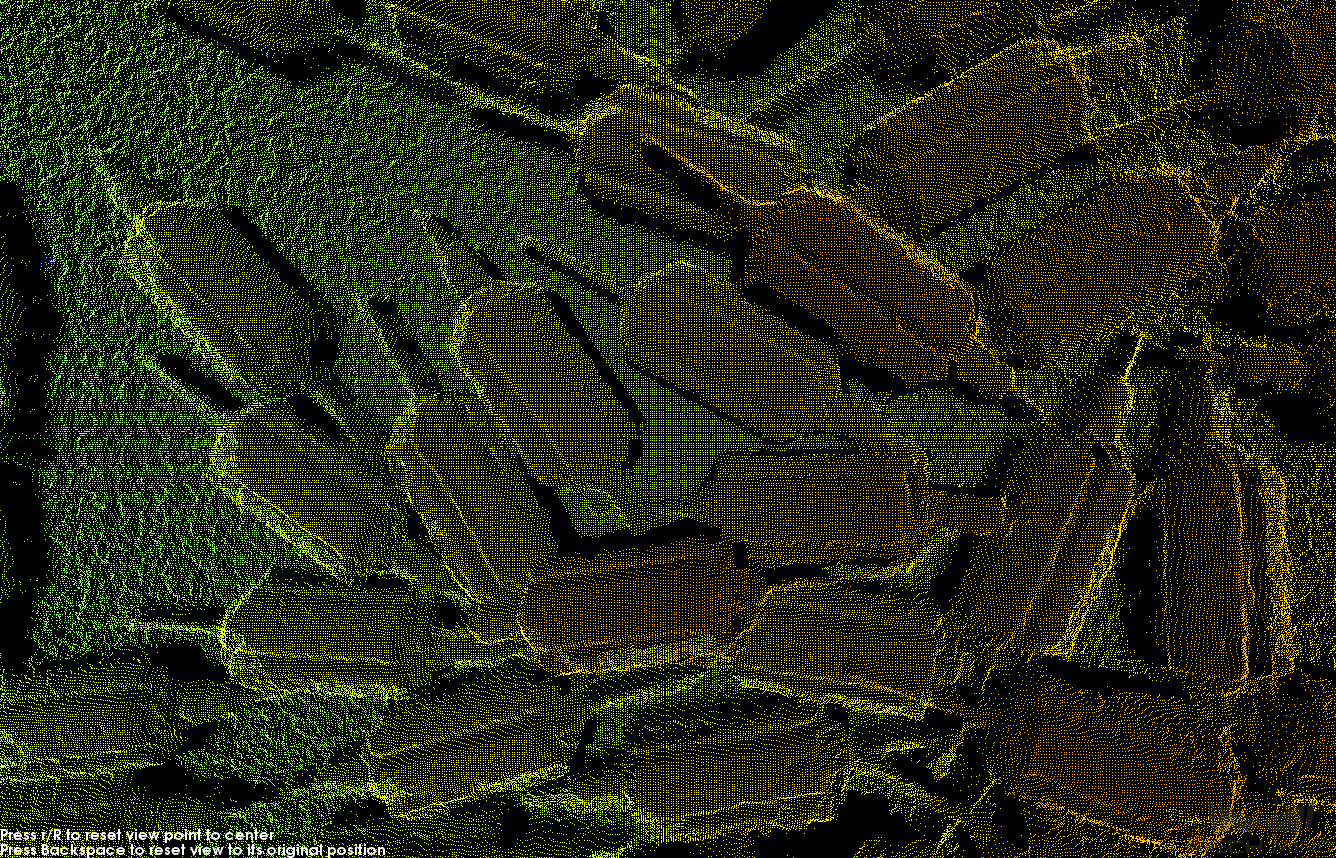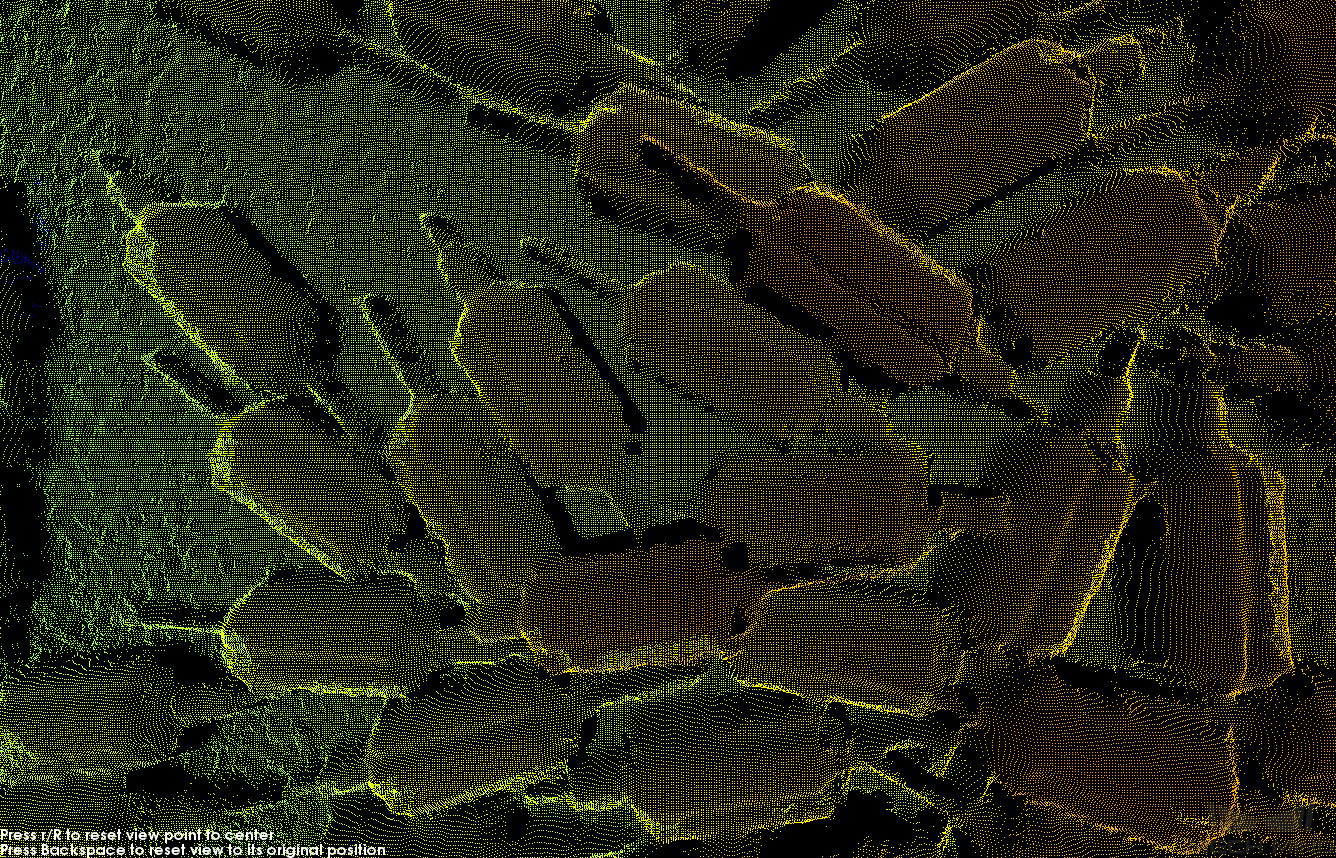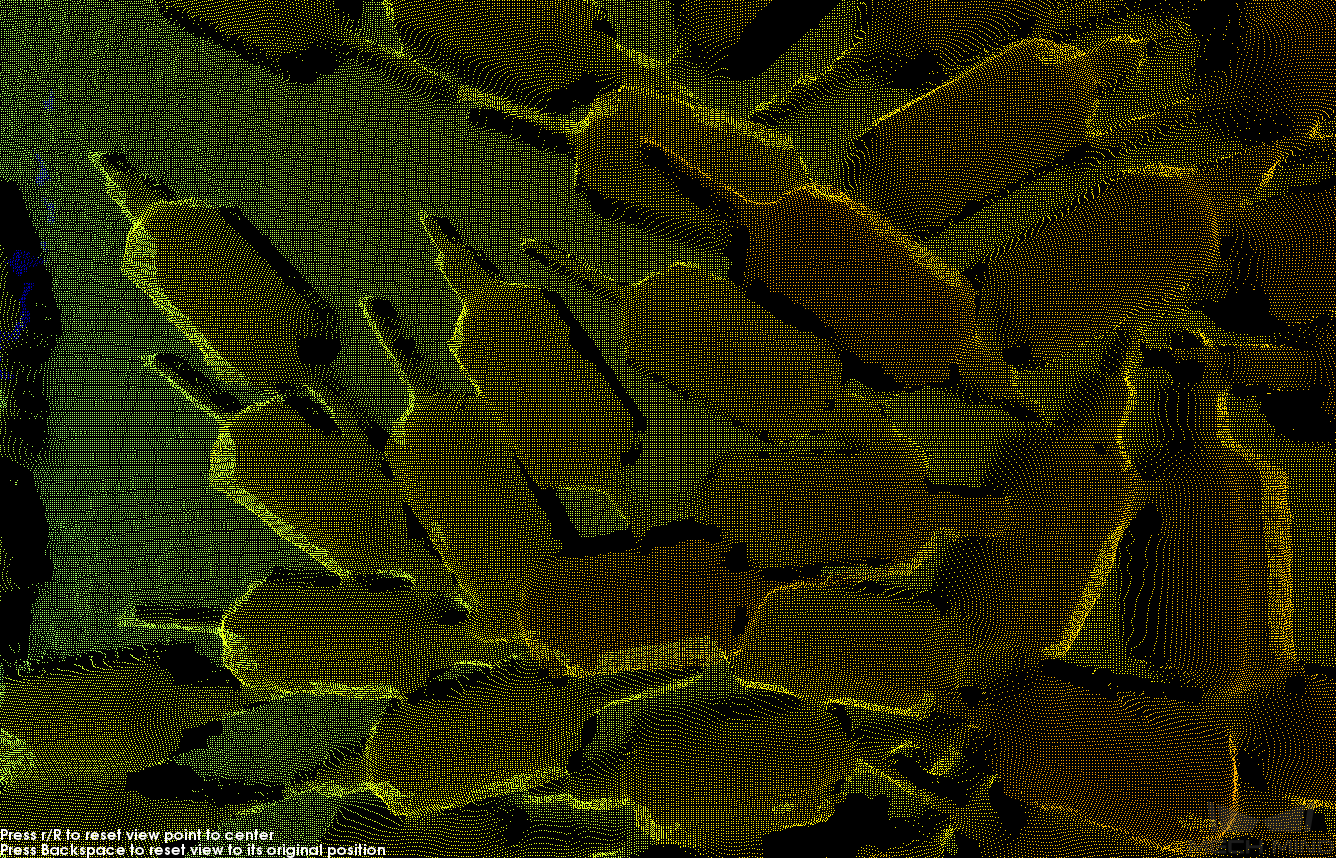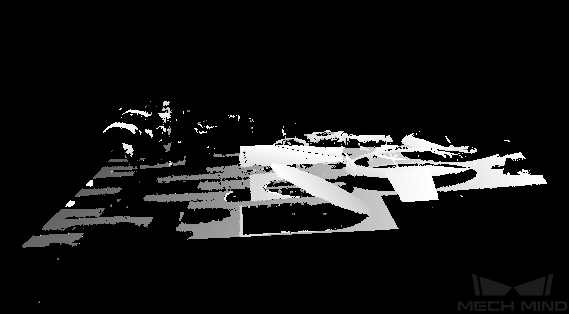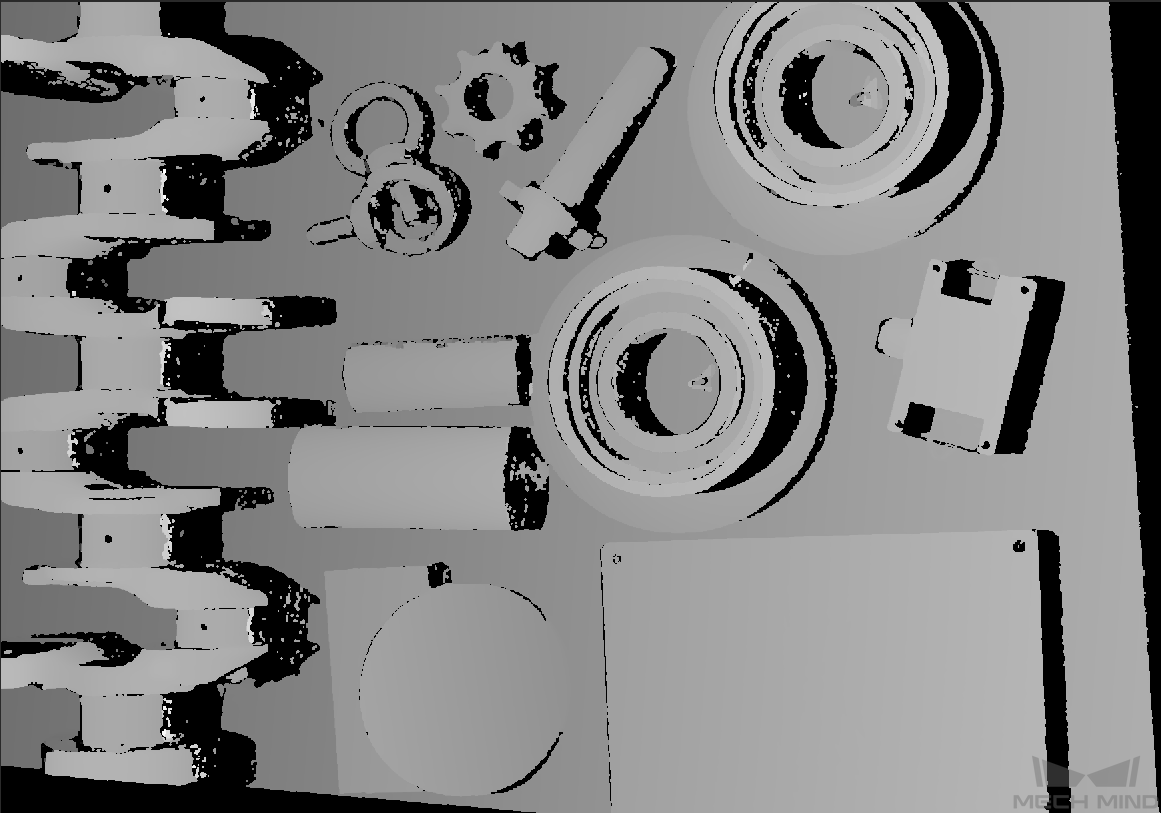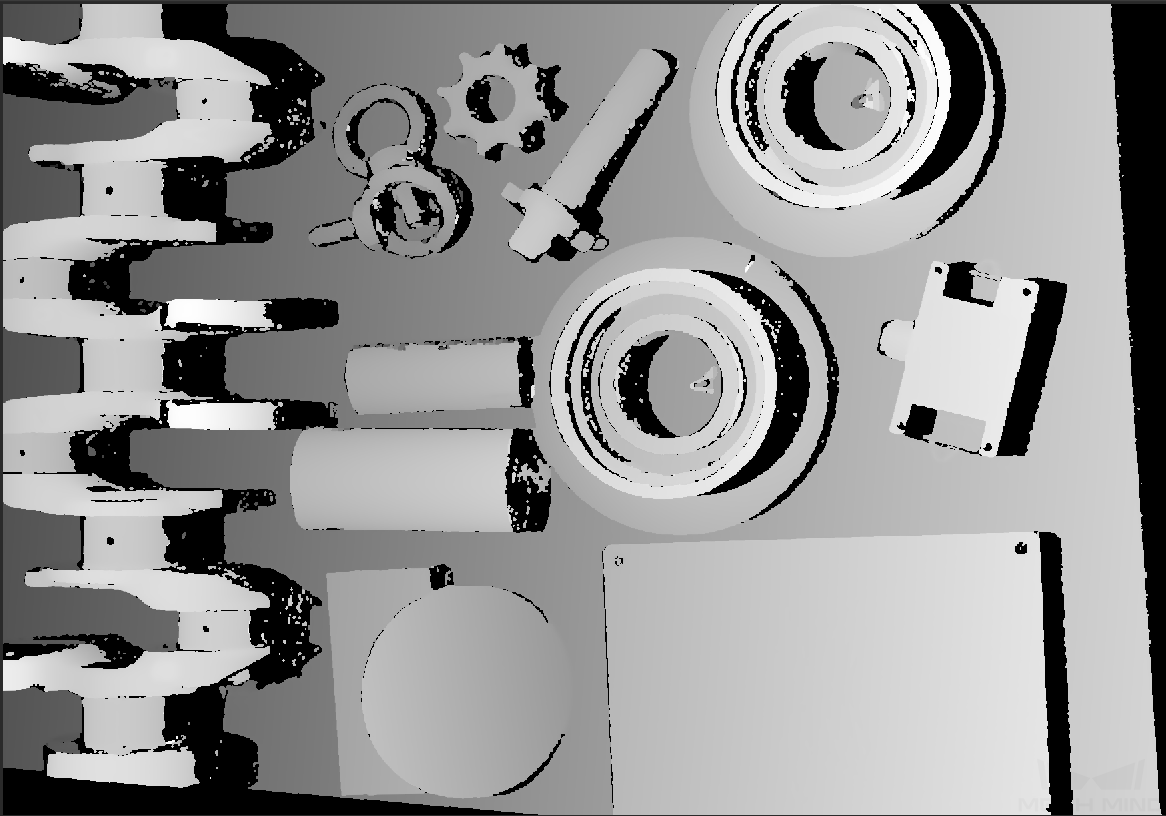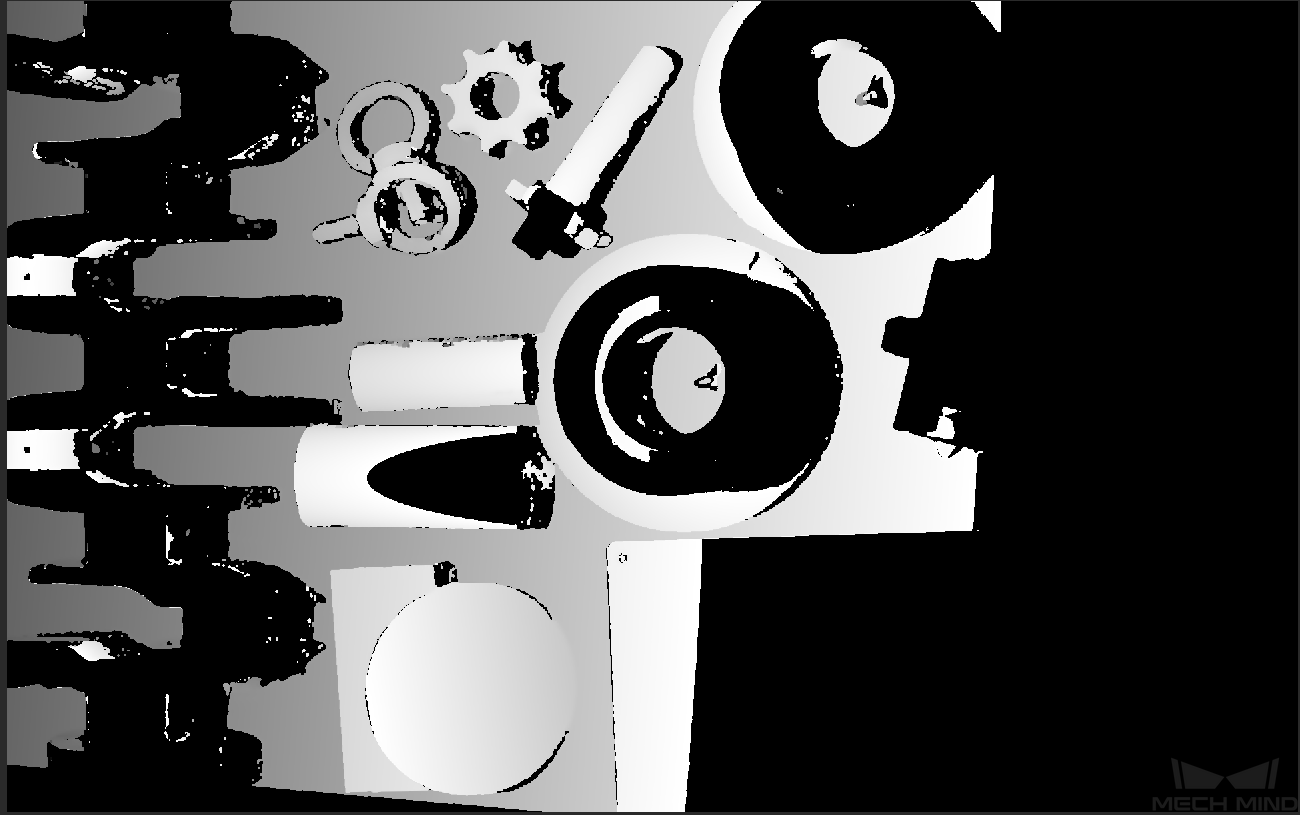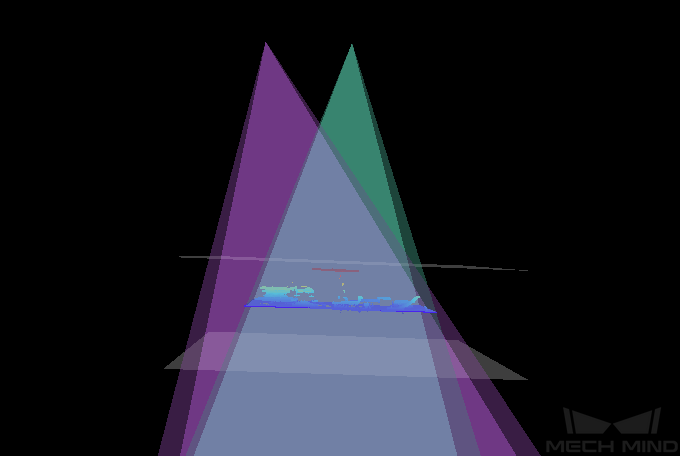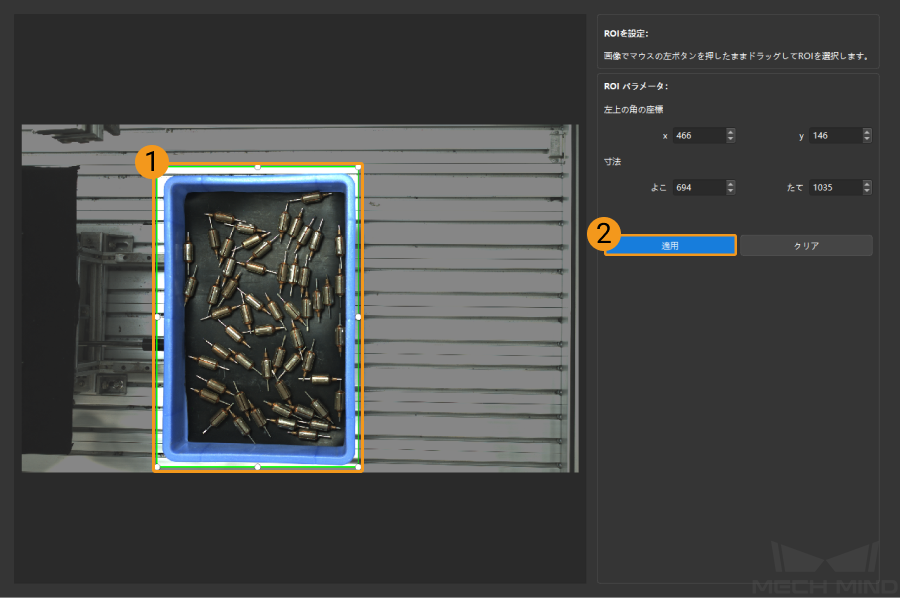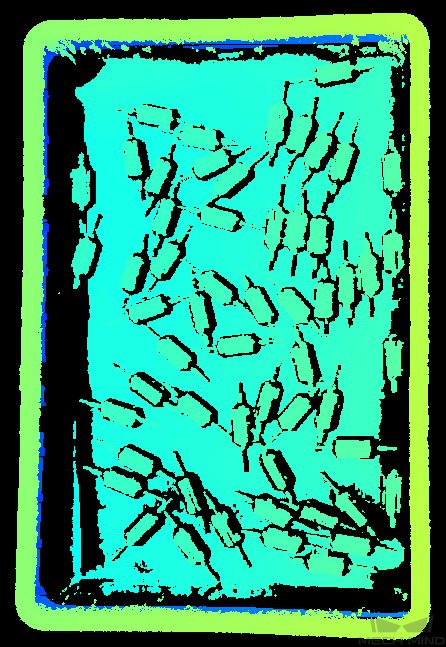よく使う深度画像・点群パラメータ調整¶
以下は、深度画像と点群を調整するときに使うパラメータです。
3D パラメータ¶
露出回数 と 露出時間 を含みます。深度を計算するために使用される画像 に影響を与え、さらに深度画像と点群の品質に影響を与えます。
露出回数¶
露出時間の数を設定します。露出回数を 1 より大きく設定したら複数の露出時間を設定しなければなりません。
各露出時間で撮影した画像を組み合わせて深度を計算します。露出時間を複数設定すればより完全なデータを取得できますが、処理時間が長くなります。
設定可能な範囲:1~3。
露出時間¶
深度を計算するために使用する画像を撮影するときの露出時間です。毎回の露出にそれぞれ設定する必要があります。
暗色の物体に対して露出時間を長く設定し、明色の物体に対して短く設定します。
露出時間が長すぎたり短すぎたりすると、情報が失われる可能性があるので、適切に調整してください。異なる 露出時間 で取得した画像は以下の通りです。
注釈
画像の黒い部分は、点群のロスです。
露出回数を多く設定するほど深度画像と点群を取得するためにかかる時間は長くなります。画像の品質に影響が出ない限り露出回数をなるべく少なく設定してください。
レーザーカメラの場合、露出時間を 4 の倍数に設定しなければなりません。入力された数値は自動的に調整されます。Laser シリーズに設定可能な最小値は 4ms で、その他のレーザーカメラに設定可能な最小値は 8msです 。
撮影モード¶
ヒント
この部分の内容は、UHP シリーズにのみ適用されます。
UHP シリーズカメラの撮影モードを設定します。Camera 1 と Merge モードを推奨します。
オプション:
オプション
説明
Camera1
初期値です。カメラ 1 を使用して撮影します。
Camera1 を使用する場合にのみ ROI を設定できます。
Camera2
カメラ 2 を使用して撮影します。
Merge
2 台の 2D カメラを使用して撮影し、キャプチャした画像を組み合わせて深度画像と点群を生成します。
2D 画像はカメラ 1 で撮影します。
点群後処理¶
点群後処理 を調整することで点群を改善できます。点群平滑化 と ノイズ除去 、 縞コントラストしきい値 の三つのパラメータが調整できます。
点群平滑化¶
この機能を使用すれば点群の深度変化を減らし、点群を実物の表面に近づけることができます。点群平滑化を使用すれば一部の物体表面ディテールのロスが発生します。強度を高くするほど、より多くの表面ディテールのロスが発生します。
オプション:
オプション
説明
Off
点群平滑化を使用しません。
Weak
わずかな表面平滑化処理を行います。わずかなディテールのロスが発生します。
Normal
中間程度の平滑化を実行します。対象物の平坦度を改善し、ある程度にディテールのロスが発生します。
Strong
表面に対して高強度な平滑化を実行します。多くのロスが発生します。
強度:
強度を比較すると、Off < Weak < Normal < Strong という順番です。強度を強く設定するほどより多くの点群ロスが発生し、ディテールもぼやけます。
異なる 点群平滑化 の効果の比較は以下の通りです。
ノイズ除去¶
点群のノイズを減少し、計算の精度への影響を軽減することができます。
オプション:
オプション
説明
Off
ノイズ除去を実行しません。多くのノイズが残ります。
Weak
エッジの完全性を損なわずにほとんどのノイズを除去できます。
Normal
ほとんどのノイズを除去できますが、エッジにわずかなロスが発生します。
強度:
Off < Weak < Normal。強度を強く設定するほどより多くの点群ロスが発生し、ディテールもぼやけます。
異なる ノイズ除去 強度の効果の比較は以下の通りです。
ヒント
この機能を使用して必要な点群が除去された場合、ノイズ除去 の強度を低くしてください。ただし、こうすればより多くのノイズが残ります。
縞コントラストしきい値¶
ヒント
点群平滑化 と ノイズ除去 を調整しても点群の品質を改善できない場合、続けて 縞コントラストしきい値 を調整してください。
このパラメータの値を大きくすればノイズを除去できますが、暗い部分の点が除去されることがあります。
推奨値は 3 です。
異なる 縞コントラストしきい値 の効果の比較は以下の通りです。
深度範囲¶
Z 方向のROIを設定します。カメラの稼働範囲内で 深度範囲 を設定し、深度範囲 外のデータを除去します。
異なる 深度範囲 の効果の比較は以下の通りです。
ヒント
完全な深度画像と点群を取得するために、深度範囲を適切な範囲に調整しなければなりません。範囲が広すぎると干渉が発生します。範囲が狭すぎると重要な部分の損失が発生します。
深度画像を調整した後、 深度画像アナライザー を使用して深度画像の品質を確認することができます。
深度範囲を設定する¶
「編集」をダブルクリックして編集ウィンドウを開きます。ここで深度範囲を調整できます。実行手順は以下の通りです。
点群の位置を調整する:マウスの左ボタンを押したまま上にドラッグして点群を回転させます。スクロールホイールを手前に回して点群を縮小します。深度の限界を決める二つの灰色の長方形が見られるまで調整してください。
ヒント
点群の操作については、点群後処理 をお読みください。
深度範囲を調整する:スライダをドラッグして大まかな範囲を決めてから数値を入力して細かく設定します。
次に 保存 をクリックします。
ヒント
推奨値 をクリックしたら、深度範囲はお使いのカメラの推奨稼働距離に調整されます。
リセット をクリックすれば前回に保存した数値に戻ります。
ROI 設定¶
深度画像と点群の XOY 方向の関心領域を設定し、それ以外の点を除去します。
手順:
編集 をクリックして ROI 設定 ウインドウを開きます。
左側の画像で ROI を選択し、適用 をクリックして有効にし、ウィンドウを閉じます。
ヒント
ROI を手動で調整することができます。
LSR カメラを使用するとき、2D 画像の輝度を調整するには、モノクロカメラの露出調整 を使用して調整してください。
 或いは
或いは  をクリックして画像を再度撮影します。下図に示すように、深度画像と点群が更新されます。
をクリックして画像を再度撮影します。下図に示すように、深度画像と点群が更新されます。
ヒント
現場で画像や点群を改善できない場合、カメラの生データを保存してテクニカルスタッフにお問い合わせください。
以上はよく使うパラメータを調整することで深度画像や点群を改善する方法についての説明です。これから、詳細パラメータ調整について説明します。