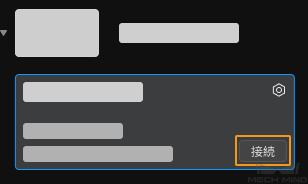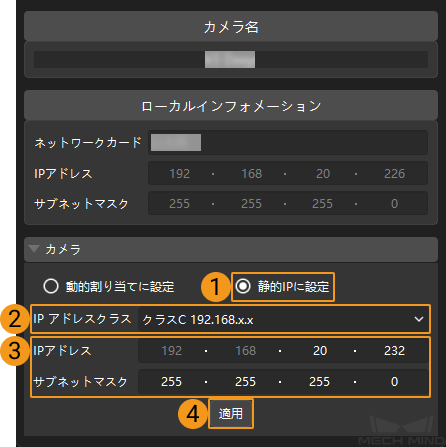カメラの接続と IP アドレスの設定¶
カメラと産業用コンピュータの IP アドレスを同じネットワークセグメントに設定しなければ使用できません。
デフォルトでは、カメラと産業用コンピュータの IP アドレスを自動的に取得するので直ちにカメラを接続できます。
静的 IP アドレスを設定するには、 静的 IP アドレスの設定 をご参照ください。
カメラの接続¶
ソフトウェアを起動し、 カメラリスト に接続可能なカメラのリストが表示されます。接続するカメアを選択して 接続 をクリックします。
注意
カメラのファームウェアのバージョンとソフトウェアのバージョンが一致しなければなりません。一致しない場合に カメラファームウェアのアップグレード を実行してください。
始めてカメラを接続するとき、カメラリストに接続するカメラ名が表示されるまで数分間がかかります。
接続済み と表示されている場合、それは GenICam 対応のソフトウェアに接続されたことになります。Mech-Eye Viewer にカメラを接続する場合、まず GenICam 対応のソフトウェアの接続を切断してください。
カメラ名の設定¶
カメラを接続したらツールバーの ![]() または カメラ名を設定 をクリックしてカメラ名を編集します。
または カメラ名を設定 をクリックしてカメラ名を編集します。
これは、カメラを識別するために使用できます。設定後、カメラリストに新しいカメラ名が表示されます。
使用できない符号は: \、 / 、 : 、 * 、 ? 、 " 、 < 、 > 、 | 。
注釈
仮想カメラ名を設定できません。
静的 IP アドレスの設定¶
ヒント
静的 IP アドレスをよく保存してください。
IPC の IP アドレスを正しく設定するために、産業用コンピュータ IP アドレス を行ってからカメラ IP アドレスを設定してください。
カメラ IP アドレスの設定¶
Mech-Eye Viewer を起動してカメラを選択します。
 をクリックして IP アドレス設定ウィンドウを開きます。
をクリックして IP アドレス設定ウィンドウを開きます。「静的IPに設定」 を選択し、実際に応じて IPアドレスクラス を選択し、カメラの IP アドレスとサブネットマスクを手動で入力してから、 適用 をクリックします。
産業用コンピュータ IP アドレス¶
を順次にクリックしてネットワーク接続の画面に入ります。
カメアに接続するネットワークカードを右クリックして プロパティを クリックします。
下図に示すように、 を順次にクリックして IP アドレス設定画面に入ります。
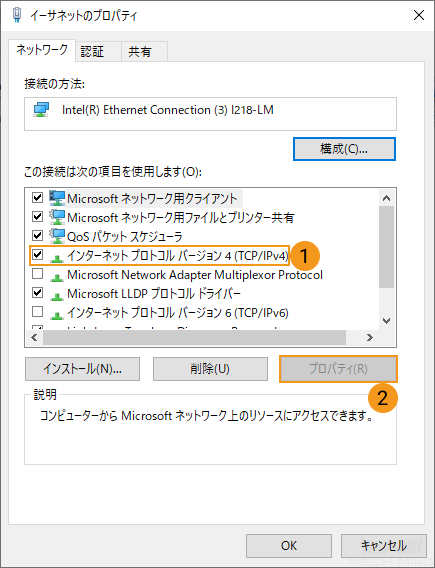
次の IP アドレスを使う をクリックして IP アドレス と サブネットマスク を入力し、OK をクリックして設定を完了します。
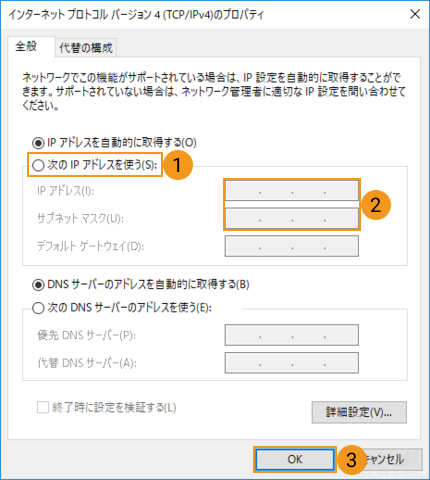
ヒント
自動的に IP アドレスを取得するには、IP 設定ウィンドウで IP アドレスを自動的に取得する を選択してください。
以上はカメラの接続についての説明です。これから、画像をキャプチャし、画像のタイプを切り替える方法について説明します。