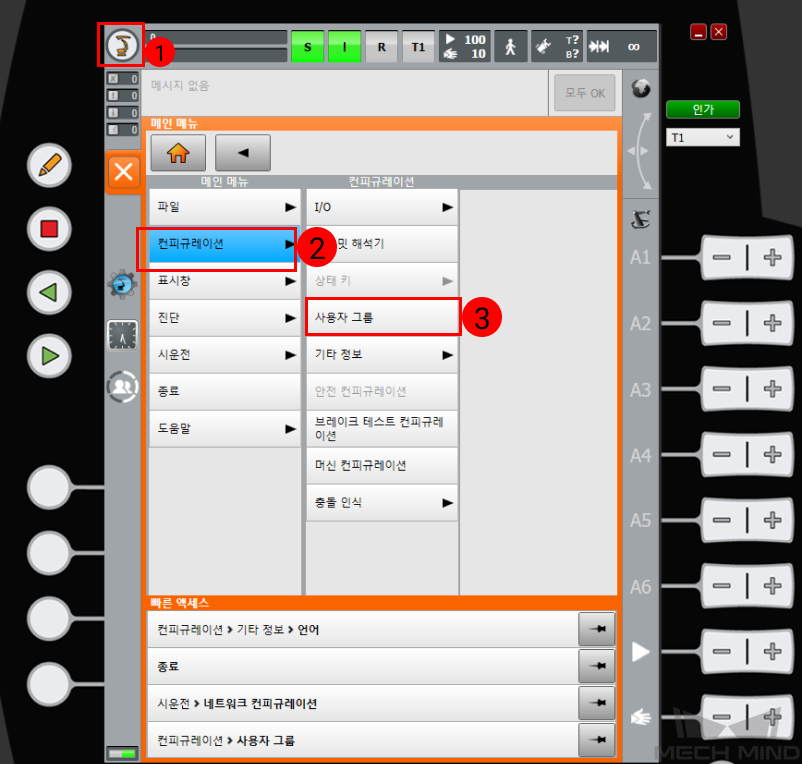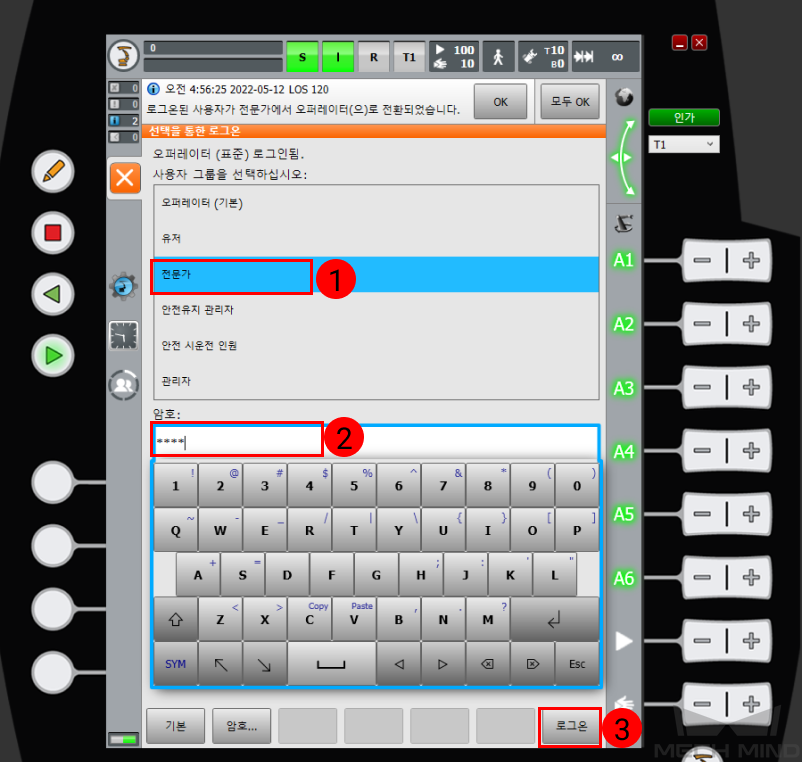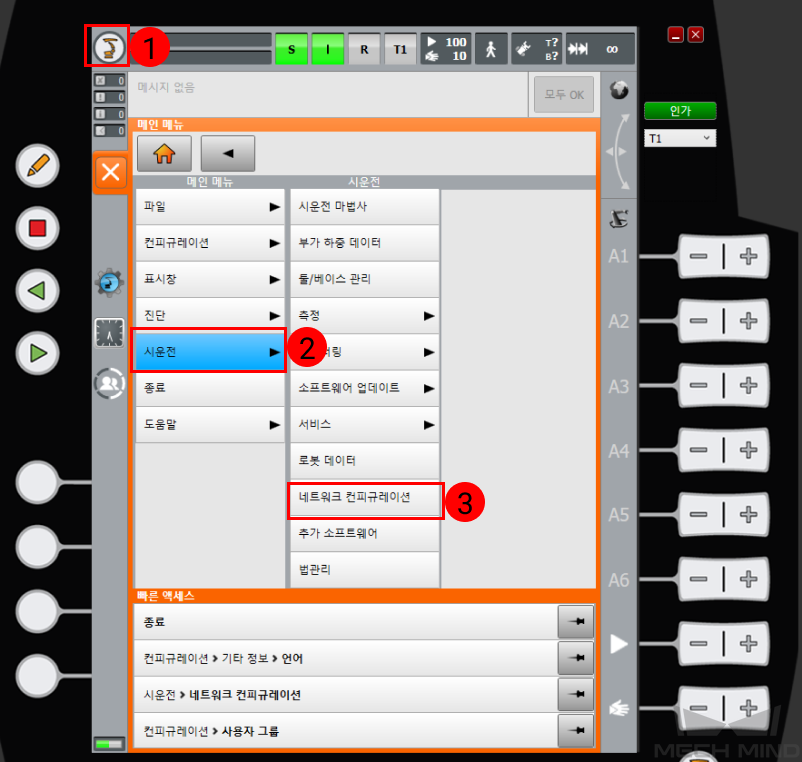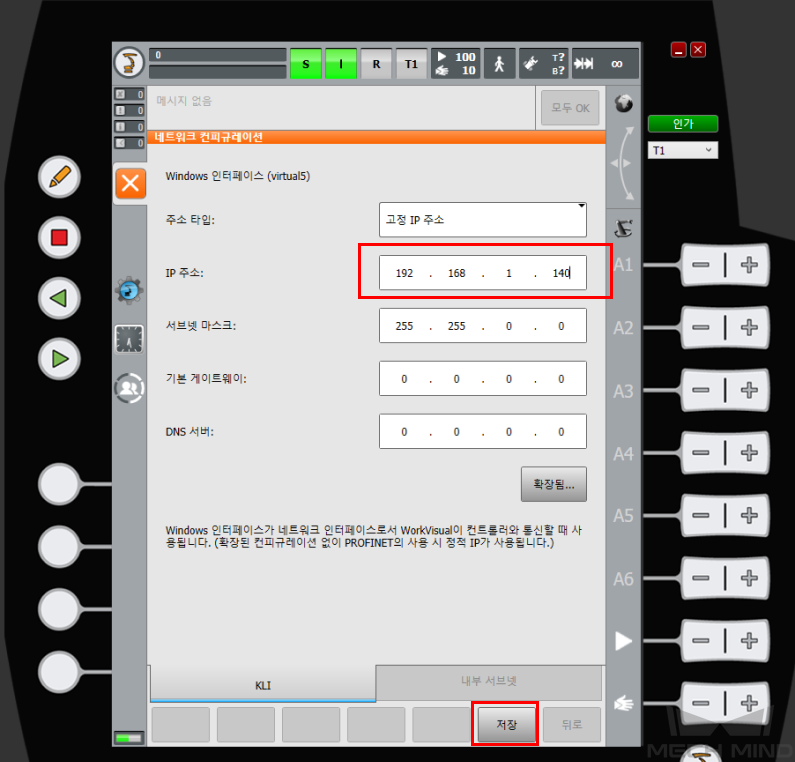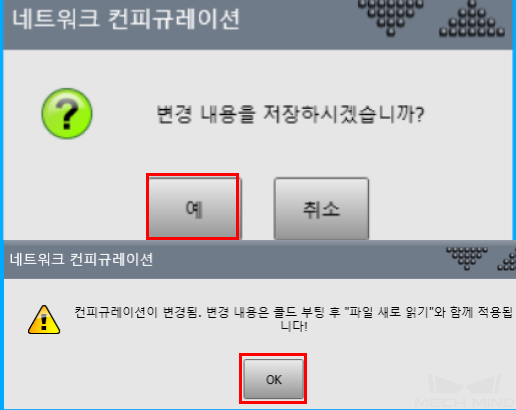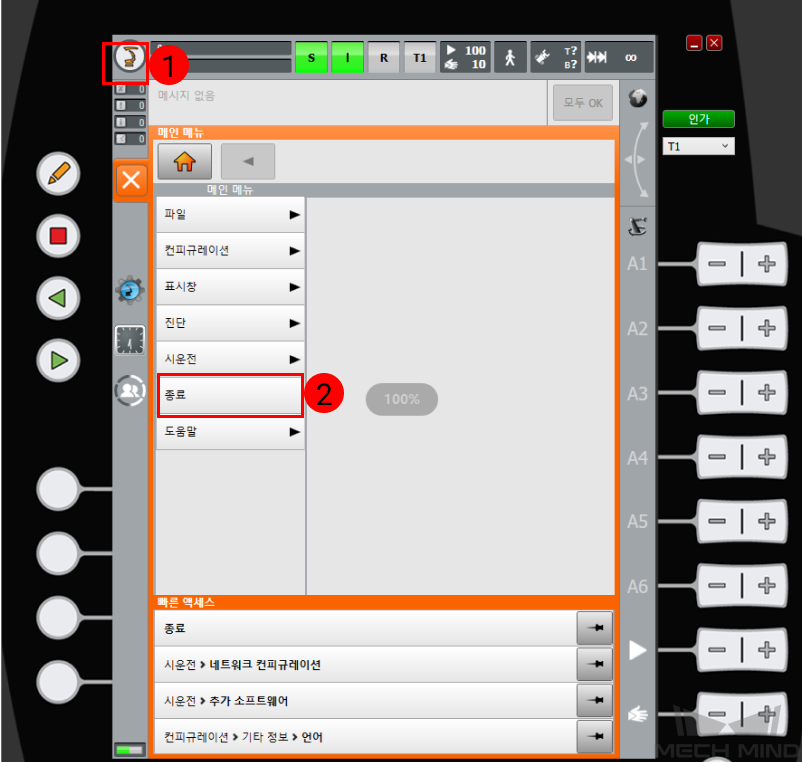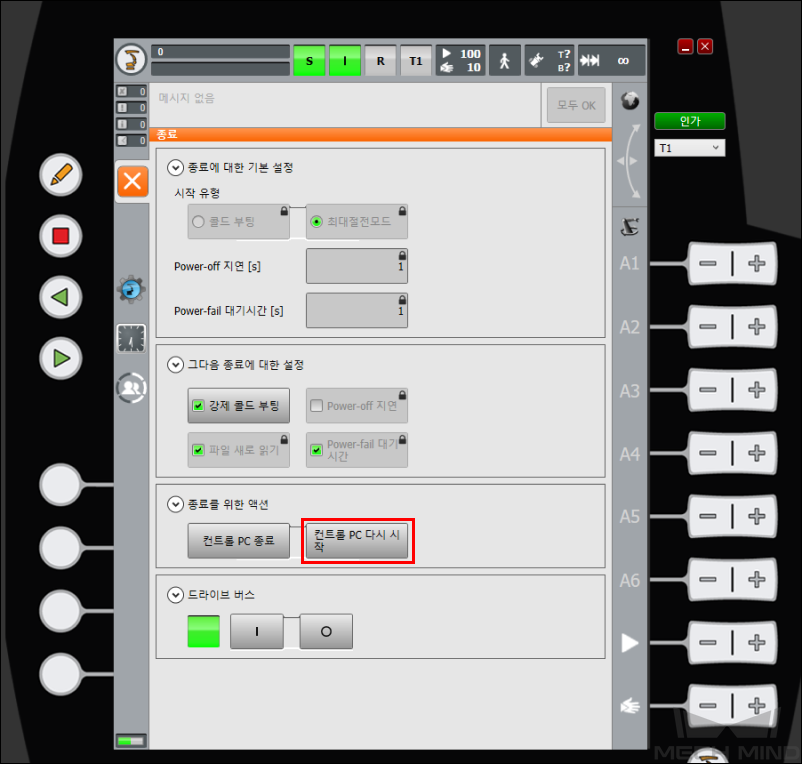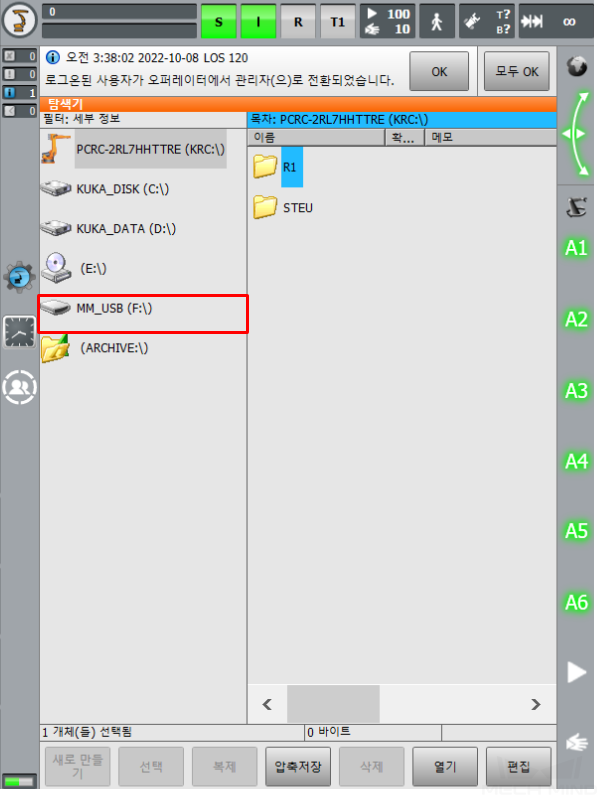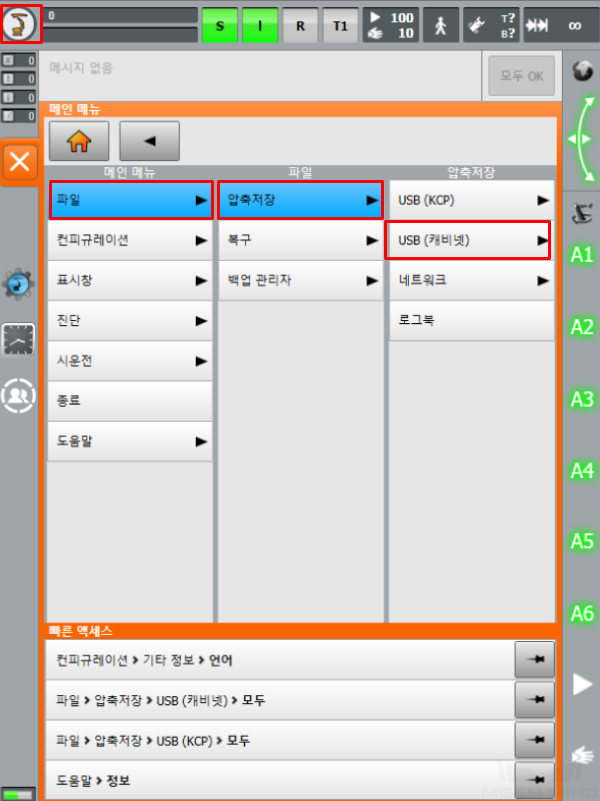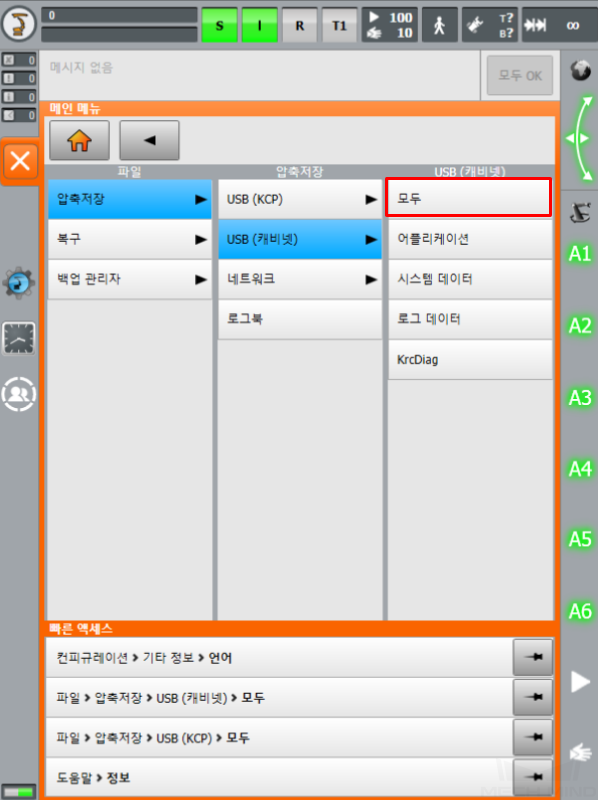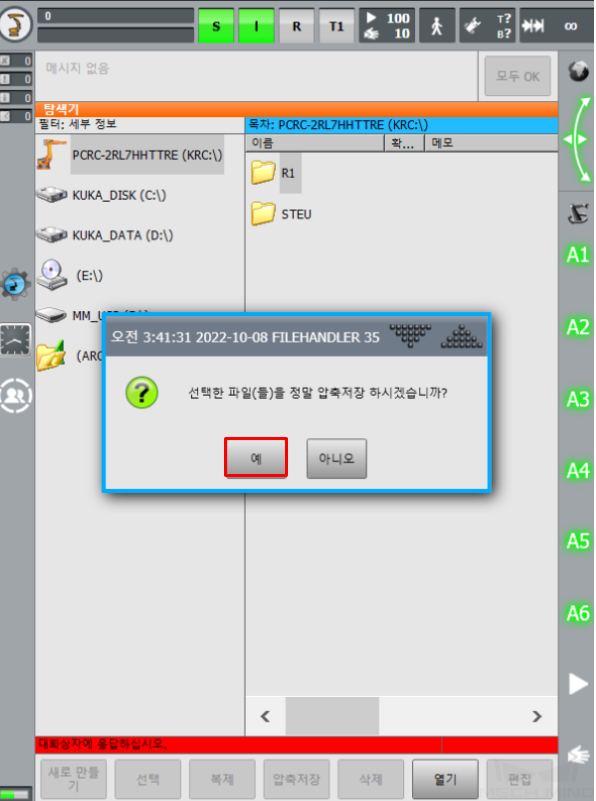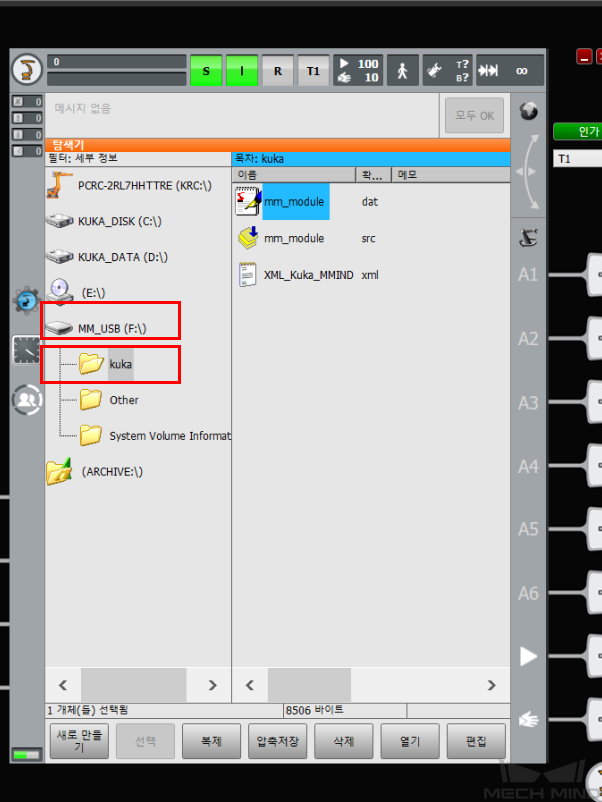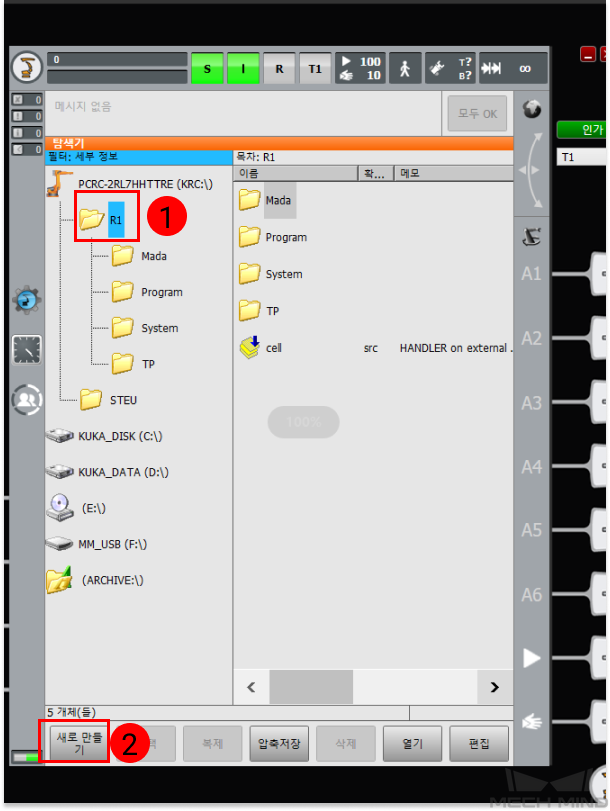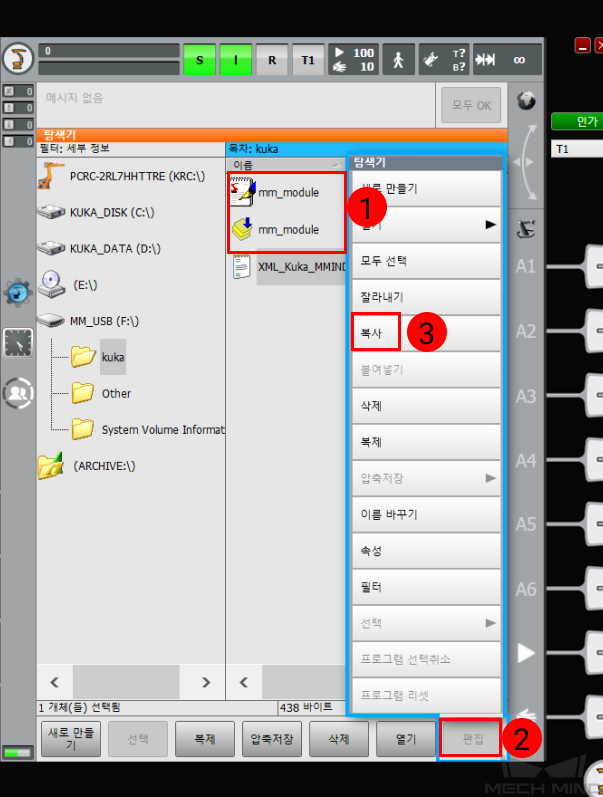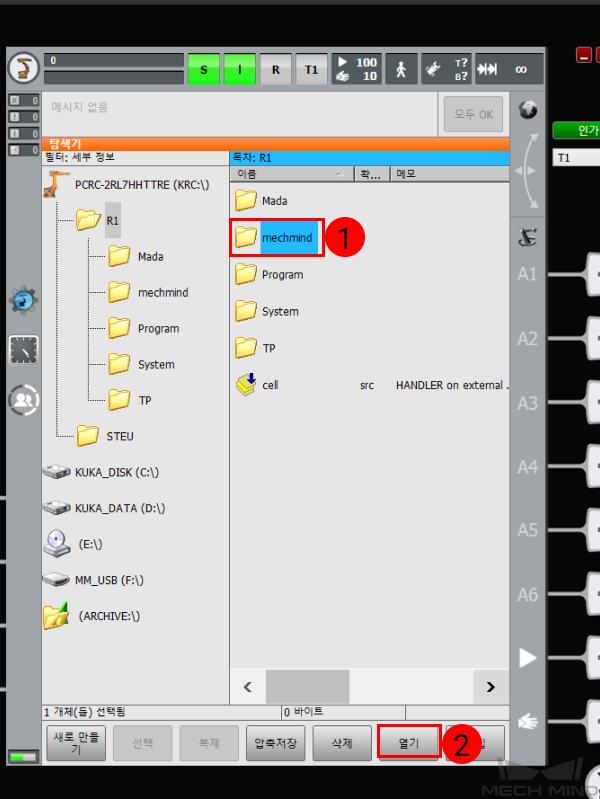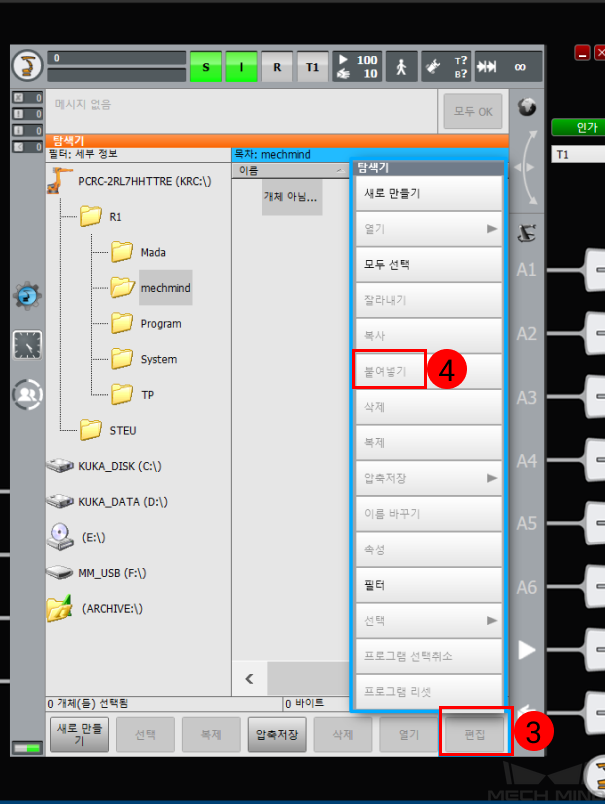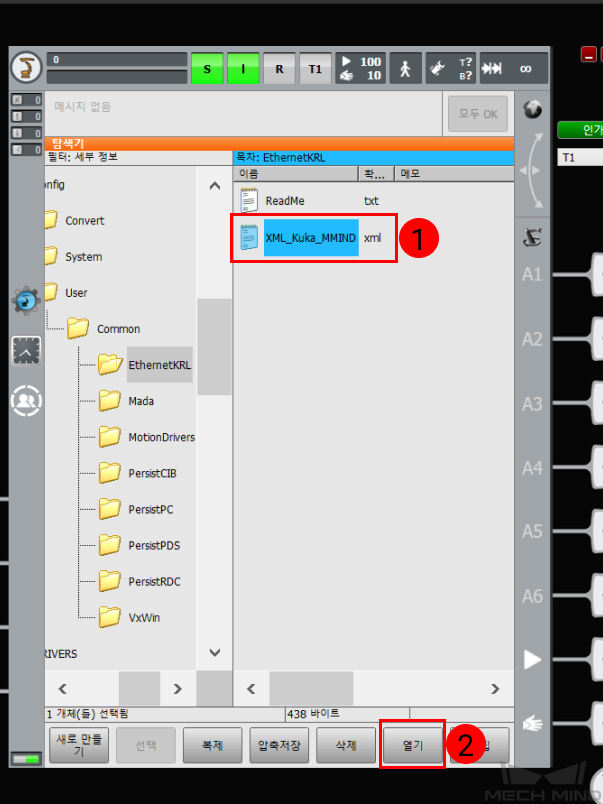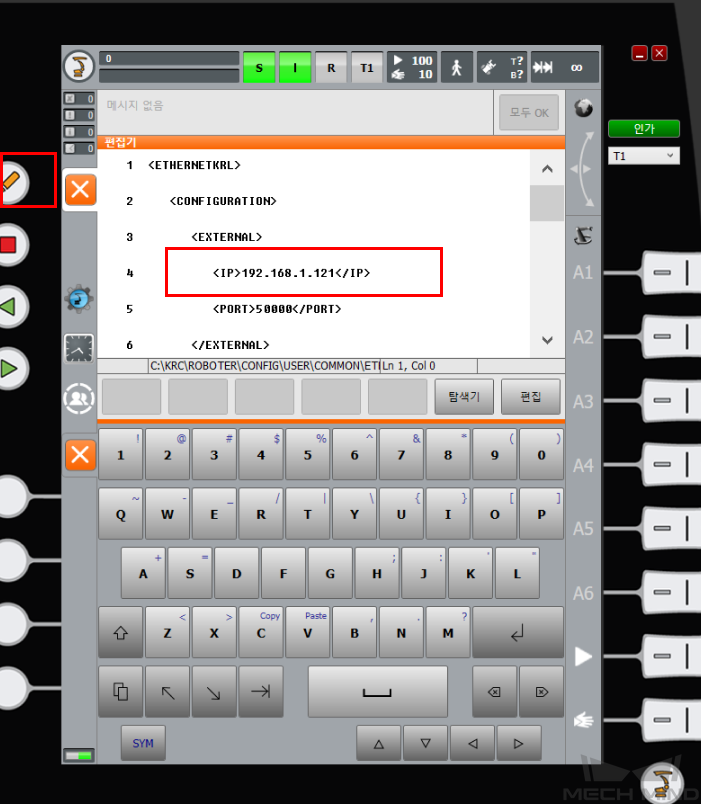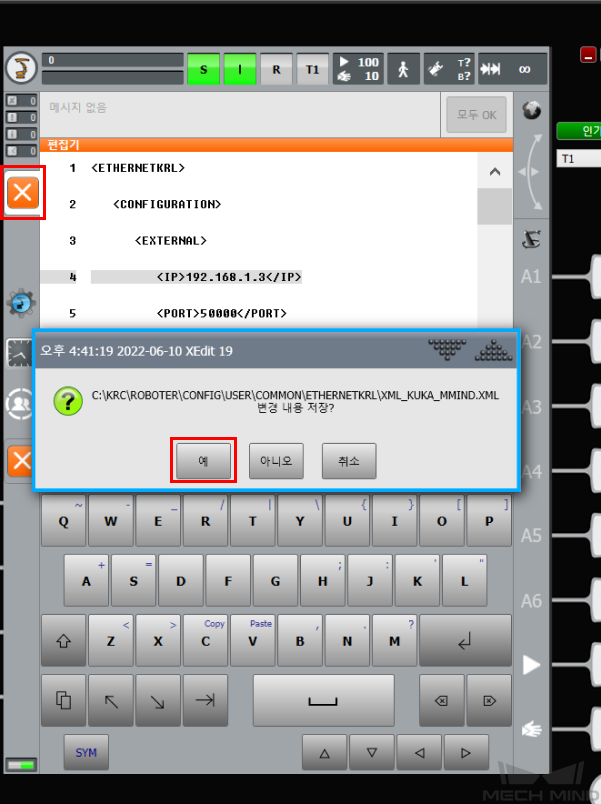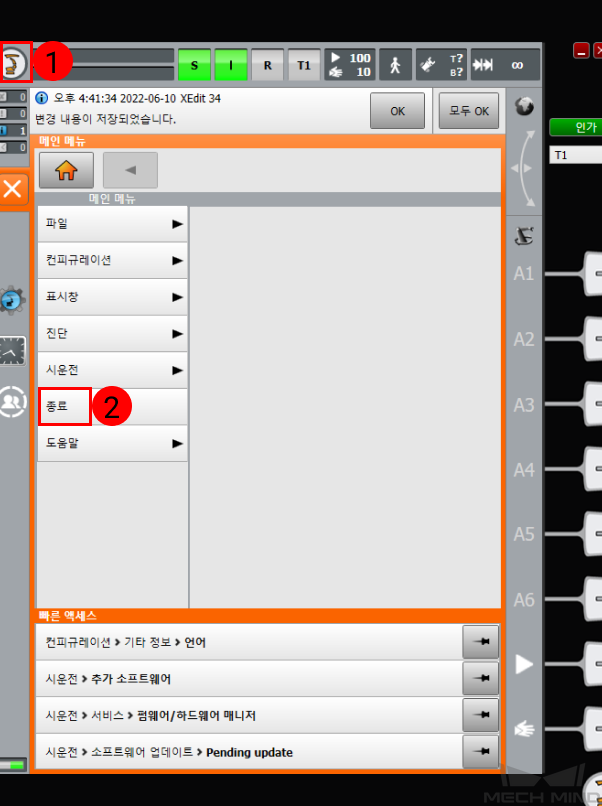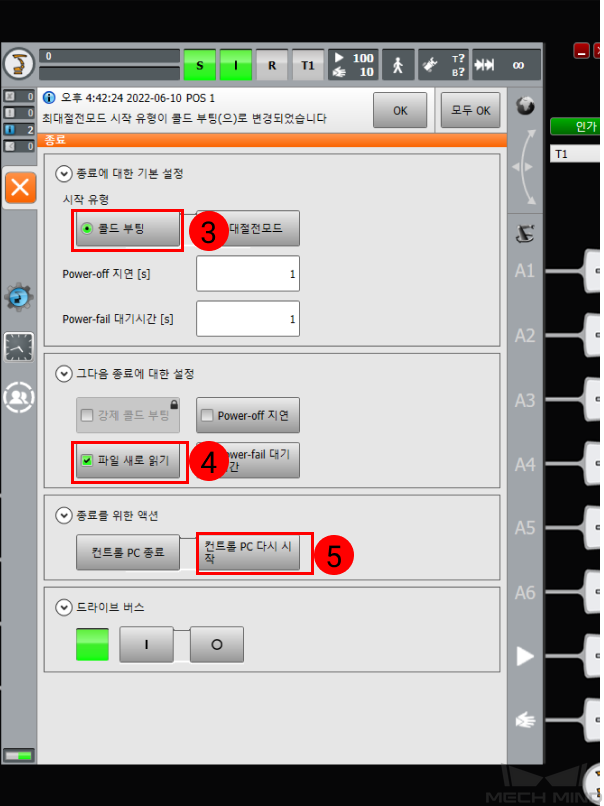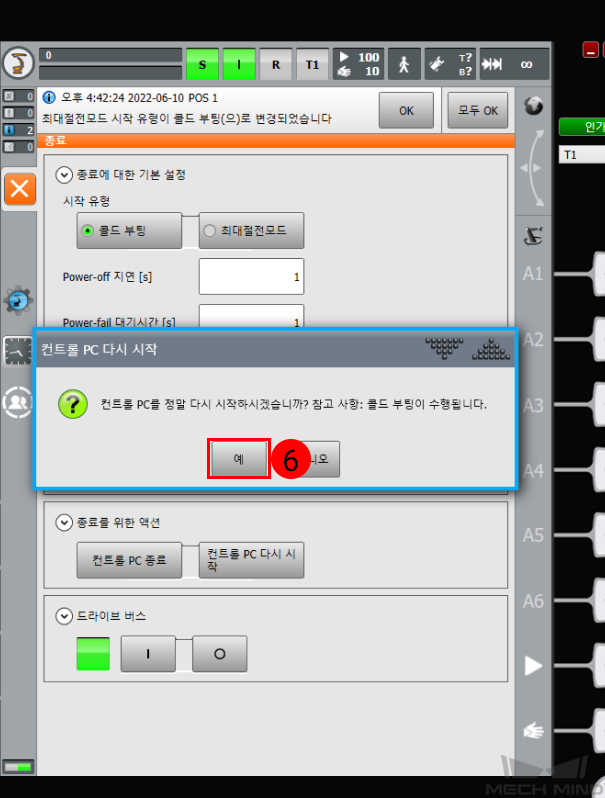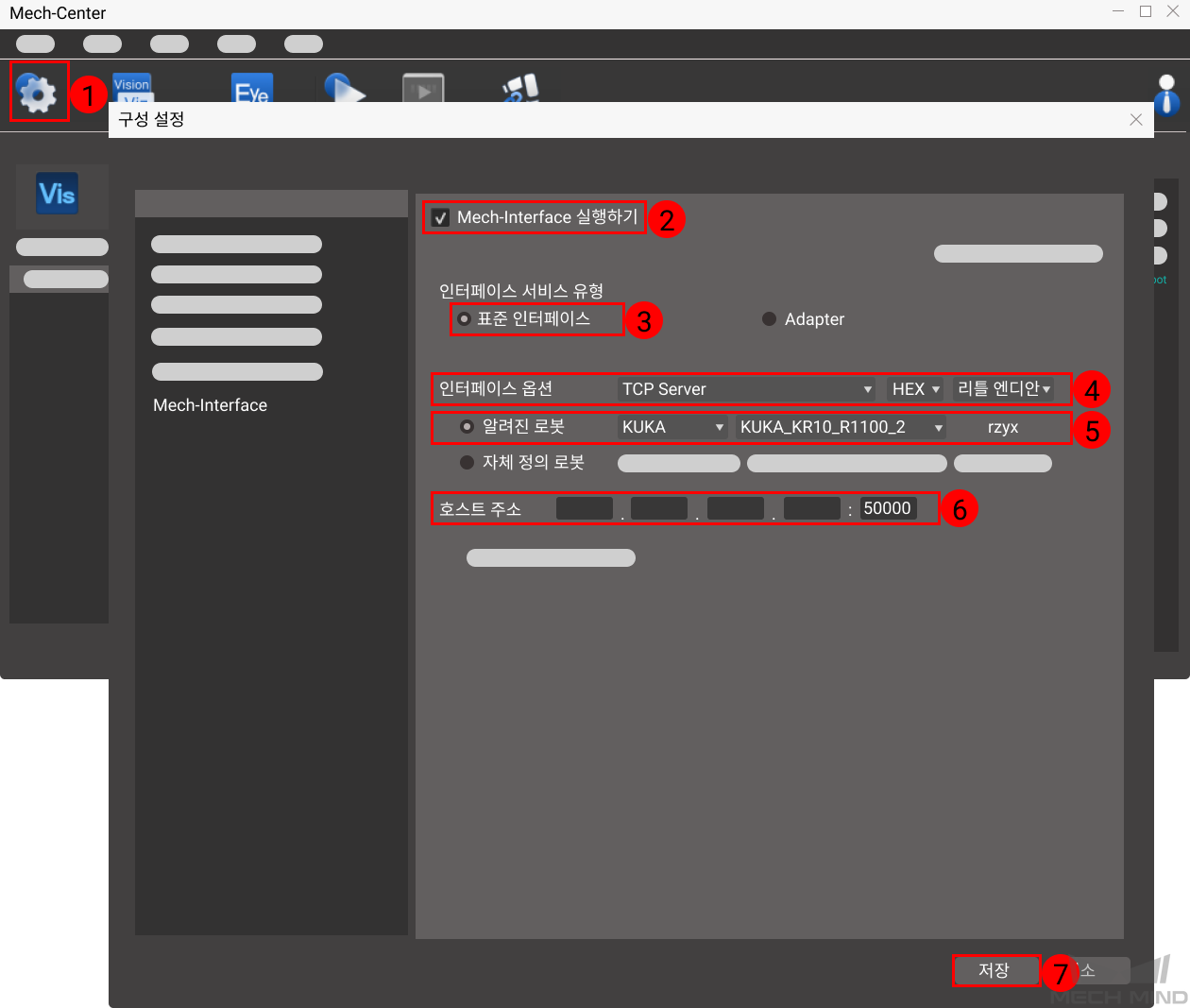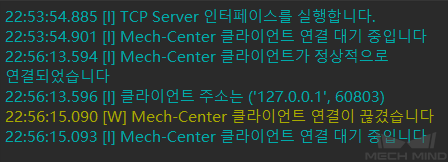KUKA 표준 인터페이스 프로그램 복제¶
이 부분에서는 다음 4개 단계를 포함하여 표준 인터페이스 프로그램을 KUKA 로봇에 복제하는 방법을 소개합니다.
컨트롤러 및 소프트웨어 버전 확인¶
KUKA 6축 로봇
컨트롤러 버전: KR C4
로봇의 시스템 버전: KSS 8.2,8.3,8.5 또는 8.6
로봇 소프트웨어 패키지: Ethernet KRL(V 2.2.8,3.0.3 또는 3.1.2.29)
KSS 및 Ethernet KRL 버전과의 대응 관계가 아래와 같습니다.
KSS 버전
Ethernet KRL 버전
8.2 또는 8.3
2.2.8
8.5
3.0.3
8.6
3.1.2.29
참고
버전이 다른 티치펜더트의 사용 방법은 다를 수도 있습니다. 이 부분에서는 KSS8.6을 예시로 티치펜더트의 작업에 대해 설명하겠습니다.
네트워크 연결 설정¶
하드웨어 연결¶
KR C4 Compact: x66 포트로 연결하십시오.
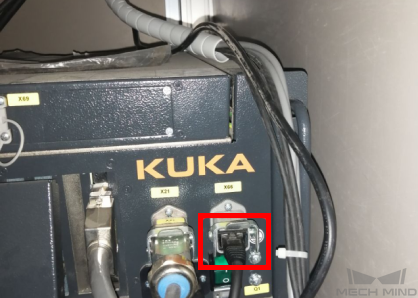
KR C4 기타 모델: KLI 포트로 연결하십시오.

IP 설정¶
전문가 모드로 전환하기
을 순서대로 클릭하여 로그온 화면으로 들어갑니다.
전문가 를 클릭하고 암호를 입력하십시오(기본 암호:kuka). 입력한 다음에 로그온 을 클릭하십시오.
IP 설정:
을 순서대로 클릭하여 네트워크 컨피규레이션 화면으로 들어갑니다.
IP 주소(입력된 주소는 IPC의 주소와 같은 네트워크 세그먼트에 있어야 함)를 입력하고 저장 을 클릭하십시오. 팝업 창에서 예 와 OK 를 클릭하십시오.
컨트롤 PC 다시 시작:
를 순서대로 클릭하여 종료 화면으로 들어갑니다.
종료 화면에서 컨트롤 PC 다시 시작 을 클릭하십시오.
파일을 로봇에 복제하기¶
전문가 모드로 전환하기¶
위 설명을 참조하십시오.
로봇 프로그램 백업¶
주의
다음 작업을 시작하기 전에 전문가 모드로 전환해야 합니다. 그렇지 않으면 USB 인식이 안됩니다.
USB를 로봇 컨트롤에 삽입하여 로봇 티치펜더트에서 USB 인식 여부를 확인하십시오.
티치펜더트의 메인 메뉴에서 를 순서대로 클릭하고 팝업창에서 예 를 클릭하십시오.
티치펜더트에서 아래 그림에 표시된 메시지가 나타나면 백업 파일을 성공적으로 저장했다는 뜻이며 이 때 USB에서 ZIP 파일이 생성됩니다. 작업이 완료되면 USB를 빼내십시오.
복제할 파일을 선택하기¶
힌트
복제 파일은 Mech-Center 설치 폴더에 있습니다.
XXXX/Mech-Center-xxx/Robot_Interface/KUKA폴더에 있는 KUKA 프로그램 복제 파일(아래와 같은 세 개 파일)을 USB에 복사합니다.mm_module.src(프로그램 파일)
mm_module.dat(데이터 파일)
XML_Kuka_MMIND.xml (통신 구성 파일)
프로그램 파일을 로봇에 복제하기¶
컨트롤러에 USB를 꽂은 다음에 티치펜더트 스크린 왼쪽의 USB를 클릭하여 복제할 파일이 있는 폴더를 찾습니다.
mm_module.src 및 mm_module.dat 파일을 KRC\R1\mechmind 폴더로 복사하십시오. mechmind 폴더가 없으면 먼저 새로 만드세요.
mm_module.src 및 mm_module.dat 파일을 선택한 후 편집 을 클릭하고 복사 를 클릭하십시오.
mechmind 폴더를 선택하여 열기 를 클릭하십시오.
편집 을 클릭한 다음에 붙여넣기 를 클릭하여 파일을 붙여넣을 수 있습니다.
웨 내용을 참조하여 XML_Kuka_MMIND.xml 를
C:/KRC/ROBOTER/Config/User/Common/EthernetKRL로 복사하십시오.다음으로 XML_Kuka_MMIND.xml 를 선택하여 열기 를 클릭하세요.
네 번째 행 코드를 선택하고 왼쪽에 있는
 를 클릭하여 소프트 키보드 화면을 호출합니다. 소프트 키보드 화면에서 IP주소를 IPC의 IP주소로 수정하고
를 클릭하여 소프트 키보드 화면을 호출합니다. 소프트 키보드 화면에서 IP주소를 IPC의 IP주소로 수정하고  를 다시 클릭하여 소프트 키보드 화면을 숨깁니다. 수요가 있으면 위 설명을 참고하여 다섯 번째 행 코드를 통해 통신 포트를 수정할 수 있습니다.
를 다시 클릭하여 소프트 키보드 화면을 숨깁니다. 수요가 있으면 위 설명을 참고하여 다섯 번째 행 코드를 통해 통신 포트를 수정할 수 있습니다.수정하고 나서 왼쪽의 X표 버튼을 클릭하여 팝업창에서 Yes 를 클릭하면 수정 사항을 저장할 수 있습니다.
IP 설정 소개를 참조하여 관리자 모드로 전환합니다. 메인 메뉴 버튼을 눌러 팝업창에서 종료 를 클릭하여 종료 화면으로 들어갑니다.
종료 화면에서 콜드 부팅 , 파일 새로 읽기 , 컨트롤 PC 다시 시작 을 순서대로 선택하십시오.
팝업창에서 Yes 를 클릭하여 로봇을 다시 작동할 수 있습니다.
로봇 연결 상태 테스트¶
Mech-Center에서 인터페이스 파라미터를 설정하기¶
Mech-Center를 실행하여 구성 설정을 엽니다.
Mech-Interface를 실행하기 를 선택합니다.
인터페이스 서비스 유형은 표준 인터페이스 를 선택합니다.
인터페이스 옵션은 TCP Server , HEX, 리틀 엔디안 을 선택할 수 있습니다.
로봇 모델을 선택합니다.
IP 주소를 설정합니다. 기본 포트 번호는 50000인데 수정하려면 XML_Kuka_MMIND.xml 파일에서 해당 파라미터를 수정할 수 있습니다.
설정한 후 저장 을 클릭합니다.
프로그램을 선택하고 Aut 자동 모드 실행으로 전환하기¶
mechmind 폴더에서 mainmodule.src 파일을 찾아 왼쪽 밑에 있는 선택 을 클릭하십시오.
실행 방식을 전환하는 방법: 티치펜더트의 연결 관리자 스위치를 수평 방향으로 돌리고 팝업된 모드 선택 대화 상자에서 T1 또는 AUT를 선택한 다음 연결 관리자의 스위치를 초기 위치로 다시 돌려 머신의 작동 모드를 전환할 수 있습니다.

위 설명을 참조하여 T1 모드로 전환하세요. O 를 클릭하고 팝업 창에서 I 를 클릭하여 드라이브 상태를 바꿉니다. 드라이브 상태가 원래 I 인 경우 이 스텝을 진행하지 않습니다.
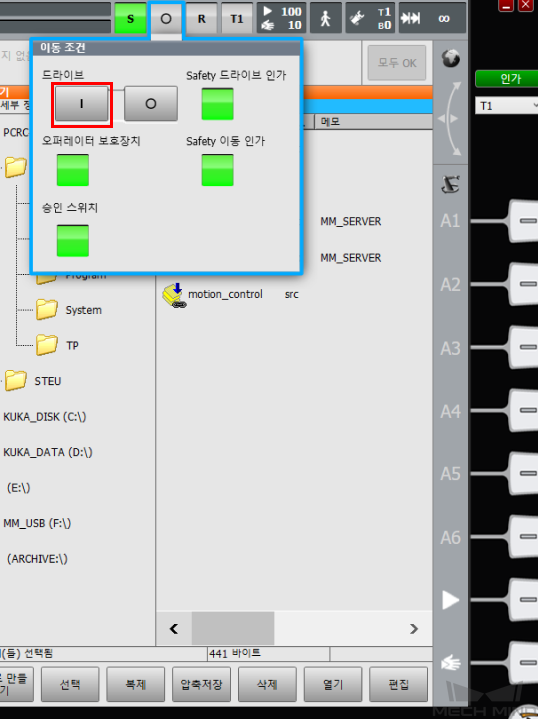
적절한 실행 속도를 설정하고 로봇의 운동 추세를 관찰해야 합니다. 티칭 머신 뒷면에 있는 횐색 활성화 키 및 앞면에 있는 녹색 실행 키 를 눌러 로봇이 home 포인트로 돌아가여 스크린에서 프로그래밍된 경로 도달됨(BCO) 알림이 나타나기 전에 활성화 키 및 실행 키 를 계속 눌러야 합니다.


위 설명을 참조하여 AUT 모드로 전환하고 시작 버튼을 눌러 프로그램을 시작할 수 있습니다(R가 녹색으로 표시되면 프로그램이 이미 시작되었음을 의미함),

Mech-Center 메인 인터페이스의 툴바에서 인터페이스 실행 을 클릭합니다. Mech-Center 로그 바에서 다음과 같은 내용을 출력할 수 있으면 연결이 성공한 것입니다.