プロジェクト編集エリア¶
プロジェクト編集エリアは、デバッグ階段の重要なエリアとして、ビジョンプロジェクトの処理プロセスまたは論理プロセスを編集するために使用されます。ステップのつなぎは、標準モードでデータの流れを表し、測定モードで処理プロセスの流れを示します。
プロジェクト編集エリアの任意場所で右クリックして、ポップアップメニューが表示されます。実際のニーズに応じて選択してください。
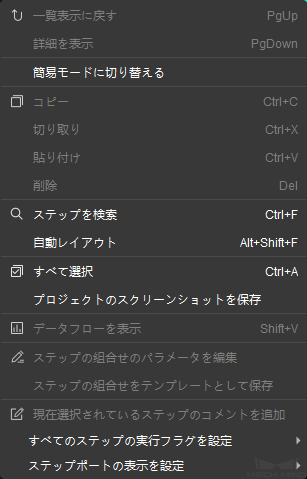
各オプションの説明は次の表に示します。
オプション |
オプション/説明 |
ショートカットキー |
一覧表示に戻す |
ステップの組合せの一覧表示に戻します |
PgUp |
詳細を表示 |
ステップの組合せの詳細を表示します(ステップの組合せを右クリックで有効にする) |
PgDown |
簡易モードに切り替える |
プロジェクト内の全てのステップのポートが1つのポートで表示します |
なし |
コピー |
ステップをコピーします |
Ctrl+C |
切り取り |
ステップを切り取ります |
Ctrl+X |
貼り付け |
ステップを貼り付けます |
Ctrl+V |
削除 |
ステップまたはつなぎを削除します |
Del |
ステップを検索 |
プロジェクトにステップを検索します |
Ctrl+F |
自動レイアウト |
プロジェクト内のステップを自動的に配置します |
Alt+Shift+F |
すべて選択 |
プロジェクト内のステップおよびデータフローをすべて選択します |
Ctrl+A |
プロジェクトのスクリーンショットを保存 |
プロジェクトのスクリーンショットを指定場所に保存します |
なし |
データフローを表示 |
デバッグ結果出力の画面に入力・出力データを表示します(データフローを右クリックで有効にする) |
Shift+V |
ステップの組合せのパラメータを編集 |
ステップの組合せの表示パラメータを編集します(ステップの組合せを右クリックで有効にする) |
なし |
現在選択されているステップのコメントを追加 |
現在選択されているステップにコメントを追加します |
なし |
すべてのステップの実行フラグを設定 |
テキストの出力をキャンセル |
なし |
ファイルをリロードするかを設定 |
なし |
|
出力のない時に実行を継続するかを設定 |
なし |
|
ステップポートの表示を設定 |
タイプと名前をすべて表示 |
Ctrl+Alt+A |
名前のみを表示 |
Ctrl+Alt+N |
|
タイプのみを表示 |
Ctrl+Alt+T |
