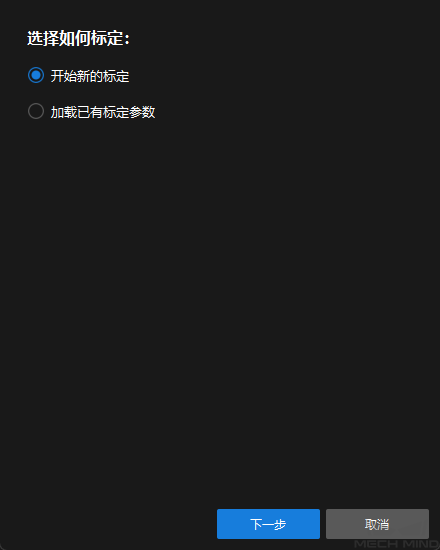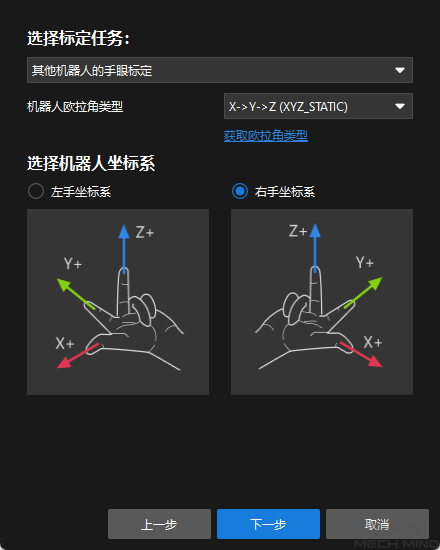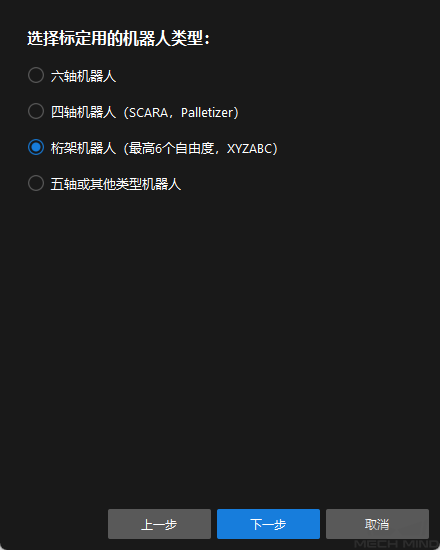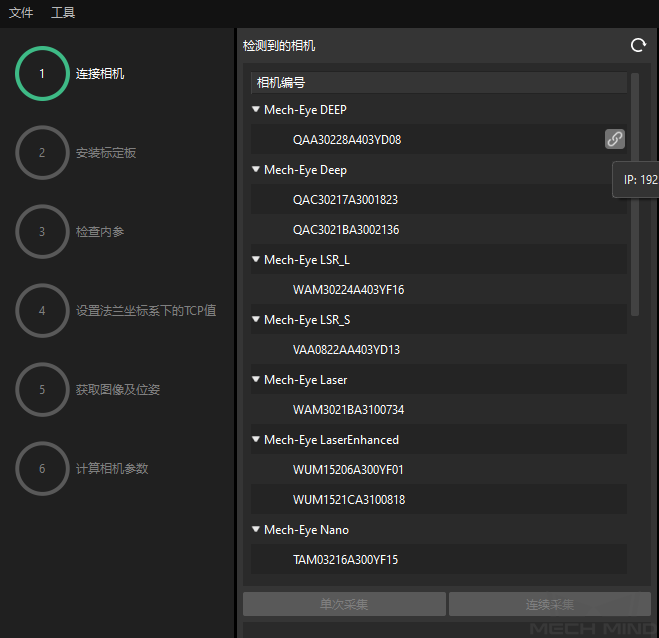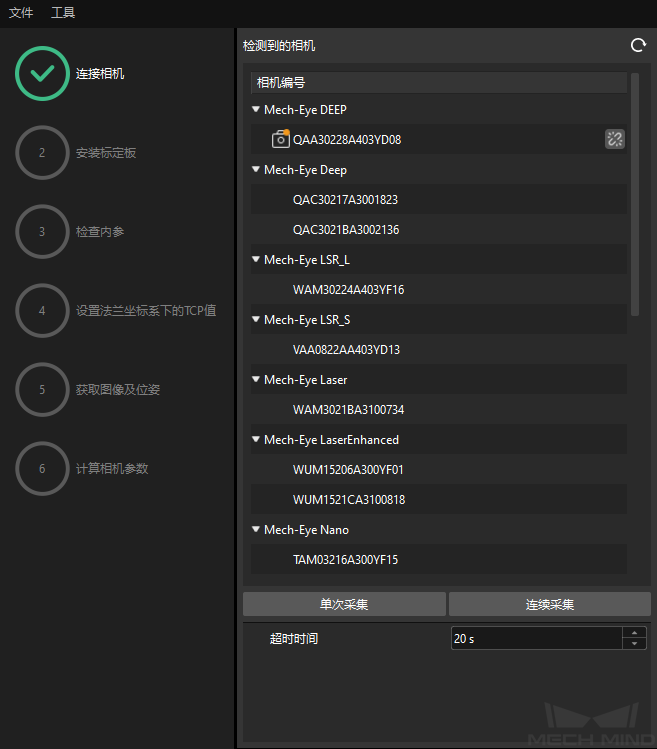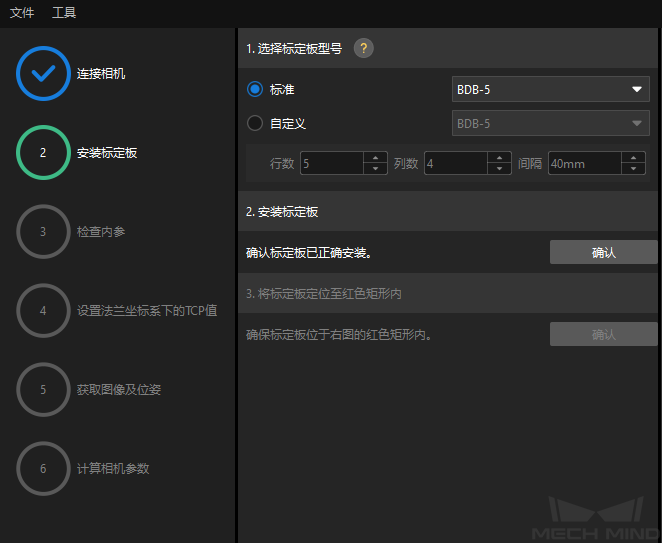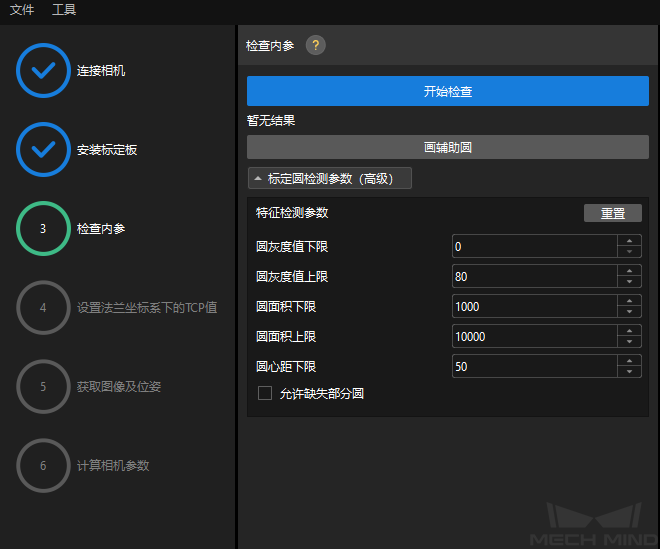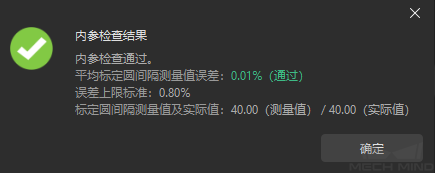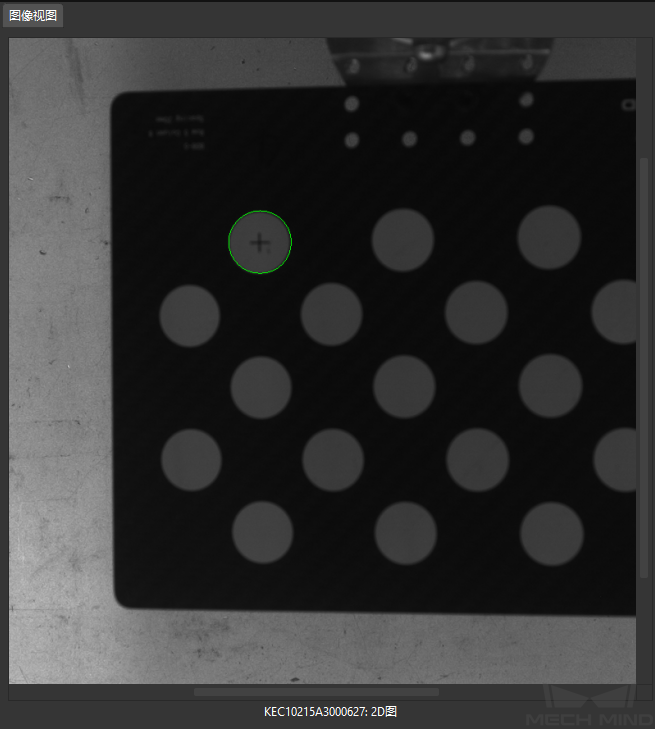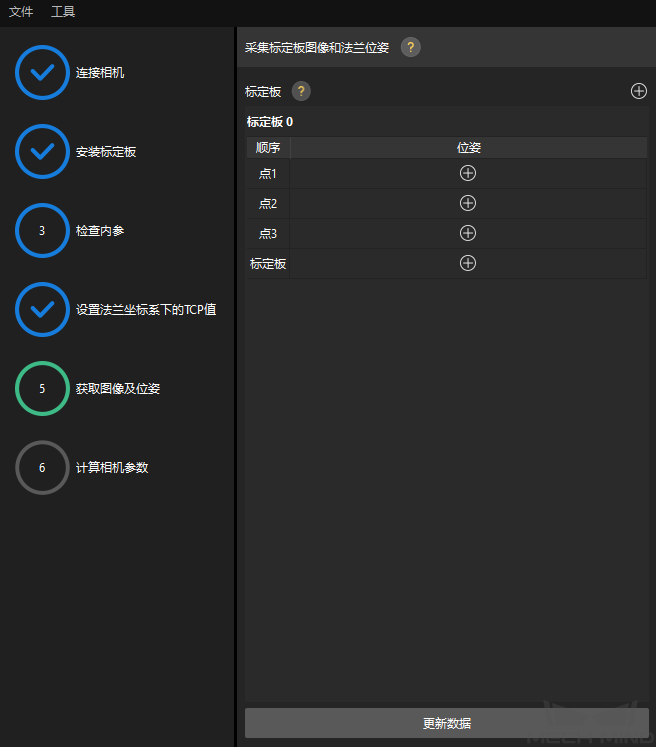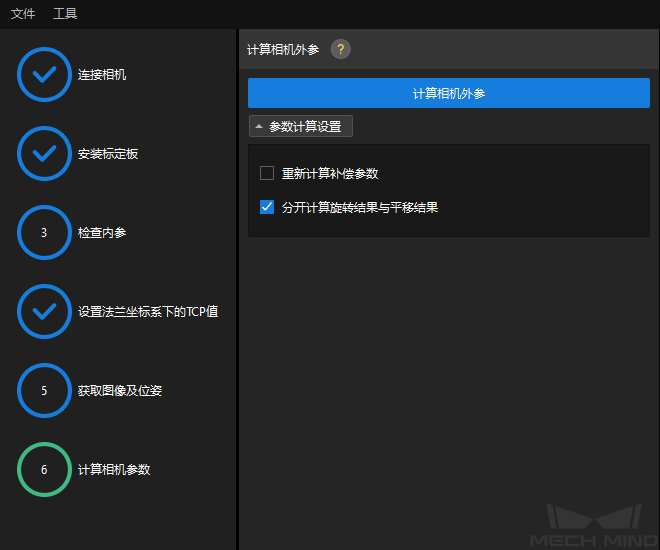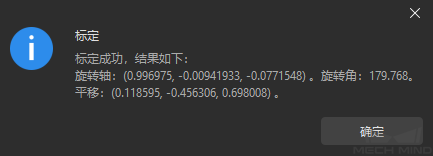完成桁架机器人的手眼标定¶
本文档介绍如何完成桁架机器人的手眼标定。
注解
关于桁架机器人手眼标定相关的概念以及外参文件的使用,请参考 桁架机器人手眼标定说明 。
标定前准备¶
在进行手眼标定前,您先需要完成如下准备工作:
完成梅卡曼德视觉系统的搭建。
准备标定所需物料。
调整标定板点云成像。
完成整个视觉系统的搭建¶
请参照 视觉系统的搭建 章节完成梅卡曼德视觉系统的搭建。
手眼标定需要使用 Mech-Eye Viewer 、Mech-Center 、 Mech-Vision 和 Mech-Viz 软件。请确保上述软件已经安装并更新到最新版本。
标定预配置¶
打开 Mech-Vision 软件,在工具栏上单击 相机标定(标准) 按钮。 标定预配置 窗口将弹出。
在 选择如何标定 窗口,选择 开始新的标定 单选框,然后单击 下一步 按钮。
在 选择标定任务 窗口,从下拉列表框中选择 其他机器人的手眼标定,根据需要指定 机器人欧拉角类型 参数,选择机器人坐标系类型,然后单击 下一步 按钮。
注解
机器人坐标系类型请参照 左右手坐标系 确定。如果桁架机器人使用左手坐标系,在此处选择左手坐标系。
在与机器人通信时,通信模块在收发位姿时自动进行坐标系转换。在收到机器人侧发送的机器人位姿时,它自动将左手坐标系下的位姿转换为右手坐标系下的位姿;在发送软件输出的位姿给机器人侧前,它将右手坐标系下的位姿转换为左手坐标系下的位姿。
在标定流程需要手动输入机器人法兰位姿时,需要先对 Y 轴值取反。
在 选择标定用的机器人类型 窗口,选择 桁架机器人(最高支持6个自由度,XYZABC) 单选框,然后单击 下一步 按钮。
在 选择影响相机的轴 窗口,根据需要勾选相应的复选框(例如 X轴 、 Y轴 、 Z轴 和 Rz ),然后单击 开始标定 按钮。
标定过程¶
连接相机¶
连接相机后,可以选择 单次采集 或者 连续采集 按钮。
在 图像视图 中,确定相机采集的 2D 图和深度图符合标定要求,然后在底部栏单击 下一步 按钮。
注解
如果采集的图像不符合标定要求,你需要打开 Mech-Eye Viewer 软件 调整相机 的 2D 和 3D 曝光参数,并重新进行采集。
安装标定板¶
在 安装标定板 步骤,在 1. 选择标定板规格 区域,选择 标准 单选框,然后根据标定板的型号标签选择对应的标定板规格。
确认标定板已平放在工作平面的中心位置,然后在 2. 安装标定板 区域单击 确认 按钮。
确保标定板处于相机视野中心(红色矩形内),然后在 3. 将标定板定位至红色矩形内 区域单击 确认 按钮。
完成所有标定板相关操作后,在底部栏单击 下一步 按钮。
检测内参¶
在 检查内参 步骤,单击 开始检查 按钮。
确认相机内参检查结果。
如果相机内参检查成功,单击 确定 后单击 下一步 按钮。
如果相机内参检查失败,通过画辅助圆或者手动编辑标定圆检测参数,然后单击 重新检查 按钮。
画辅助圆¶
若选择画辅助圆,单击 开始画辅助圆 按钮。
在右侧 图像视图 面板,右键单击标定板图像,取消勾选 适用窗口 复选框,然后按住 Ctrl 键并拖动滚轴将图片调整到合适的大小。
将鼠标指针移动到标定圆十字中线点,按下鼠标左键然后使辅助圆完全包括标定圆然后松开。
单击 重新检查 按钮,并确认相机内参检查是否通过。
设置法兰坐标系下的 TCP 值¶
小技巧
在本步骤操作前,请使用卷尺测量尖点到夹具法兰中心在 X、Y、Z 方向上的偏差,单位为 mm。
在 设置法兰坐标系下的 TCP 值 步骤,在 X 、 Y 和 Z 文本框中输入测量得到的 X、Y、Z 方向上的偏置值,单击 确认 TCP 值 按钮,然后在底部栏单击 下一步 按钮。
注解
如果桁架机器人为左手坐标系,需要先对 Y 轴的偏置值取反再输入。
获取图像及位姿¶
控制桁架机器人移动,使夹具上的末端尖点触碰标定板上的点 1 的十字中心,并读取示教器上的机器人法兰位姿。
在 获取图像及位姿 步骤,单击点1 的
 按钮,在弹出的 输入机器人法兰位姿 对话框,输入机器人的法兰位姿,然后单击 确定 按钮。
按钮,在弹出的 输入机器人法兰位姿 对话框,输入机器人的法兰位姿,然后单击 确定 按钮。注解
如果桁架机器人为左手坐标系,输入机器人法兰位姿时需要先对 Y 轴值取反。
重复以上步骤,使尖点触碰点 2 和点 3 的十字中心并输入机器人法兰位姿。
单击 更新数据 按钮,然后在底部栏单击 下一步 按钮。
注解
标定程序要求触碰至少三个不共线的点才能计算外参。
如果桁架机器人缺少某个方向的自由度(例如缺少 Y 方向的自由度),你可以添加多块标定板的位姿。首先,调整标定板的方向,使尖点可以触碰标定板上的两个点,同时输入机器人法兰位姿并采集标定板图像;然后在 Z 方向上抬高(或降低)标定板,再次延 X 方向戳标定板上的点,同时输入机器人法兰位姿并采集标定板图像。请确保标定板的新位置与上一个位置有明显的差异。
确认标定精度满足要求并保存标定数据¶
在 计算相机参数 步骤中,标定结果计算完成后,在右侧 点云视图 面板查看标定误差点云。
查找占比为 100% 的误差值,即可粗略确定标定的精度。例如,下图的精度为小于 1 mm。
确认标定精度满足预期要求,然后在底部栏单击 保存 按钮。
在弹出的 保存标定文件 对话框,单击 确定 按钮将相机标定结果保存到工程目录下。
至此桁架机器人的手眼标定操作已完成。如需提升标定精度,请参考 标定结果分析 小节。