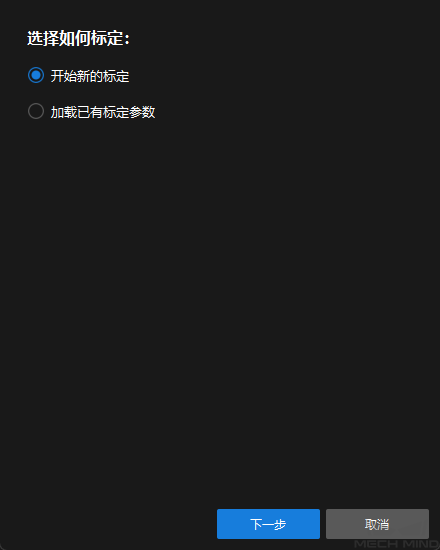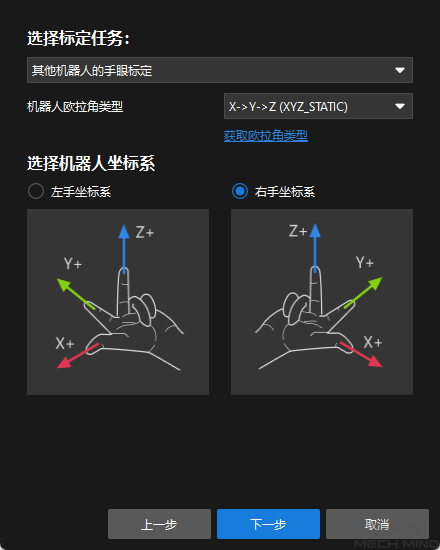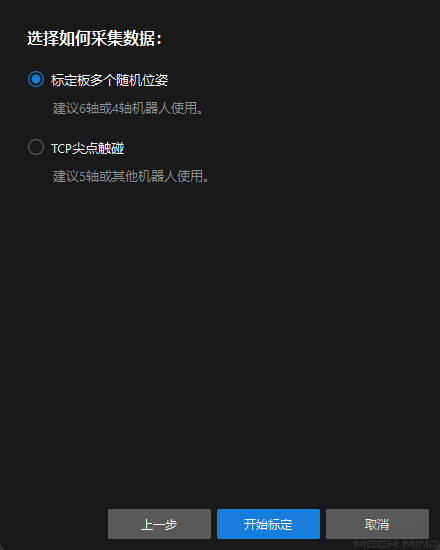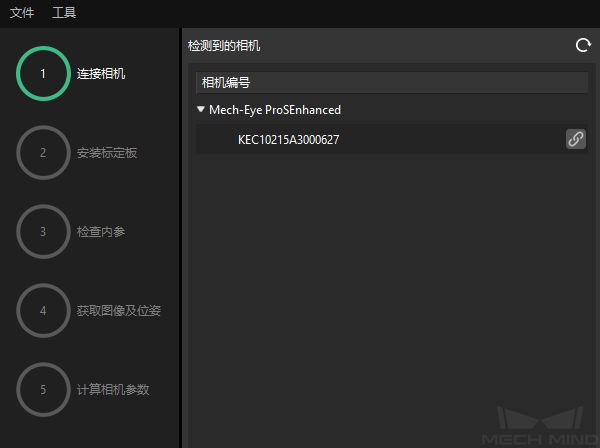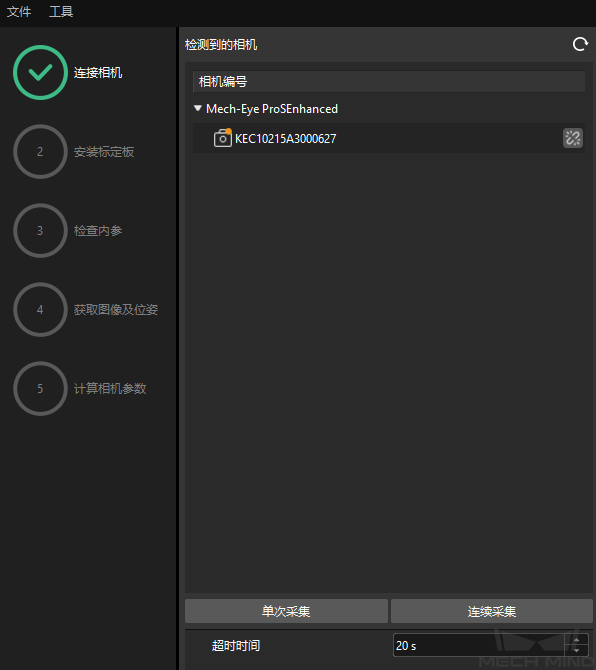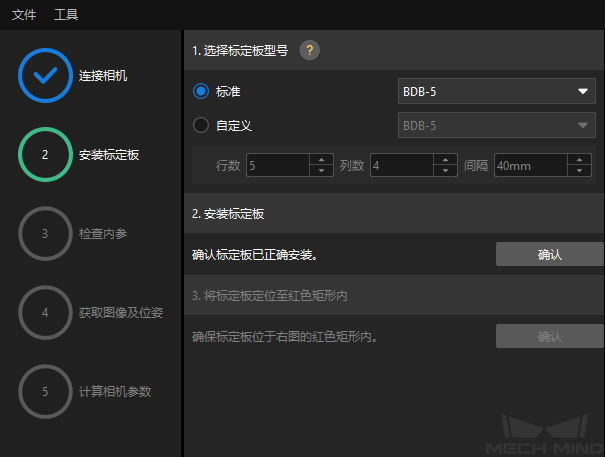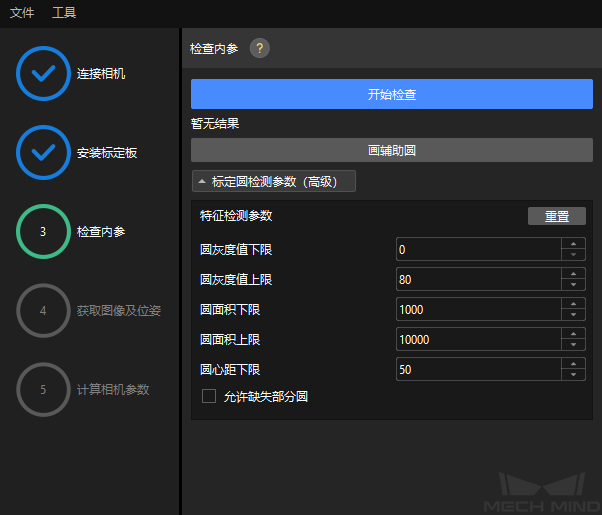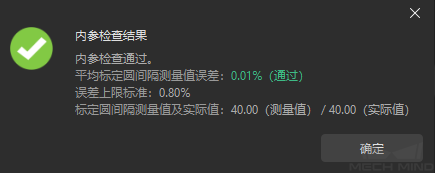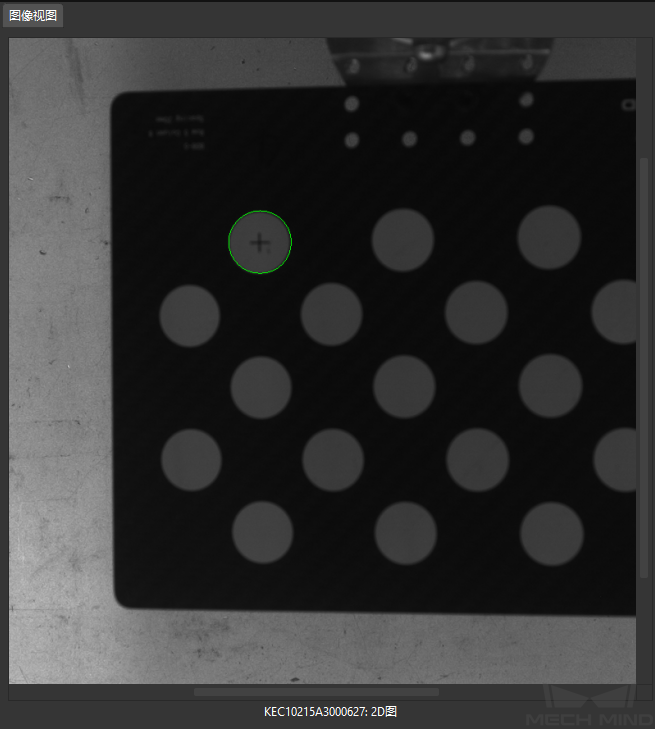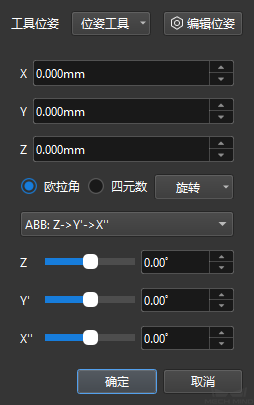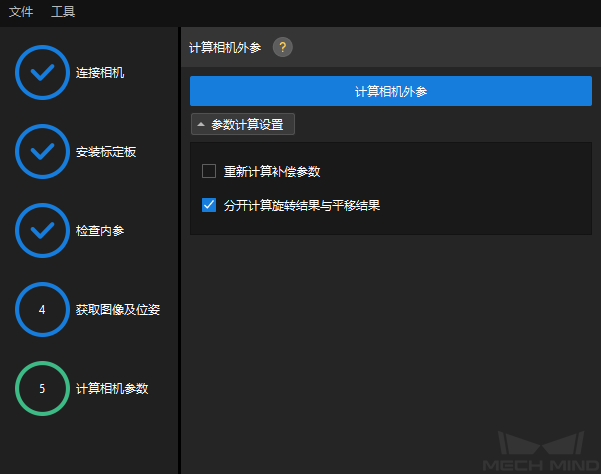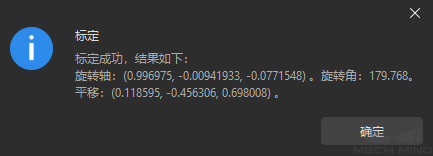完成 Eye to Hand 场景下的手动标定(标定板多个随机位姿)¶
本文档介绍如何完成 Eye to Hand (ETH) 场景下的手动标定(标定板多个随机位姿)。
标定前准备¶
在进行手眼标定前,您先需要完成如下准备工作:
完成梅卡曼德视觉系统的搭建。
准备标定所需物料。
调整标定板点云成像。
完成机器人与通信配置。
完成整个视觉系统的搭建¶
请参照 视觉系统的搭建 章节完成梅卡曼德视觉系统的搭建。
手眼标定需要使用 Mech-Eye Viewer 、Mech-Center 、 Mech-Vision 和 Mech-Viz 软件。请确保上述软件已经安装并更新到最新版本。
标定预配置¶
打开 Mech-Vision 软件,在工具栏上单击 相机标定(标准) 按钮。 标定预配置 窗口将弹出。
在 选择如何标定 窗口,选择 开始新的标定 单选框,然后单击 下一步 按钮。
在 选择标定任务 窗口,从下拉列表框中选择 其他机器人的手眼标定,根据需要指定 机器人欧拉角类型 参数,选择机器人坐标系类型,然后单击 下一步 按钮。
在 选择标定用的机器人类型 窗口,根据机器人类型选择 六轴机器人、 四轴机器人(SCARA,Palletizer) 或 五轴或其他类型机器人 单选框,然后单击 下一步 按钮。
在 选择相机安装方式 窗口,选择 Eye to hand 单选框,然后单击 下一步 按钮。
在 选择如何采集数据 窗口,选择 标定板多个随机位姿 单选框,然后单击 开始标定 按钮。 标定(Eye to Hand)窗口 将弹出。
至此,标定预配置已完成,将进入正式标定过程。
标定过程¶
连接相机¶
连接相机后,可以选择 连续采集 或者 单次采集 按钮。
在 图像视图 中,确定相机采集的 2D 图和深度图符合标定要求,然后在底部栏单击 下一步 按钮。
注解
如果采集的图像不符合标定要求,你需要打开 Mech-Eye Viewer 软件 调整相机 的 2D 和 3D 曝光参数,并重新进行采集。
安装标定板¶
在 安装标定板 步骤,在 1. 选择标定板规格 区域,选择 标准 单选框,然后根据标定板的型号标签选择对应的标定板规格。
确认标定板已平放在工作平面的中心位置,然后在 2. 安装标定板 区域单击 确认 按钮。
确保标定板处于相机视野中心(红色矩形内),然后在 3. 将标定板定位至红色矩形内 区域单击 确认 按钮。
完成所有标定板相关操作后,在底部栏单击 下一步 按钮。
检查内参¶
在 检查内参 步骤,单击 开始检查 按钮。
确认相机内参检查结果。
如果相机内参检查成功,单击 确定 后单击 下一步 按钮。
如果相机内参检查失败,通过画辅助圆或者手动编辑标定圆检测参数,然后单击 重新检查 按钮。
画辅助圆¶
若选择画辅助圆,单击 开始画辅助圆 按钮。
在右侧 图像视图 面板,右键单击标定板图像,取消勾选 适用窗口 复选框,然后按住 Ctrl 键并拖动滚轴将图片调整到合适的大小。
将鼠标指针移动到标定圆十字中线点,按下鼠标左键然后使辅助圆完全包括标定圆然后松开。
单击 重新检查 按钮,并确认相机内参检查是否通过。
确认标定精度满足要求并保存标定数据¶
在 计算相机参数 步骤中,标定结果计算完成后,在右侧 点云视图 面板查看标定误差点云。
查找占比为 100% 的误差值,即可粗略确定标定的精度。例如,下图的精度为小于 2.5 mm。
确认标定精度满足预期要求,然后在底部栏单击 保存 按钮。
在弹出的 保存标定文件 对话框,单击 确定 按钮将相机标定结果保存到工程目录下。
至此,标定流程完成。如需提升标定精度,请参考 标定结果分析 小节。