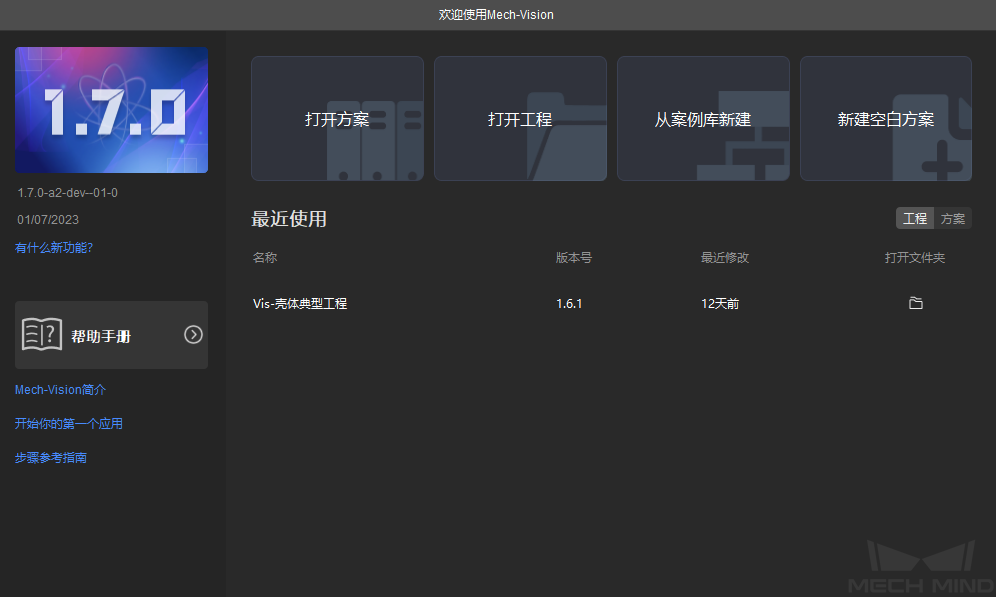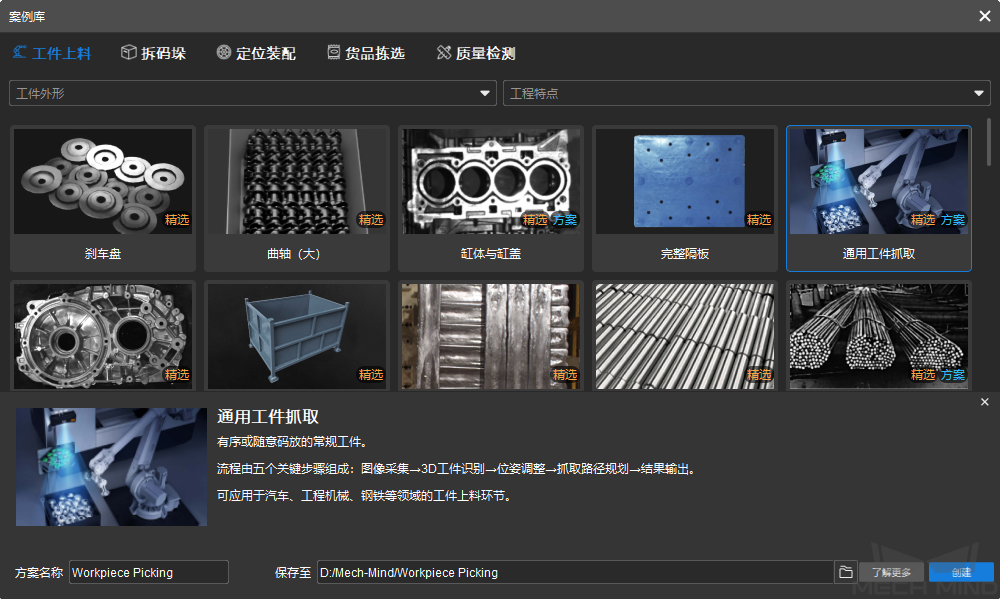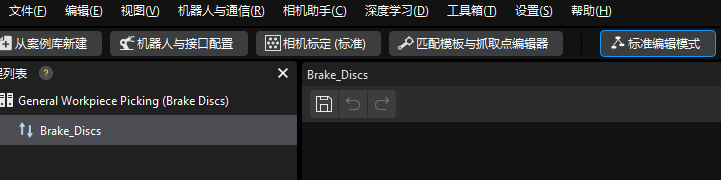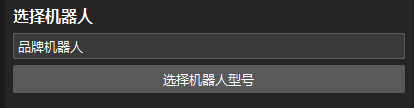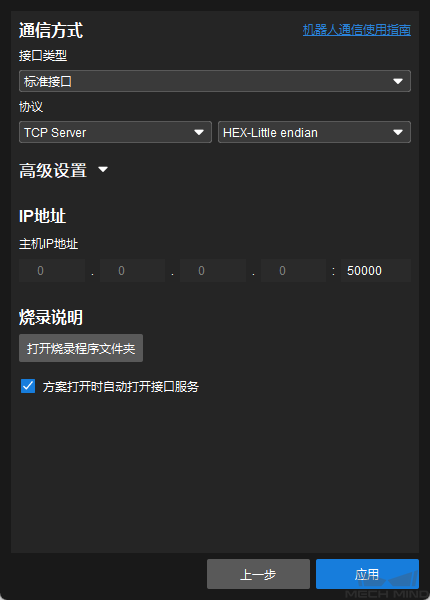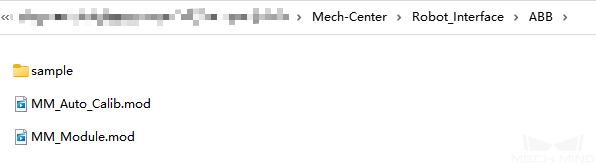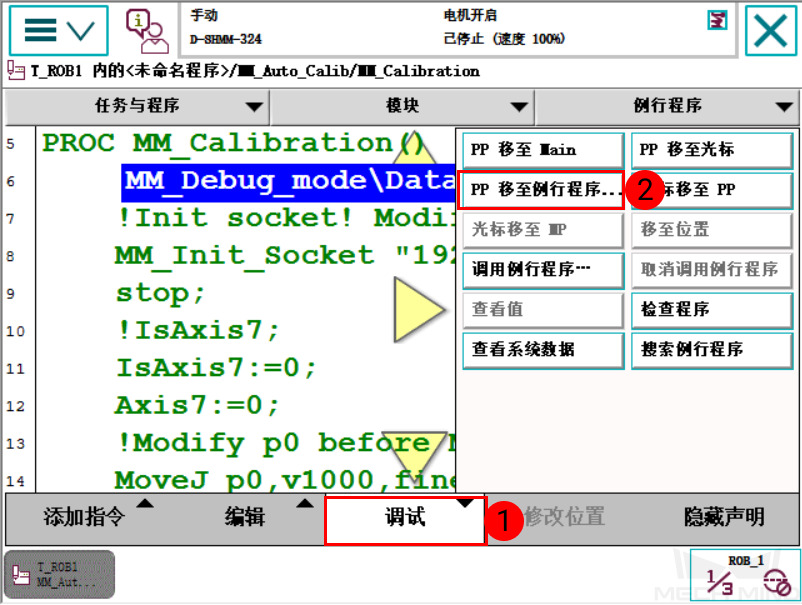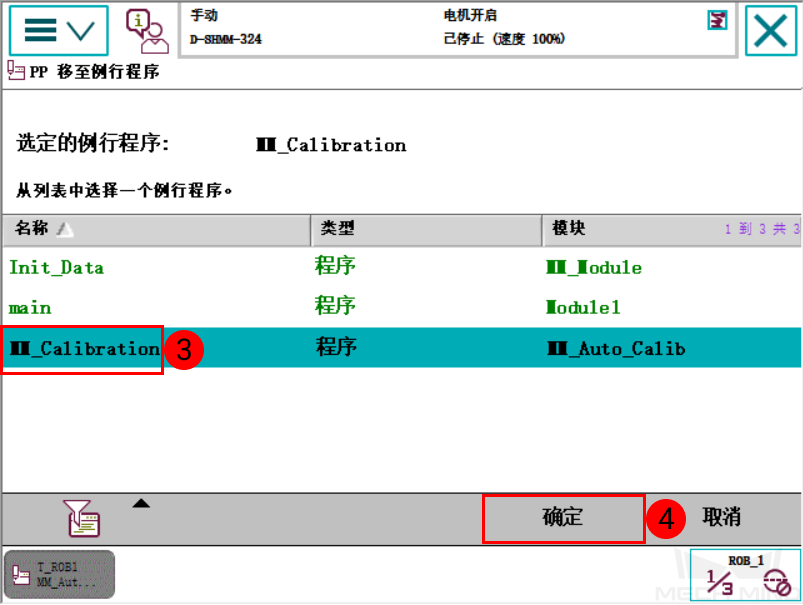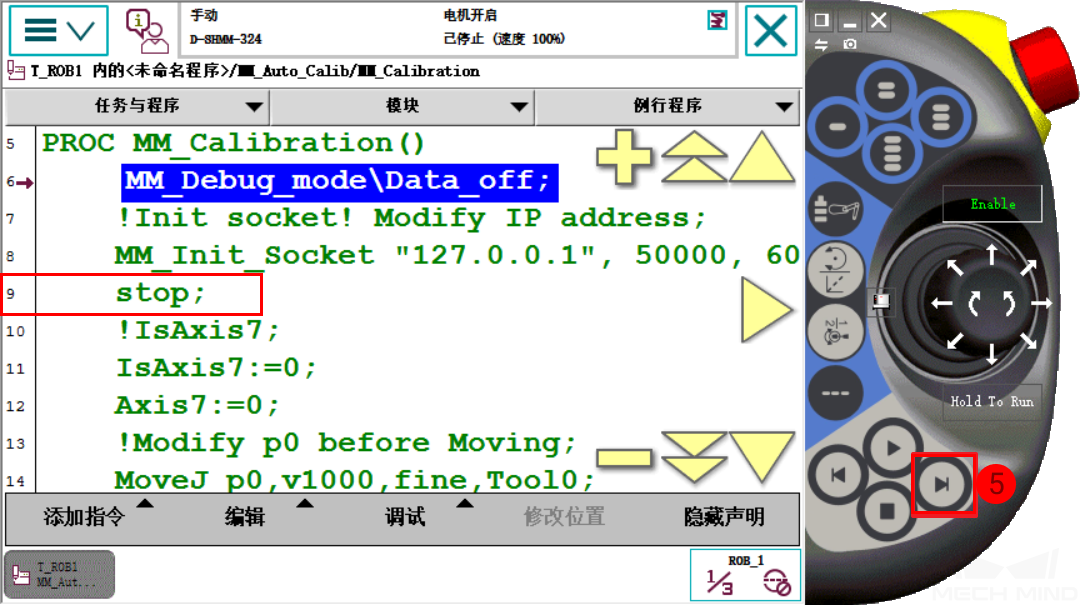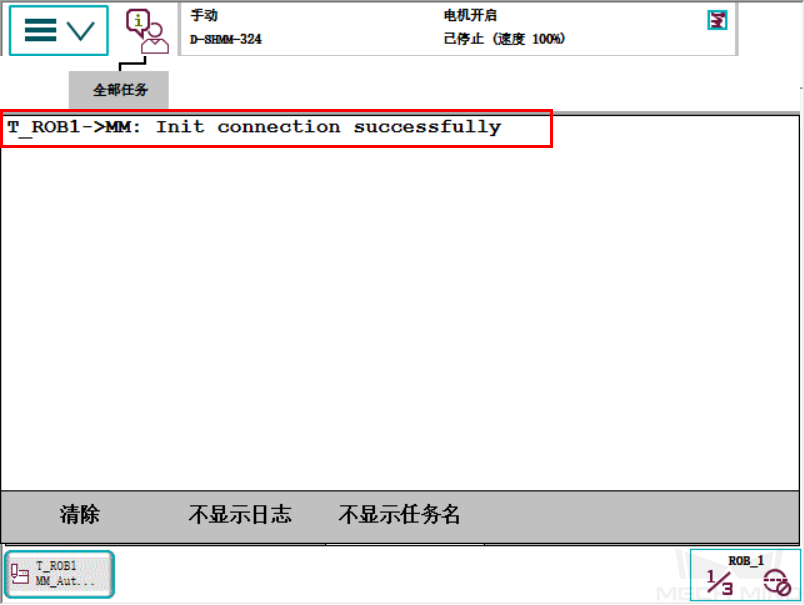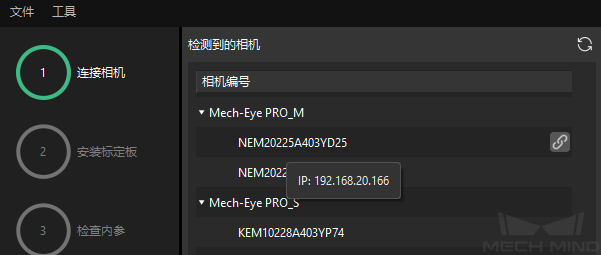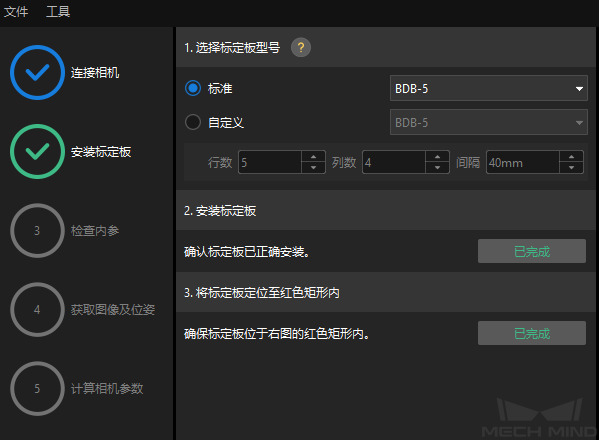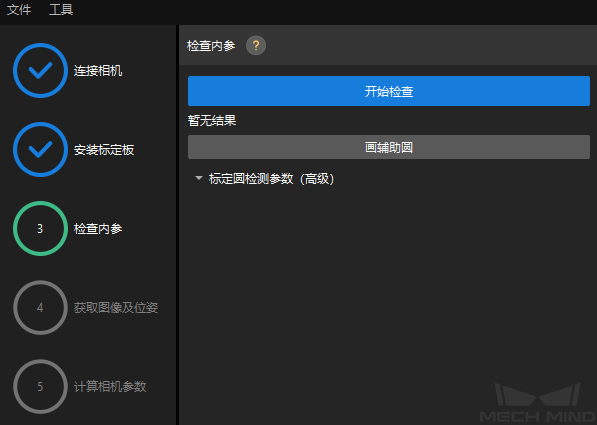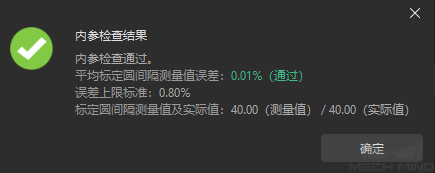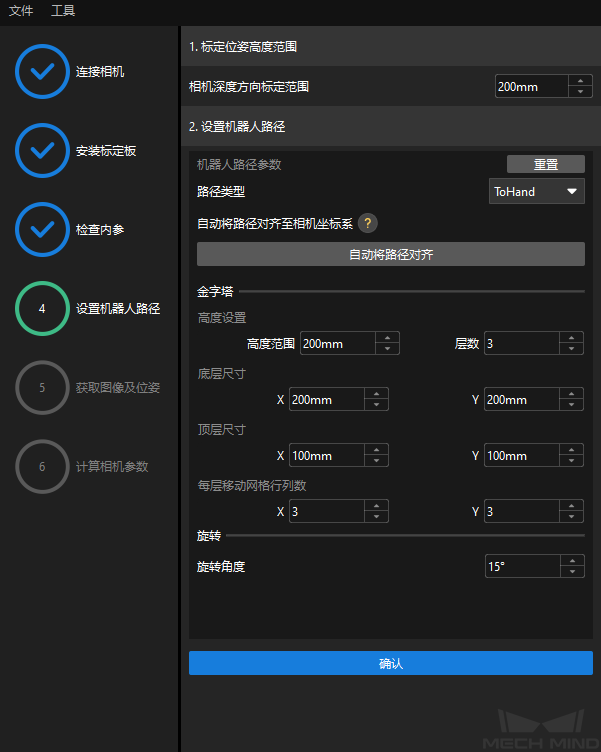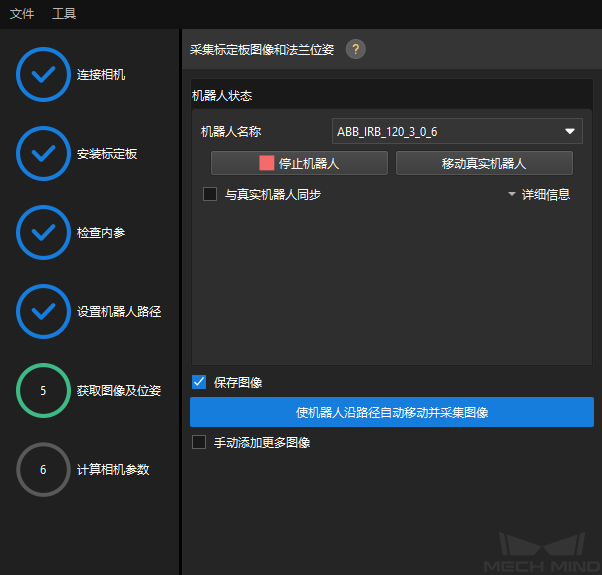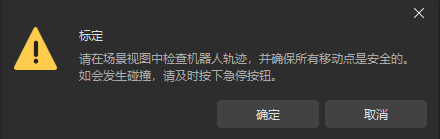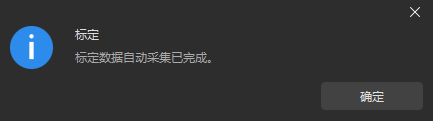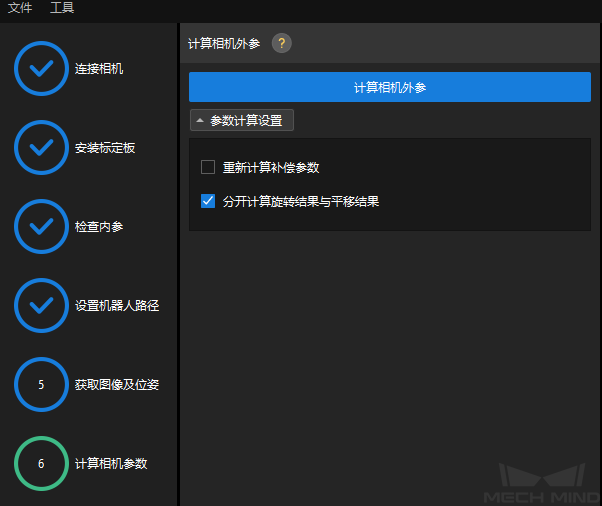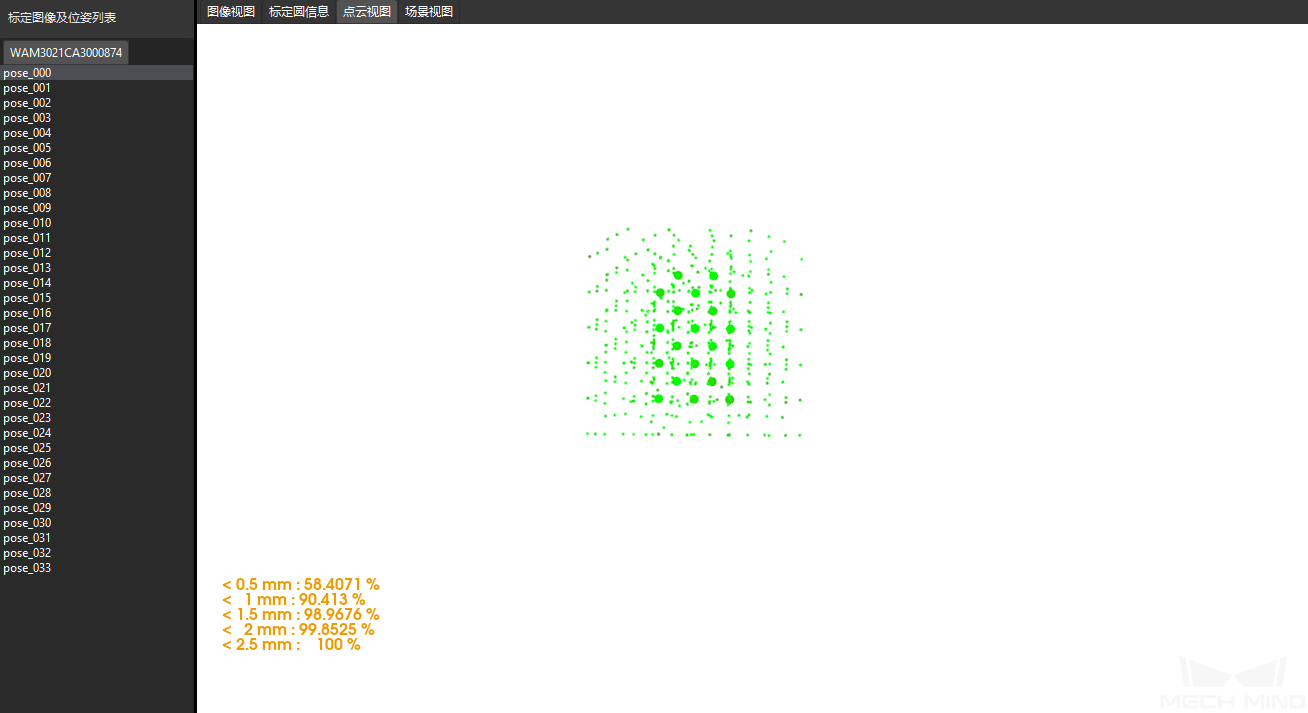实现首次抓取¶
视觉系统搭建完成后,你可以开始部署视觉方案,以实现首次抓取。
创建方案¶
打开 Mech-Vision 软件, 欢迎使用Mech-Vision 窗口将弹出。
单击 从案例库新建 卡片打开案例库。
在案例库底部,单击 获取更多资源 链接获取最新案例库数据。
在 工件上料 选项卡下,选中 通用工件抓取 方案,指定 方案名称 和 保存至 参数,然后单击 创建 按钮。
注解
软件将自动从在线案例库下载该方案数据。
单击 了解更多 按钮可以查看该方案的帮助文档。
在弹出对话框中,单击 是 确认从在线案例库下载方案数据。
等待软件从在线案例库下载方案数据。下载成功后,该方案将自动打开。
完成机器人与通信配置¶
为了确保视觉侧和机器人侧能够正常通信,你需要:
完成视觉侧的机器人与通信配置。
完成机器人侧的通信配置。
测试机器人侧与视觉侧能够正常建立通信。
完成视觉侧的机器人与通信配置¶
在 Mech-Vision 软件中,在工具栏中单击 机器人与接口配置 按钮。
选择机器人。
单击 选择机器人 下拉框,选择 品牌机器人 ,并单击 选择机器人型号 按钮。
单击 机器人品牌 下拉框,选择“ABB”,然后在右侧选择型号 ABB_IRB_120_3_0_6,然后单击 选择 按钮。
单击 下一步 按钮。
配置 TCP/IP Socket 通信。
在 通信方式 界面,将 接口类型 设置为 标准接口 , 协议 设置为 TCP Server 和 HEX-Little endian , 主机IP地址的端口设为 50000 ,然后勾选 方案打开时自动打开接口服务 复选框。
小技巧
请参照你的机器人品牌 完成通信方式设置 。
单击 应用 按钮。
此时,接口服务将自动开启。梅卡曼德软件系统将作为 TCP/IP 服务器,在工控机的 IP 地址和 50000 端口上监听机器人侧发送的 TCP/IP 请求。
完成机器人侧的通信配置¶
单击上一步中的 打开烧录程序文件夹 按钮找到梅卡曼德提供的机器人标准接口通信程序、自动标定程序和抓取样例程序。
注解
MM_Module.mod 为机器人标准接口通信程序。
MM_Auto_Calib.mod 为自动标定程序。
sample 文件夹中的 MM_Sample.mod 为抓取样例程序。
参照 标准接口通信 章节完成机器人程序烧录和机器人侧通信配置。
完成机器人通信程序/插件的烧录后,机器人侧将作为 TCP/IP 客户端,可以向 TCP/IP 服务器发送 TCP/IP 请求。
测试机器人侧与视觉侧能够正常建立通信¶
小技巧
其他机器人的通信测试方法请参考 标准接口通信 章节或参考机器人用户手册。
在 ABB 机器人示教器上,依次选择 调试 PP 移至例行程序 。
选中 MM_Calibration 后,单击 确定 。
手动单步运行程序,直到程序指针到第9行。
确认示教器上显示如下成功消息:T_ROB1→MM: Init connection successfully。
完成机器人手眼标定¶
本例中,你将使用自动标定方式完成机器人的手眼标定,建立相机光心和机器人基坐标之间的位姿关系。
标定预配置¶
打开 Mech-Vision 软件,在工具栏上单击 相机标定(标准) 按钮。 标定预配置 窗口将弹出。
在 选择如何标定 窗口,选择 开始新的标定 单选框,然后单击 下一步 按钮。
在 选择标定任务 窗口,从下拉列表框中选择 品牌机器人的手眼标定,确认机器人型号无误,然后单击 下一步 按钮。
在 选择相机安装方式 窗口,选择 Eye to Hand 单选框,然后单击 下一步 按钮。
在 标定方法及机器人控制方式 窗口,选择 自动标定 和 标准接口 ,然后单击 下一步 按钮。
在 通信设置 窗口,单击 启动接口服务 按钮。按钮将变为 等待机器人连接中… 。
在机器人的示教器上,选择 MM_Auto_Calib 自动标定程序,示教标定起始点并运行标定程序。详情请参见 ABB 标定操作流程 。程序启动成功后,日志栏中将打印“进入标定流程,请在 Mech-Vision 中启动标定”日志。
返回 Mech-Vision 软件,确认在 连接机器人 区域显示“已连接”状态信息后,单击 开始标定 按钮。 标定(Eye to Hand)窗口 将弹出。
标定过程¶
连接相机¶
连接相机后,可以选择 单次采集 或者 连续采集 按钮。
在 图像视图 中,确定相机采集的 2D 图和深度图符合标定要求,然后在底部栏单击 下一步 按钮。
小技巧
如果采集的图像不符合标定要求,你需要打开 Mech-Eye Viewer 软件 调整相机 的 2D 和 3D 曝光参数,并重新进行采集。
安装标定板¶
在 安装标定板 步骤,在 1. 选择标定板型号 区域,选择 标准 单选框,然后根据标定板的型号标签选择对应的标定板规格。
确认标定板已紧固在机器人末端法兰上,然后在 2. 安装标定板 区域单击 确认 按钮。
确保标定板处于相机视野中心(红色矩形范围内),然后在 3. 将标定板定位至红色矩形内 区域单击 确认 按钮。
完成所有标定板相关操作后,在底部栏单击 下一步 按钮。
设置机器人路径¶
在 设置机器人路径 步骤,设置 高度范围 参数。请根据标定板在深度方向可移动范围设置该参数。
根据 高度范围 参数的设置,适当调整金字塔和旋转参数,然后单击 确认 按钮。
在右侧 场景视图 面板中,观察确认自动生成的运动路径各个路径点与周边环境不会发生碰撞,然后单击 下一步 按钮。
获取图像和位姿¶
在 获取图像和位姿 步骤,勾选 保存图像 复选框。
单击 使机器人沿路径自动移动并采集图像 按钮。
仔细阅读机器人运动安全提示,然后单击 确认 按钮。
等待机器人按照设定路径移动以及相机完成各路径点的图像采集。右侧 标定图像和位姿列表 面板会显示已经采集到的图像。
标定自动采集结束后,在弹出的窗口单击 确认 按钮,然后在底部栏单击 下一步 按钮。
计算相机参数¶
在 计算相机参数 步骤,单击 计算相机外参 按钮。
在弹出的标定成功对话框中单击 确定 按钮。
确认标定精度满足要求并保存标定数据¶
在 计算相机参数 步骤中,标定结果计算完成后,在右侧 点云视图 面板查看标定误差点云。误差点云用于显示每个标定位姿上标定板圆真实值与计算值之间的偏差。
查找占比为 100% 的误差值,即可确定标定的精度。例如,下图的精度为小于 2.5 mm。
确认标定精度满足预期要求,然后在底部栏单击 保存 按钮。
在弹出的 保存标定文件 对话框,单击 确定 按钮将相机标定结果保存到工程目录下。
至此机器人的手眼标定操作已完成。如需提升标定精度,请参考 标定结果分析 小节。
调试与优化方案¶
在调试和优化方案阶段,主要对典型方案的工程参数调整和调试运行,确保典型方案满足你的实际项目需求。本节以“通用工件抓取”典型方案为例。
调试项 |
说明 |
“从相机获取图像”步骤 |
需要将虚拟模式关闭,然后并选择正确的相机。 |
“3D 工件识别”步骤 |
需为工件制作并指定点云匹配模板(推荐边缘模板)。 |
调整识别区以提升点云预处理效率和识别效果。 |
|
调整 3D 匹配相关的设置以及输出设置。 |
|
“调整位姿”步骤 |
设置位姿调整、位姿排序参数。 |
“路径规划”步骤 |
根据实际需要配置工程资源:末端工具、工件、地板、场景物体。 |
如需使用碰撞检测功能,请制作和导入末端工具、工件、场景物体的显示模型和碰撞模型。 |
|
调整工作流程及各步骤的参数。 |
|
仿真运行以确认规划的运动路径无碰撞。 |
|
“输出”步骤 |
根据需要调整输出端口,例如增加标签、偏置等通信键。 |
至此,视觉方案所需的 Mech-Vision 工程已经搭建完成,下一步你需要在机器人侧编写机器人抓取程序,来调用 Mech-Vision 工程来为其提供无碰撞的机器人抓取路径。
准备并运行机器人抓取程序¶
在该阶段,你需要编写机器人抓取程序,从而通过标准接口方式来触发 Mech-Vision 工程以及获取 Mech-Vision 工程输出的视觉点或者规划的路径点。
本例输出的为无碰撞的抓取路径点。你可以直接使用梅卡曼德提供的 样例程序 来准备抓取程序。
在运行抓取程序前,你需要在机器人侧完成如下配置:
在示教器上为机器人指定正确的工具中心点(TCP)。
在示教器上打开样例程序,自定义用户输入:
指定工控机的IP地址。
设置参数配方(针对多种工件情况)。
指定 Mech-Vision 工程编号。
根据实际场景增加抓取点到放置点间的过渡点。
示教 home 点、拍照点、过渡点和放置点。
补充夹具抓取工件的逻辑。
补充夹具放置工件的逻辑。
定义抓取/放置前后的接近距离。
完成如上配置后,在示教器上运行机器人抓取程序开始首次抓取。
至此,你已经成功体验了梅卡曼德视觉系统应用的全流程,从系统搭建到方案部署,再到机器人抓取。下一步,你可以进一步优化你的应用,并将其投入生产。更多信息,请参考 应用指南 。