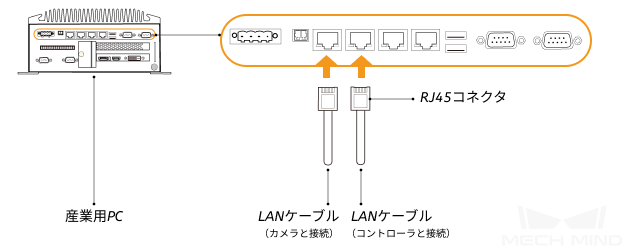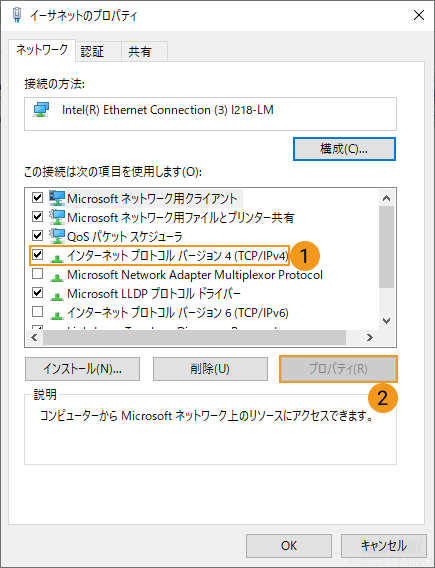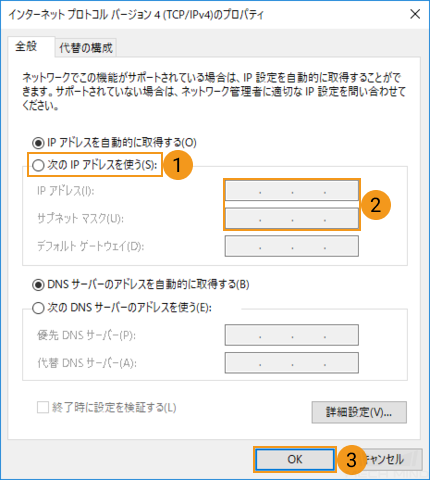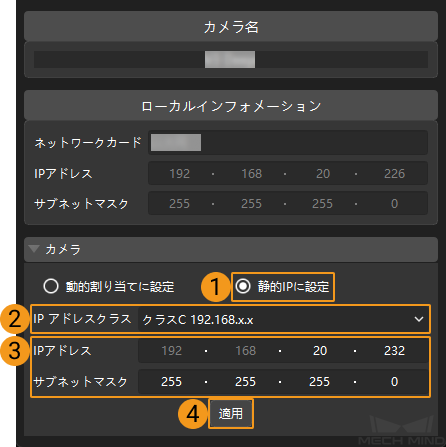産業用PCのLANケーブルの接続とIPアドレス設定¶
ソフトウェアのインストールが完了したら、LANケーブルを産業用PCのLANポートに接続し、カメラ、産業用PCおよびロボットのIPアドレスを設定します。次の2つのIPアドレスは、同じネットワークセグメント内に設定する必要があります。
カメラと産業用PCでカメラを接続するためのLANポート
ロボットと産業用PCでコントローラを接続するためのLANポート
ヒント
産業用PCのLANポートは、同じネットワークセグメンに設定しないでください。
産業用PCのIPアドレス設定の失敗を回避するために、産業用PCのIPアドレスを設定してから、カメラのIPアドレスとロボットのIPアドレスを設定してください。
ギガビットスイッチは、LANポートが足りない場合に使用することができます。
LANケーブル接続とIPアドレス設定の流れは次の通りです。
カメラのLANケーブルのRJ45コネクタを、産業用PCのLANポートに差し込みます。詳細については、 LANケーブルの接続 をご参照ください。
産業用PCでカメラのLANポートに接続するIPアドレスを設定します。詳細については、 産業用PCのIPアドレスを設定 をご参照ください。
ロボットコントローラのLANケーブルに接続するRJ45コネクタを、産業用PCのLANポートに差し込みます。詳細については、 LANケーブルの接続 をご参照ください。
産業用PCでロボットコントローラに接続するIPアドレスを設定します。詳細については、 産業用PCのIPアドレスを設定 をご参照ください。
カメラのIPアドレスを設定 します。
ロボットのIPアドレスを設定 します。
産業用PCのIPアドレスを設定¶
産業用PCで を選択し、 ネットワーク接続 画面にアクセスします。
カメラまたはロボットが接続されているLANポートを選択し、右クリックして プロパティ を選択してプロパティ画面にアクセスします。
を選択してIP設定画面にアクセスします。
次のIPアドレスを使う をクリックし、 IPアドレス と サブネットマスク を入力し、 OK をクリックすると設定が完了します。
ヒント
IPアドレスを必ず1つだけ設定します。
サブネットマスクは通常、 255.255.255.0 となります。
ヒント
カメラやロボットに接続されているLANポートの名前は、認識しやすいように変更することをお勧めします。 ネットワーク接続 画面で、LANポートを右クリックして 名前の変更 を選択し、変更を行います。
産業用PCの個々のLANポートは、競合が発生する可能性があるため、同じネットワークセグメントにないことが必要です。
カメラのIPアドレスを設定¶
産業用PCでMech-Eye Viewerを起動します。
カメラを選択し、マウスをカメラ情報バーに移動すると、
 が表示されます。クリックするとIP設定画面に入ります。
が表示されます。クリックするとIP設定画面に入ります。静的IPに設定 を選択し、実際の状況に応じて IPアドレスのタイプ を選択します。カメラのIPアドレスとサブネットマスクを入力してから、 適用 をクリックします。すると、設定が完了します。
ヒント
IPアドレスを必ず1つだけ設定します。
ローカルインフォメーション では、カメラに接続されている産業用PCのネットワークカードのIPアドレスとサブネットマスクが表示されます。カメラのIPアドレスとサブネットマスクは、ここの情報に基づいて設定することができます。
ロボットのIPアドレスを設定¶
ロボットのマニュアルを参考にしてロボットのIPアドレスを設定します。
産業用PCとカメラ、ロボットとのネットワーク接続を確認¶
産業用PC、カメラ、ロボットのIPアドレスが設定できたら、それらの間のネットワーク接続を確認する必要があります。手順は以下の通りです。
ショートカットキー「Window + R」で実行画面を表示します。
名前 に cmd と入力し、 OK をクリックします。
コマンドウィンドウに ping XXX.XXX.XX.XX と入力し、 Enter をクリックしてコマンドを実行します。
ヒント
XXX.XXX.XX.XXは、実際に設定されたカメラまたはロボットのIPアドレスとなります。
コマンドの戻り値を確認し、IPアドレスとの通信が正常であるかどうかを判断します。
正常に通信した場合、以下のメッセージが表示されます。
XXX.XXX.XX.XXにPingを送信しています 32バイトのデータ:XXX.XXX.XX.XXからの応答:バイト数=32 時間<1ms TTL=128XXX.XXX.XX.XXからの応答:バイト数=32 時間<1ms TTL=128XXX.XXX.XX.XXからの応答:バイト数=32 時間<1ms TTL=128XXX.XXX.XX.XXからの応答:バイト数=32 時間<1ms TTL=128通信が正常に行われない場合(IPアドレスの競合が原因の可能性あり)、以下のメッセージが表示されます。この場合、IPアドレスの再設定が必要になります。
XXX.XXX.XX.XXにPingを送信しています 32バイトのデータ:XXX.XXX.XX.XXからの応答:宛先ホストに到達できません。XXX.XXX.XX.XXからの応答:宛先ホストに到達できません。XXX.XXX.XX.XXからの応答:宛先ホストに到達できません。XXX.XXX.XX.XXからの応答:宛先ホストに到達できません。