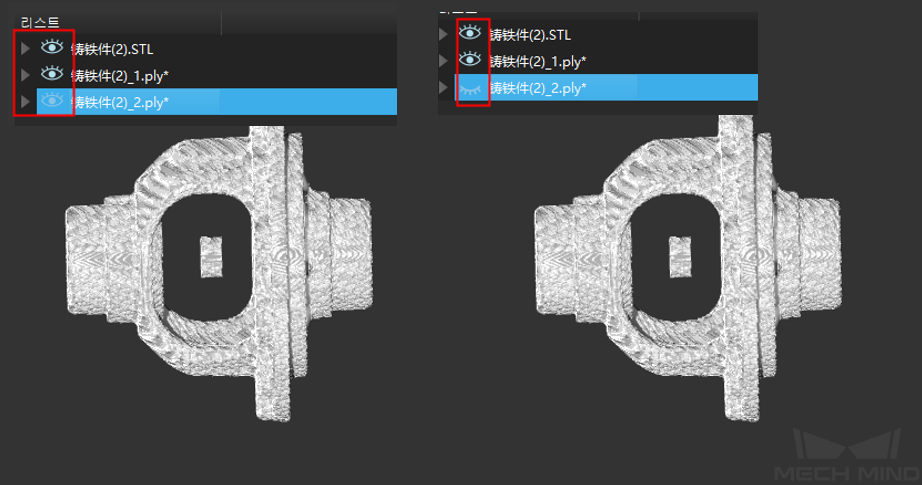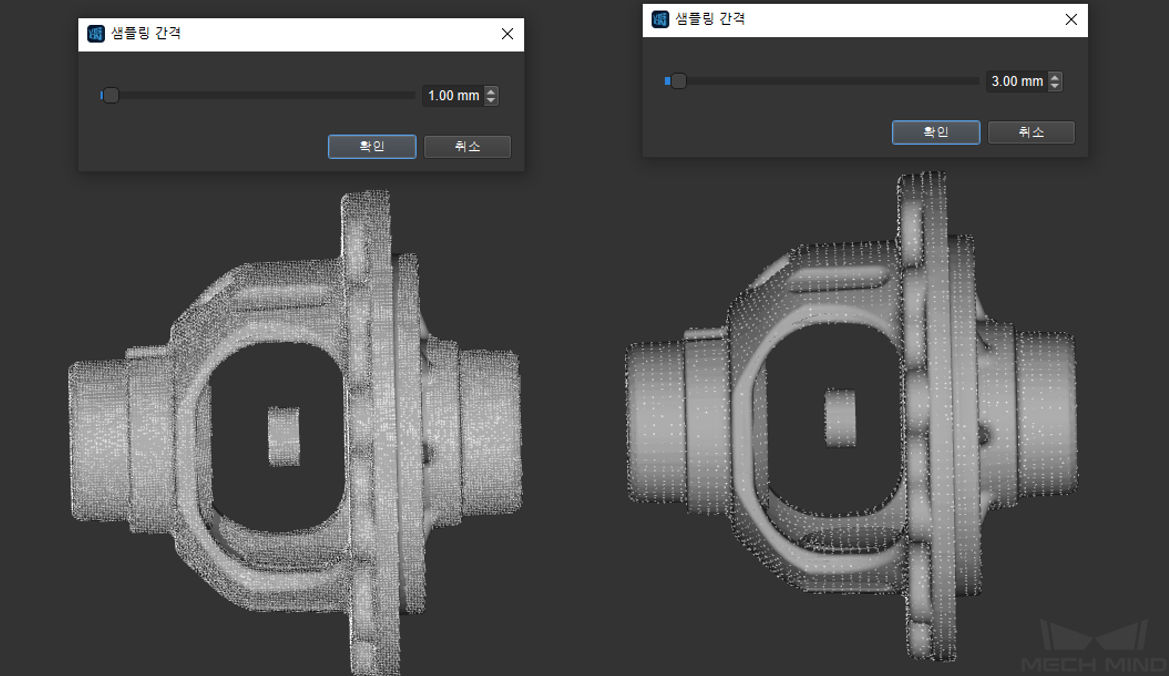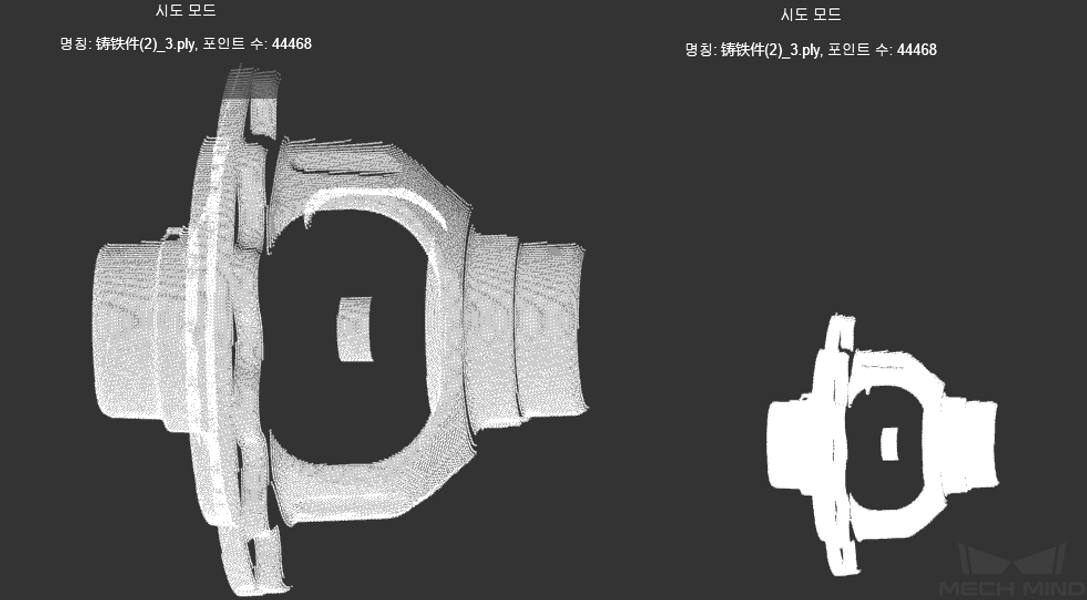포인트 클라우드 편집기¶
사용자들이 포인트 클라우드 편집기에서 포인트 클라우드를 편집하고 처리할 수 있습니다 . 포인트 클라우드 편집기의 주요 기능은 다음과 같습니다:
포인트 클라우드 편집하기:필요없는 포인트 클라우드를 제거하고 후속 처리할 수 있는 포인트 모델을 획득합니다.
피킹 포즈 설정하기:포인트 클라우드 모델에 하나 혹은 다수의 피킹 포즈를 추가하고 피킹 포즈 json 파일로 내보냅니다.
모든 가시한 포인트 클라우드 합치기:다수의 포인트 클라우드 모델을 합칩니다.
다운샘플링:포인트 클라우드에 대해 다운샘플링하고 후속 계산량을 낮추는 동시에 포인트 클라우드 구조 정보를 유지합니다.
크기 조정하기:나중에 편리하게 처리할 수 있도록 포인트 클라우드의 크기를 조정합니다.
인터페이스 소개¶
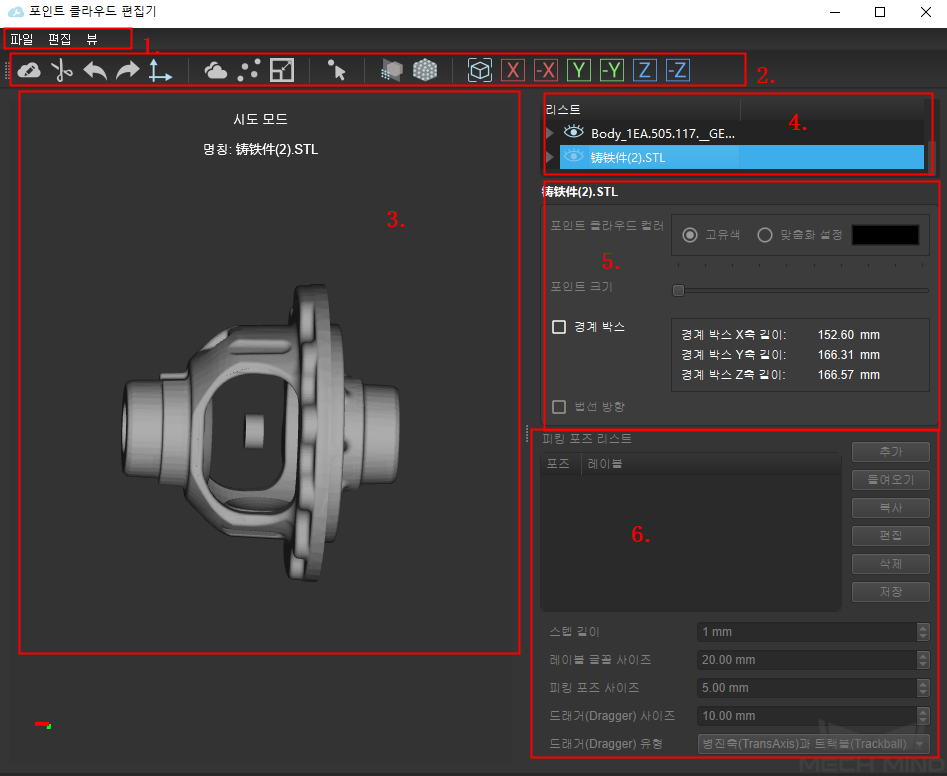
그림1 포인트 클라우드 편집기 인터페이스 소개¶
포인트 클라우드 편집기에는 주요 다음과 같이 6개의 부분이 포한되어 있습니다:
1.메뉴 바 |
파일을 열기 또는 파일을 저장하기. |
편집:포인트 클라우드를 편집하기. 피킹 포즈를 설정하기.모든 시각화된 포인트 클라우드를 합치기.포인트 클라우드 다운샘플. 포인트 클라우드의 크기를 조정하기.삭제하기.취소하기.되살리기.세계 촤표계를 표시하기. |
|
뷰:윈도우 크기에 맞게.X축/X축의 마이너스 방향에 시작.Y축/Y축의 마이너스 방향에 시작.Z축/Z축의 마이너스 방향에 시작. |
|
2.툴 바 |
편집 툴의 바로 가기 버튼 |
3.3D 시나리오 |
포인트 클라우드 및 편집 상태를 표시하기 |
4.포인트 클라우드 리스트 |
이미 열려 있는 포인트 클라우드 파일 및 경로 정보를 표시하기; 시각화 여부를 설정하기. |
5.포인트 클라우드의 속성 |
포인트 클라우드의 컬러: 3D 시나리오에 있는 포인트 클라우드의 컬러를 표시하기. 컬러 포인트 클라우드가 고유 색으로 표시되는 것을 선택할 수도 있습니다. |
포인트 크기: 포인트 클라우드의 포인트 크기를 표시하기. |
|
경계 박스를 표시하기 |
|
법선 방향을 표시하기 |
|
6.피킹 포즈를 설정하기 |
피킹 포즈 리스트: 이미 활성화된 포인트 클라우드의 피킹 포즈에 관한 정보를 표시하고 선택한 다음에 편집 가능합니다. |
추가: 이미 활성화된 포인트 클라우드에 피킹 포즈를 추가합니다. |
|
들여오기: 파일에서 피킹 포즈 및 해당 레이블을 로드합니다. |
|
복사: 선택한 피킹 포즈의 정보를 복사하고 새로운 피킹 포즈를 생성합니다. |
|
편집: 선택한 피킹 포즈를 편집합니다. |
|
삭제: 선택한 피킹 포즈를 삭제합니다. |
|
저장: 피킹 포즈 리스트에 있는 피킹 포즈 및 해당 레이블 정보를 저장합니다. |
사용 설명¶
포인트 클라우드를 보기¶
(Ctrl+O) 순으로 클릭하여 처리할 파일을 들여옵니다.
stl 및 ply 형식의 포인트 클라우드 파일 들여오기 가능합니다.
주의
stl 모델이 포인트 클라우드가 아닙니다. 들여온 후 대응하는 포인트 클라우드를 생성해야 합니다.
stl 파일을 들여오기:¶
.stl 파일을 선택하고 열기 를 클릭하여 모델 단위 팝업창에서 정확한 단위를 선택하세요. 잘 못된 단위를 선택하면 경고창이 팝업될 것이고 이 경고창에서 계속 로드할지 여부를 선택해야 합니다. 로드된 stl 파일이 포인트 클라우드 리스트 에 추가될 것이고 3D 시니리오에도 표시될 것입니다.
- 현재 시각의 포인트 클라우드를 생성하기
포인트 클라우드 리스트에서 stl 파일을 선택한 다음에 툴 바에 있는
를 클릭하여 현재 시각의 포인트 클라우드를 생성합니다. 리스트에서 해당하는 포인트 클라우드의 ply 파일도 자동으로 생성됩니다.
- 완전한 외부 표면 포인트 클라우드를 생성하기
포인트 클라우드 라스트에서 stl 파일을 선택한 다음에 툴 바에 있는
를 클릭하여 생플링 간격 설정 팝업창이 나타날 것입니다. 설정이 다 끝난 후 완전한 외부 표면의 포인트 클라우드를 생성하며 포인트 클라우드 리스트에서도 해당 ply 파일이 추가될 것입니다.
팁
stl 모델이 포인트 클라우드를 생성한 후 포인트 클라우드 리스트에서 원래의 .stl 파일을 시각화 불가로 설정하는 것이 좋습니다.
ply 파일을 들여오기:¶
원하는 파일을 선택하고 열기 를 클릭합니다. ply 파일이 포인트 클라우드 리스트 에 나타날 것이고 3D 시나리오에도 성공적으로 로드된 포인트 클라우드를 볼 수 있습니다.
포인트 클라우드를 보는 시각을 전환하기:
마우스 왼쪽 버튼으로 포인트 클라우드를 그래거하여 다양한 시각을 통해 포인트 클라우드를 볼 수 있습니다.
 를 클릭하여 스크린 크게에 맞습니다.
를 클릭하여 스크린 크게에 맞습니다. 를 클릭하여 《앞, 뒤, 위, 아래, 왼쪽, 오른쪽》 등 6개의 시각으로 포인트 클라우드를 볼 수 있습니다.
를 클릭하여 《앞, 뒤, 위, 아래, 왼쪽, 오른쪽》 등 6개의 시각으로 포인트 클라우드를 볼 수 있습니다.포인트 클라우드의 크기를 조정하기:
포인트 클라우드를 볼 때 마우스 휠을 밀어서 보는 크기를 조정할 수 있습니다.
포인트 클라우드의 시각화 여부 설정:
여러 개의 포인트 클라우드가 있는 경우 이 기능을 통해 사용자들이 각 포인트 클라우드를 개별적으로 볼 수 있습니다.
리스트에서 포인트 클라우드 이름 앞의 눈 모양의 아이콘은 포인트 클라우드의 시각화 여부를 의미합니다. 눈 아이콘을 클릭하여 감은 눈 아이콘으로 바꾸면 포인트 클라우드가 숨겨집니다.
모든 시각화된 포인트 클라우드를 합치는 프로세스:
다운샘플링의 스텝은 다음과 같습니다:
크기 조정하는 스텝은 다음과 같습니다:
포인트 클라우드 파라미터¶
포인트 클라우드 컬러의 맞춤화 설정
3D 시나리오에 표시되는 포인트 클라우드의 컬러를 설정합니다. 컬러 포인트 클라우드가 고유색으로 표시되는 것을 선택할 수도 있습니다. 컬러를 바꾼 전후의 대비 효과는 그림5 에 표시하는 바와 같습니다.
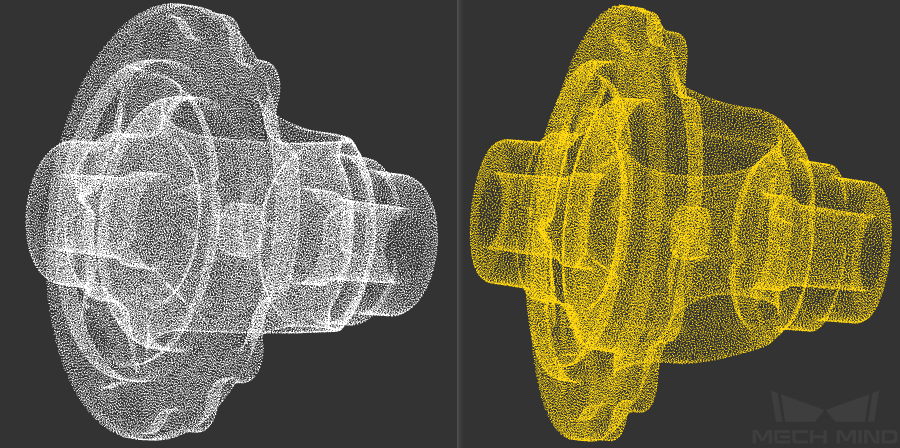
그림5 포인트 클라우드 컬러를 맞춤화 설정하기¶
포인트 크기
포인트 클라우드의 포인트 크기를 조정합니다. 조정하기 전후의 대비 효과는 그림6 과 같습니다.
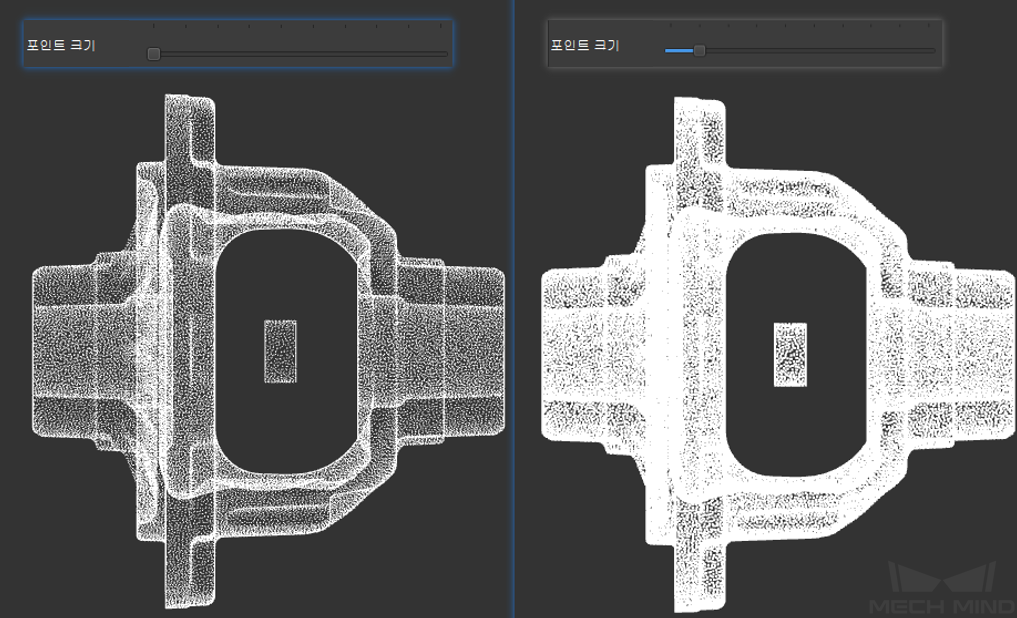
그림6 포인트 클라우드의 크기¶
경계 박스를 표시하기
경계 박스를 표시하기 전후의 대비 효과는그림7 과 같습니다.
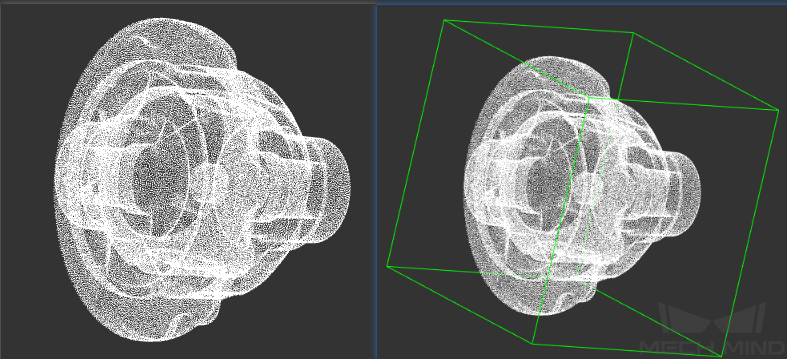
그림7 경계 박스를 표시하기¶
법선 방향을 표시하기
법선 방향을 표시하기 전후의 대비 효과는그림8 과 같습니다.
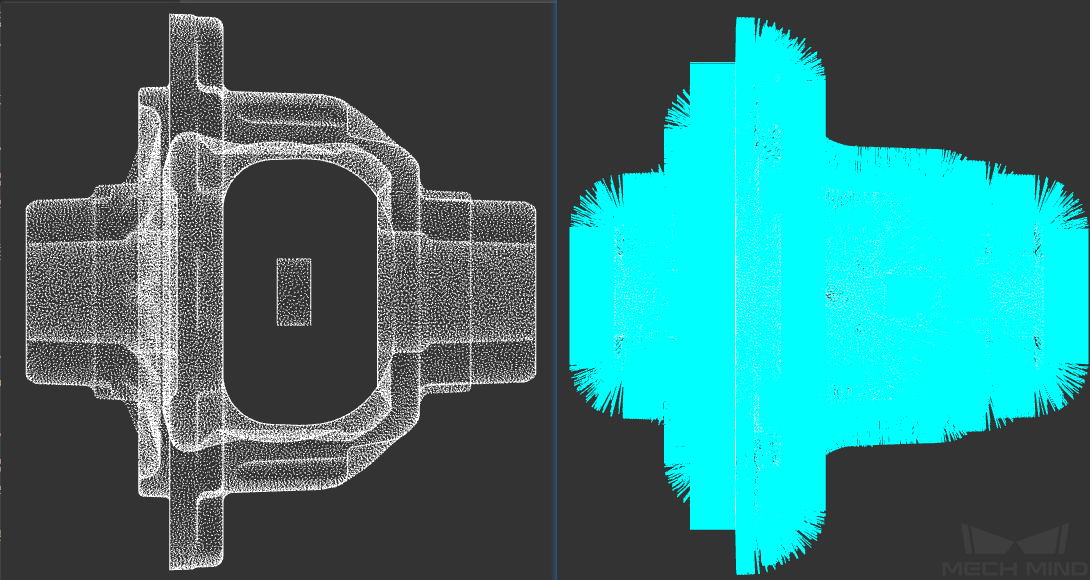
그림8 법선 방향을 표시하기¶
포인트 클라우드 템플릿을 만들기¶
리스트에 있는 한 포인트 클라우드를 선택하면 이 포인트 클라우드가 활성화되고 모든 편집은 활성화된 포인트 클라우드에만 영향을 줍니다(포인트 클라우드는 시각화로 설정해야 함). 리스트에 포인트 클라우드가 여러 개가 있는 경우 선택한 포인트 클라우드(하이라이트 표시됨)만 활성화됩니다.
주의
시각화 및 활성화는 다른 생태입니다. 시각화되지 않은 포인트 클라우드도 활성화될 수 있지만 편집 불가합니다. 동시에 활성화되지 않은 포인트 클라우드는 시각화로 설정할 수 있습니다. 단, 시각화되면서도 활성화된 포인트 클라우드만 편집 가능합니다.
1.원하는 시각을 선택한 후 툴 바에 있는 ![]() (Alt+M)를 눌러 포인트 클라우드 편집기에 들어갑니다.
(Alt+M)를 눌러 포인트 클라우드 편집기에 들어갑니다.
2.삭제하려는 구역을 선택합니다. 선택한 구역이 마음에 들지 않으면 다시 선택해도 됩니다. Ctrl를 눌러 동시에 여러 개의 구역을 선택할 수 있습니다.
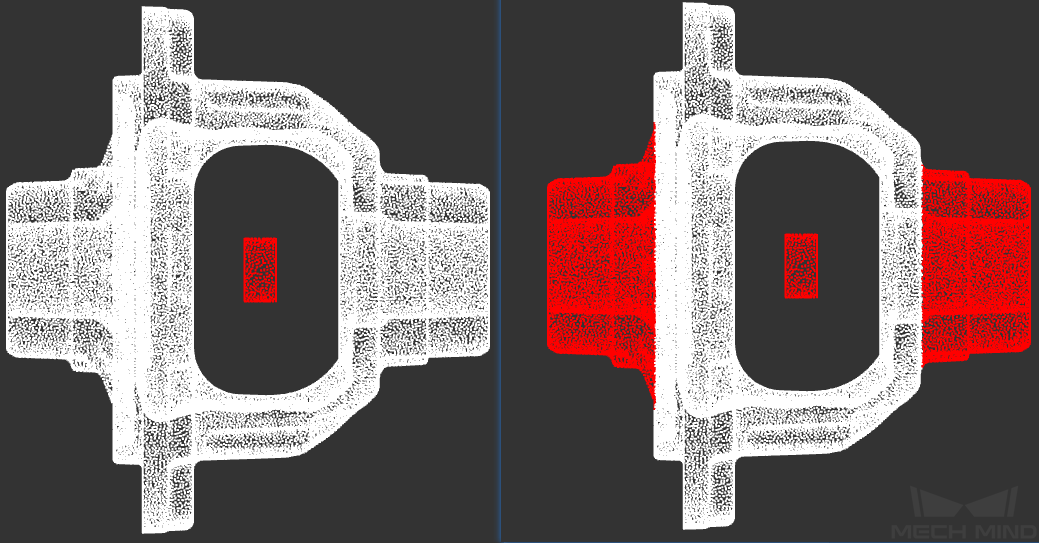
그림9 구역을 선택하기¶
3.|icon_cut| (Delete)를 클릭하여 선택한 포인트를 삭제합니다. 그 다음으로 편집기가 포인트 클라우드 뷰에 들어가 편집한 후의 포인트 클라우드를 확인할 수 있습니다. 편집을 계속하려면 지난 스텝으로 되돌아가 포인트 클라우드를 다시 편집할 수 있습니다. ![]() 클릭하여 삭제를 취소할 수 있습니다.
클릭하여 삭제를 취소할 수 있습니다.
4.편집이 끝난 후 편집된 포인트 클라우드를 저장합니다. 를 순으로 클릭하거나 (Ctrl+S)클릭하여 경로를 선택한 다음에 파일 명칭을 입력하여 로컬로 저장합니다.
5.저장된 편집 후의 포인트 클라우드 파일을 다시 로드하면 편집 결과가 이미 올바르게 저장된 것을 볼 수 있습니다. 그림10과 같습니다.

그림10 편집한 후의 효과¶
피킹 포즈 설정하기¶
피킹 포즈를 설정하는 스텝은 다음과 같습니다:
오른쪽 포인트 클라우드 리스트에서 피킹 포즈를 설정할 포인트 클라우드 모델을 선택하고,
 를 클릭합니다.
를 클릭합니다.오른쪽 추가하기 혹은 들여오기 를 클릭하고 하나 혹은 다수의 피킹 포즈를 설정합니다. (피킹 포즈를 들여올 때, 피킹 포즈가 레이블을 가진 경우, 대응하는 레이블 파일을 들여오야 합니다).
포인트 클라우드 뷰의 드래거를 직접 드래그하거나 오른쪽 편집하기 를 클릭함으로써 현재 피킹 포즈를 설정합니다. 더 편리하고 정확하게 피킹 포즈를 설정하기 위해 드래거를 사용할 경우 피킹 포즈와 관련 정보를 수정합니다. 그리11와 같습니다.
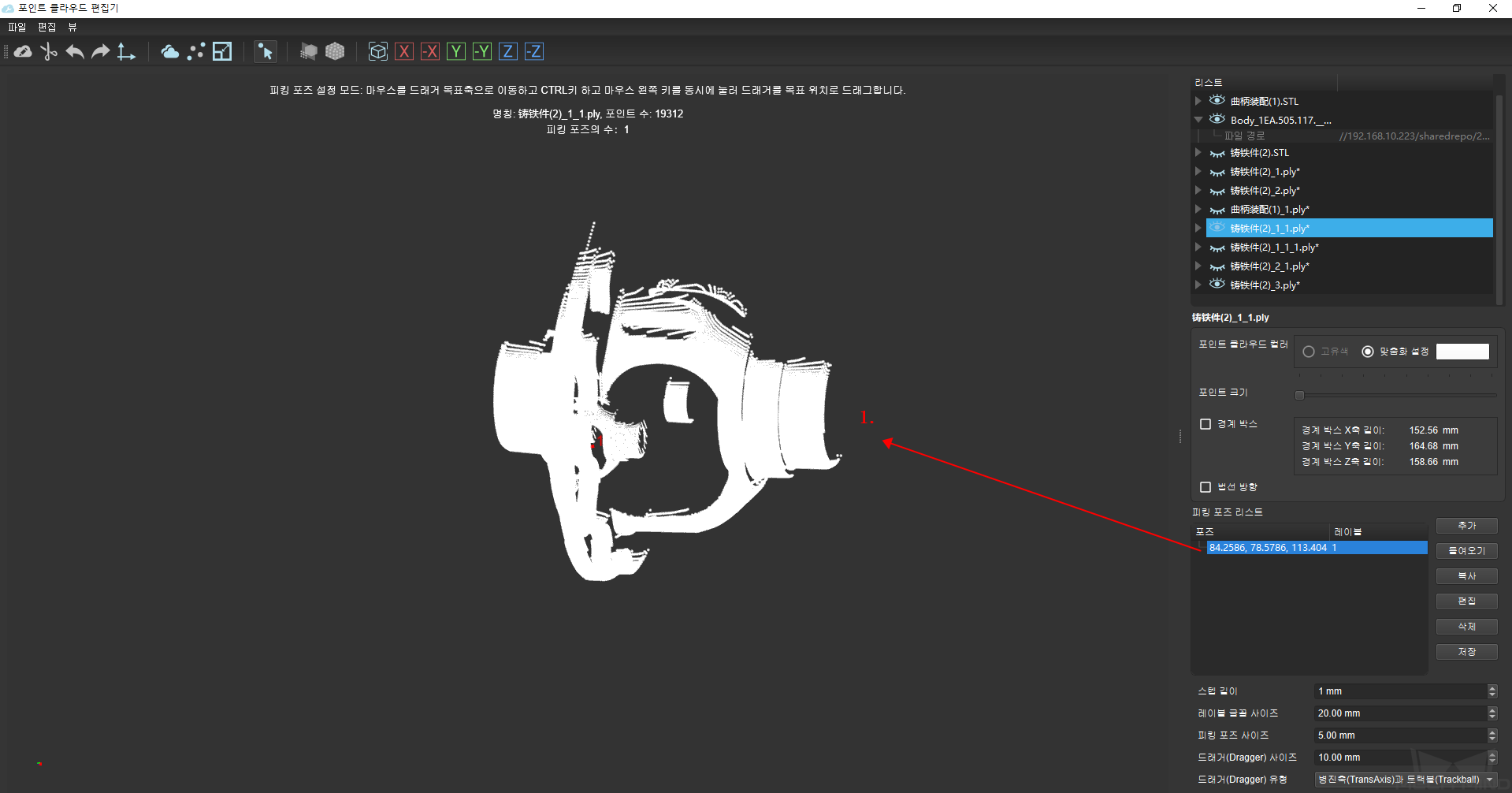
그림11 피킹 포즈를 설정하기¶
팁
피킹 포즈 리스트에서 포즈를 직접 더블 클릭하여 포즈의 정보를 편집합니다. 사용자의 실제 요구에 따라 피킹 포즈를 추가할 때 스텝 길이, 레이블 글꼴 크기, 피킹 포즈 표시의 크기, 좌표축 크기, 드래거 유형을 조정할 수 있습니다.
피킹 포즈가 모두 설정된 후 저장하기 를 클릭하고 파일 저장 경로를 선택하여 피킹 포즈의 json 파일을 생성합니다.