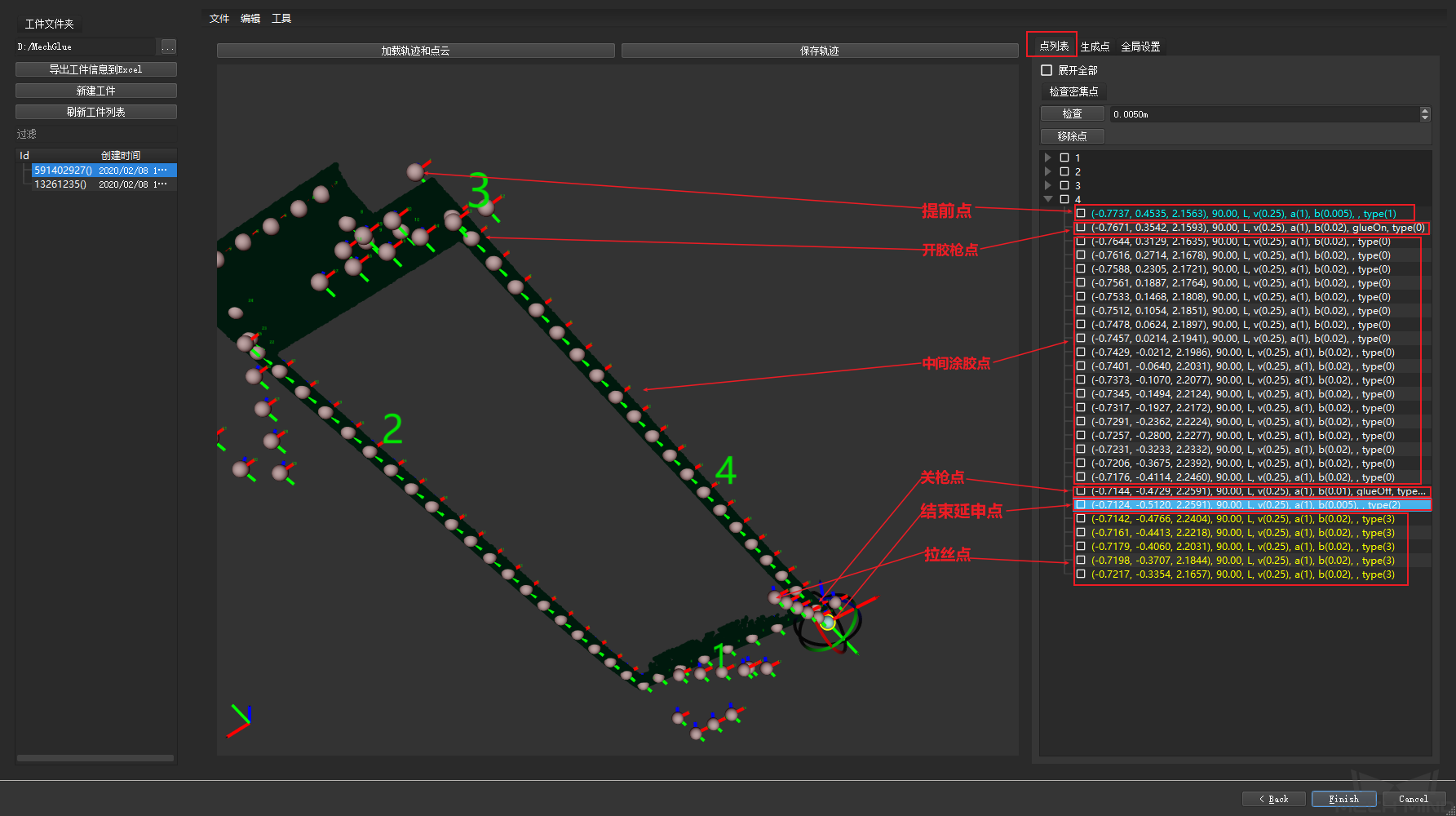접착제 도포¶
접착제 도포 설명¶
접착제 도포는 주로 자동차 도어와 같은 프레임 물체의 접착제 도포 트랙 포인트를 생성하는 데 사용됩니다. 많은 물체 유형, 임의적인 포즈, 복잡한 접착제 도포 트랙을 가진 정밀도 요구가 높은 신에 적용됩니다.
접착제 도포 사용 방법 (도어를 예로 듬)¶
실행 스텝 설명도¶
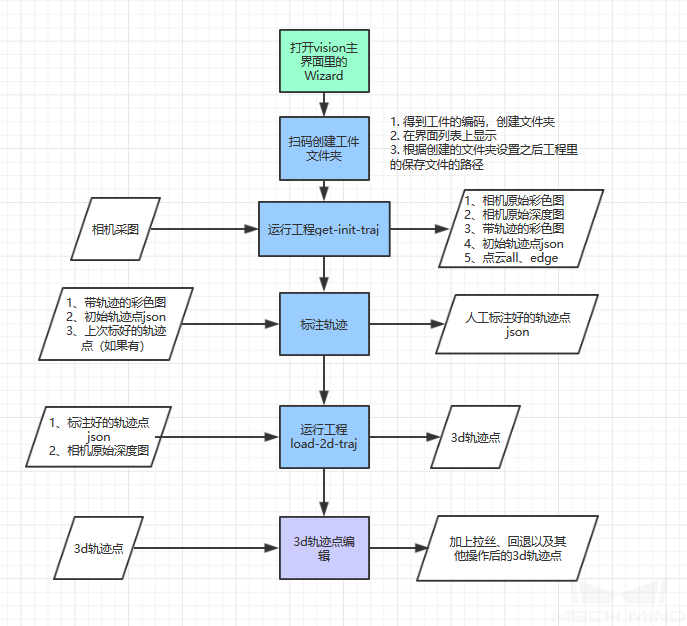
준비 작업¶
1> 부품에 백지 한 장을 붙이고 백지 위에 접착제 도포 트랙이 있는 곳에서 검은 선을 그립니다. 검은 선을 뚜렷하고 그림자 없이 그리세요. 필요 시에 적당한 광원을 증가합니다.
2> 부품이 얇아 작업대와 밀착될 경우 부품을 적당한 수준으로 올려야 하며 올린 후에 여전히 수평으로 유지해야 합니다.
3> 부품이 저장되는 폴더 (《D:/MechGlue》와 같음)에서 data와 project 서브 폴더를 만듭니다. 즉 “D:/MechGlue/data” 및 “D:/MechGlue/project”입니다.
4> Mech-Vision을 부팅하고 《get-init-traj》 및 《load-2d-traj》 프로젝트를 로드합니다.
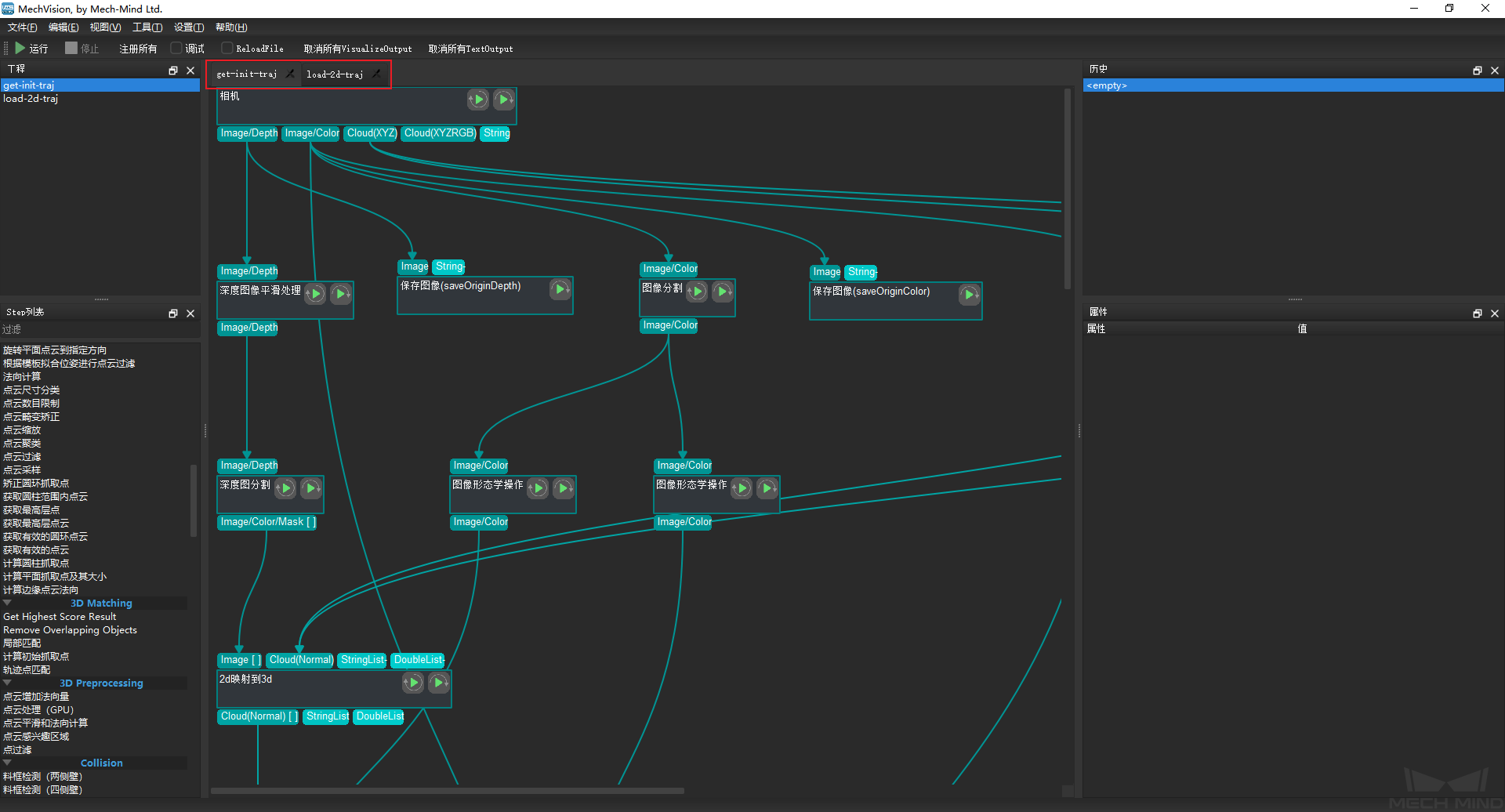
부품 정보를 수집하기¶
1> Mech-Vision을 부팅하고 툴—접착제 도포 순서대로 클릭합니다. 정보 수집 인터페이스와 파라미터 설명은 아래 그림과 같습니다.
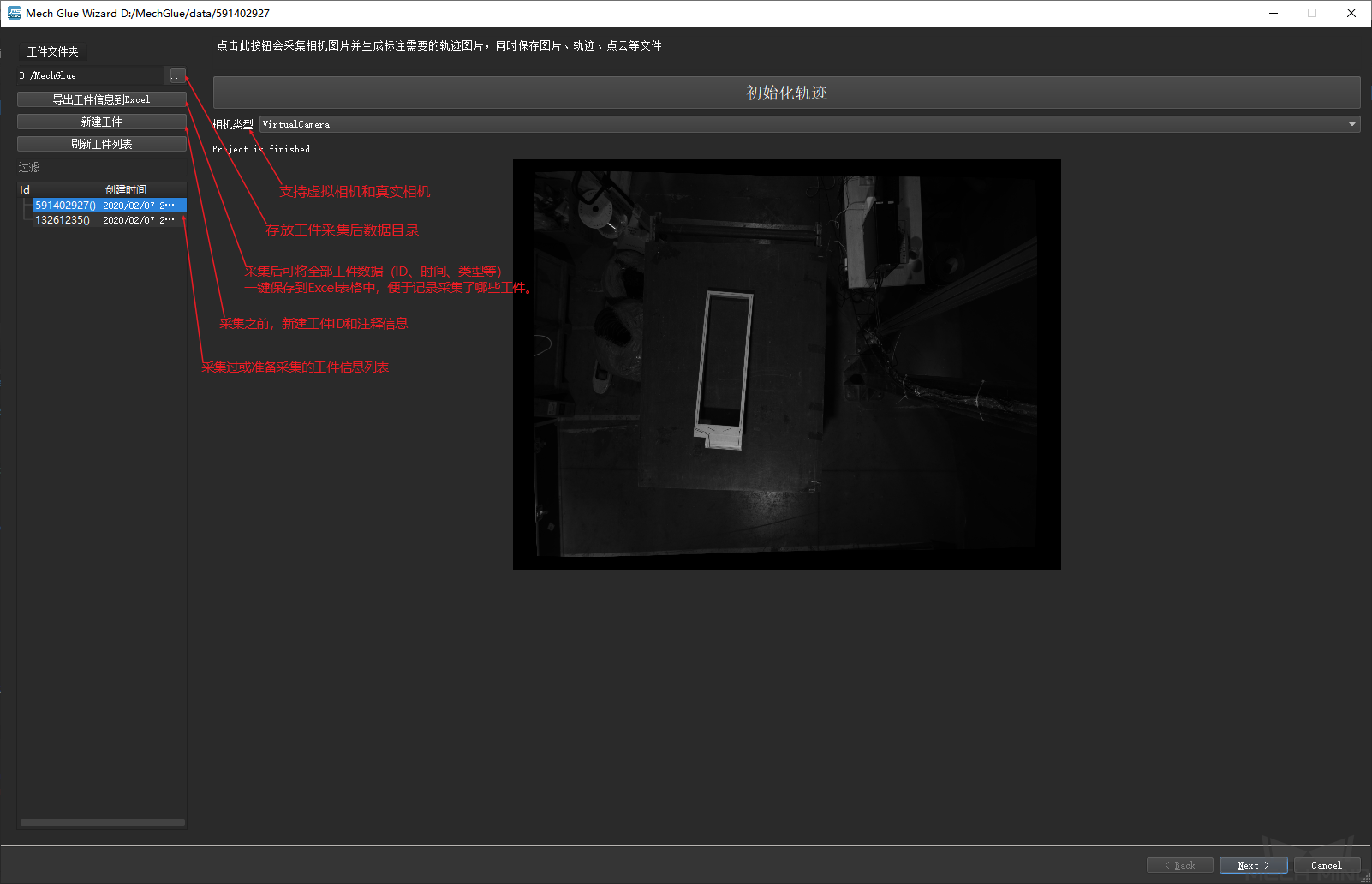
2> 부품이 저장될 폴더 (“D:/MechGlue”와 같음) 를 설정합니다. 부품 ID와 비고 정보를 추가하고 왼쪽 표시줄에 나타날 걸입니다. 적당한 카메라 유형을 선택하세요.
3> “트랙 초시화” 를 클릭해서 부품 데이터를 수집하며 백그라운드에서 get-init-traj 프로젝트가 실행될 것입니다. 실행이 완료된 후에 data 폴더에서 부품 ID 번호로 이름을 명명한 서브 폴더를 자동으로 만듭니다. 이 폴더에서 현재 부품의 데이터 정보를 저장합니다. 아래 그림과 같이 원시 컬러 맵과 뎁스맵, 빨간 트랙 선을 가진 컬러 맵, 부품을 수집하는 데에 사용되는 프로젝트의 백업, 부품의 모든 포인트 클라우드, 외곽점 클라우드, 부품 내의 윤곽선의 권중 포인트 클라우드, 초시 2D 트랙 포인트를 포함되어 있습니다. 실행이 완료된 후 부품 이미지와 포인트 클라우드가 예상대로 생성된지를 체크할 수 있습니다. 문제가 있으면 파라미터 설정과 프로젝트를 체크해야 합니다.

2D 트랙 포인트를 표시하고 생성하기¶
1> 부품 정보 수집이 완료된 후 “Next”를 클릭하고 표시 인터페이스로 이동합니다. 인터페이스와 파라미터 설명은 아래 그림과 같습니다.
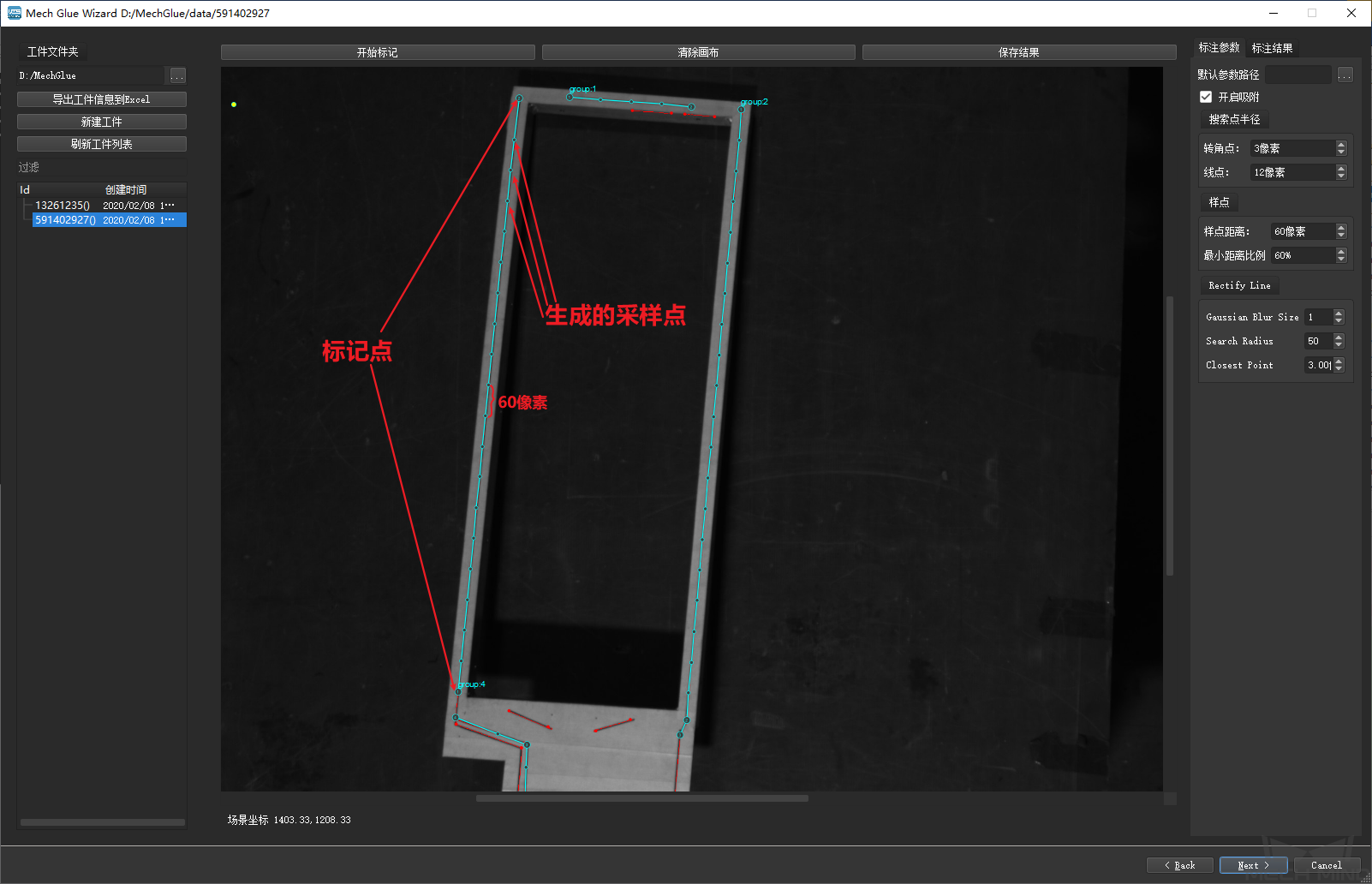
디폴트 파라미터 경로 |
역사 파라미터 파일을 로드하고 파라미터를 설정할 수 있습니다. |
흡착 시작하기 |
흡착 기능을 사용하면 표시할 때 표시 포인트가 근처에 있는 빨간 선에 흡착될 것입니다. |
포인트 반경 검색하기 |
|
구석점 |
흡착할 때 구석점의 반경 범위를 검색합니다. |
라인 포인트 |
흡착할 때 라인 포인트의 반경 범위를 검색합니다. |
샘플 포인트 |
|
샘플 포인트 거리 |
두 표시 포인트 간에 생성된 샘플 포인트의 거리입니다. |
최소 거리 비율 |
마지막 샘플 포인트와 표시 포인트 간의 거리가 “샘플 포인트 거리”*“최소 거리 비율” 보다 작으면 안 됩니다. 마지막 샘플 포인트와 표시 포인트 간의 거리가 매우 가깝지 않기 위해서입니다. |
교정 라인 |
|
가우시안 블러 수치 |
외곽점에 가우시안 블러를 하는 핵함수의 수치입니다. |
검색 반경 |
근처에 있는 외곽점의 검색 반경을 검색합니다. |
근접점 |
근처에 있는 포인트의 가장 가까운 거리입니다. 외곽선에 있는 샘플 포인트를 선택하고 교정 알고리즘의 정확도를 확보합니다. |
2> 파라미터 설명에 따라 설정합니다. “레이블링 시작하기”를 클릭하고 마우스 왼쪽 버튼으로 표시 포인트를 표시합니다. 한 단락의 표시가 끝나면 마우스 오른쪽 버튼으로 표시를 완성합니다. 그리고 “레이블링 시작하기”를 다시 클릭하고 다음 단락의 표시를 시작합니다. 표시가 완료된 선은 오른쪽 “표시 결과” 리스트에서 나타날 것입니다.
주의
표시할 때 다음과 같은 원칙을 지켜야 합니다: A. 선분의 변곡점만에 포인트를 표시합니다. 두 개 표시 포인트 간의 “샘플 거리 파라미터”에 따라 다수의 “중간 샘플 포인트”를 자동으로 생성합니다; B. 클로브이드에 일정한 수의 포인트 (아래 그림에서 약 4 개 포인트가 있습니다) 가 있어야 하고 접착제 도포를 실제로 새용할 때 클로보이드에서 툴과 부품이 부딪치지 않기 위해 포인트 간의 일정한 거리를 두어야 합니다.(아래 그림에서 약 3-4CM 정도의 거리입니다) C. 가파른 곳에 표시 포인트가 반드시 있어야 합니다. 아래 그림과 같습니다.
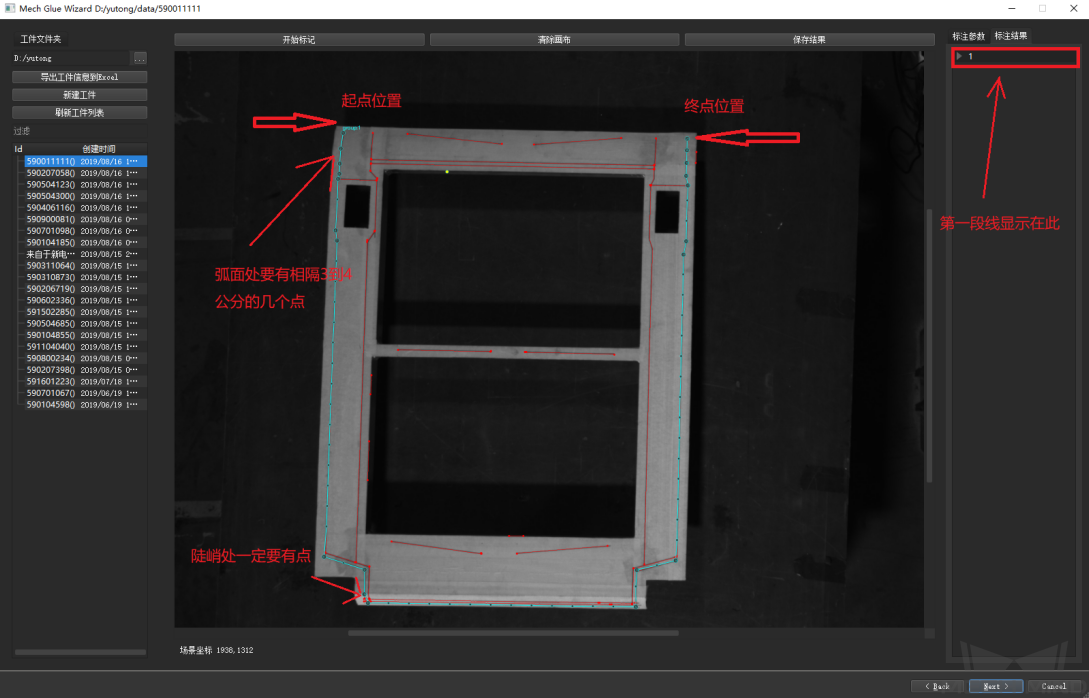
3> 직선일 경우, 표시가 완료된 후에 트랙 포인트가 예상한 양쪽 외곽선에 있지 않으면 아래 그림과 같이 직선의 트랙 포인트를 교정할 수 있습니다.
주의
직선의 트랙 포인트만을 교정할 수 있습니다.
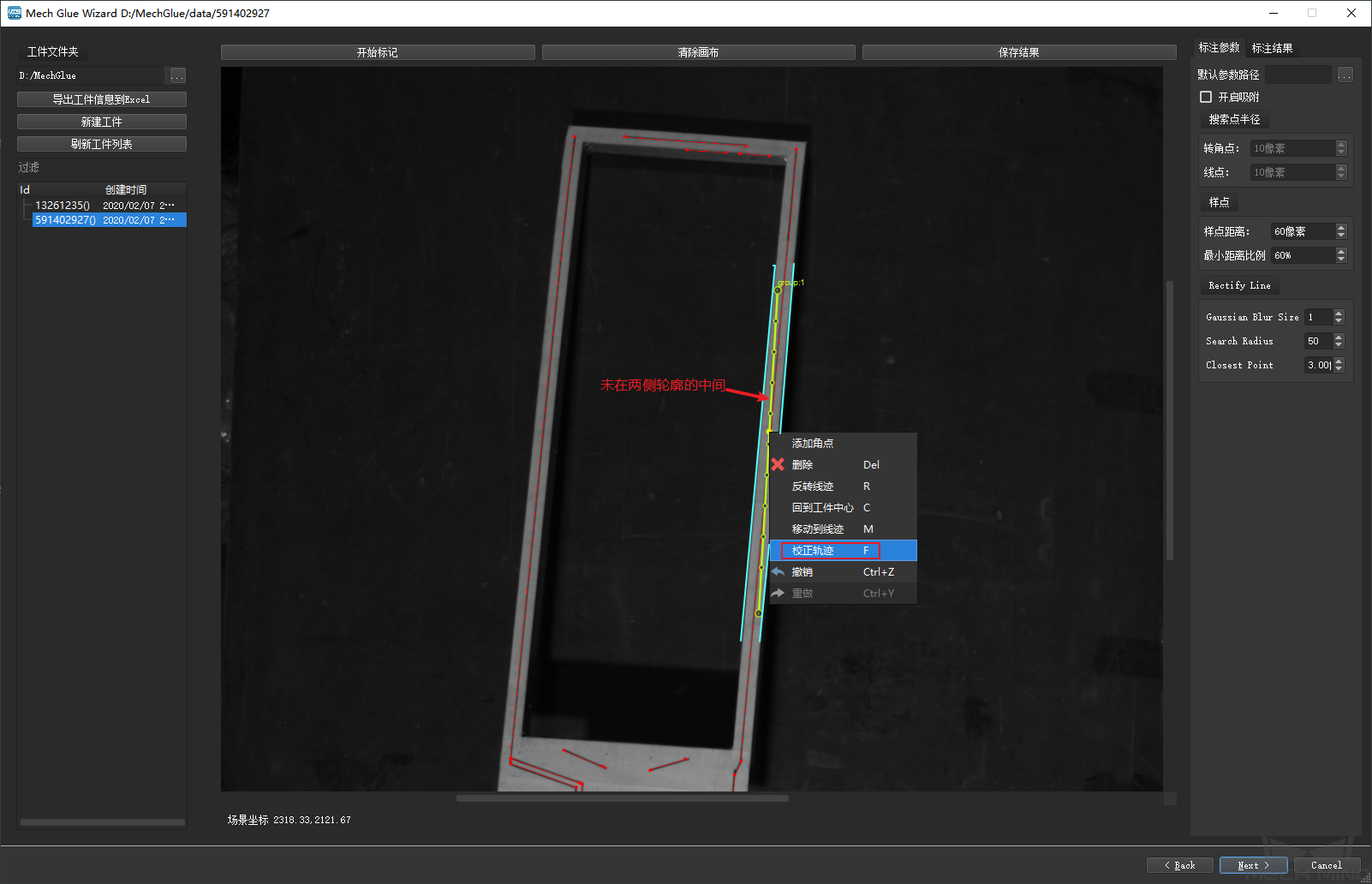
4> 표시 오차나 표시 편차가 너무 큰 경우 “컨버스 클리어하기”를 클릭해서 다시 표시할 수 있습니다.
3D 트랙 포인트를 생성하고 편집하기¶
접착제 트랙 포인트 유형 소개

1> 표시 인터페이스에서 “결과 저장하기”를 클릭하고 “Next”를 클릭한 후 3D 트택 포인트 생성하는 인터페이스에 들어갑니다. “3D 트랙 포인트 생성하기”를 클릭해서 백그라운드에서 “load-2d-traj” 프로젝트가 실행될 것이고 초시 3D 트랙 포인트를 생성합니다.
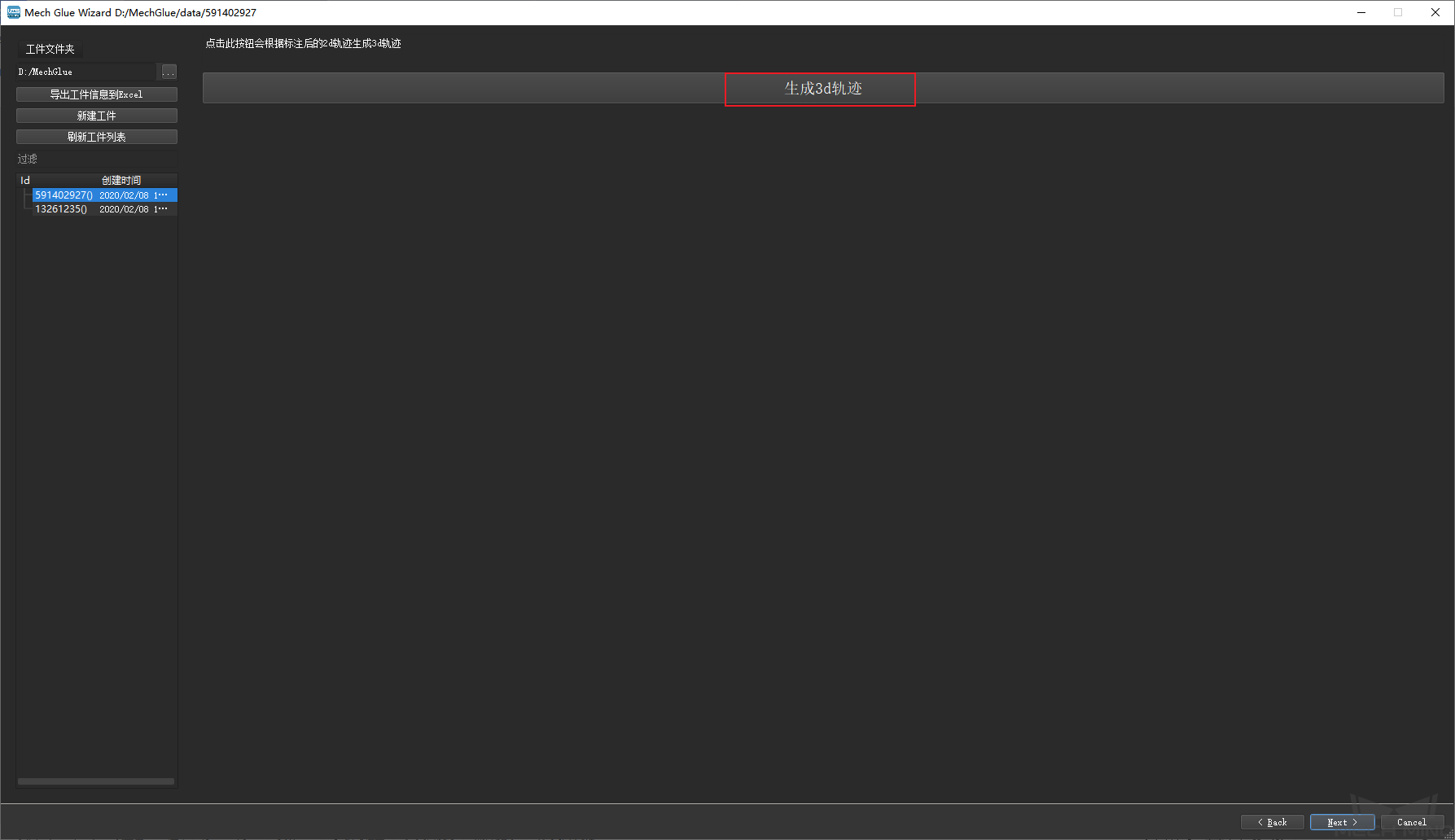
2> 3D 트랙 포인트와 파라미터를 편집하고 저장합니다. “3D 트랙 포인트 생성하기”를 완성한 후 초기 3D 트랙 포인트를 편집하는 인터페이스로 이동할 것입니다. 프로젝트 요구에 따라 트랙 포인트를 조정하고 파라미터를 설정할 수 있습니다. 조정이 완료한 후 “트랙 저장하기”를 클릭해서 트랙 포인트와 파라미터를 저장합니다. 마지막으로 Finish를 클릭하고 트랙 생성이 완성됩니다. 편집 스텝과 파라미터 설명은 아래와 같습니다.
2.1> 전체 파라미터 설정
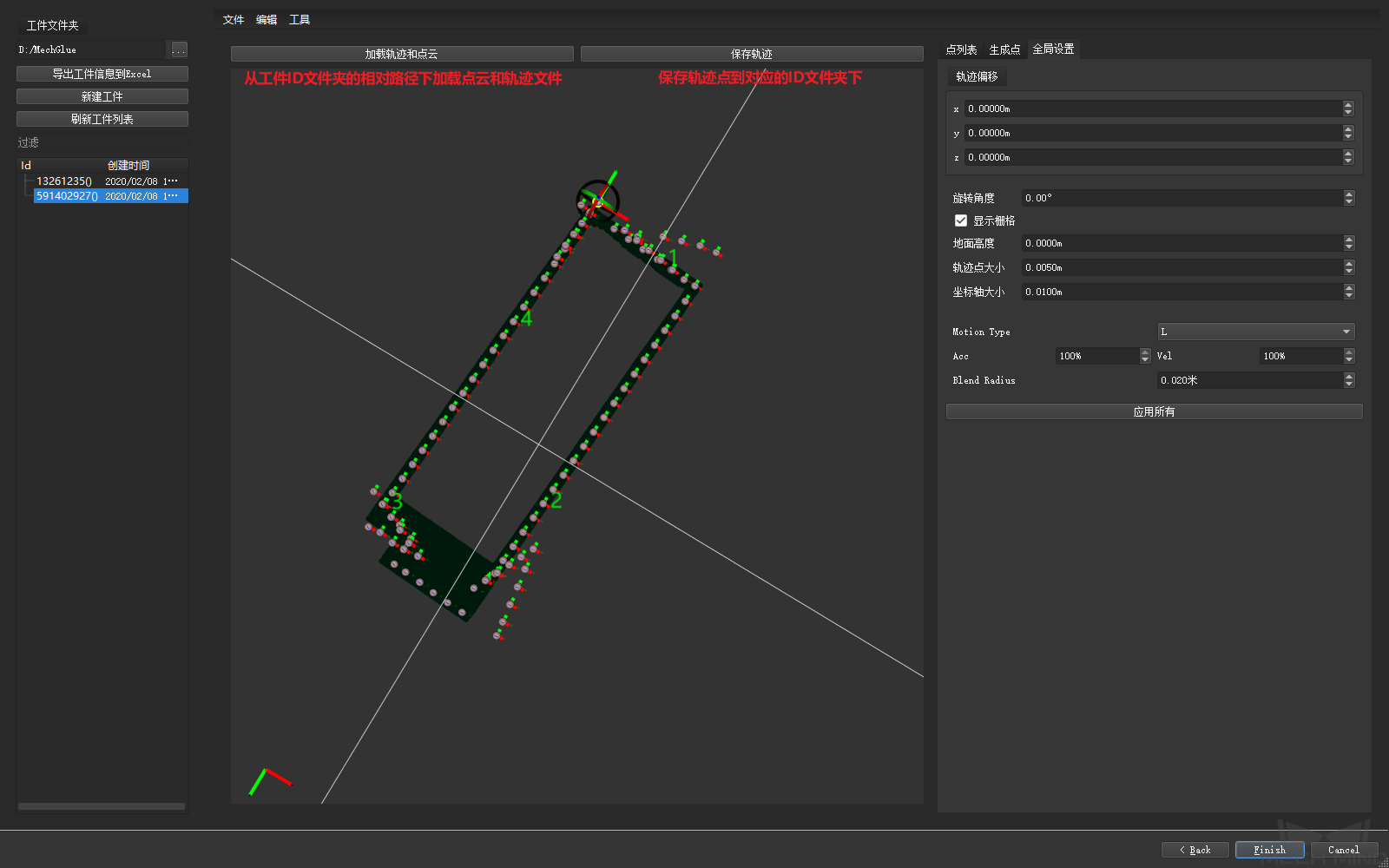
트랙 옵셋 |
트랙을 전체 옵셋하기 (카메라 외부 파라미터에 옵셋이 있는 경우에 적용됩니다) |
회전 각도 |
선택한 트랙 포인트가 자체 Y 축에 따라 회전하는 각도 |
격자 표시하기 |
부품의 크기가 다르기 때문에 큰 부품의 뷰를 축소하면 뷰 안에 있는 격자가 트랙 포인트에 대한 관찰에 영향을 줄 것입니다. |
지면 높이 |
Z 방향에 격자 높이 |
트랙 포인트 사이즈 |
트랙 포인트 표시하는 사이즈 |
좌표축 사이즈 |
트랙 포인트 좌표축 사아즈 |
이동 유형 |
이동 유형은 MoveL 및 MoveJ를 포함합니다. |
Acc |
가속도 |
Vel |
속도 |
블렌드 반경 |
블렌드 반경 |
모두 응용하기 |
클릭하면 모든 트랙 포인트에 이상 파라미터를 응용할 것입니다. (일반적으로 클릭하지 마세요. 특수 파라미터도 수정될 가능성이 있습니다.) |
2.2> 특수 파라미터 설정
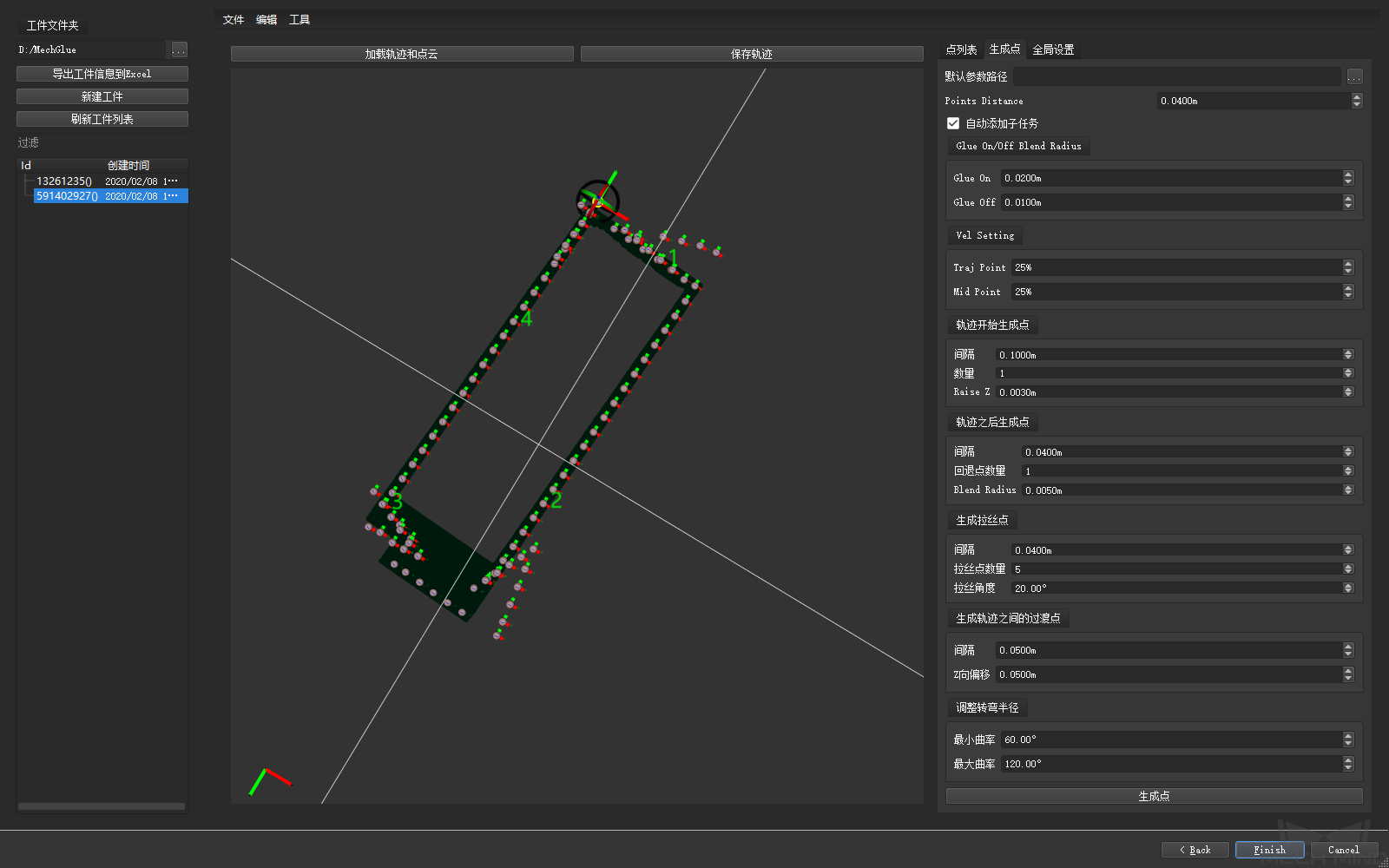
Glue On/Off Blend Radius |
|
Glue On |
글루 건을 겨는 블렌드 반경입니다. |
Glue Off |
글루 건을 닫는 블랜드 반경입니다. |
속도 설정 |
|
트랙 포인트 |
트랙 포인트의 속도 (단락과 단락 간의 전의점을 제외한 트랙포인트입니다). |
중간점 |
단락과 단락 간늬 전의점의 속도입니다. |
트랙 |
|
간격 |
“포워드 포인트” 및 “글루 건 실행하는 포인트” 간의 거리입니다. |
수량 |
“간격” 파라미터 거리에 의해 앞으로 다수의 “포워드 포인트”를 연속 생성합니다. |
RaiseZ |
글루 건과 다른 단락에 접착제 도포 실행이 완료된 물체나 부품과 부딪치지 않기 위해 “포워드 포인트”를 일정한 거리를 올려야 합니다. |
트랙을 생성한 후 포인트를 생성하기 |
|
간격 |
“연신 포인트” 및 “글루 건 종료하는 포인트” 간의 거리입니다. |
포워드 포인트의 수 |
“간격” 파라미터 거리에 의해 뒤로 다수의 “연신 포인트”를 연속 생성합니다. |
블렌드 반경 |
“연신 포인트”의 블렌드 반경입니다. |
끈적한 잔여물을 늘어뜨리는 점을 생성하기 |
|
간격 |
“끈적한 잔여물을 늘어뜨리는 점” 및 “연신 포인트”, “끈적한 잔여물을 늘어뜨리는 점” 간의 거리입니다. |
끈적한 잔여물을 늘어뜨리는 점의 수 |
“간격” 거리에 의해 다수의 “끈적한 잔여물을 늘어뜨리는 점”을 연속 생성합니다. |
끈적한 잔여물을 늘어뜨리는 각도 |
“끈적한 잔여물을 늘어뜨리는 점”으로 구성된 직선과 《접착제 도포 포인트》로 구성된 직선 간의 각도인데 이 각도는 “끈적한 잔여물을 늘어뜨리는 점”으로 구성된 직선이 올릴 때의 경사도를 결정합니다. |
트랙 포인트 간의 전의점 생성하기 |
|
간격 |
“전의점” 간의 간격입니다. |
Z 방향 옵셋 |
“전의점”을 걸칠 때 글루 건과 부품을 부닺치지 않기 위해 전이점을 일정한 거리를 올려야 합니다. (근처에 가장 높은 포인트 클라우드의 높이를 기준으로 취급합니다). |
블렌드 반경 조정하기 |
돌린 것의 트랙 포인트를 찾는 데에 목적을 둡니다. 너무 큰 블렌드 반경때문에 돌린 것에서 로봇이 잘봇 실행하지 않기 위해 이 트랙 포인트의 블렌드 반경을 5mm로 설정합니다. |
최소 곡률 |
이 트랙 포인트 곡률 값은 “최소 곡률”과 “최대 곡률” 간에 있으며 돌리는 곳의 트랙 포인트로 취급합니다. |
최대 곡률 |
이 트랙 포인트 곡률 값은 “최소 곡률”과 “최대 곡률” 간에 있으며 돌리는 곳의 트랙 포인트로 취급합니다. |
2.3> 3D 트랙 포인트 리스트