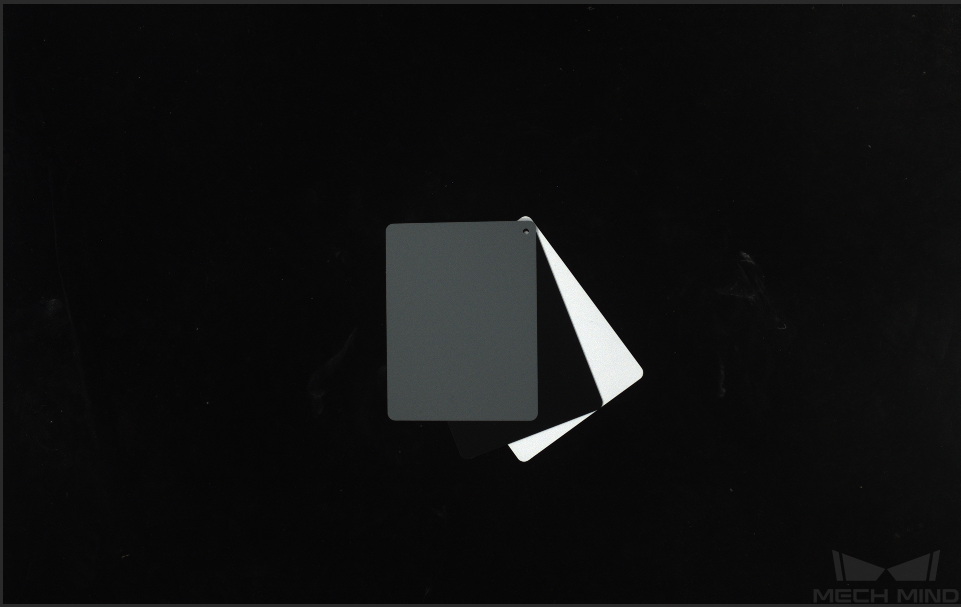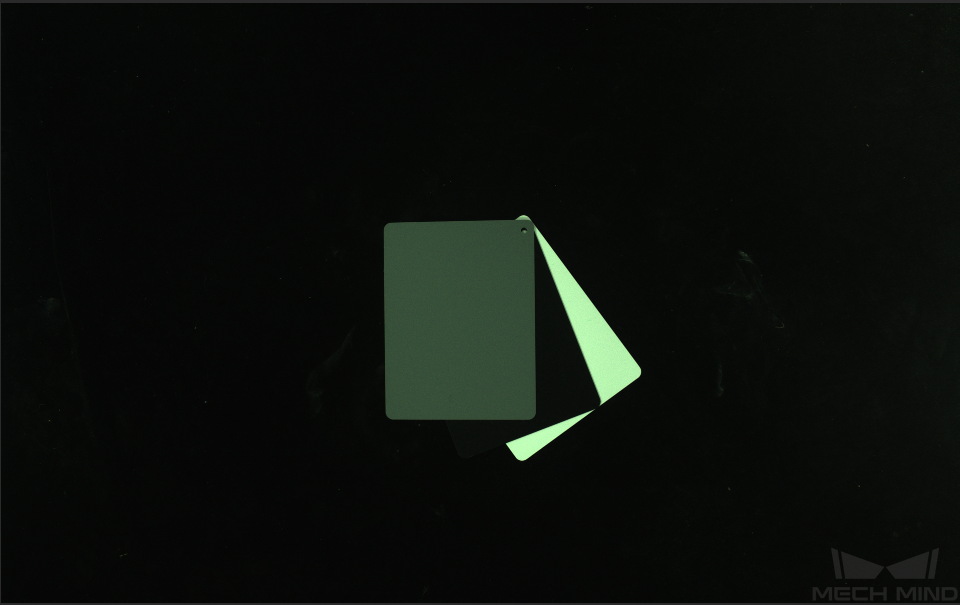View 2D Camera and Set Parameters¶
This tool helps view the camera information and configuration. You can open the tool via . The interface is as shown in the figure below.
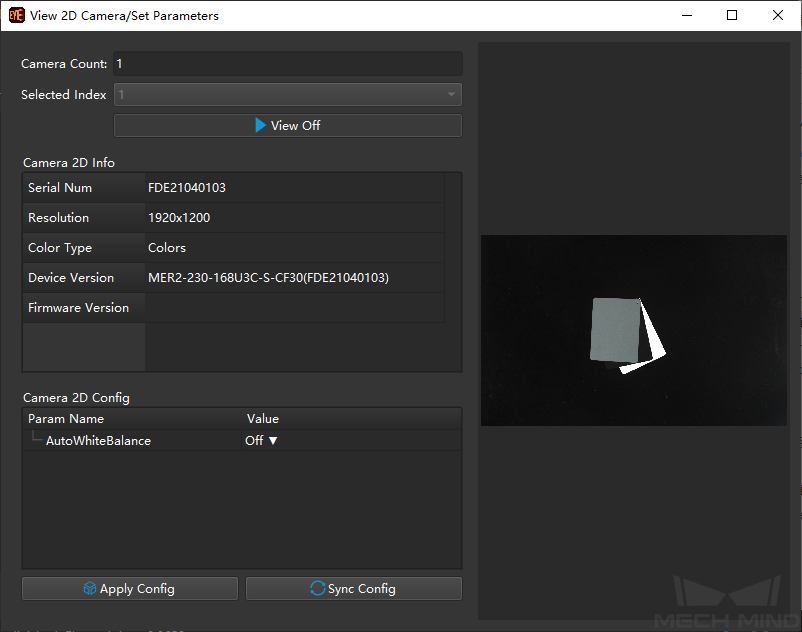
Camera Information¶
Under Camera 2D Info, you can view the serial number, resolution, color type, device version, and firmware version.
Camera Configuration¶
Auto White Balance¶
If the captured images’ colors are obviously different from the reality, white balance needs to be applied; otherwise, the colors of 2D images and point clouds may be distorted, thus affecting further processing.
In particular, for deep learning, if images with color deviations are used for model training, the deviations will be extracted and trained as the object features, thus affecting the model’s performance on object recognition.
You can enable the auto white balance function at .
An example of the contrast between reality and an image without white balance:
Instructions¶
Select the camera that needs white balance by setting the Selected Index, and click on View On.
For scenes with relatively constant ambient light, please set the value of parameter AutoWhiteBalance to
Once; for scenes with changing ambient light, please set the value of parameter AutoWhiteBalance toContinuous.Once the image’s color is not distorted, please set the value of parameter AutoWhiteBalance to
Off, and click on View Off to finish.Click on Apply Config to save the configuration to the camera.
Hint
For white balance, the configuration to save is the white balance parameters for the color channels obtained from auto white balance, so that the camera knows how to do white balance in future image capturing.