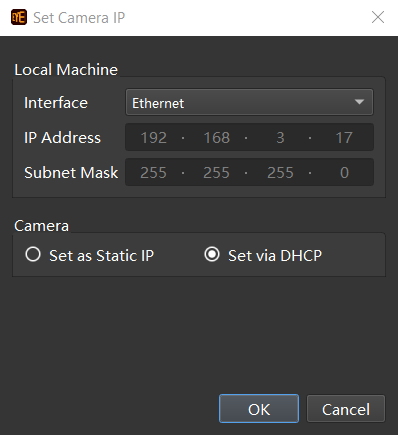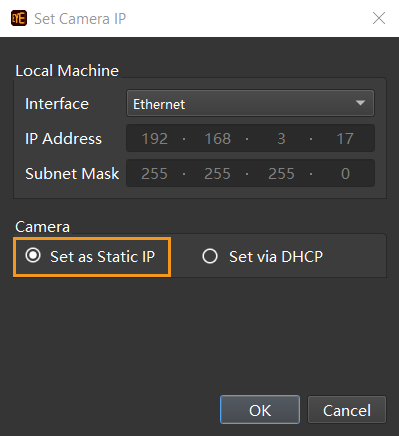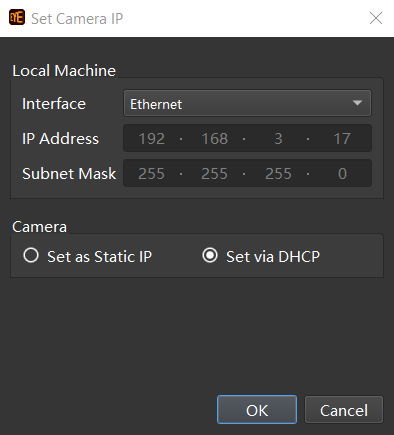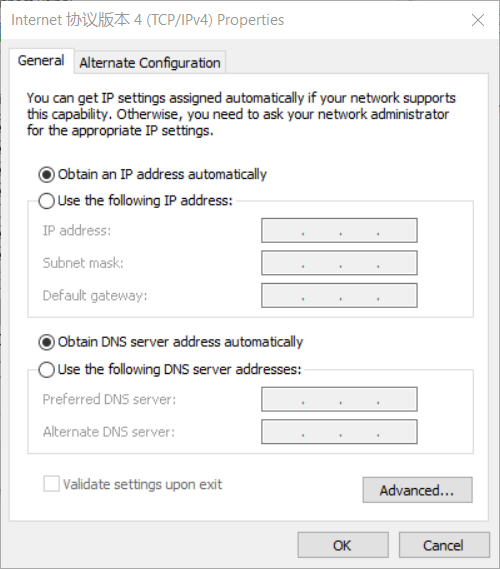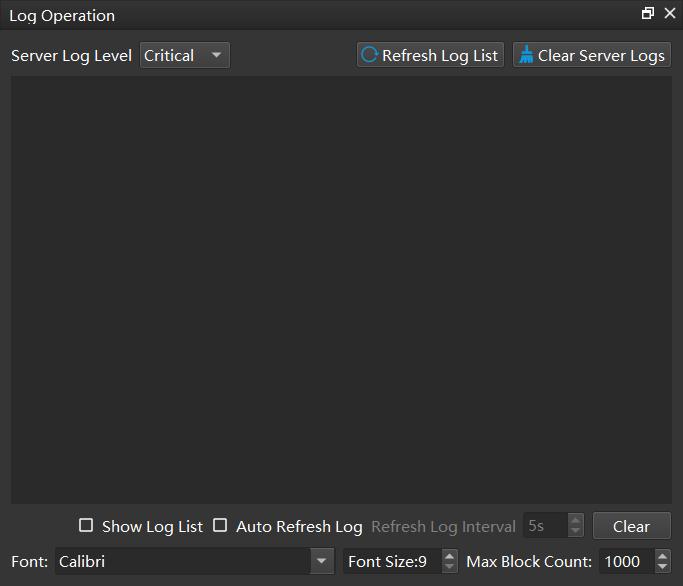Other Settings¶
IP Settings of Camera and IPC¶
Attention
The camera must be in the same network segment as the IPC before the two can be used together. To facilitate future use, please store the IP address after it is set.
To make sure the IP address is correct, please consult your network administrator before setting a fixed IP.
Set camera IP¶
Open the software and enter the device finder interface. Click on Set Camera IP to enter the IP setting interface, as shown in the figure below.
Static IP¶
Dynamic IP¶
Set IPC IP¶
Go to .
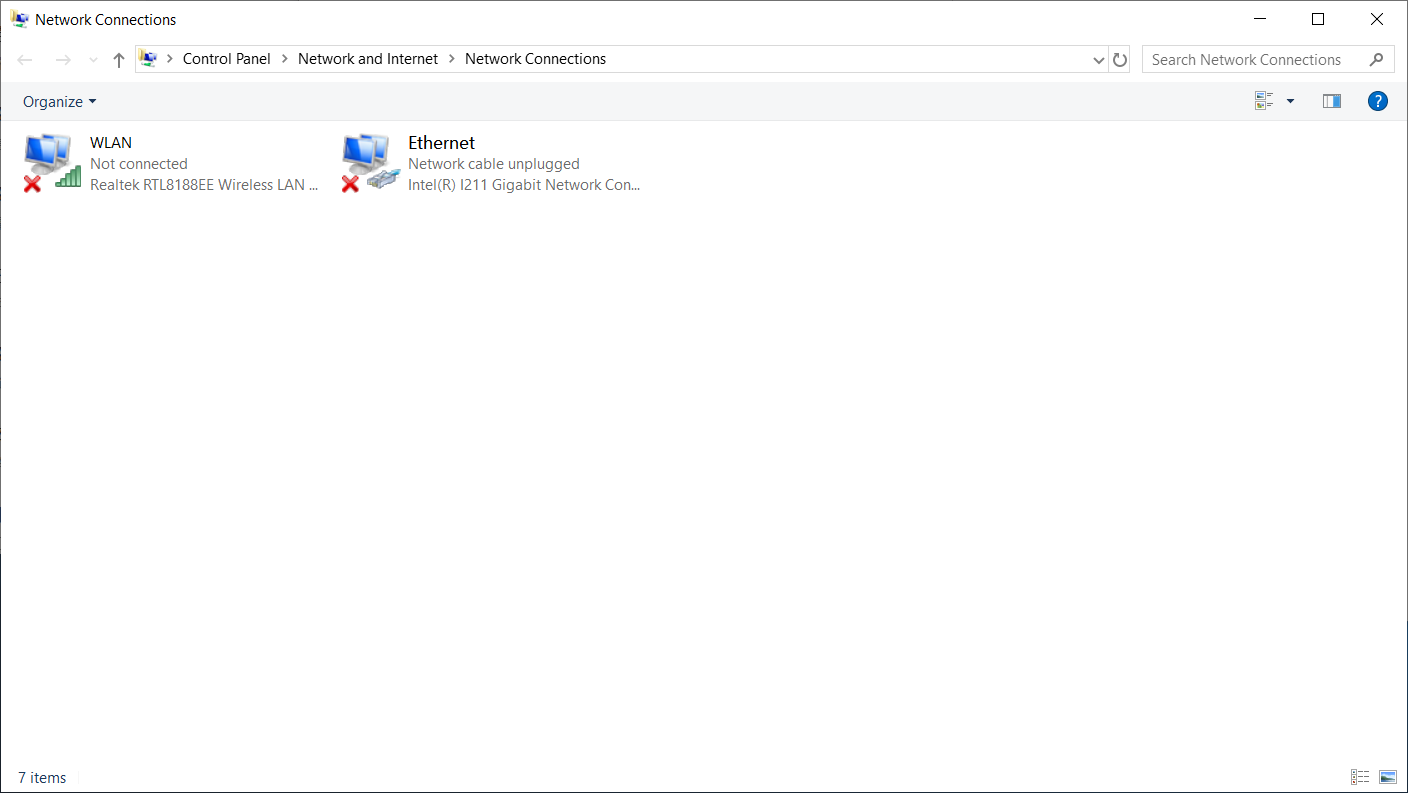
Right-click on the camera, and open Property.
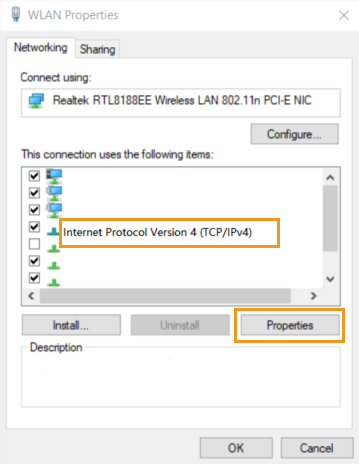
Right-click on Internet protocol version 4 (TCP/IPv4), open Property, and then set the IPC IP.
Log Operation¶
You can open the Log Operation at to view, clear, or export the log.
The interface of log operation is as follows:
User¶
The default option is Standard and is suitable for most uses.
It is not recommended to select other options.
If you need to switch to other options, please contact the support team.
Language¶
You can change the software language at .
Available languages include Chinese, English, Japanese, Korean.
Please restart the software to apply the language settings.