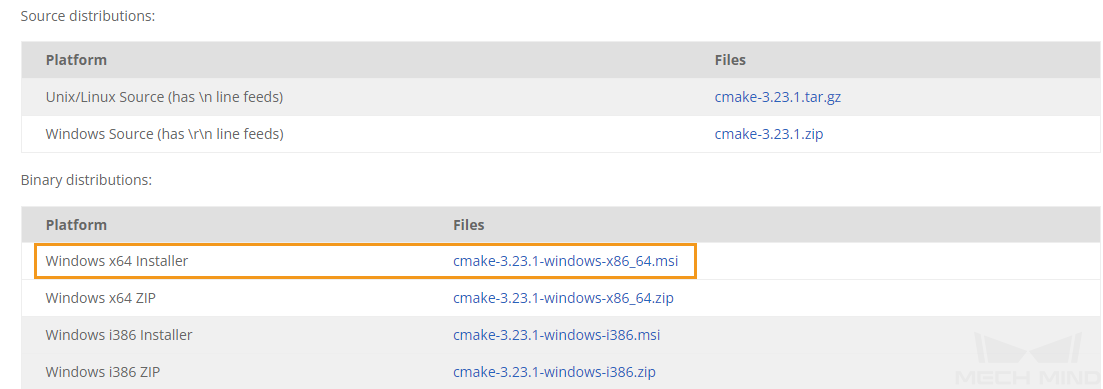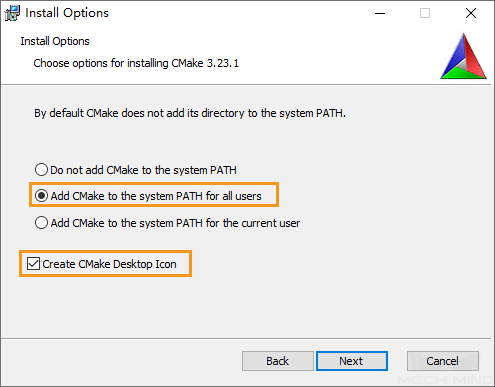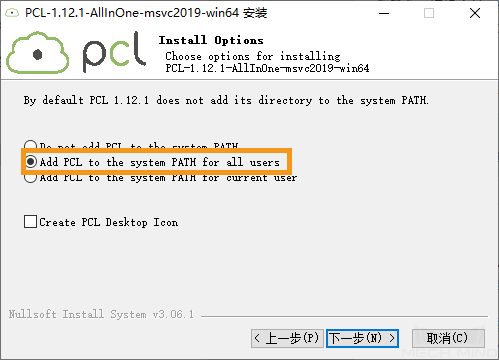C++¶
本章介绍如何在 Windows 系统中使用 CMake 配置 Mech-Eye API 的 C++ 例程,并使用 Visual Studio 构建例程。
例程简介¶
例程分为 7 类:Basic、Advanced、Util、Laser、UHP、Calibration 和 Halcon。
Basic
ConnectToCamera:连接相机。
ConnectAndCaptureImage:连接相机并获取 2D 图、深度图及点云数据。
CaptureColorMap:从相机获取并保存 2D 图。
CaptureDepthMap:从相机获取并保存深度图。
CapturePointCloud:使用单个曝光时间采集图像,生成并保存白色点云和彩色点云。
CaptureHDRPointCloud:使用多个曝光时间采集图像,生成并保存白色点云和彩色点云。
CapturePointCloudROI:获取并保存感兴趣区域内的白色点云和彩色点云。
CapturePointCloudFromTextureMask:从覆盖掩膜的 2D 图和深度图生成并保存白色点云和彩色点云。
Advanced
CaptureCloudFromDepth:从 2D 图与深度图生成并保存点云。
CaptureSequentiallyMultiCamera:使用多台相机按序获取并保存 2D 图、深度图及点云。
CaptureSimultaneouslyMultiCamera:使用多台相机同时获取并保存 2D 图、深度图及点云。
CaptureTimedAndPeriodically:在设定时间内,定时获取并保存 2D 图、深度图和点云。
Util
GetCameraIntri:获取并打印相机内参。
PrintDeviceInfo:获取并打印相机型号、序列号、固件版本、温度等信息。
SetDepthRange:设置相机深度范围。
SetParameters:设置相机参数。
SetUserSets:执行参数组相关功能,如获取参数组名称,修改参数组名称,保存参数组参数信息等。通过参数组可以保存一组参数值并快速应用。
Laser
SetLaserFramePartitionCount:将投影仪视野分为多个分区,结构光一次投射到一个分区。整个视野的输出由所有分区的图像融合而成。
SetLaserFrameRange:设置结构光投射范围,整个视野范围从 0 到 100。
SetLaserFringeCodingMode:设置结构光样式的编码模式。
SetLaserPowerLevel:设置激光器的输出功率(最大输出功率的百分比),影响激光强度。
UHP
SetUHPCaptureMode:设置采集模式(分为:2D 相机 1,2D 相机 2 及同时使用两个 2D 相机并融合输出)。
SetUHPFringeCodingMode:设置结构光样式的编码模式。
Calibration
HandEyeCalibration: 用于进行手眼标定。
Halcon
CaptureHalconPointCloud :从相机获取点云数据,通过HALCON C++接口转换并保存点云。
使用前提¶
使用 Mech-Eye API 的 C++ 例程,需先满足以下使用前提:
安装必需软件。
安装例程依赖的可选软件,并添加相关的环境变量。
必需软件和可选软件及其安装注意事项,详见以下小节。
安装必需软件¶
使用 Mech-Eye API 的 C++ 例程,必须安装 Mech-Eye SDK、CMake 及 Visual Studio。
- 安装最新版本的 Mech-Eye SDK
请根据 Mech-Eye SDK 安装指南 安装或升级 Mech-Eye SDK。
- 安装CMake(3.2 或以上版本)
下载 CMake:下载 Windows x64 Installer 右侧的安装包。
安装时,请选择以下两个选项,以将 CMake 添加至环境变量,并创建 CMake 的桌面快捷方式。
Add CMake to the system PATH for all users
Create Cmake Desktop Icon
- 安装Visual Studio(2017 或以上版本)
安装时,勾选 桌面应用和移动应用 分类中的以下两个工作负荷,再点击 安装。
使用 C++ 的桌面开发
通用 Windows 平台开发
提示
安装完成后,请重启工控机或 PC。如仍需安装可选软件,可在 添加环境变量 后再重启。
安装可选软件¶
部分例程中的功能依赖以下第三方软件库。如需使用下表中列出的例程,则必须安装其依赖的软件。
OpenCV:3.4.5 或以上版本
PCL:1.8.1 或以上版本
HALCON:20.11 或以上版本
注解
低于 20.11 版本的 HAlCON 未经完全验证。
注意
如未安装可选软件,则配置例程前必须执行 禁用不需要的例程(可选) 中的操作。
依赖第三方软件库的例程详见下表。
例程 |
OpenCV |
PCL |
HALCON |
CaptureColorMap |
√ |
||
CaptureDepthMap |
√ |
||
CapturePointCloud |
√ |
||
CaptureHDRPointCloud |
√ |
||
CapturePointCloudROI |
√ |
||
CapturePointCloudFromTextureMask |
√ |
||
CaptureCloudFromDepth |
√ |
||
CaptureTimedAndPeriodically |
√ |
√ |
|
CaptureSimultaneouslyMultiCamera |
√ |
√ |
|
CaptureSequentiallyMultiCamera |
√ |
√ |
|
CaptureHalconPointCloud |
√ |
- 安装 OpenCV
下载并安装 OpenCV。请记录 OpenCV 的安装路径。
将 OpenCV 添加至环境变量。详见下一节 添加环境变量。
- 安装 PCL
参照下表,根据安装的 Visual Studio 版本确定需安装的 PCL 版本。
Visual Studio 版本
支持的 PCL 版本
2017
1.8.1~1.9.1
2019
1.8.1~1.12.1
2022
1.8.1 及以上
打开 PCL 下载页面,单击对应版本下的 Assets,并下载 exe 格式的安装包。
运行安装包以安装 PCL。安装时,请选择 Add PCL to the system PATH for all users, 以将 PCL 添加至环境变量。
提示
安装过程中,可能弹出如下报错:
Warning! PATH too long installer unable to modify PATH!
此情况下,需安装完成后手动将 PCL 添加至系统变量。详见下一节 添加环境变量。
将 PCL 依赖的 OpenNI2 添加至环境变量。详见下一节 添加环境变量。
- 安装 HALCON
安装 HALCON 20.11 或以上版本。需确保 HALCON 的证书在有效期内。
添加环境变量¶
如需使用依赖 OpenCV 或 PCL 的例程,请根据以下步骤添加相关的环境变量。
右键单击桌面上的 此电脑 ,选择 属性。
选择 高级系统设置,再在弹出的 系统属性 窗口单击 环境变量,进入 环境变量 界面。
双击 Path 变量进入 编辑环境变量 页面。单击右上角 新建,依次添加以下路径。添加完成后,单击右下角 确定。
PCL 相关:C:\Program Files\OpenNI2\Tools
OpenCV 相关:xxx\OpenCV\build\x64\vc14\bin
OpenCV 相关:xxx\OpenCV\build\x64\vc14\lib
如安装 PCL 时弹出报错,则需添加以下路径:
xxx\PCL 1.12.1\bin
xxx\PCL 1.12.1\3rdParty\VTK\bin
提示
添加环境变量后,请重启工控机或 PC,否则可能导致添加的环境变量不生效。
构建及运行例程¶
您可以一次性构建全部例程,也可以仅构建单独一个例程。
禁用不需要的例程(可选)¶
注意
未安装可选软件的情况下一次性构建全部例程时,必须进行该节的操作。否则使用 CMake 配置例程时将报错。
如不需要使用依赖 OpenCV、PCL 或 HALCON 的例程,在一次性构建全部例程前,需对 CMakeLists 文件进行编辑,禁用这些例程。
打开 xxx\Mech-Eye SDK-x.x.x\API\samples 路径下的 CMakeLists.txt。
编辑 option 语句:找到以 option 开头的行,将行末的 ON 改为 OFF,可禁用依赖该行提及软件的例程。
示例:不需要构建依赖 HALCON 的例程,则将以 option(USE_HALCON 开头的行末尾的 ON 改为 OFF。
保存修改后,关闭 CMakeLists.txt。
使用 CMake 配置例程¶
右键单击 CMake 并选择 以管理员身份运行。
输入源码路径与构建目录路径。
如需一次性构建所有例程,请输入如下路径。
Where is the source code
xxx\Mech-Eye SDK-x.x.x\API\samples
Where to build the binaries
xxx\Mech-Eye SDK-x.x.x\API\samples\build
如需单独构建某一例程,请输入如下路径。将路径中的 Category 替换为例程所在类别的名称,将 SampleName 替换为例程名称。
Where is the source code
xxx\Mech-Eye SDK-x.x.x\API\samples\Category\SampleName
Where to build the binaries
xxx\Mech-Eye SDK-x.x.x\API\samples\Category\SampleName\build
单击 Configure,进入配置页面。
选择 Visual Studio 的版本,并选择平台为 x64。然后,单击 Finish。配置成功后,日志最末行将显示 Configuring done。
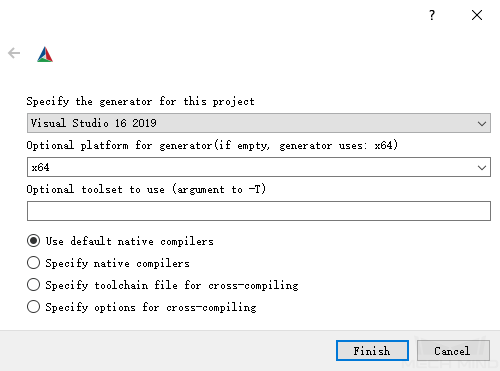
单击 Generate 生成解决方案。生成成功后,日志最末行将显示 Generating done。然后,单击 Open Project,使用 Visual Studio 打开解决方案。
使用 Visual Studio 构建例程¶
在 Visual Studio 工具栏中,将解决方案配置从 Debug 改为 Release 模式。
在 解决方案资源管理器 窗口中右键单击顶端的 解决方案 “xxx”, 并选择 生成解决方案。每个例程会生成对应的 exe 格式可执行文件,保存在 Release 文件夹中,位于在 CMake 中输入的 Where to build the binaries 目录下。
运行例程¶
您可以在 Visual Studio 中直接运行例程,也可以双击运行例程的可执行文件。
- 在 Visual Studio中运行例程
在 解决方案资源管理器 窗口中右键单击想要运行的例程,并选择 设为启动项目。
单击工具栏中的 本地 Windows 调试器 即可在 Visual Studio 中运行例程。
例程运行过程中,请根据提示输入待连接相机的编号 (device index),并按回车键连接相机。
如例程保存了图像或点云,将在 build 文件夹中得到保存的文件(即在 CMake 中输入的 Where to build the binaries 目录)。
- 运行例程可执行文件
进入在 CMake 中输入的 Where to build the binaries 目录,打开其中的 Release 文件夹。
运行与例程同名的 exe 文件。
例程运行过程中,请根据提示输入待连接相机的编号 (device index),并按回车键连接相机。
如例程保存了图像或点云,将在 Release 文件夹中得到保存的文件。