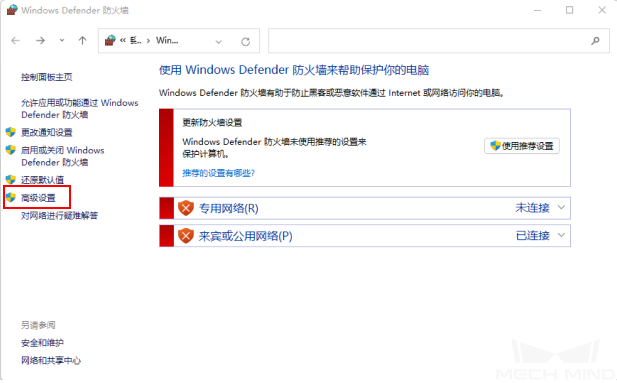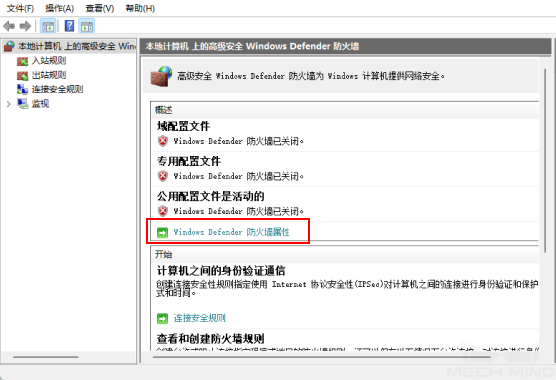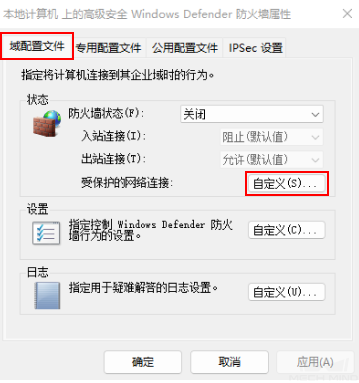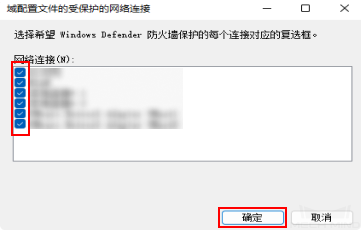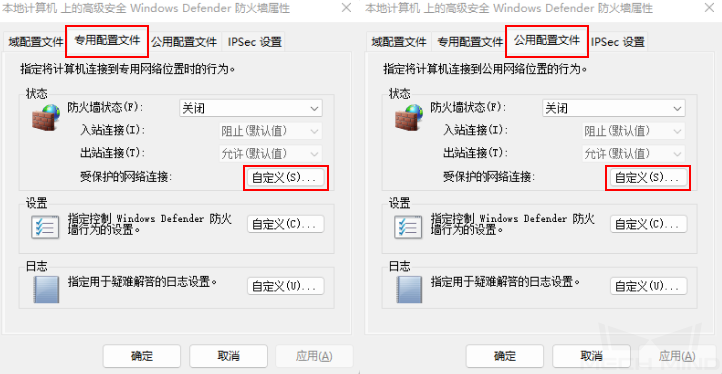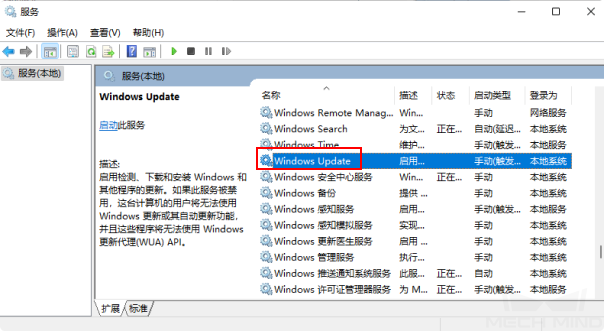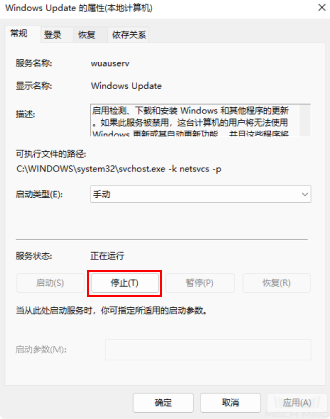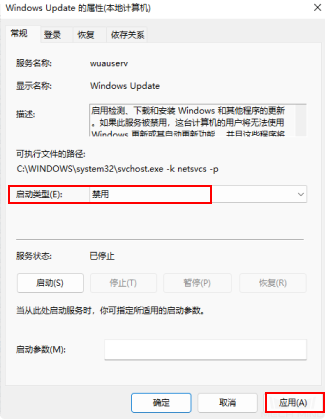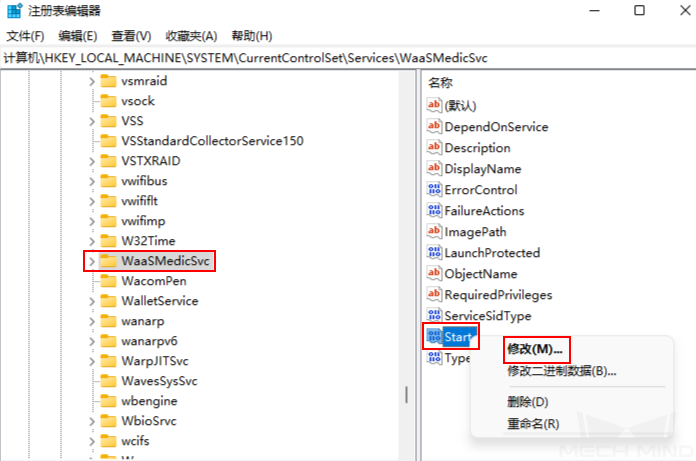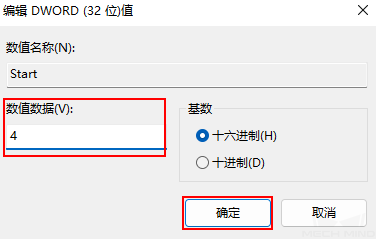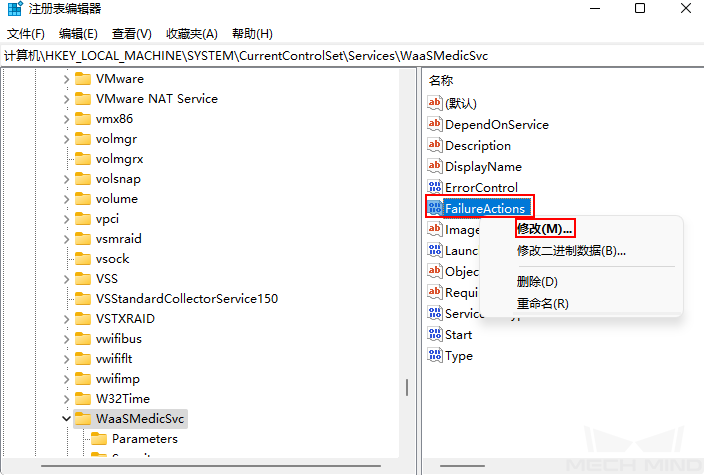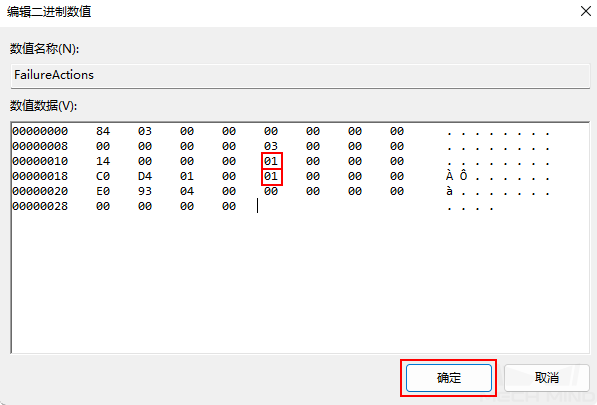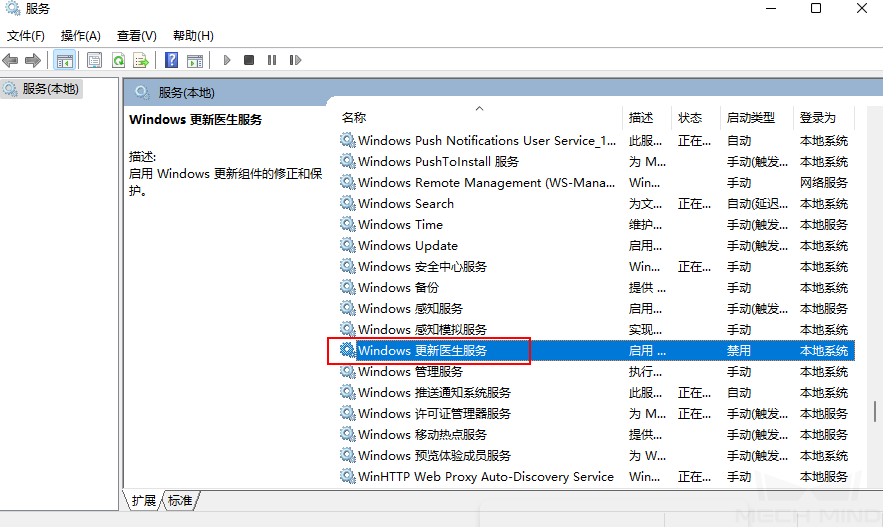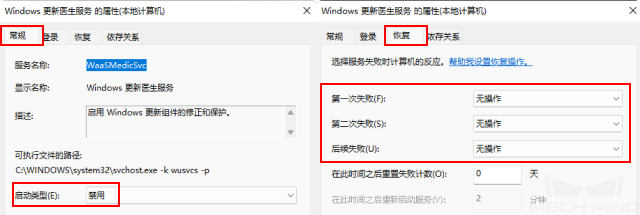软件使用前提¶
梅卡曼德视觉系列软件是梅卡曼德机器人自主研发的 Mech-DLK、 Mech-Vision、 Mech-Viz 和 Mech-Center 软件等的统称(以下简称“软件”)。
为了确保可以正常使用软件,需要按照下列内容进行操作:
检查接口和驱动程序¶
用户需要在 Windows 操作系统的 控制面板 中检查以下内容:
网络和 Internet:确保用于连接其他设备的网络接口工作正常。
设备管理器:点击 网络适配器 和 显示适配器 ,确保安装了网络接口和 GPU 所需的驱动程序。
设置软件许可¶
梅卡曼德使用 Wibu-Systems 的 CodeMeter 作为软件的许可系统。 从 1.6.0 版本开始,CodeMeter 安装程序包含在软件的安装包中。
将 “加密狗” 插到工控机上。
运行软件安装程序安装 CodeMeter。
确认 CodeMeter 正在运行,即 CodeMeter 的图标
 显示在系统托盘中。
显示在系统托盘中。
关闭 Windows Defender 防火墙¶
Windows Defender 防火墙可能会影响软件与外部设备通过网络接口进行通信,用户需要关闭 Windows Defender 防火墙对这些网络接口的防护,具体操作如下:
打开控制面板中点击 。
点击弹窗中的 Windows Defender 防火墙属性 。
选中 域配置文件 选项卡,点击 受保护的网络连接 右侧的 自定义 。
取消勾选弹出的窗口中所有与软件通信的设备的网络接口,点击 确定 。
专用文件配置 和 公用文件配置 选项卡中重复步骤 3 与步骤 4 。
阻止 Windows 更新¶
Windows 系统更新时会强制工控机关机或重启,可能会影响现场正常生产,因此建议设置为阻止 Windows 更新来避免意外停机。
注解
如果选择保持启用 Windows 更新,注意采取措施来确保工控机不在工作时间内关机或重启,例如:设置 Windows 更新的活跃时间。
禁用 Windows 更新¶
点击任务栏的放大镜,搜索 服务 。
点击 服务 双击弹窗中的 Windows Update 并打开。
选择 停止 后点击确认。
启动类型 的下拉列表框中选择 禁用 ,并点击 应用 。
点击 恢复 选项卡,将所有失败时的反应选择为 无操作 ,点击 确定 。
禁用 Windows 更新医生服务¶
打开Windows 更新医生服务会使计算机持续接收更新。即使用户已经关闭 Windows 更新,Windows 更新医生服务依旧会重新启用 Windows 更新。用户只有关闭 Windows 更新医生服务才能确保彻底禁用 Windows 更新。
Windows 更新医生服务无法通过简单的按钮点击来关闭,需要用户在注册表编辑器中完成以下操作。
点击任务栏的放大镜,搜索并点击 注册表编辑器 。
左侧面板导航到 HKEY_LOCAL_MACHINE\SYSTEM\CurrentControlSet\Services\WaaSMedicSvc 路径下,点击右侧面板中的 Start ,选择 修改 。
将弹窗中的 数值数据 修改为 4 后,点击 确定 。
右键点击 FailureActions ,在弹出的快捷菜单中点击 修改 。
将弹窗中框选的值修改为 01 后,点击 确定 。
返回 服务 找到 Windows 更新医生服务 双击并打开。
确认修改成功:常规选项卡中的启动类型为禁用,恢复选项卡中所有失败时的反应为无操作。