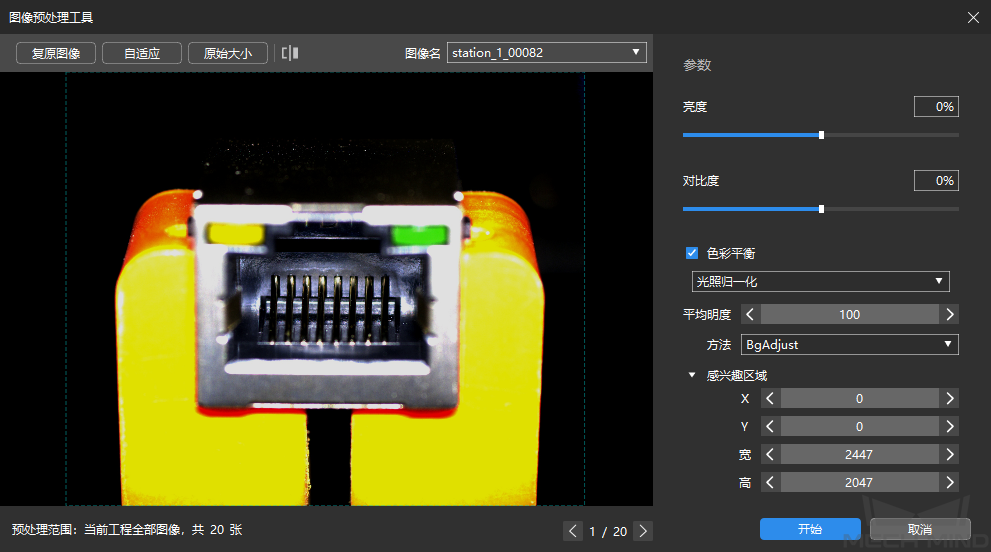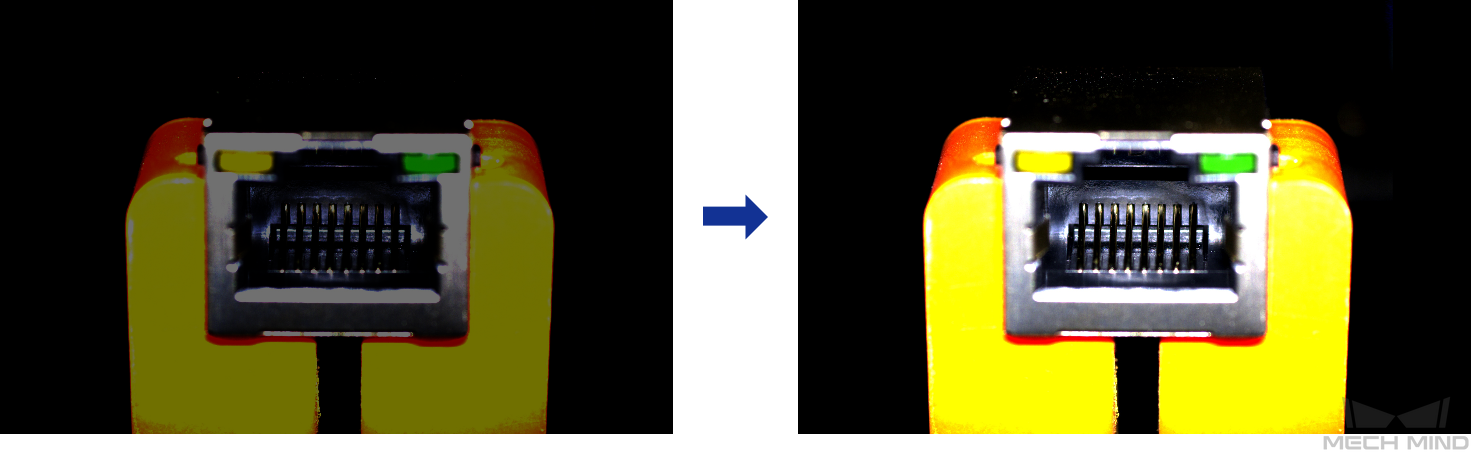如何提升标注质量和效率¶
通过改善图像质量、选用合适的标注工具等方式可以提升标注质量和效率。
图像预处理¶
相机拍摄的原始图像因光照或其他因素存在图像偏暗、物体特征不明显等问题时,为提高人工标注效率,可以使用  图像预处理工具。通过调整亮度、对比度或色彩平衡等参数,对图像进行预处理操作。
图像预处理工具。通过调整亮度、对比度或色彩平衡等参数,对图像进行预处理操作。
预处理前后的图像对比如下:
智能标注工具¶
在“缺陷分割”、“实例分割”和“目标检测”模块下,图像中多个物体颜色差异较大且散乱放置时,可以使用 智能标注工具 对图像中物体进行智能化标注。
智能标注:点击
 智能标注工具按钮,鼠标左键点击待标注的物体,会出现绿点并形成标注;标注轮廓较小时,可以多次点击左键进行优化。点击鼠标右键出现红点,可以删除多余的标注。标注结束后点击 应用 即可显示标注结果。
智能标注工具按钮,鼠标左键点击待标注的物体,会出现绿点并形成标注;标注轮廓较小时,可以多次点击左键进行优化。点击鼠标右键出现红点,可以删除多余的标注。标注结束后点击 应用 即可显示标注结果。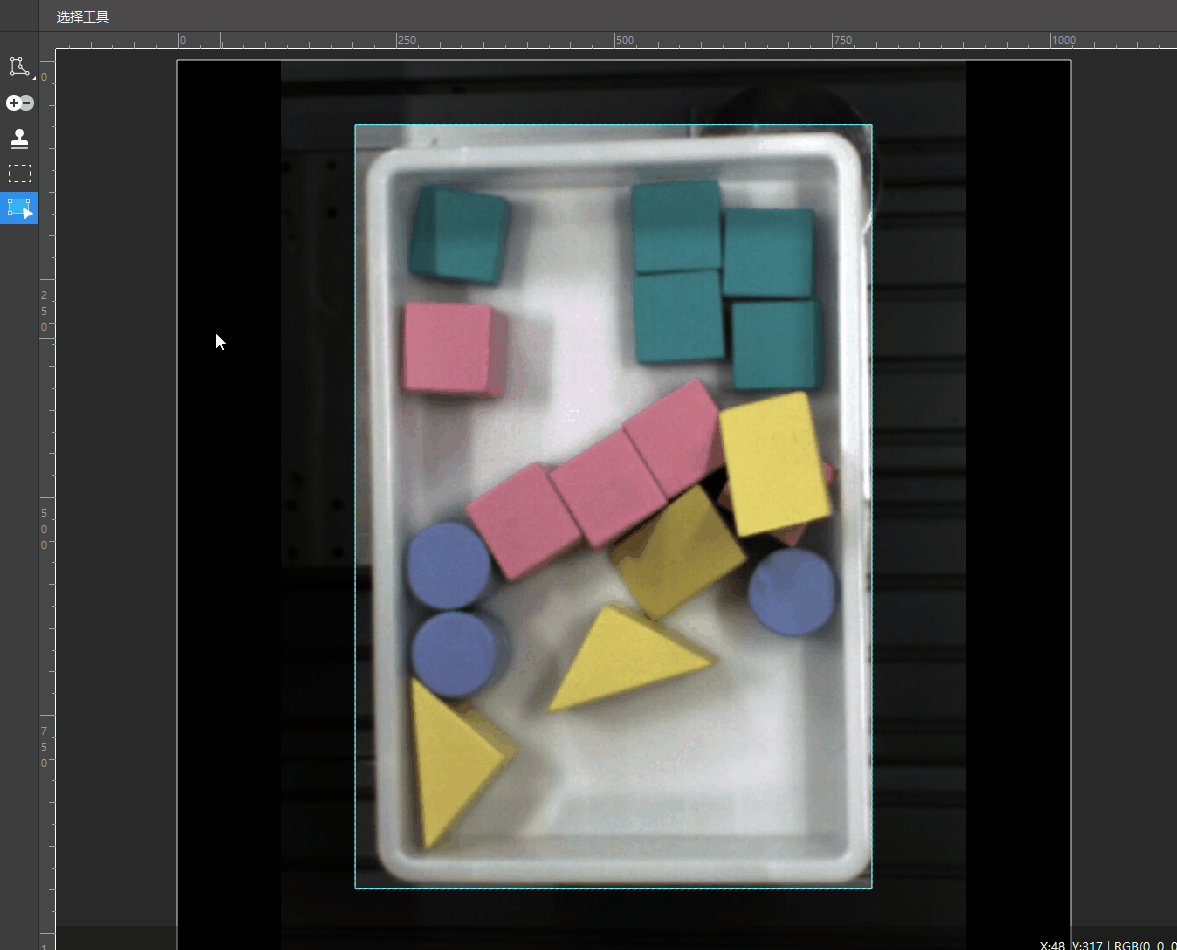
小技巧
图像中物体间颜色差异较大且轮廓分明时,建议同时标注多个物体后再点击 应用 ;若物体间较贴合,建议每次标注单个物体。
调整边缘:标注轮廓不够精细时,可以使用选择工具
 ,选中需要调整的标注框,通过拖拽或者增删边缘的锚点的方式来优化标注结果(左键增加、右键删除),保证标注区域的轮廓与物体轮廓尽可能贴合。
,选中需要调整的标注框,通过拖拽或者增删边缘的锚点的方式来优化标注结果(左键增加、右键删除),保证标注区域的轮廓与物体轮廓尽可能贴合。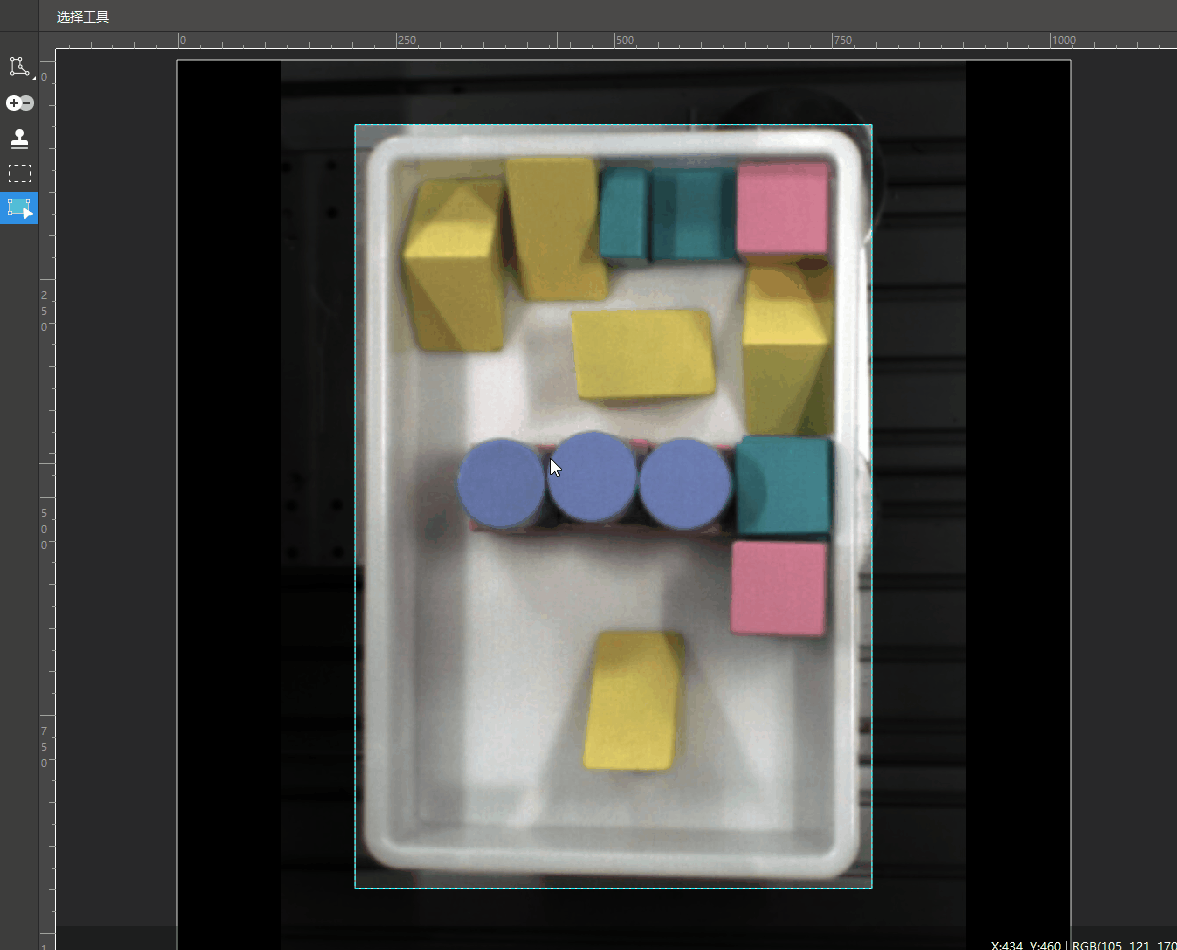
提示
图像中多个物体颜色相近且堆叠摆放、物体轮廓复杂或工件反光等困难场景下,建议选择其他合适的工具进行标注。
印章工具¶
在“实例分割”和“目标检测”模块下,可选择印章工具可以将已有标注设为模板。设置完成后,可以使用该模板快速标注轮廓及姿态相同的物体。该工具适用于图像中有多个摆放整齐的同类别物体的场景,可以提高标注效率。
将标注设为模板:点击工具栏的
 印章工具按钮,右键点击需要设为印章的标注,选择 将当前标注设为印章 ,模板即设置成功。
印章工具按钮,右键点击需要设为印章的标注,选择 将当前标注设为印章 ,模板即设置成功。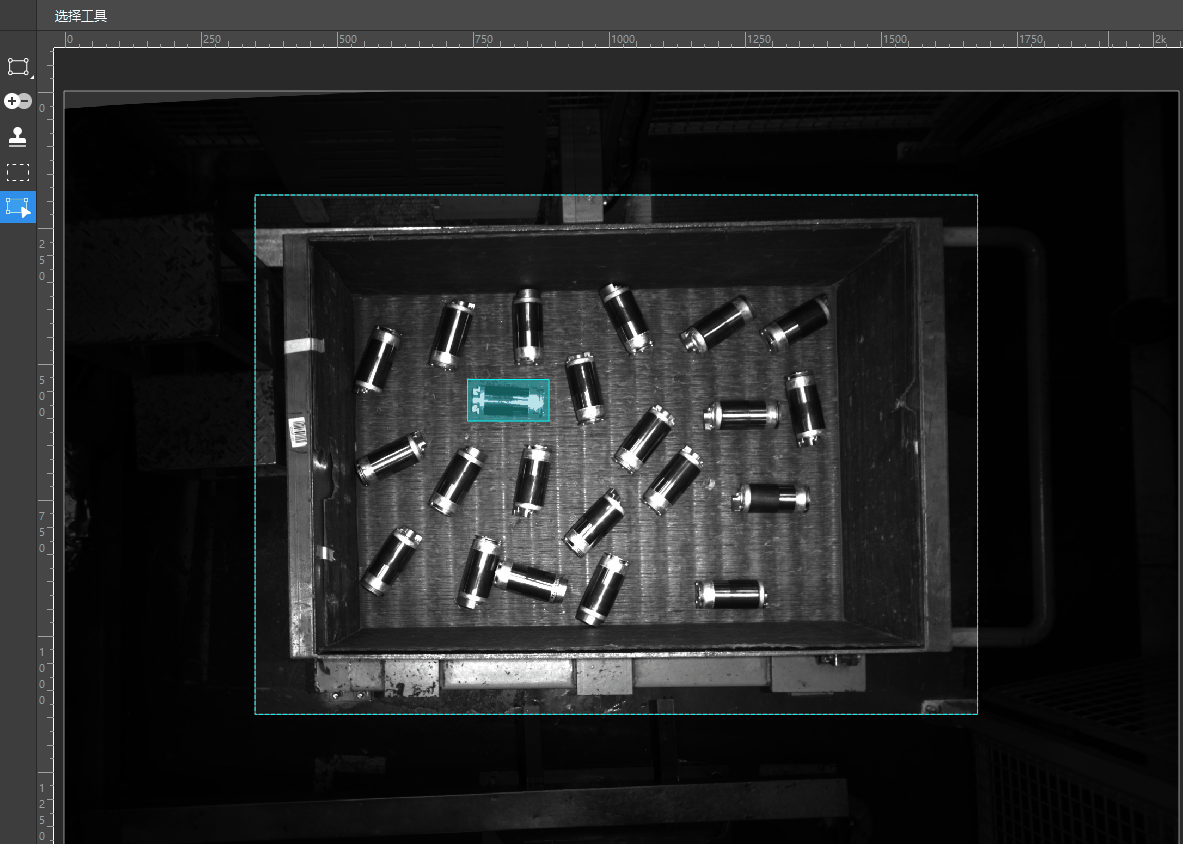
更换模板样式:右键点击新的标注,选择 将当前标注设为印章 。
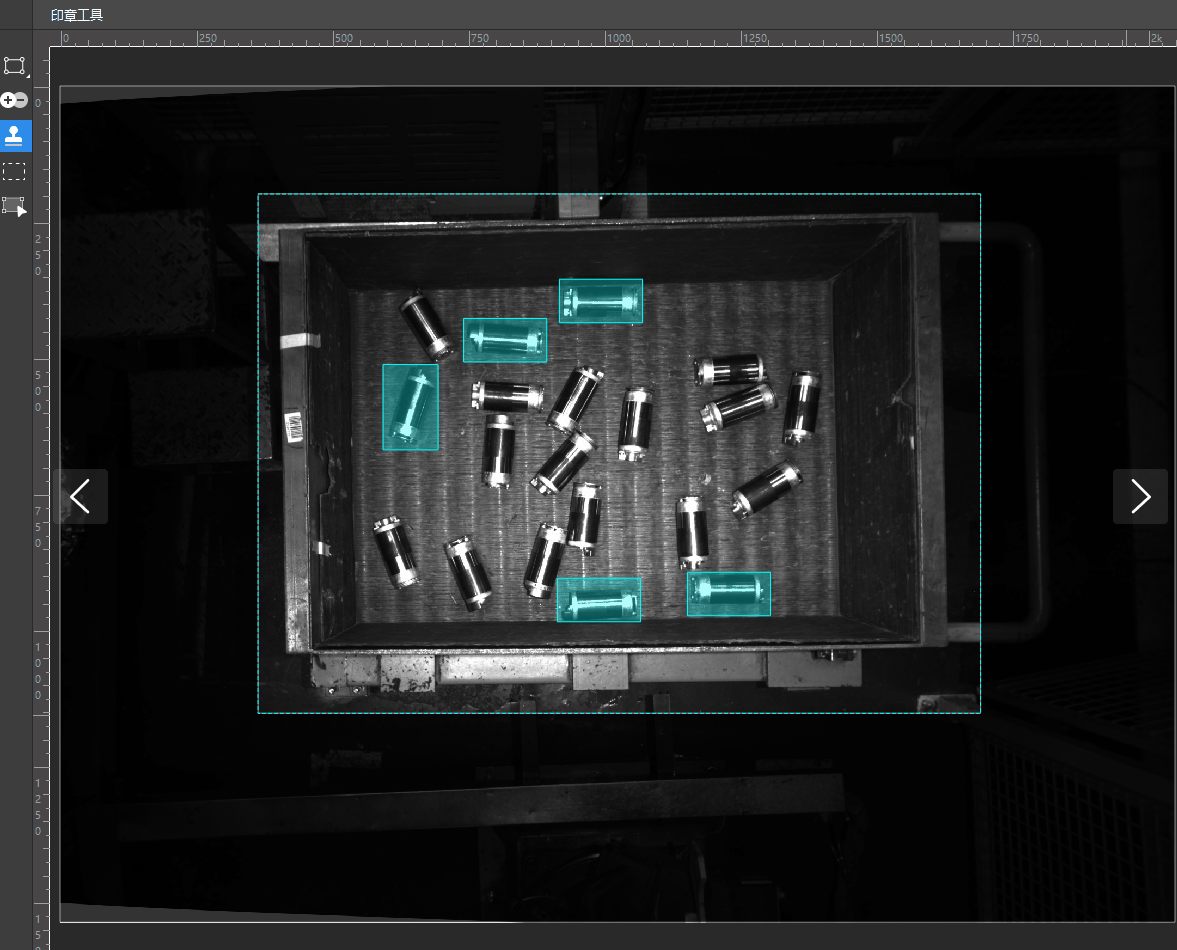
调整标注:如果复制的标签模板无法完全符合需求,可以在标注结束后切换到
 选择模式。选中需要调整的标签,拖动锚点调整轮廓。若需要调整角度,可以拖动标签上方的
选择模式。选中需要调整的标签,拖动锚点调整轮廓。若需要调整角度,可以拖动标签上方的  旋转按钮进行调整。
旋转按钮进行调整。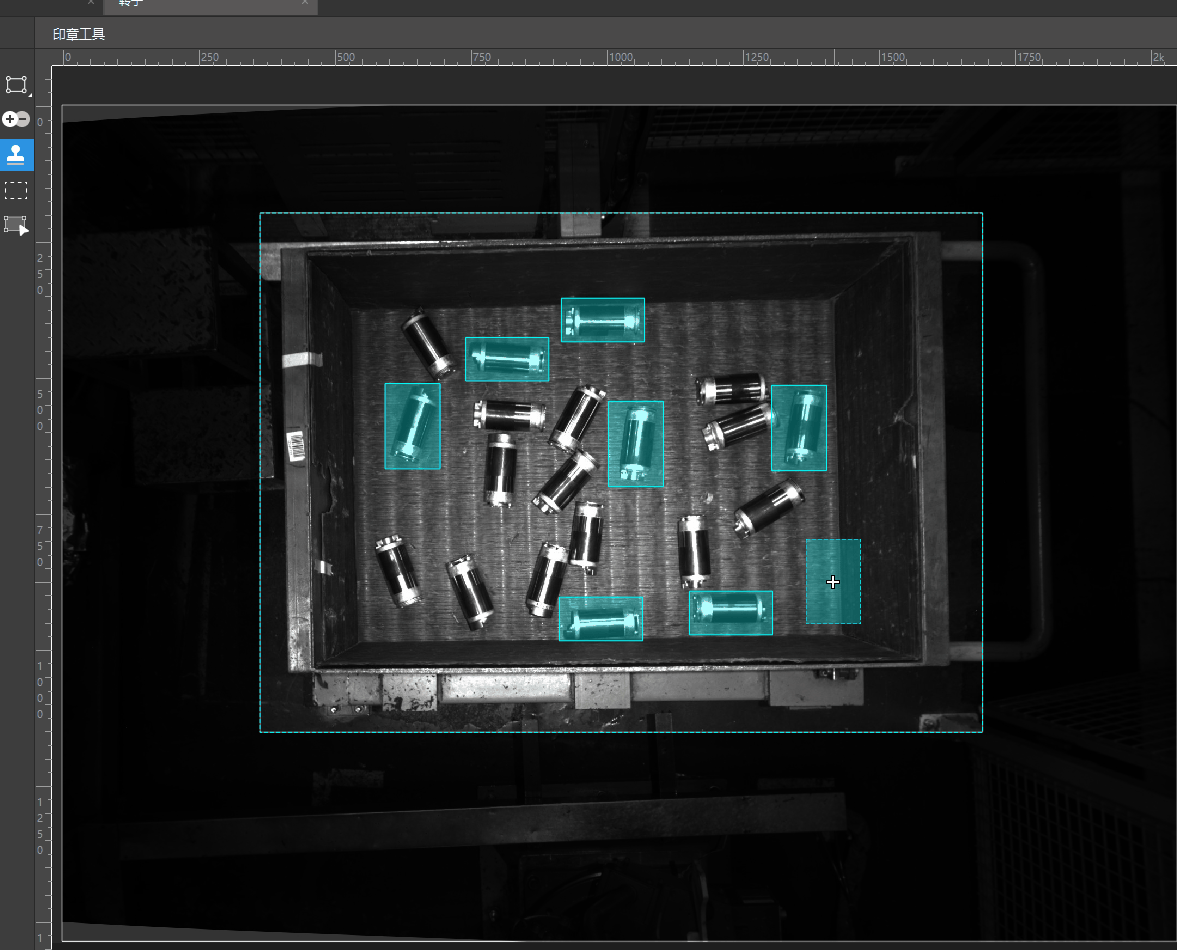
提示
标注结果为多边形轮廓时,右键点击任意锚点可以删除该锚点。将光标置于两锚点之间,左键点击线段可新增锚点。
图像掩膜工具¶
若图像中存在一些不相关且干扰训练的部分,可用掩膜工具 ![]() 遮盖。被遮盖的部分不参与模型训练。
遮盖。被遮盖的部分不参与模型训练。
例如,图像中物体特征不符合用户缺陷判定标准,但和缺陷形态相似的,需要遮盖容易混淆的区域。
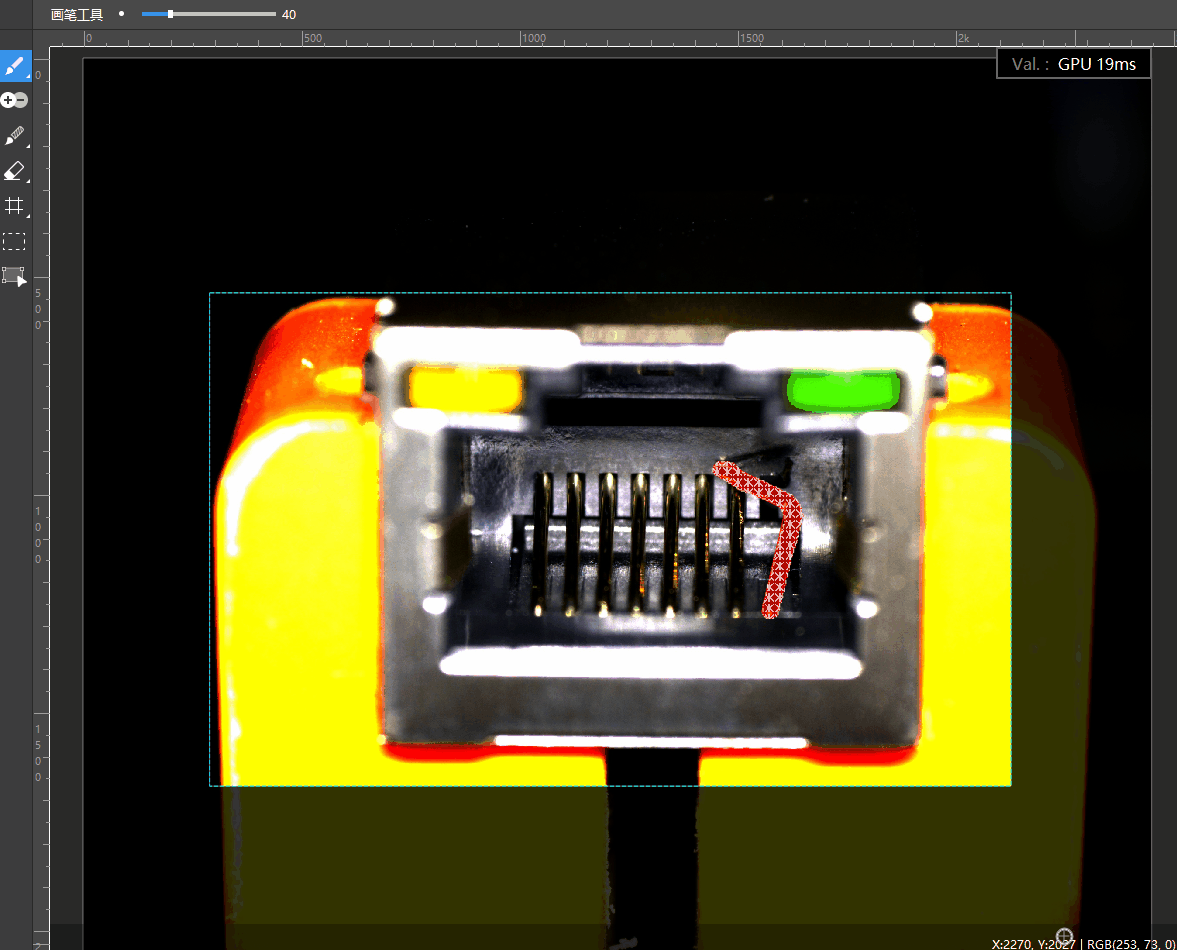
提示
用户可以根据实际情况选择合适的掩膜工具,使用掩膜工具遮盖的区域不会参与模型训练。