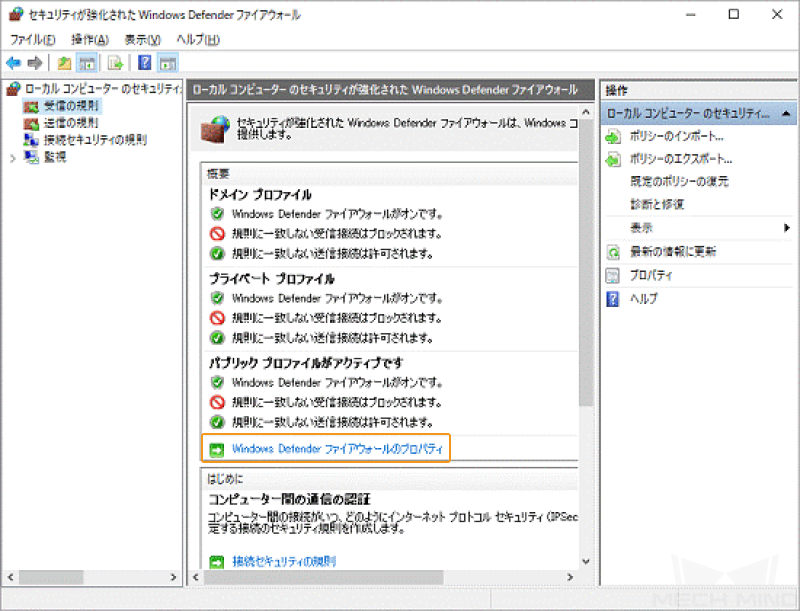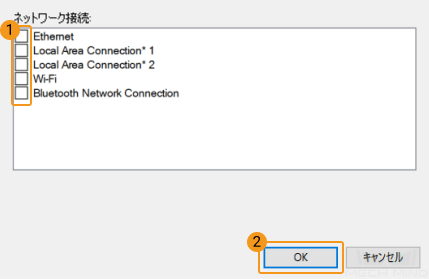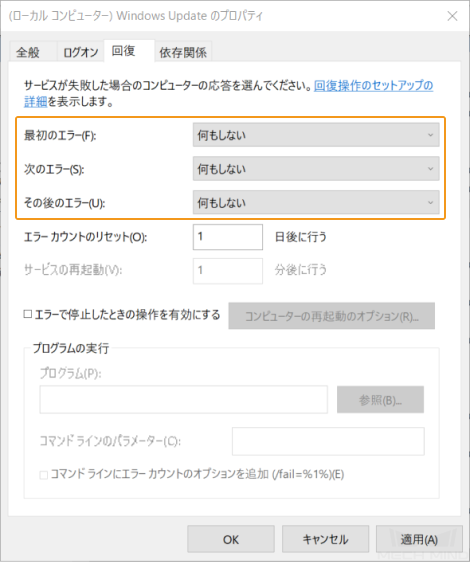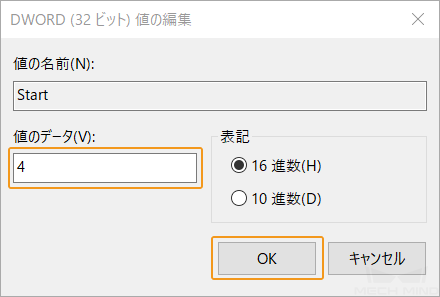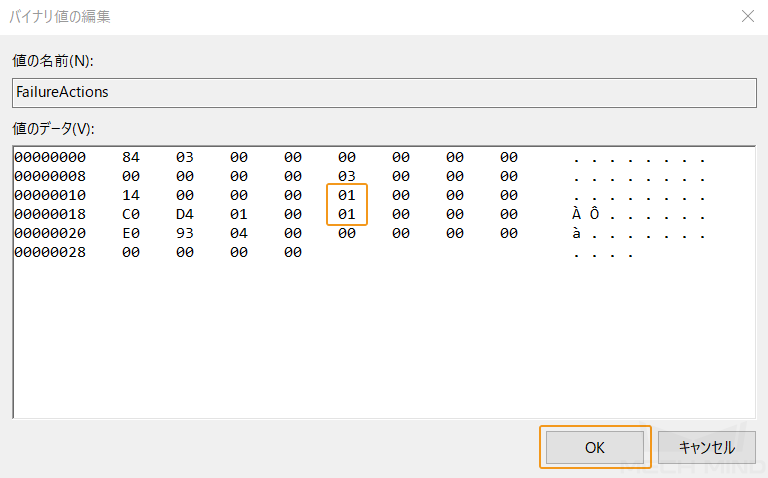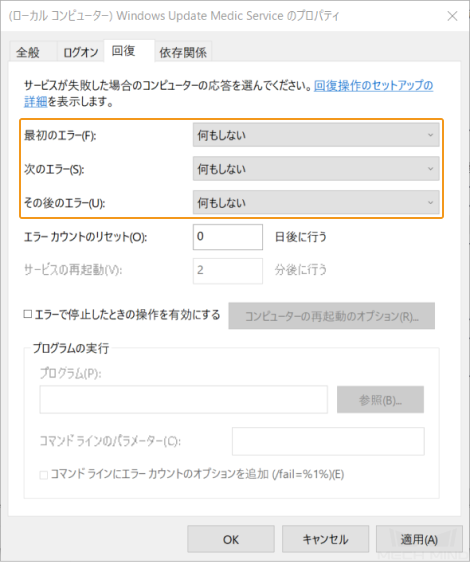産業用PCの設定¶
Mech-Mindの産業用PCは、Mech-Mindソフトウェアシステムが必要とする標準的な動作環境を提供し、ソフトウェアの機能および性能を最適化します。Mech-Mindが提供する標準産業用PCは、産業用PCのシステム設定が既に完了した状態で納品されますので、お客様のご利用をお勧めします。
また、Mech-Mindソフトウェアシステムをインストールし、実行するための産業用PC(以下は「ご自身の産業用PC」)として、ご自身のデバイス(PCまたはノートPC)を使用することもできます。ご自身の産業用PCを使用する場合、Mech-Mindは、ご自身の産業用PCが標準産業用PCと同じ機能および性能を提供することを約束するものではありません。
ご自身の産業用PCでMech-Mindソフトウェアシステムを正常に動作させるためには、ご自身の産業用PCのハードウェア構成が対応する仕様の標準産業用PC構成よりも低くすることはできず、ご自身の産業用PCが以下の条件を満たしていることを確認することが必要です。
グラフィックドライバーを確認¶
Mech-DLKおよびMech-Visionソフトウェアは、ディープラーニングのトレーニングと推論のためにNVIDIAグラフィックスカードに依存しますので、GPUドライバーのバージョンは最小要件を満たす必要があります。
Mech-Vision 1.7.0バージョンおよびMech-DLK 2.3バージョンでは、グラフィックスドライバーのバージョンが472.50以上であることが必要です。
Mech-Vision 1.6.1および1.6.2バージョンでは、グラフィックドライバーのバージョンが471.68以上であることが必要です。
ドライバーのバージョンを確認¶
ドライバーのバージョンを確認するには、次の手順を実行します。
タスクバーの検索ボックスに NVIDIA コントロールパネル と入力して開きます。
ホームページでグラフィックボードの型式やドライバーのバージョンを確認します。
バージョン番号が472.50より小さい場合は、 グラフィックドライバーをアップグレード する必要があります。
バージョン番号が472.50より大きい場合は、ドライバーのバージョンをアップグレードする必要はありません。
グラフィックドライバーをアップグレード¶
グラフィックドライバーをアップグレードするには、次の手順を実行します。
Nvidiaドライバーのダウンロードサイト にアクセスします。
Product Series のドロップダウンボックスで正しいグラフィックボードシリーズを選択し、 Product のドロップダウンボックスでグラフィックボードの型番を選択し、その他の情報が正しいことを確認してから Search をクリックします。
画面で Download をクリックします。
ダウンロード画面で、もう一度 Download をクリックすると、ドライバーのダウンロードが開始されます。
ダウンロードが完了したら、ダウンロードした.exeファイルをダブルクリックして、ドライバーをインストールします。
ヒント
ドライバをインストールした後、Mech-Visionを再起動しないと正常に使用できません。
CPUのチェック¶
Mech-VisionおよびMech-Vizソフトウェアは、AVX2命令セットに対応したCPUが必要です。
ソフトウェアライセンスを設定¶
Mech-Mindでは、体験版ライセンスと正式版ライセンスの両方を提供しています。
ヒント
正式版ライセンスを初めて使用する場合は、ドングルを産業用PCのUSBポートに挿入し、1.6.0バージョン以降のソフトウェアバージョンをインストールしてください。
産業用PCの地域と言語を設定¶
Mech-Vision、Mech-VizまたはMech-Center使用時のログの文字化けを防ぐため、産業用PCで 地域 が 言語 と一致する必要があります。
産業用PCの言語を設定¶
産業用PCの言語が産業用PCの地域と一致する必要があります。設定するには、次の手順を実行します。
産業用PCで を選択し、 Windowsの表示言語 で言語を選択します。 Windowsの表示言語 で必要な言語がない場合は、次の手順を実行します。
優先する言語 の下に 言語の追加 をクリックし、言語の選択画面にアクセスします。
検索ボックスで言語または国を入力し、インストールする言語を選択して 次へ をクリックします。すると、 言語機能のインストール 画面にアクセスします。
自分のWindowsの表示言語として設定する にチェックを入れ、 インストール をクリックすると産業用PCの表示言語のインストールと切り替えが行われます。
ヒント
インストール時に 自分のWindowsの表示言語として設定する にチェックが入っていない場合、 Windowsの表示言語 で言語を手動で切り替える必要があります。
Windows Defenderファイアウォールを無効にする¶
ソフトウェアと外部デバイス(Mech-Eye産業用3Dカメラ、ロボットコントローラ、PLCなど)との通信は、ネットワークインターフェースを介して実現します。Windows Defenderファイアウォールは、ネットワークインターフェースによる通信を阻止することがあるため、それを無効にする必要があります。詳細な手順は次の通りです。
産業用PCで、 を選択します。
表示される画面で Windows Defenderファイアウォールのプロパティ をクリックします。
ドメインプロファイル タブで 保護されているネットワーク接続 の右側にある カスタマイズ をクリックします。
表示される画面でネットワーク接続のチェックをすべて外し、 OK をクリックします。
プライベートプロファイル と パブリックプロファイル タブで手順3と4を実行します。
Windows Updateを無効にする¶
Windowsは、更新を実行するために産業用PCを強制的にシャットダウンまたは再起動するので正常な使用に影響を与えます。予期しないダウンタイムを防ぐために、Windows Updateを無効にすることを推奨します。
注釈
Windows Updateを有効にした場合、産業用PCが使用中にシャットダウンまたは再起動が発生しないようにWindows Updateのアクティブ時間を設定するなど、措置を講じてください。
Windows Update Medic ServiceはWindows更新に発生した問題を修復し、PCの持続的な更新を確保します。Windows Updateを無効にしてもWindows Update Medic ServiceはWindows Updateを有効にするのでWindows Update Medic Serviceを無効にしなければなりません。
Windows Updateサービスを無効にする¶
Windows Updateサービスを無効にするには、次の手順を実行します。
産業用PCで、タスクバーの検索ボックスをクリックし、 サービス を検索して開きます。
下にスクロールして Windows Update をダブルクリックして Windows Updateのプロパティ の画面にアクセスします。
全般 タブで 停止 をクリックし、 スタートアップの種類 を 無効 に変更してから OK をクリックします。
回復 タブに切り替え、「最初のエラー」、「次のエラー」および「その後のエラー」を 何もしない に変更してから OK をクリックします。
Windows Update Medic Serviceを無効にする¶
Windows Update Medic Serviceを無効にするには、次の手順を実行します。
レジストリエディター を開くには、次のいずれの方法を使用します。
産業用PCで、デスクトップ左下の検索ボックスをクリックし、 レジストリエディター を検索して開きます。
産業用PCで、デスクトップ左下の検索ボックスをクリックし、 レジストリ を検索して開きます。
win+Rで実行画面に入り、 レジストリ と入力して OK をクリックします。
左側で HKEY_LOCAL_MACHINE¥SYSTEM¥CurrentControlSet¥Services¥WaaSMedicSvc に入ります。右側で Start を右クリックして 修正 をクリックします。
表示される画面で 値のデータ を4にして OK をクリックします。すると、画面が閉じられます。
右側のパネルで FailureActions を右クリックし、 修正 を選択します。
表示される画面で下図に囲まれている値を 01 に変更し、 OK をクリックします。
変更が正常に行われたことを確認します。
Pythonのバージョンを確認¶
ヒント
Python 3.6.5環境は1.6.0バージョン以降、Mech-Centerに組み込まれます。この部分は、1.5.3バージョン以前のユーザーにのみ適用されます。
Mech-Centerの実行にはPython 3.6.5が必要です。Mech-Centerのインストーラを実行すると、Python 3.6.5が自動的にインストールされますので、インストール時に Add Python 3.6 to PATH にチェックが入っていることを確認してください。Pythonのバージョンは、コントロールパネルの で確認することができます。
複数のバージョンのPythonをインストールした場合、正しいバージョンのPythonを呼び出すことができないためMech-Centerが正常に実行できないことがあります。必要としないバージョンのPythonをアンインストールしてください。
注意
関連ファイルをすべて削除するために、各バージョンに対応するPythonの実行可能なインストーラーを使用してアンインストールしてください。