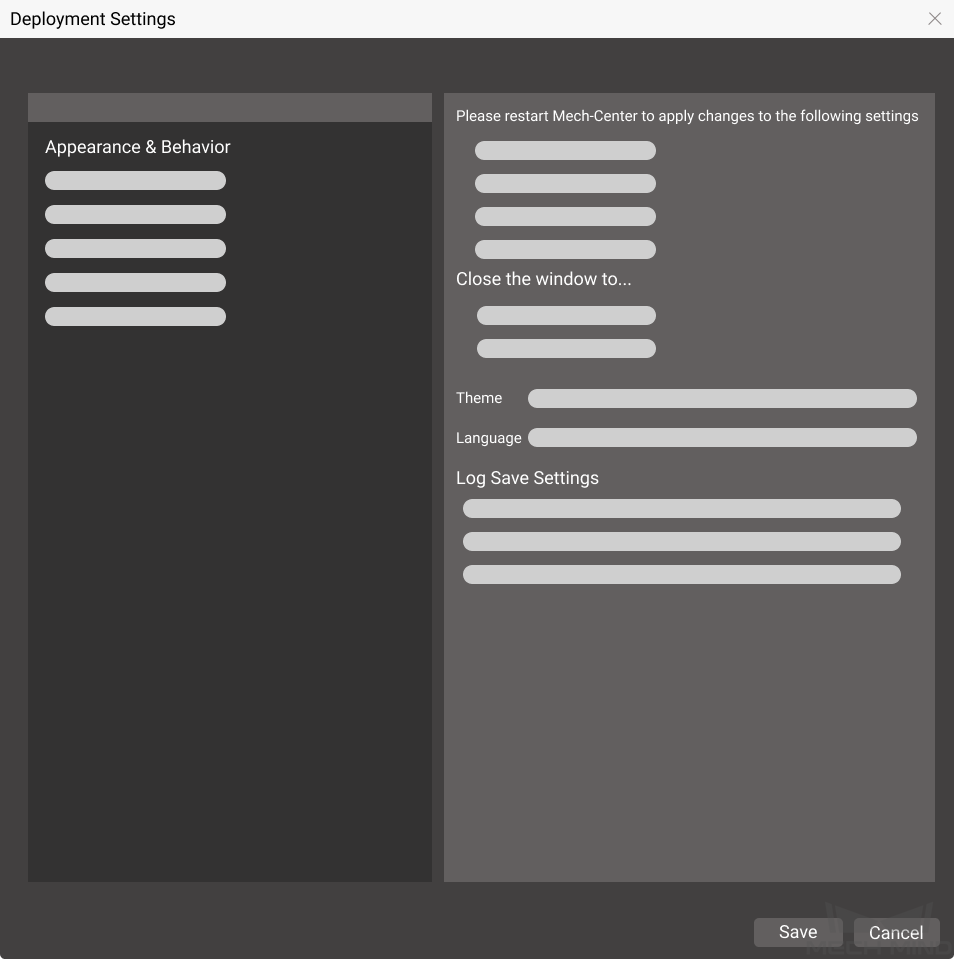Getting Started with Mech-Center¶
Deployment Settings¶
Open Mech-Center and click on Deployment Settings ![]() on the Toolbar to open the Deployment Settings window, as shown below. You can configure the path, parameter, and other settings in it. After configuration, please click on Save. For detailed instructions, please refer to Deployment Settings.
on the Toolbar to open the Deployment Settings window, as shown below. You can configure the path, parameter, and other settings in it. After configuration, please click on Save. For detailed instructions, please refer to Deployment Settings.
Hint
Please use Deployment Settings according to actual needs.
If Mech-Vision, Mech-Viz, and Mech-Eye Viewer are installed successfully, their paths will be automatically added in Deployment Settings, and you do not need to add by yourself.
Open Projects¶
Click on Start ![]() on the Toolbar to open Mech-Viz and Mech-Vision. Their icons will be displayed on the Service Status Bar.
on the Toolbar to open Mech-Viz and Mech-Vision. Their icons will be displayed on the Service Status Bar.
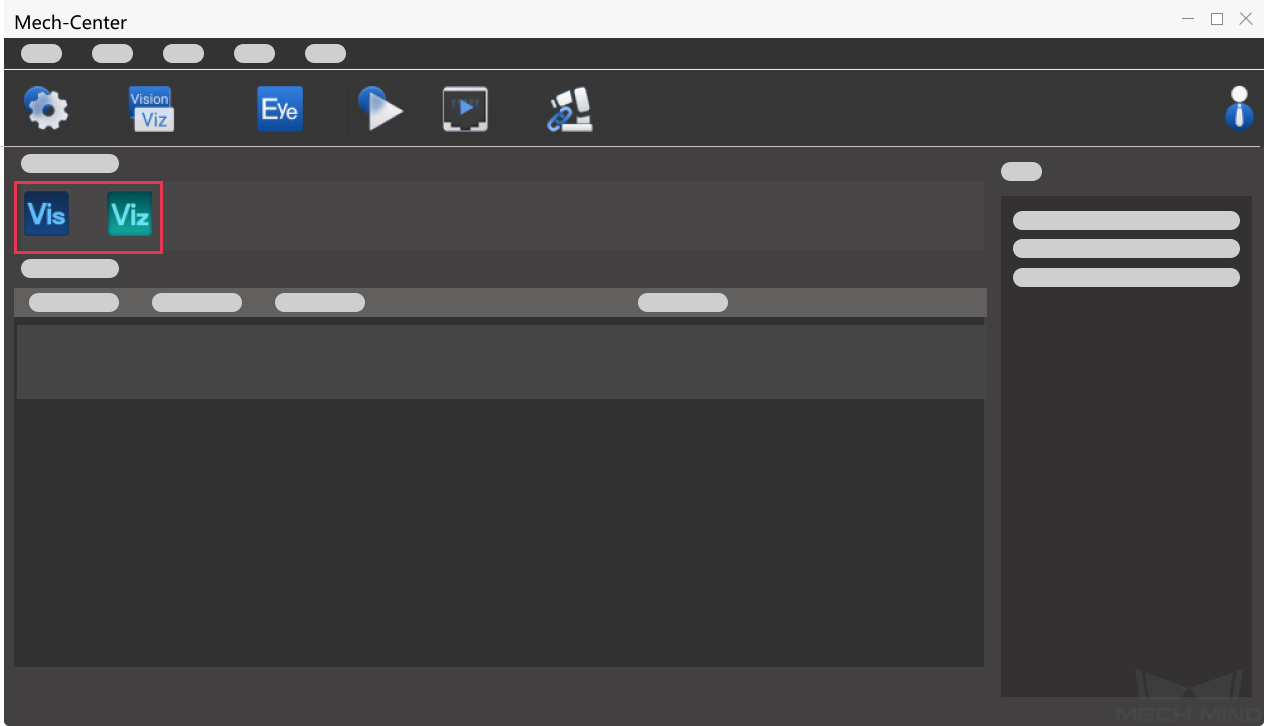
Open Mech-Viz Project¶
Create a new project or open an existing project.
In the Resources panel on the left, right-click the project name and check Autoload Project
View project status: the project status will be displayed on the Project Status Bar.
Hint
After checking Autoload Project in Mech-Viz, the Project path will be automatically added.
Open Mech-Vision Project¶
Open a solution or project: please refer to Create a New Solution and Create and Save Project for instrucions on creating a new solution or project. You can also open an existing solution or project.
View project status: the project status will be displayed on the Project Status Bar, as shown below.
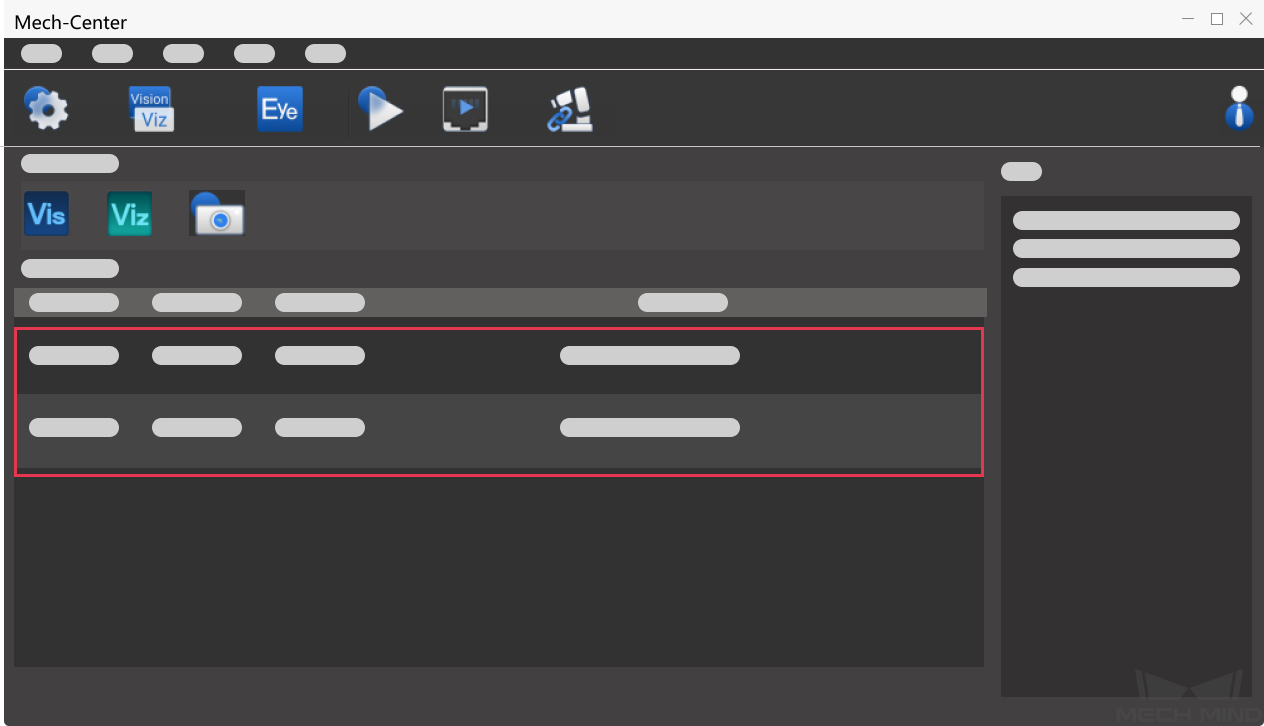
Configure Camera Settings¶
If you need to check or configure settings of the camera, click on Start Mech-Eye Viewer ![]() on the Toolbar. The icon will be displayed on the Service Status Bar.
on the Toolbar. The icon will be displayed on the Service Status Bar.
Connect the Robot¶
If the on-site robot you are using is not UR, you need to load the program files before connecting to Mech-Center. For detailed instructions, please see Robot Integrations. Click on Connect Robot ![]() on the Toolbar to connect a real robot. If the connection is successful, a robot icon will be displayed on Service Status Bar.
on the Toolbar to connect a real robot. If the connection is successful, a robot icon will be displayed on Service Status Bar.
For projects using Mech-Interface, please click on Start Interface ![]() on the Toolbar. After the interface service is enabled, an icon will be displayed on Service Status Bar.
on the Toolbar. After the interface service is enabled, an icon will be displayed on Service Status Bar.
Run the Project¶
Hint
If you want to control a real robot, please go to and uncheck Run as simulation.
Click on Run ![]() . If a window as shown below pops up, click on Yes to run the loaded project. Then you can view related information on the Project Status Bar while running the project.
. If a window as shown below pops up, click on Yes to run the loaded project. Then you can view related information on the Project Status Bar while running the project.
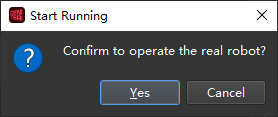
Attention
Please wait for the project to complete loading before running the project.
If you do not select any options in the Version compatibility pop-up window when you open Mech-Viz, and click Run in Mech-Center directly, a message saying that “Project loading by Mech-Viz in progress. Failed to start the Mech-Viz project: XXX” will appear in the log panel in Mech-Center. In this case, please select Yes in the Version compatibility window and then click Run in Mech-Center to run the project again.
When the real robot is working, please ensure the safety of personnel. When an emergency occurs, please press the emergency stop button on the robot teach pendant.
Example Mech-Viz Projects for Standard Interface¶
In the file location of Mech-Center, in the folder tool\viz_project, there are four example Mech-Viz projects for using Standard Interface.
Check_collision
For path planning and collision detection in vision-guided picking.
Outer_move
For the scenarios in which the robot needs to move to a pose passed in from an external client.
Suction_zone
For using multiple suction cup sections (or array grippers) through DO signals.
Vision_result_reuse
For the scenarios in which the vision result returned at a time need to be used multiple times for path planning and collision detection in vision-guided picking.