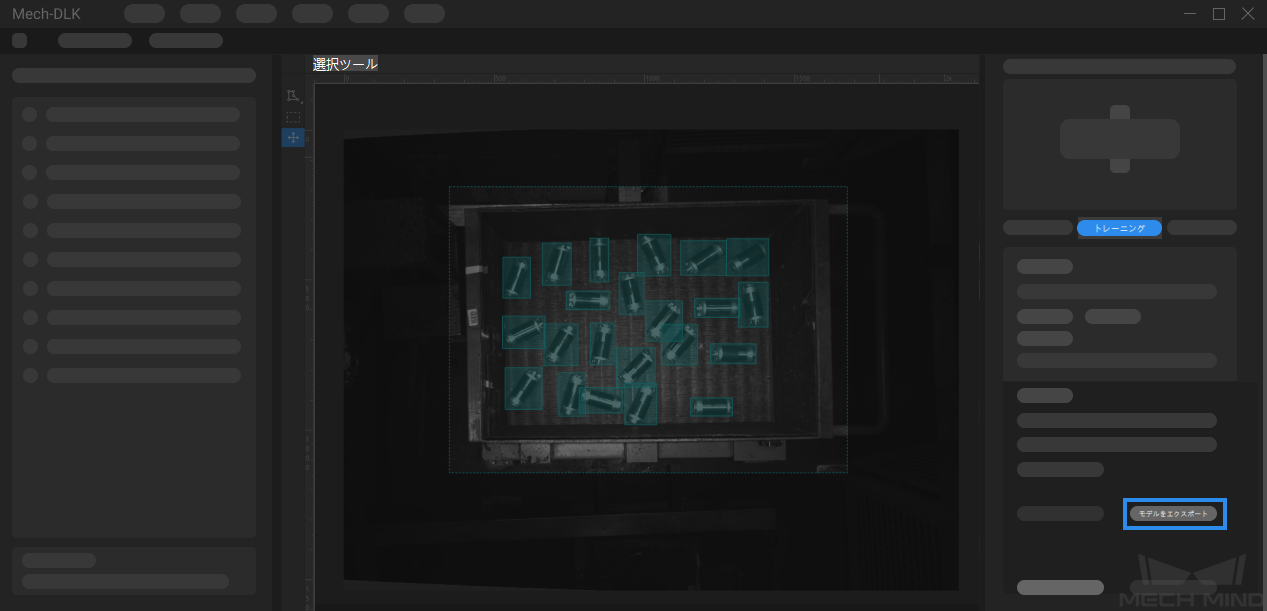対象物検出モジュールの使用例¶
本節では、ローターのデータセット( クリックでダウンロード) を提供し、対象物検出の使用方法を説明します。この例では、全てのローターの位置を検出し、さらにローターの数を取得します。
プロジェクトを新規作成し、対象物検出モジュールを追加する
ホーム画面の プロジェクトを新規作成 をクリックし、プロジェクトディレクトリを選択してプロジェクト名を入力し、新しいプロジェクトを作成します。 右上の
 をクリックし、対象物検出モジュールを選択します。
をクリックし、対象物検出モジュールを選択します。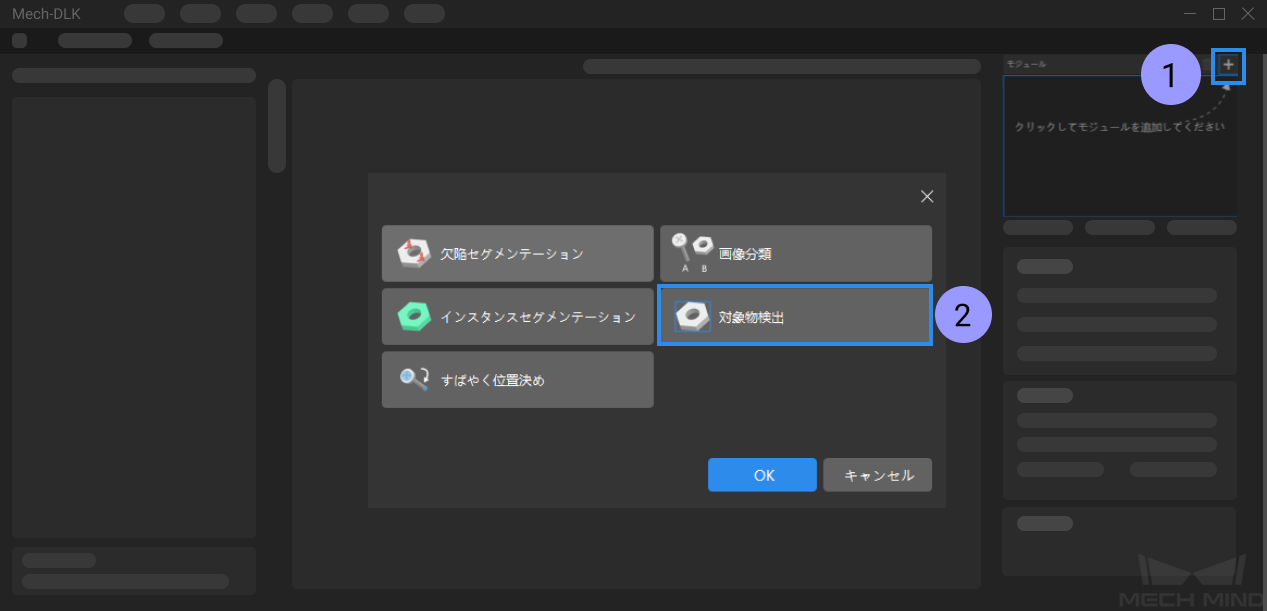
ローターの画像をインポートする
ダウンロードしたデータを解凍します。画面の左上の インポート をクリックし、フォルダ を選択してデータセットをインポートします。
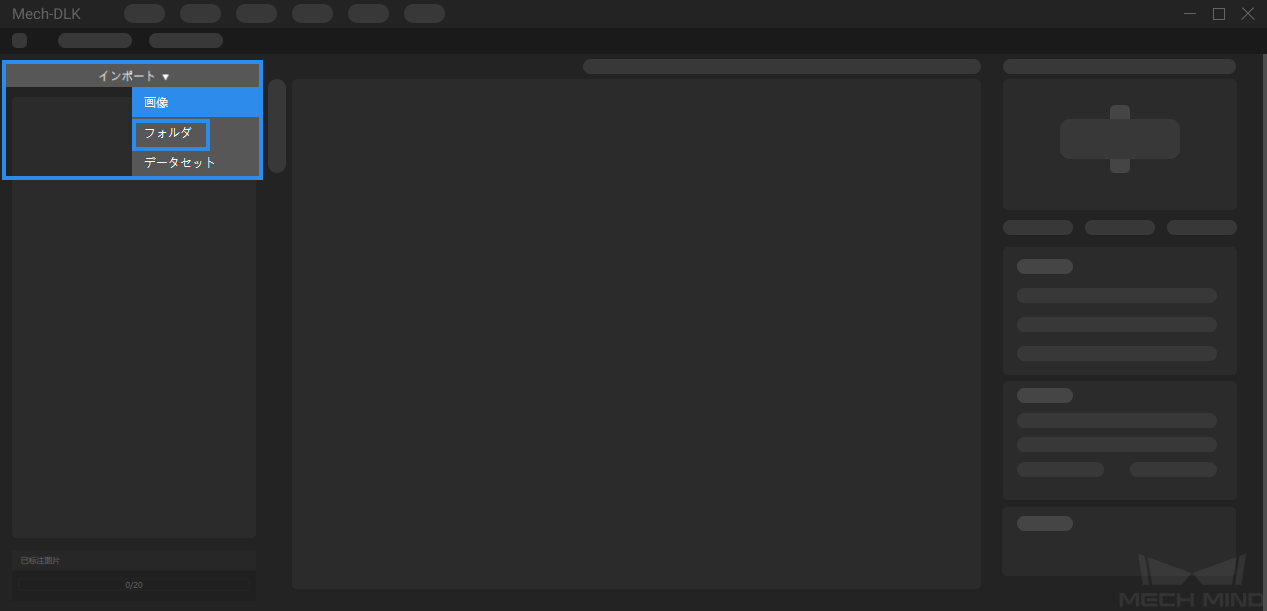
関心領域(ROI)を選択する
 をクリックして、ローターが配置されたボックスをROIとして選択してから左上の 適用 をクリックします。これは、不要な背景の情報による干渉を減少するためです。
をクリックして、ローターが配置されたボックスをROIとして選択してから左上の 適用 をクリックします。これは、不要な背景の情報による干渉を減少するためです。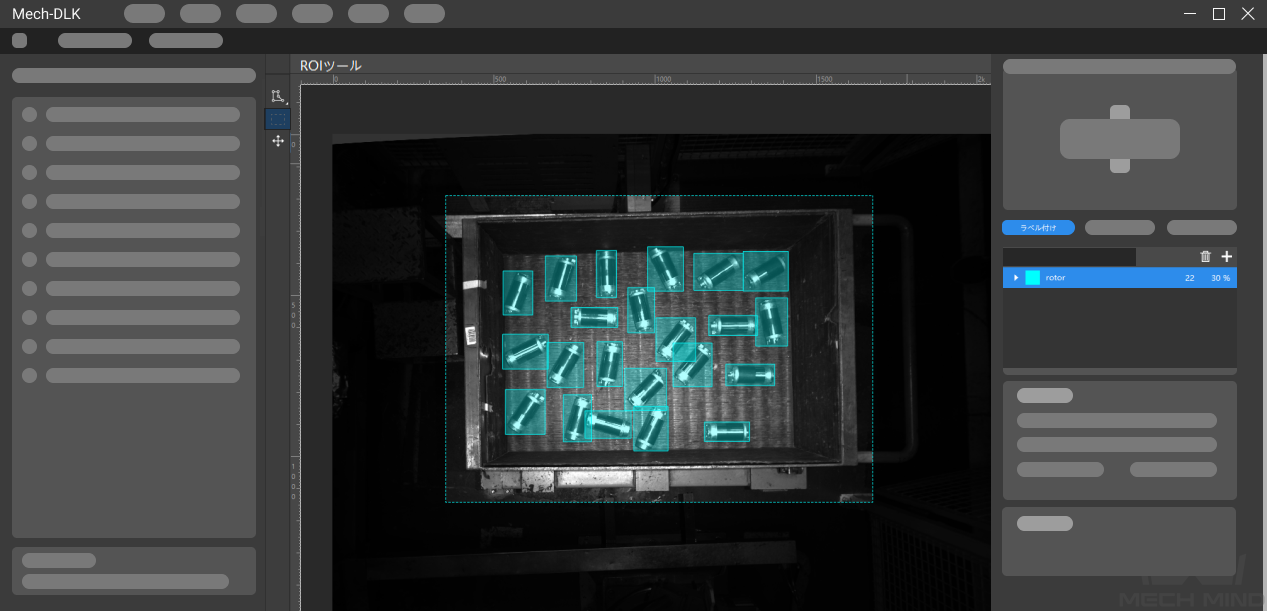
トレーニングセットと検証セットを分ける
ソフトウェアでは、デフォルトでデータセットの80%をトレーニングセット、残りの20%を検証セットに分けます。
 ドラッグスライダーをクリックして手動で調整することができます。トレーニングセットも検証セットもすべてのカテゴリーの対象物の画像が含まれることを確認してください。そうでなければ画像の名前を右クリックして変更することができます。
ドラッグスライダーをクリックして手動で調整することができます。トレーニングセットも検証セットもすべてのカテゴリーの対象物の画像が含まれることを確認してください。そうでなければ画像の名前を右クリックして変更することができます。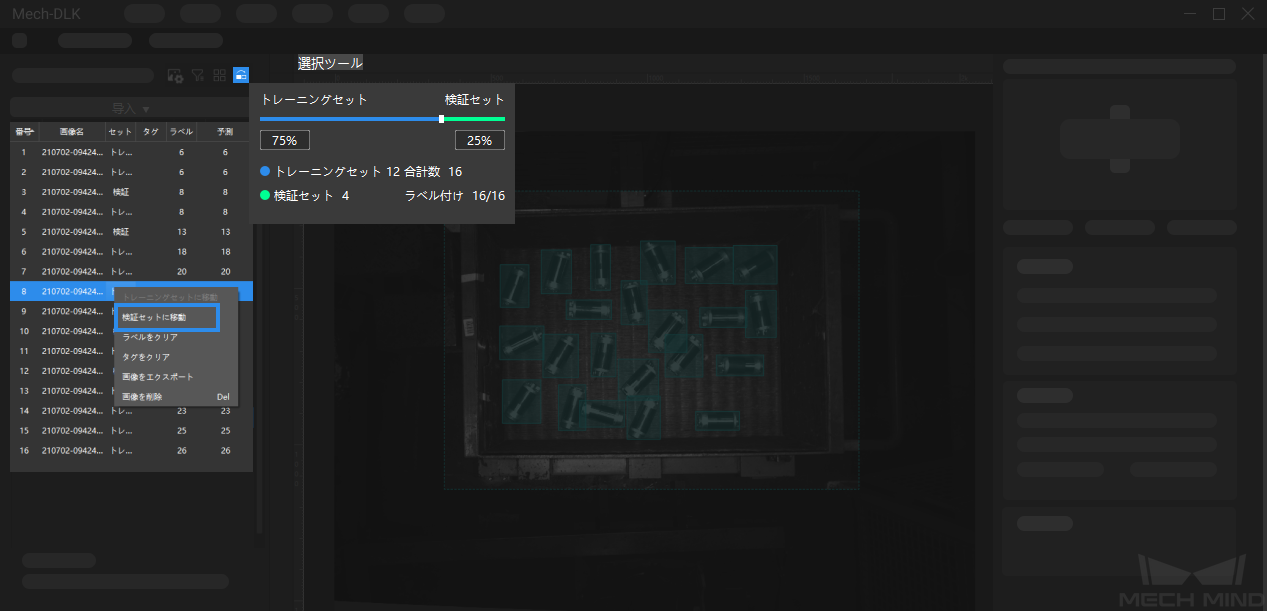
ラベルを新規作成する
対象物の名前または特徴によってラベルを作成します。このデータセットに対し、ローターの英語名でラベルを作成します。
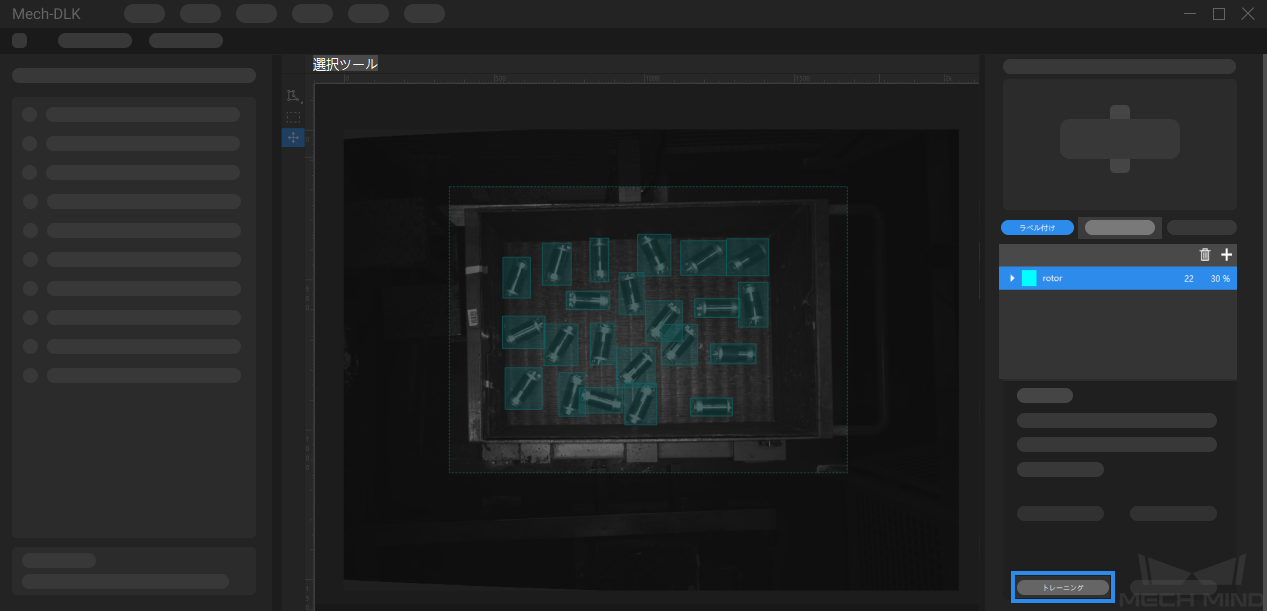
画像にラベルを付ける
長方形ツールで画像内すべてのローターにラベルを付けます。その際、ローター以外の領域をなるべく回避して長方形の枠がぴったりとローターのエッジに沿うようにしてください。正しくないラベル付けはモデルトレーニングの効果に影響を与えます。
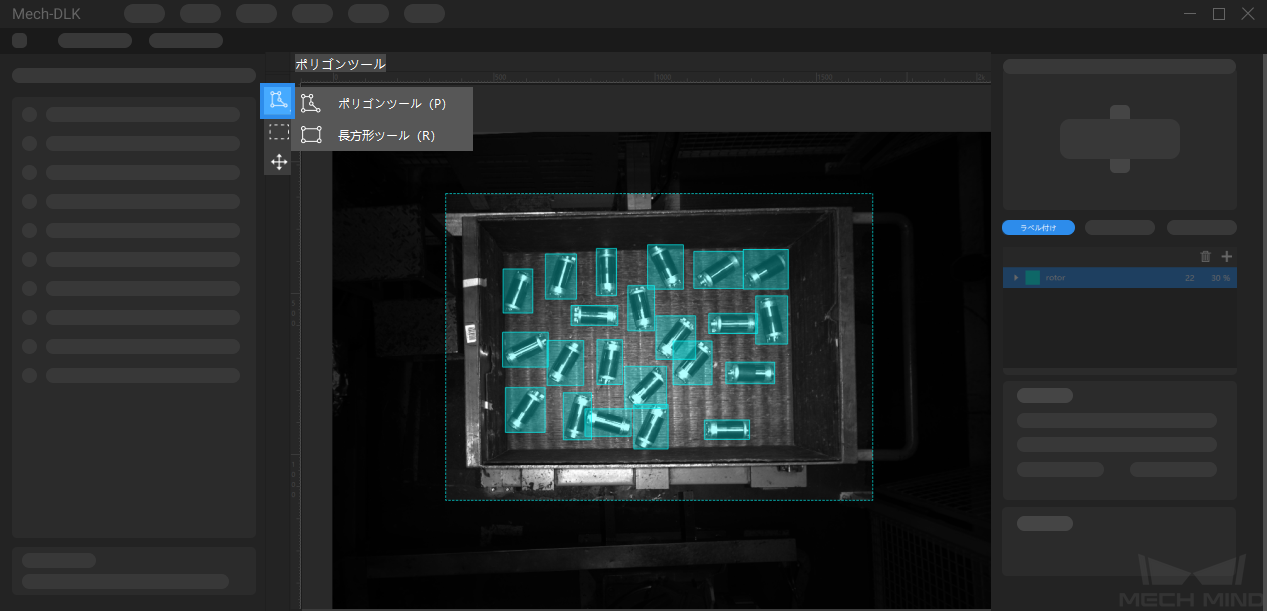
モデルをトレーニングする
デフォルトのパラメータを使って、トレーニング をクリックしてモデルのトレーニングを開始します。
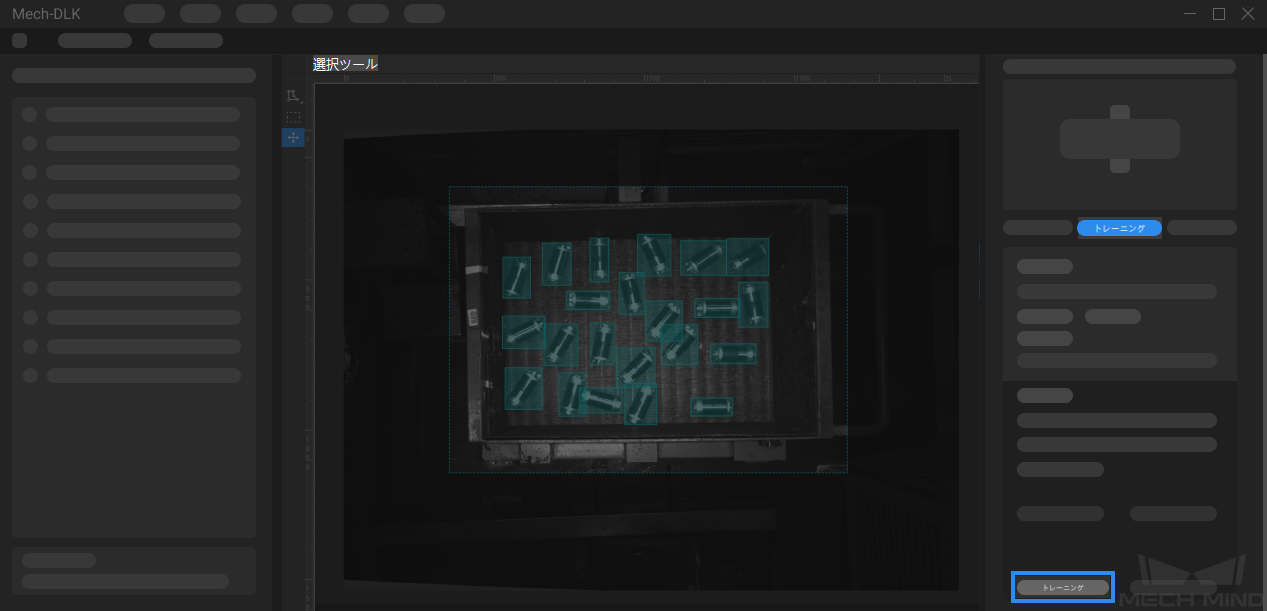
モデルを検証する
トレーニング後、 検証 をクリックして検証を行い、モデルの認識結果を確認します。
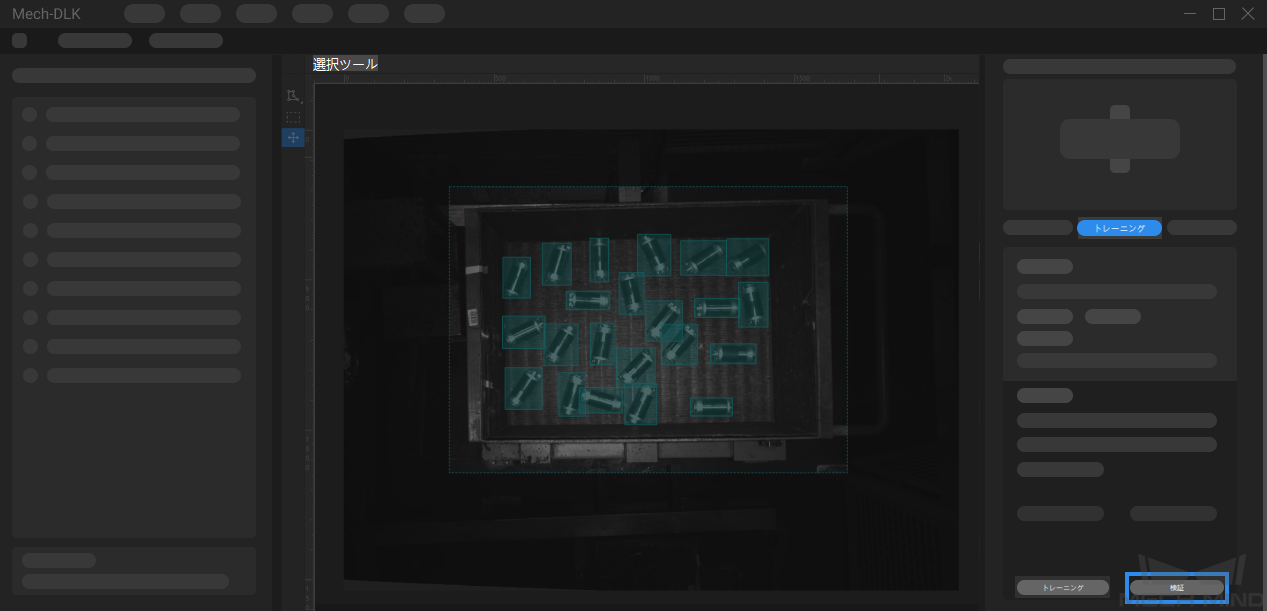
モデルをエクスポートする
モデルをエクスポート をクリックして保存パスを選択すると、モデルをプロジェクトフォルダにエクスポートすることができます。また、必要に応じてモデルをデプロイすることもできます。