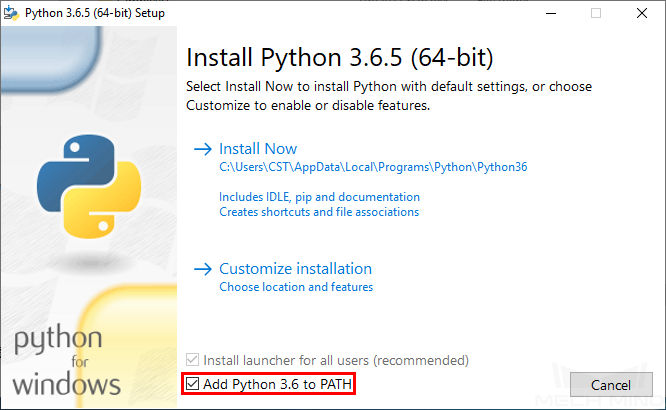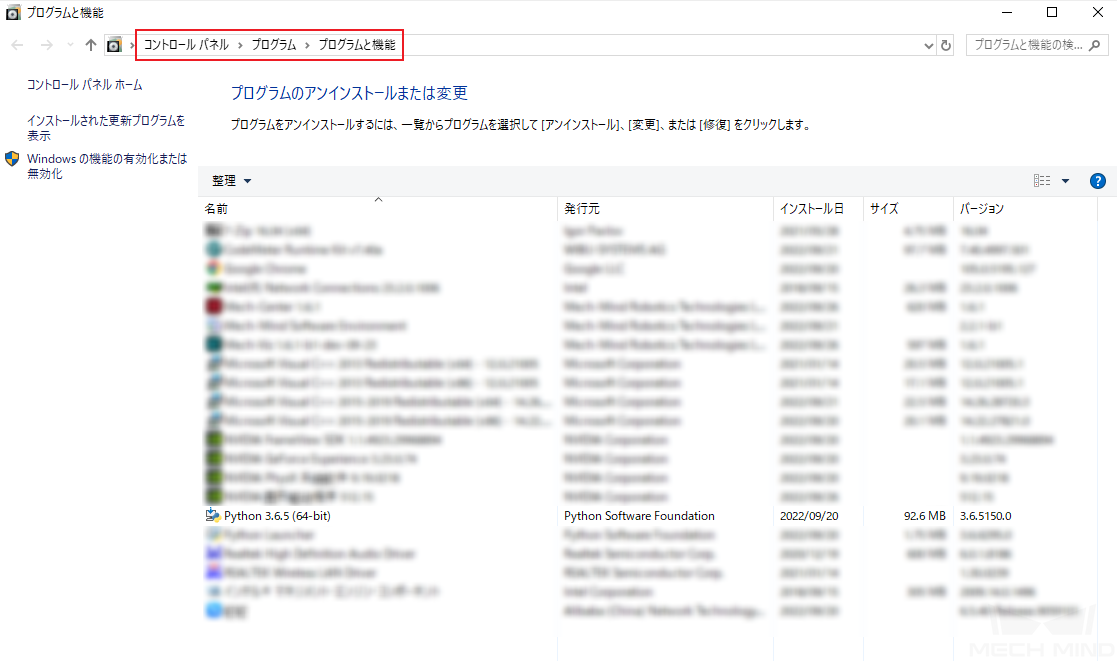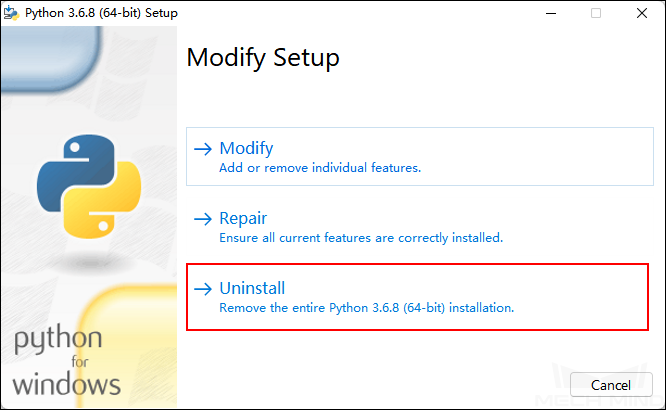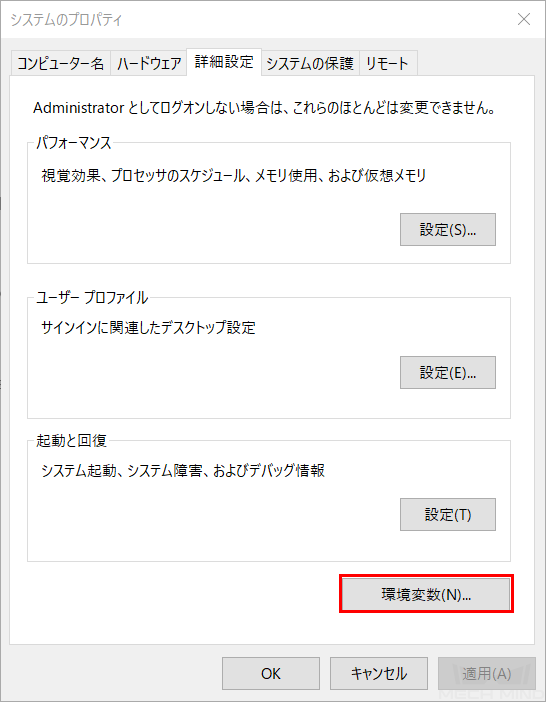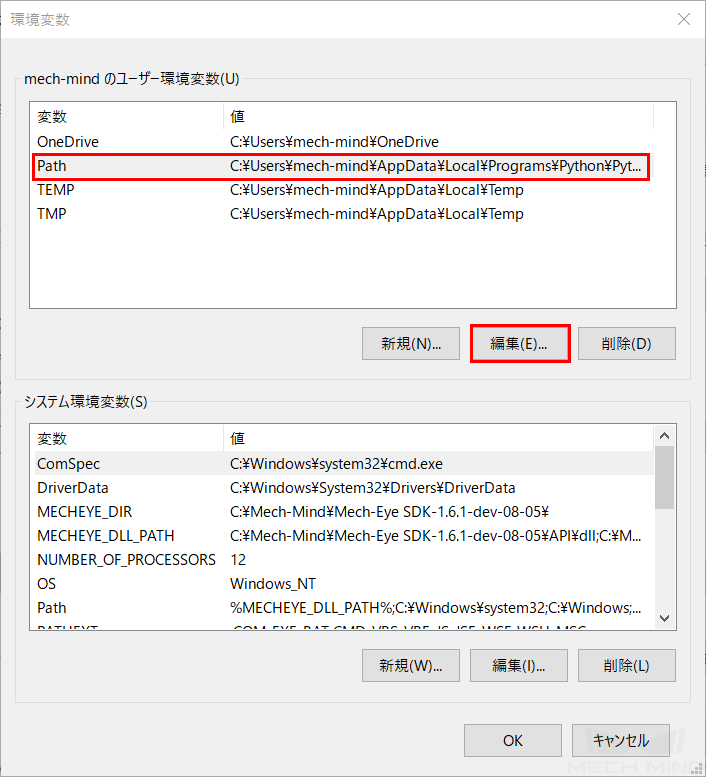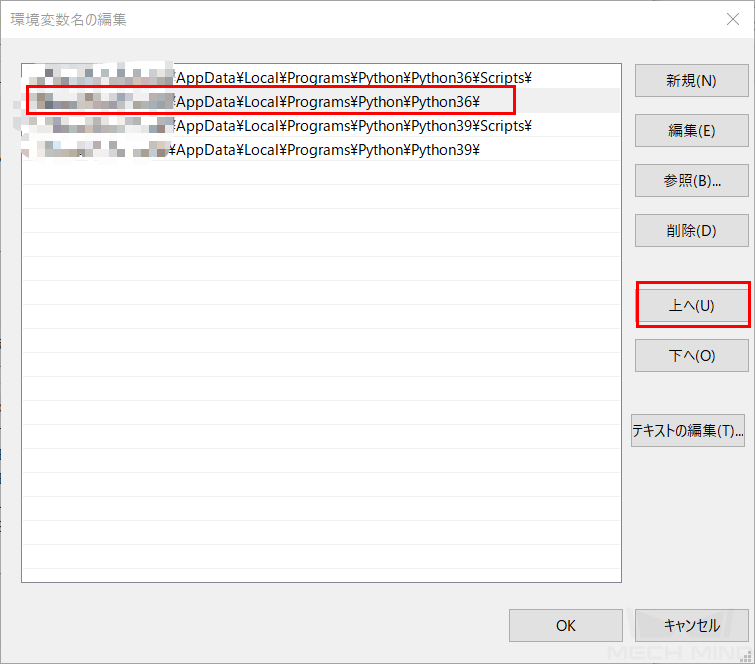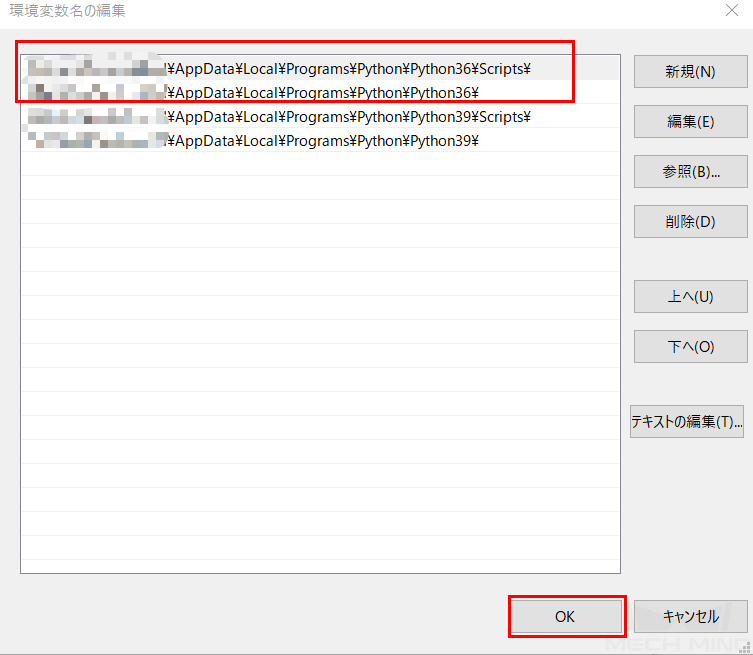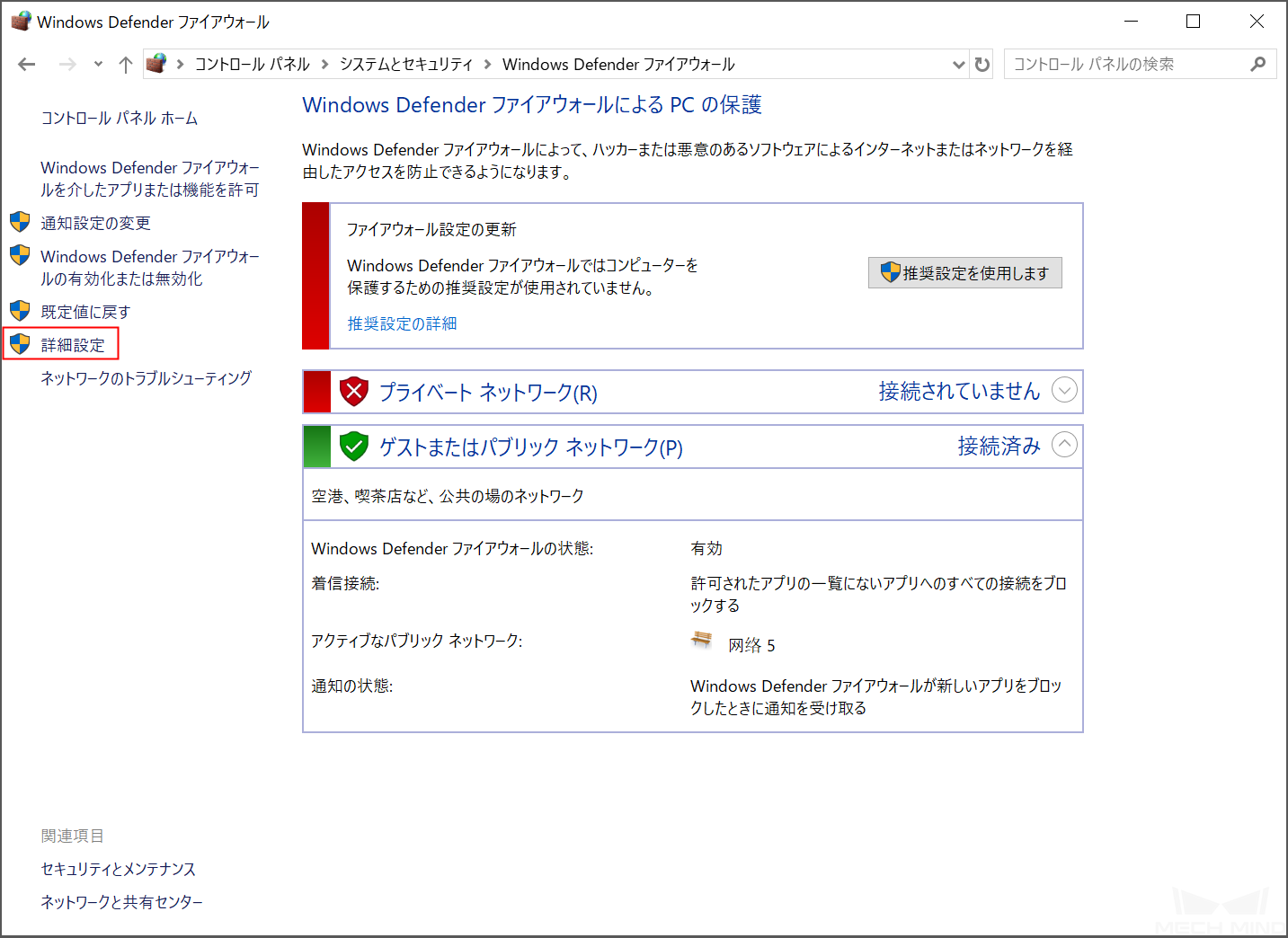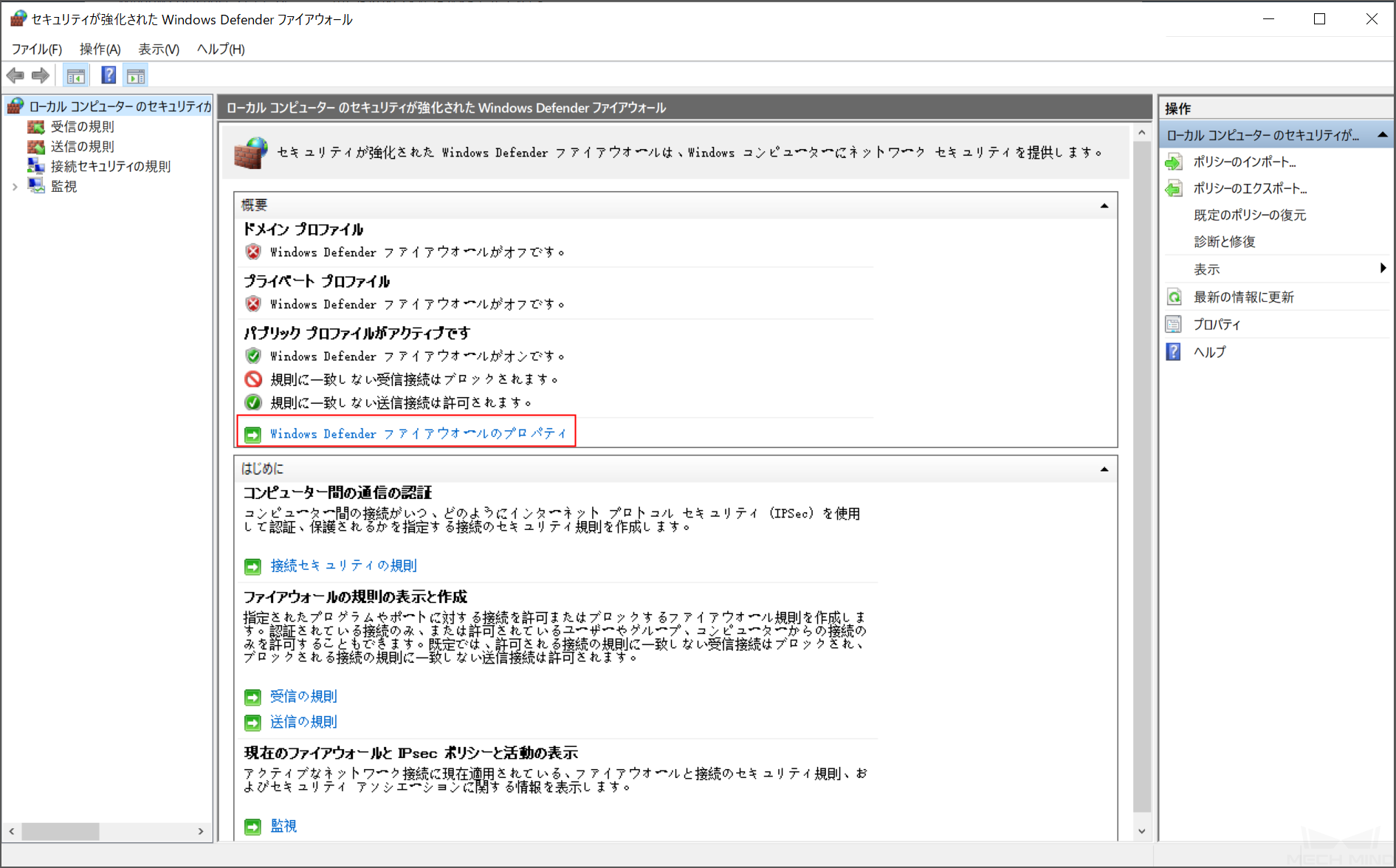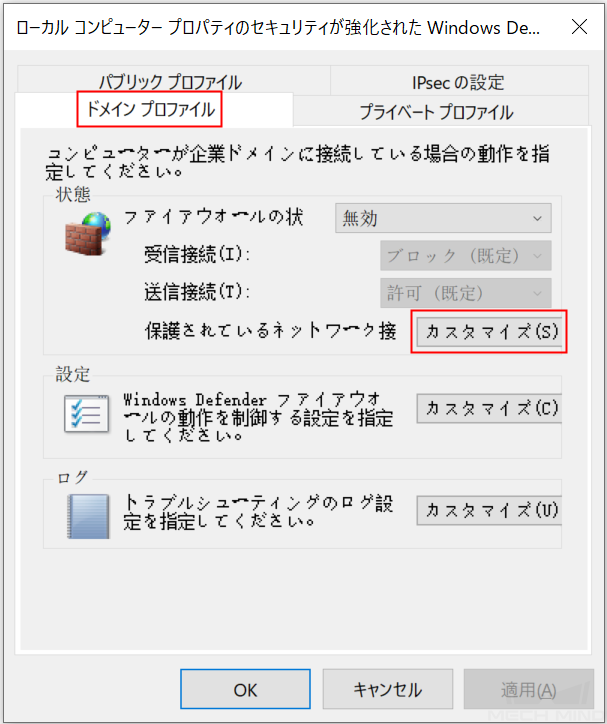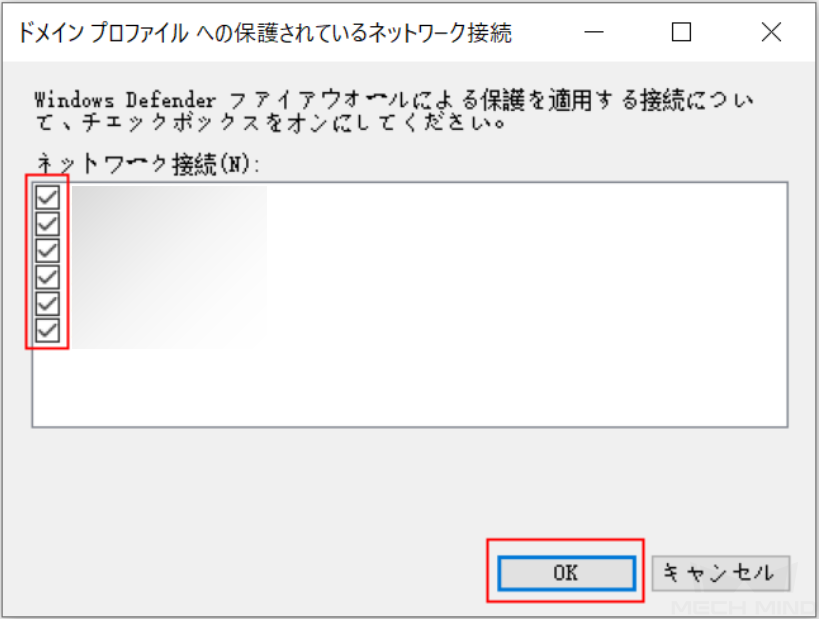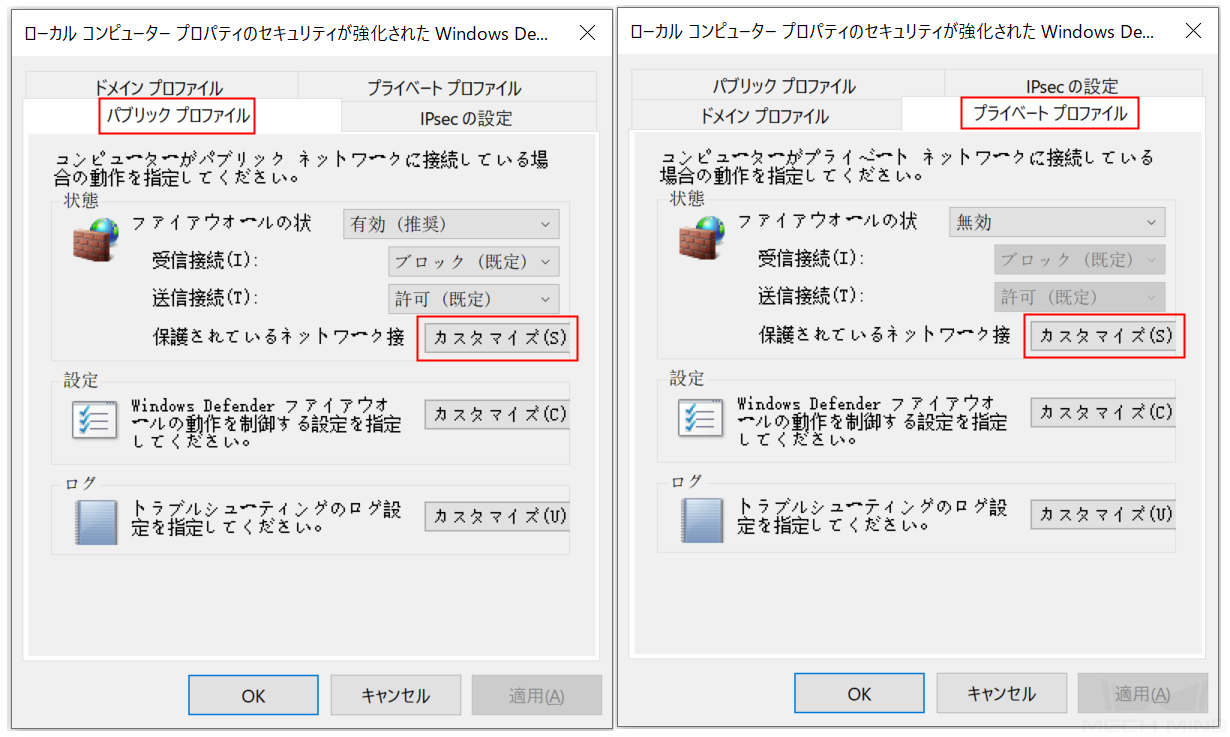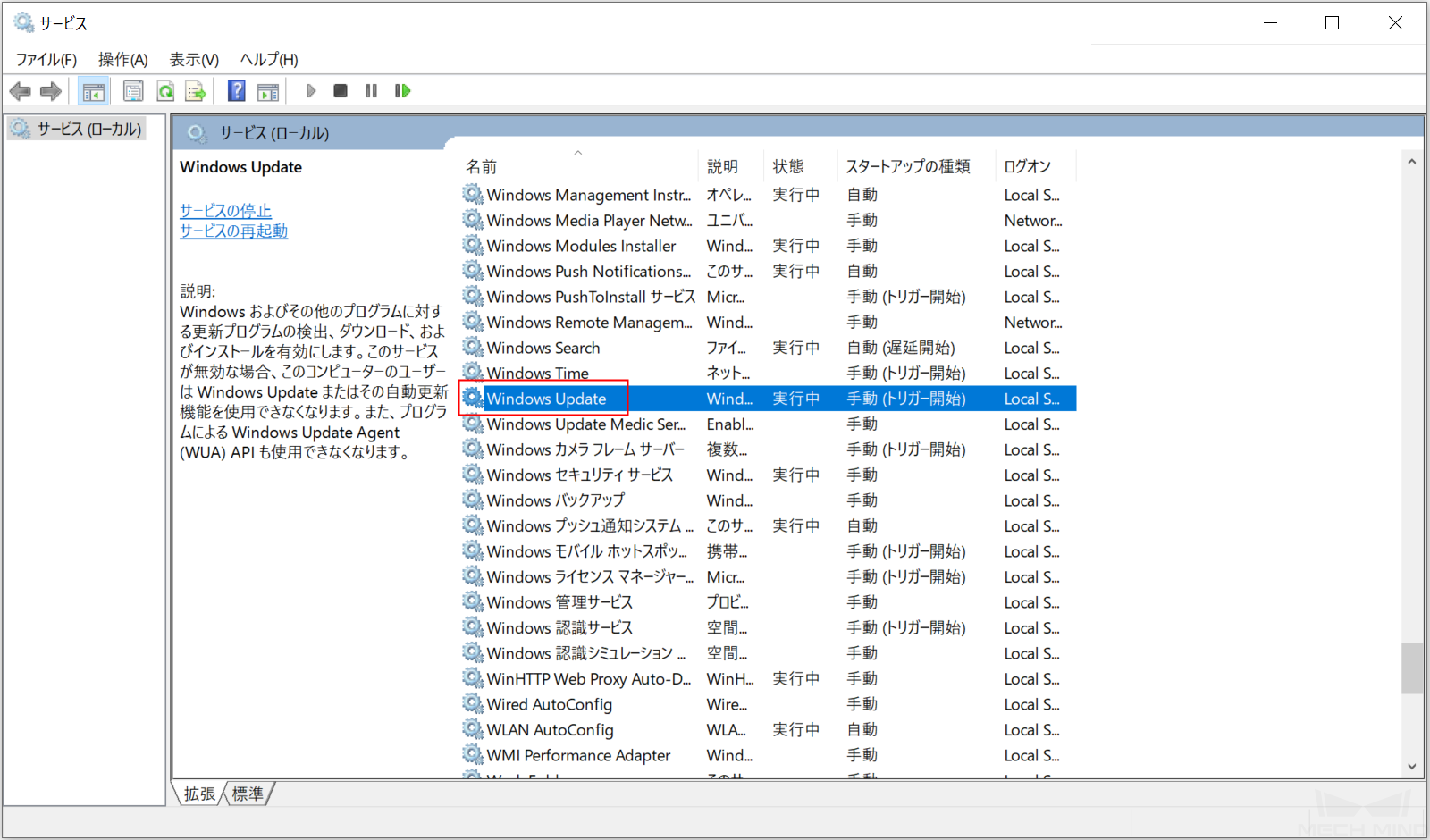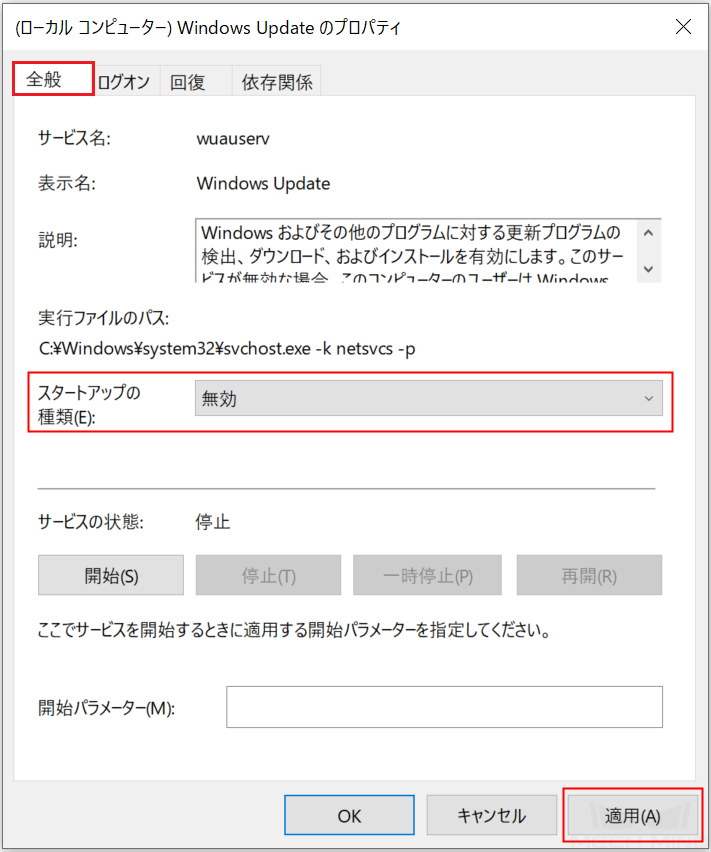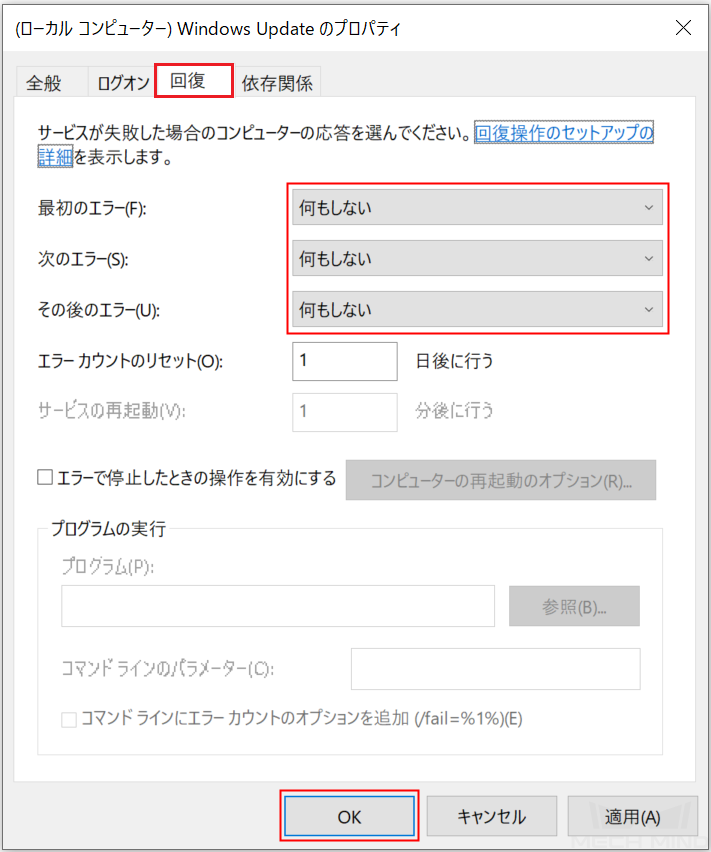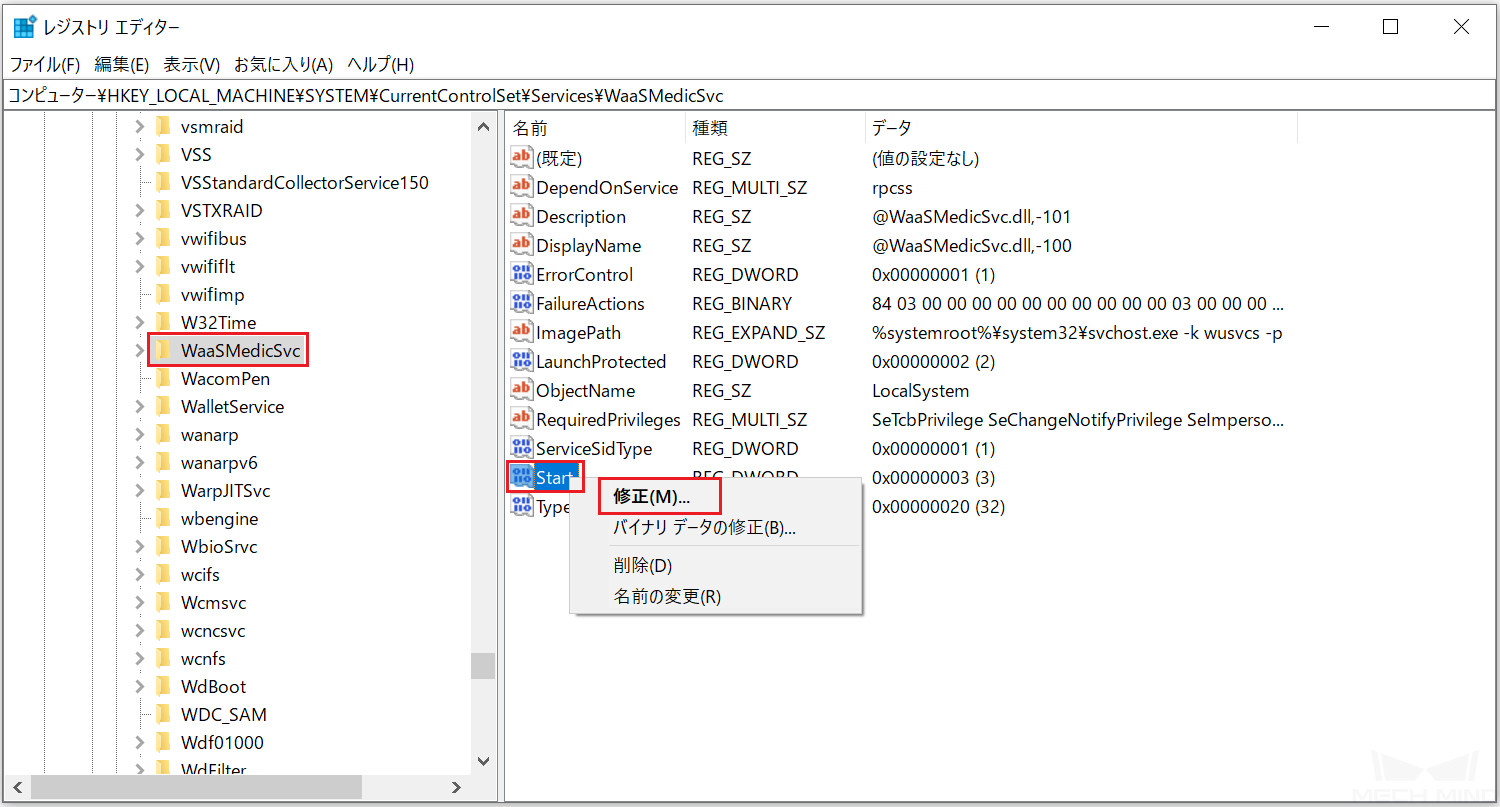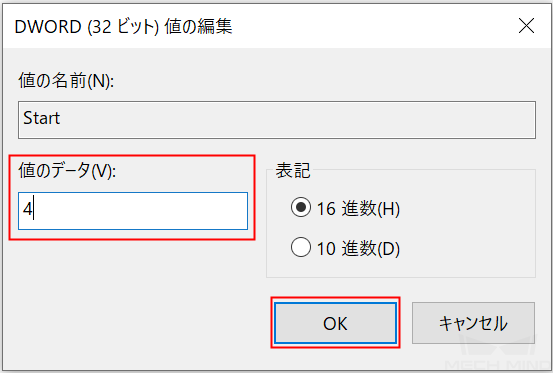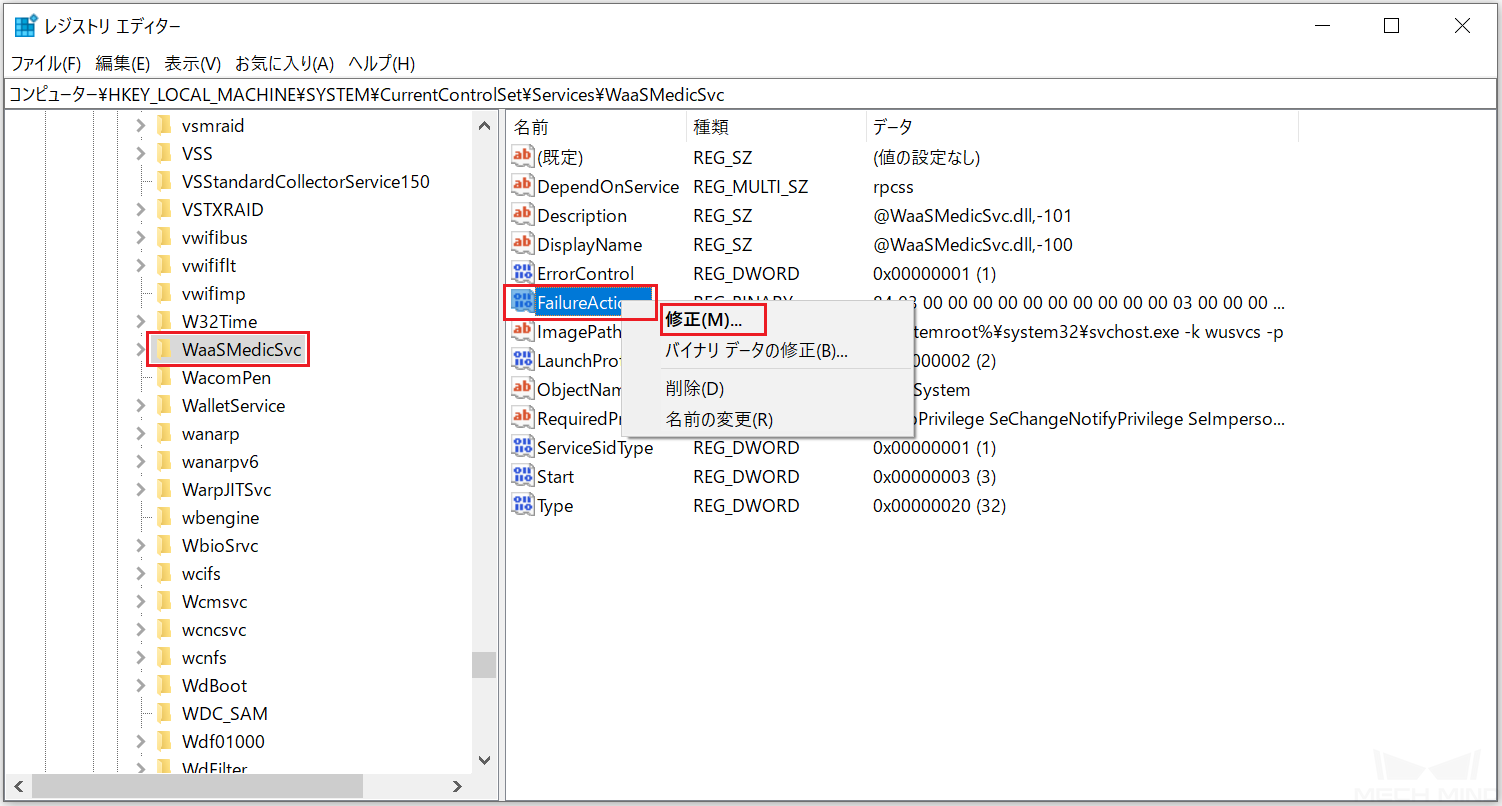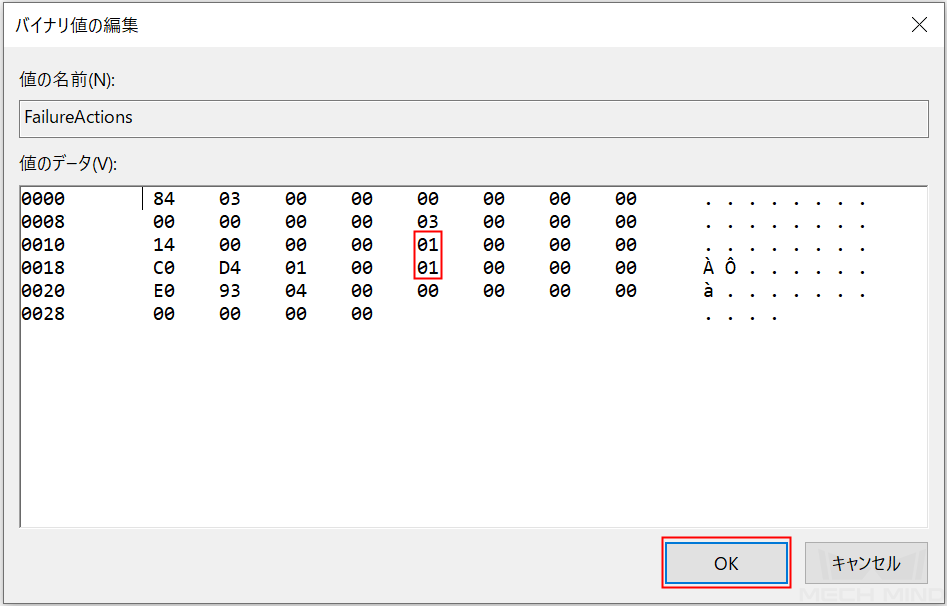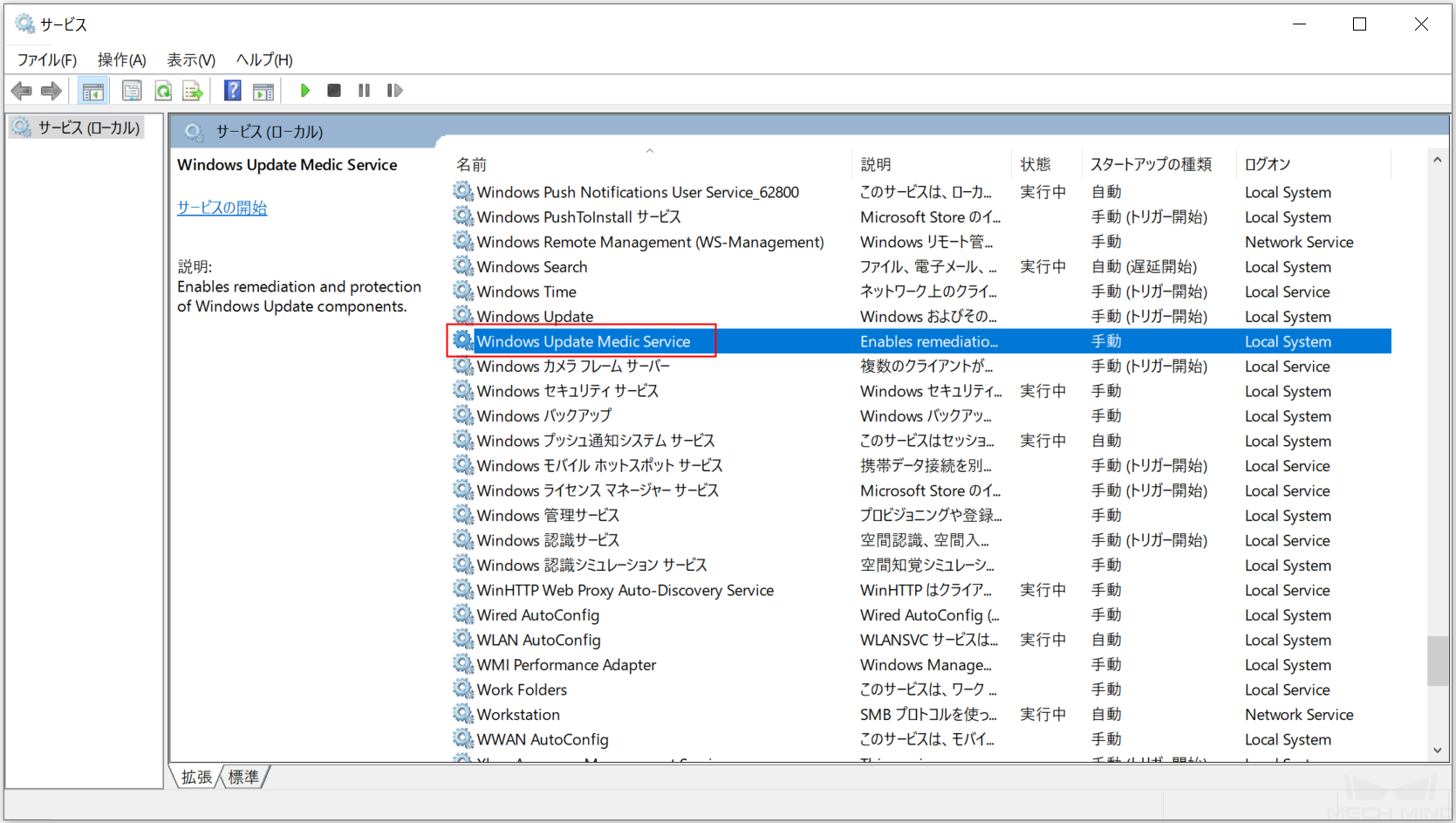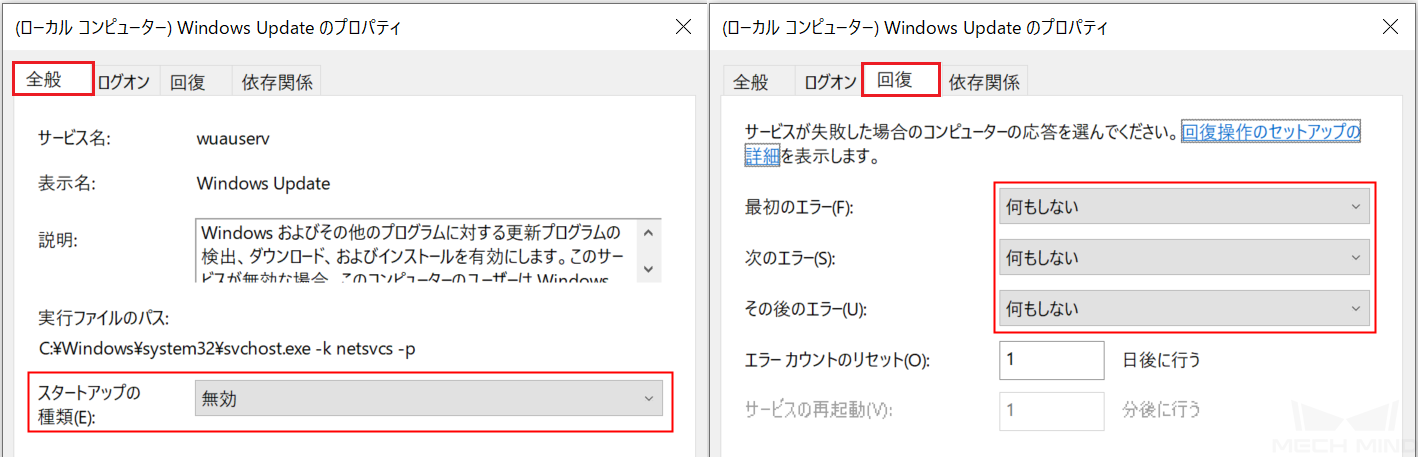ソフトウェア前提条件¶
Mech-Mindビジョンシリーズソフトウェアは、Mech-Mindが自主研究開発したMech-DLK、Mech-Vision、Mech-VizおよびMech-Centerソフトウェア(以下は「ソフトウェア」)を指します。
ソフトウェアを正常に使用するために、次の通りに準備を行ってください。
インターフェイスとドライバーを確認する¶
ユーザーは、Windows OSの コントロールパネル で次のことを確認する必要があります。
ネットワークとインターネット :その他のデバイスのLANポートに正常に接続して稼働できることを確認します。
デバイスマネージャー : ネットワークアダプター と ディスプレイアダプター の下にはLANポートとGPUに必要なデバイスドライバがインストールされたことを確認します。
ソフトウェアライセンスを設定する¶
Mech-MindはWibu-SystemsのCodeMeterをソフトウェアライセンスとして使用します。1.6.0以降のバージョンは、CodeMeterのインストールパッケージはソフトウェアのインストールパッケージに組み込まれます。
ドングルドライバーを産業用コンピュータに差し込みます。
ソフトウェアインストーラーを実行してCodeMeterをインストールします。
CodeMeterが稼働していることを確認します。つまり、CodeMeterのアイコン
 がシステムトレイに表示されていることを確認します。
がシステムトレイに表示されていることを確認します。
注釈
ユーザーが試用ライセンスを取得する場合(ドングルドライバーを必要としない)に 体験版ライセンスの取得 をご参照ください。
ユーザーが既存のライセンスを更新する場合に ソフトウェアライセンスの更新 をご参照ください。
Pythonをインストールし、バージョンを確認する¶
Mech-DLKを実行するには、Python 3.6.5環境が必要です。Mech-DLKソフトウェア動作環境をインストールするとPython 3.6.5が自動的にインストールされます。インストールに失敗したら手動でインストールしてください( クリックでダウンロード )。
インストールするときに Add Python 3.6 to PATH にチェックを入れてください。
コントロールパネルの でPythonバージョンを確認することができます。
指定したバージョン以外のPythonをアンインストールする¶
複数のバージョンのPythonをインストールした場合、正しいバージョンのPythonを呼び出すことができないためMech-DLKが正常に実行できないことがあります。必要としないバージョンのPythonをアンインストールしてください。
Pythonのバージョンを指定する¶
他のバージョンのPythonを保持する場合、次のステップを操作してください。
PC のアイコンを右クリックしてショートカットメニューで プロパティ をクリックします。
詳細設定 をクリックして システムのプロパティ 画面を表示します。
環境変数 をクリックします。
Path を選択して 編集 をクリックします。
¥Python36¥ で終わるパスを選択し、リストの最上部に移動するまで 上へ を繰り返しクリックします。
上記の手順を繰り返し、 ¥Python36¥Scripts¥ で終わるパスをリストの最上部に移動してから OK をクリックして変更を保存します。
Windows Defender ファイアウォールを無効にする¶
Windows Defenderファイアウォールは、ネットワークインターフェイスによる通信を阻止することがあり、これを無効にしてください。詳細な手順は次の通りです。
コントロールパネルで を順番にクリックします。
表示されたウィンドウで Windows Defenderファイアウォールのプロパティ をクリックします。
ドメインプロファイル タブで 保護されているネットワーク接続 の右側にある カスタマイズ をクリックします。
表示されたウィンドウでネットワーク接続をすべてオフにしてから OK をクリックします。
プライベートプロファイル と パブリックプロファイル タブで手順3と4を実行します。
Windows Updateを無効にする¶
Windowsは、更新を実行するために産業用コンピュータを強制的にシャットダウンまたは再起動するので正常な使用に影響を与えます。予期しないダウンタイムを防ぐために、Windows Updateを無効にすることを推奨します。
注釈
Windows Updateを有効にした場合、産業用コンピュータが使用中にシャットダウンまたは再起動が発生しないようにWindows Updateのアクティブ時間を設定するなど、措置を講じてください。
Windows Updateを無効にする¶
コンピュータのタスクバーをクリックして サービス を検索します。
サービス をクリックして表示されたウィンドウで Windows Update をダブルクリックして Windows Update のプロパティ を表示します。
停止 をクリックします。
スタートアップの種類 に 無効 を選択して 適用 をクリックします。
回復 タブをクリックしてサービスが失敗した場合のコンピューターの応答を全部 何もしない に設定して OK をクリックします。
Windows Update Medic Serviceを無効にする¶
Windows Update Medic ServiceはWindows更新に発生した問題を修復し、コンピューターの持続的な更新を確保します。Windows Updateを無効にしてもWindows Update Medic ServiceはWindows Updateを有効にするのでWindows Update Medic Serviceを無効にしなければなりません。
Windows Update Medic Serviceを無効にするには、レジストリエディターで次の操作を行います。
コンピュータのタスクバーをクリックして レジストリエディター を検索して開きます。
左側で HKEY_LOCAL_MACHINE¥SYSTEM¥CurrentControlSet¥Services¥WaaSMedicSvc に入ります。右側で Start を右クリックし、ショートカットメニューで 修正 をクリックします。
表示されたウィンドウで 値のデータ を4にして OK をクリックします。
FailureActions を右クリックしてショートカットメニューで 修正 をクリックします。
表示されたウィンドウで下図に赤枠の中の数字を 01 にして OK をクリックします。
サービス に戻り、Windows Update Medic Service をダブルクリックして開きます。
修正の確認:全般 タブでスタートアップの種類が無効になり、回復 タブでサービスが失敗した場合のコンピューターの応答が全部 何もしない になっていることを確認します。