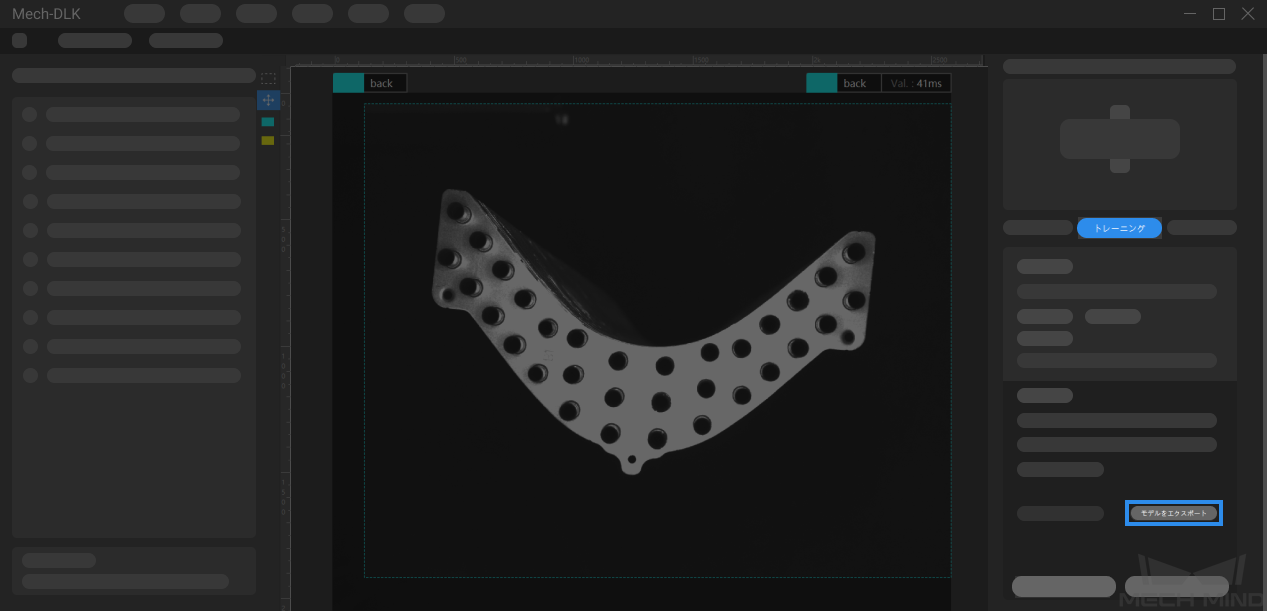画像分類モジュール使用例¶
本節では、Mech-DLKサンプルプロジェクトにあるコンデンサーデータセット( クリックでダウンロード )を提供し、画像分類モジュールを用いてモデルトレーニングを実行してサンプルプロジェクトでワークの裏表判別を実現します。
プロジェクトを新規作成し、画像分類モジュールを追加する
ホーム画面での プロジェクトを新規作成 をクリックし、プロジェクトディレクトリを選択してプロジェクト名を入力し、新しいプロジェクトを作成します。 右上の
 をクリックし、画像分類モジュールを選択します。
をクリックし、画像分類モジュールを選択します。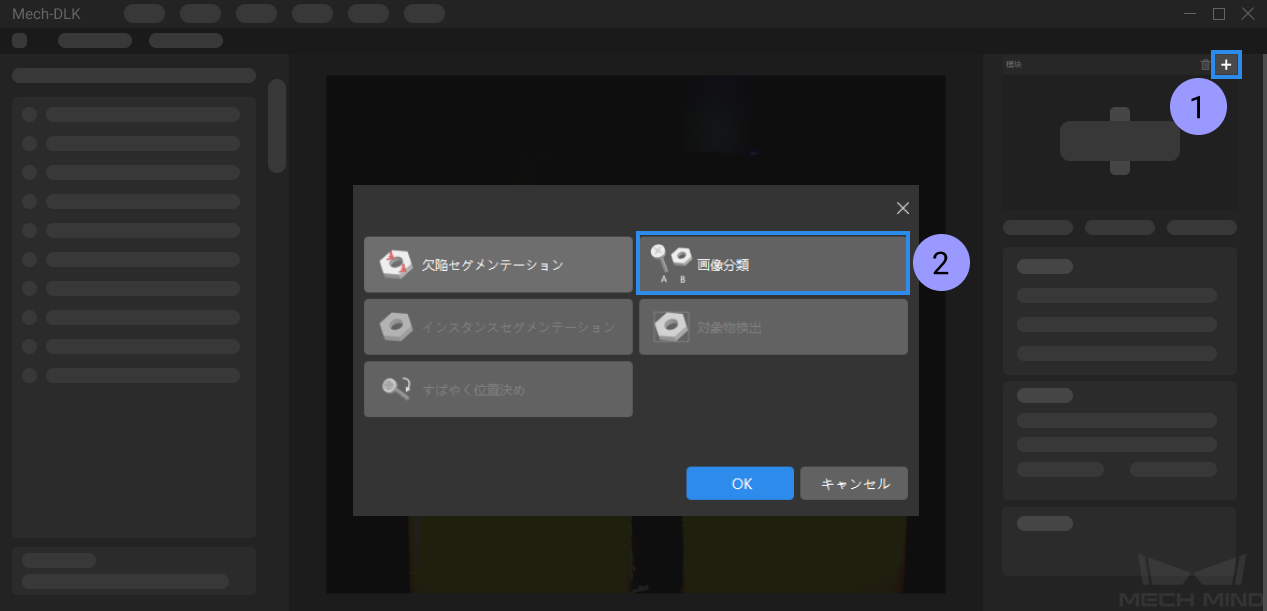
ワークの裏表の画像データセットをインポートする
ダウンロードしたデータセットを解凍し、左上の インポート をクリックし、 フォルダ を選択して、ダウンロードした画像データセットをインポートすることができます。
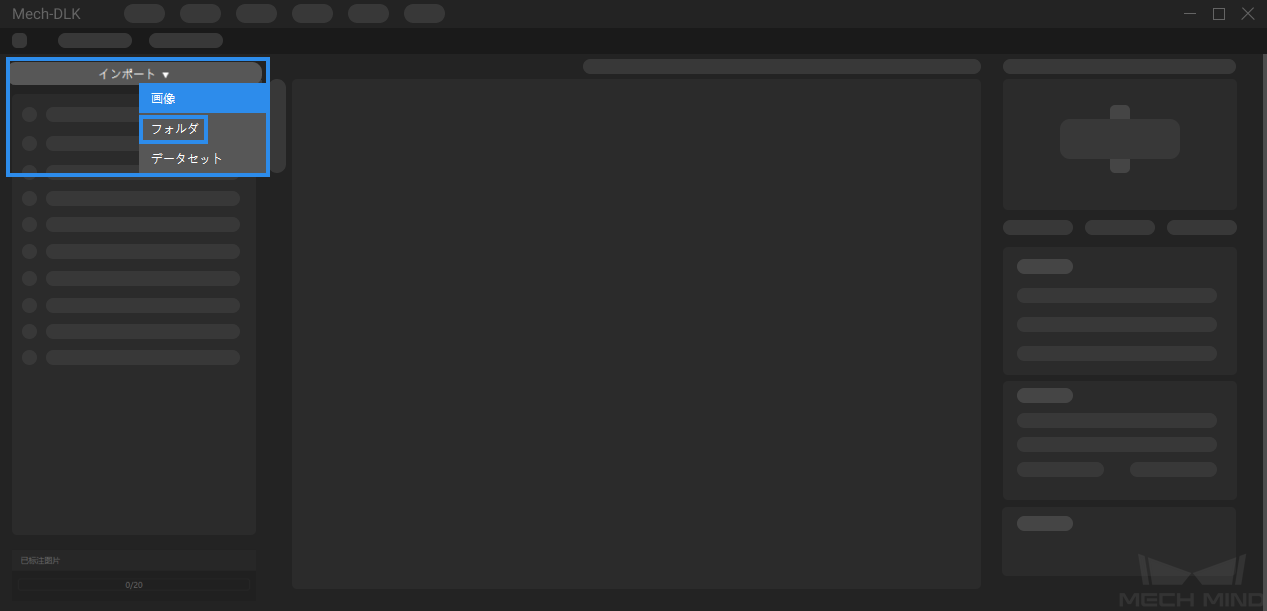
関心領域(ROI)を選択する
画面左側の ROIツール をクリックし、背景の干渉を減少するために、画像からコンデンサー全体を関心領域として選択して左上の 適用 をクリックします。
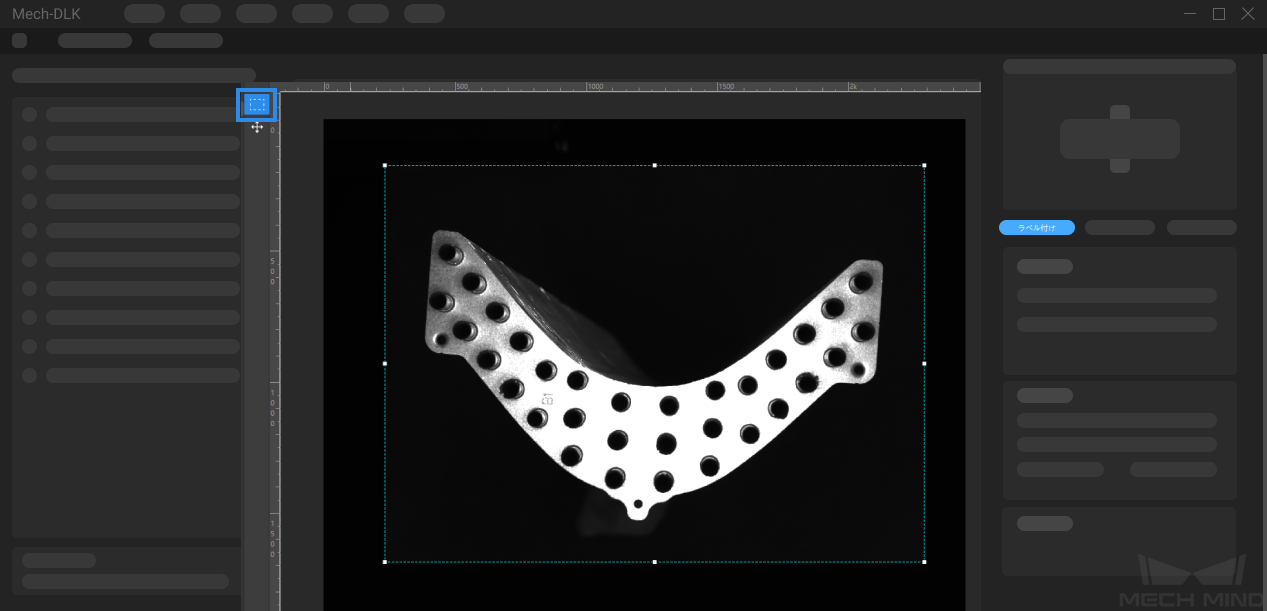
ラベルを新規作成する
対象物の名前や特徴によってラベルを作成します。ワークの表と裏を判別する必要があるので、「表」と「裏」で名前を付けます。
画像にラベルを付ける
画像の左側にあるラベル付けツールバーで、ラベルを選択してラベリングすることができます。また、複数の画像を選択して一括ラベル付けすることも可能です。 ラベルの一貫性を保つ必要があり、画像の裏を表とラベル付けたりしてはいけません。

トレーニングセットと検証セットを分ける
ソフトウェアでは、デフォルトの設定として、データセットの80%をトレーニングセット、残りの20%を検証セットに分けます。 アルゴリズムモジュールがトレーニングのプロセスに各カテゴリーの画像の特徴を学習し、検証できるように、トレーニングセットも検証セットも すべてのカテゴリー の画像が含まれることを確認してください。 データセットがこの条件を満たさない場合、
 ドラッグスライダーをクリックして手動で調整してください。
ドラッグスライダーをクリックして手動で調整してください。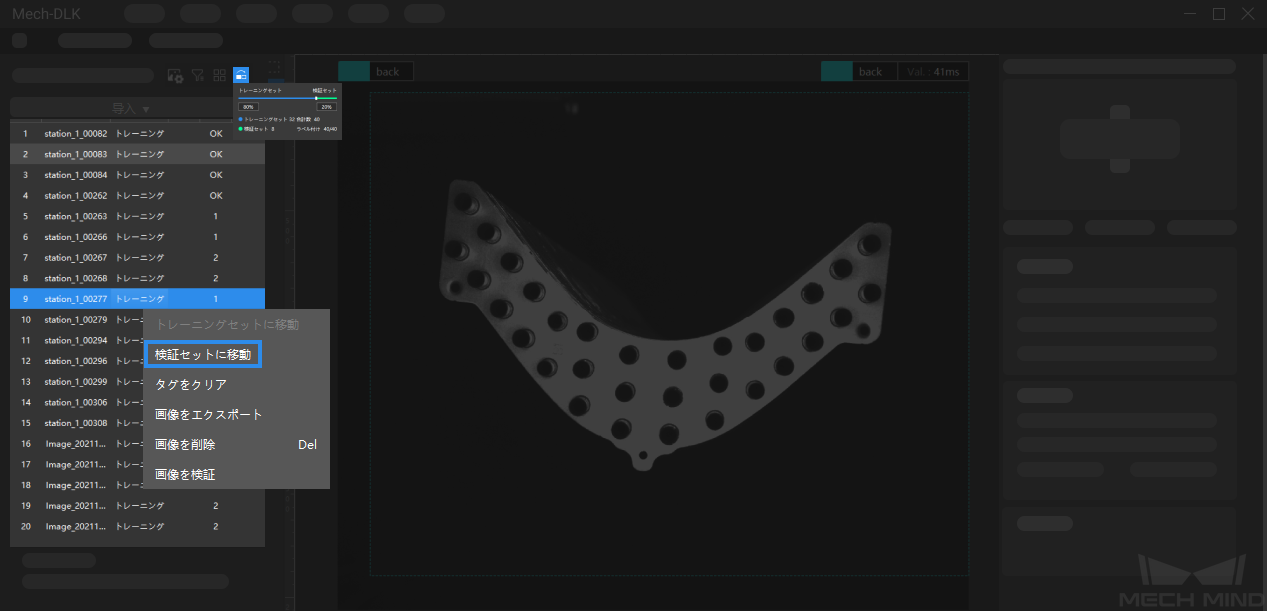
モデルをトレーニングする
デフォルトのパラメータを使って、トレーニング をクリックしてモデルのトレーニングを開始します。
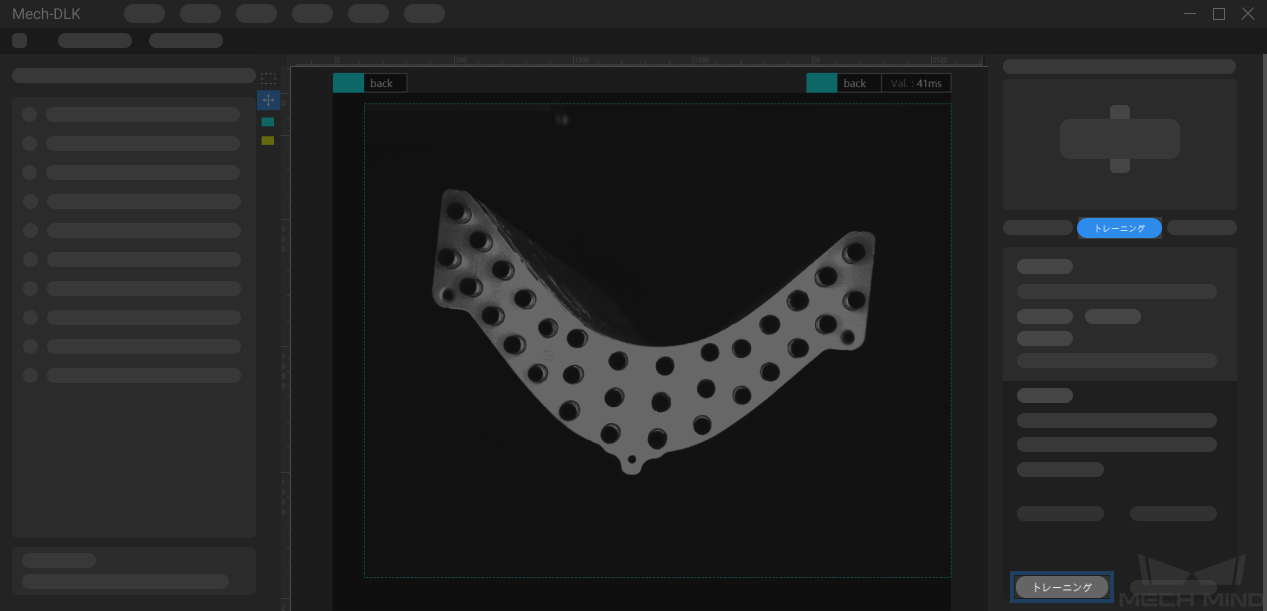
モデルを検証する
トレーニング後、 検証 をクリックして検証を行い、モデルの認識結果を確認します。

モデルをエクスポートする
モデルをエクスポート をクリックして保存パスを選択すると、モデル「model.dlkpack」を指定したプロジェクトフォルダにエクスポートすることができます。また、必要に応じてモデルをデプロイすることもできます。