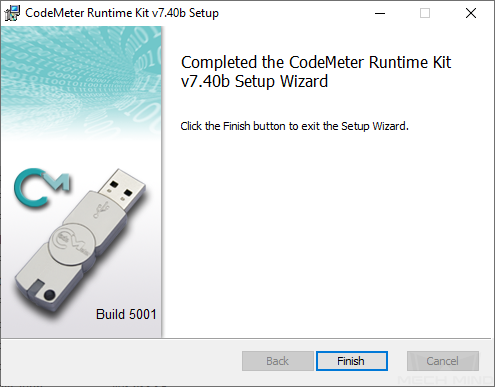Installation¶
A Mech-Mind software environment should be installed to guarantee the proper functioning of Mech-DLK. This section covers the prerequisites for running Mech-DLK and how to install the Mech-Mind software environment and Mech-DLK.
Device Prerequisites¶
Mech-DLK Pro-Run |
Mech-DLK Pro-Train/Standard |
|
Operating system |
Windows 10 or above |
|
CPU |
Intel® Core™ i5 or above |
Intel® Core™ i7 or above |
RAM |
8 GB or above |
16 GB or above |
Graphics card |
GeForce GTX 1650 (4GB) or above |
GeForce GTX 2070 (8GB) or above |
Graphics card driver |
471.68 or above |
|
Requirements for the Graphics Card¶
The computer graphics card’s computation capacity should be at least that of Nvidia GeForce 6.1.
Click here to check the compute capability for your GPU.
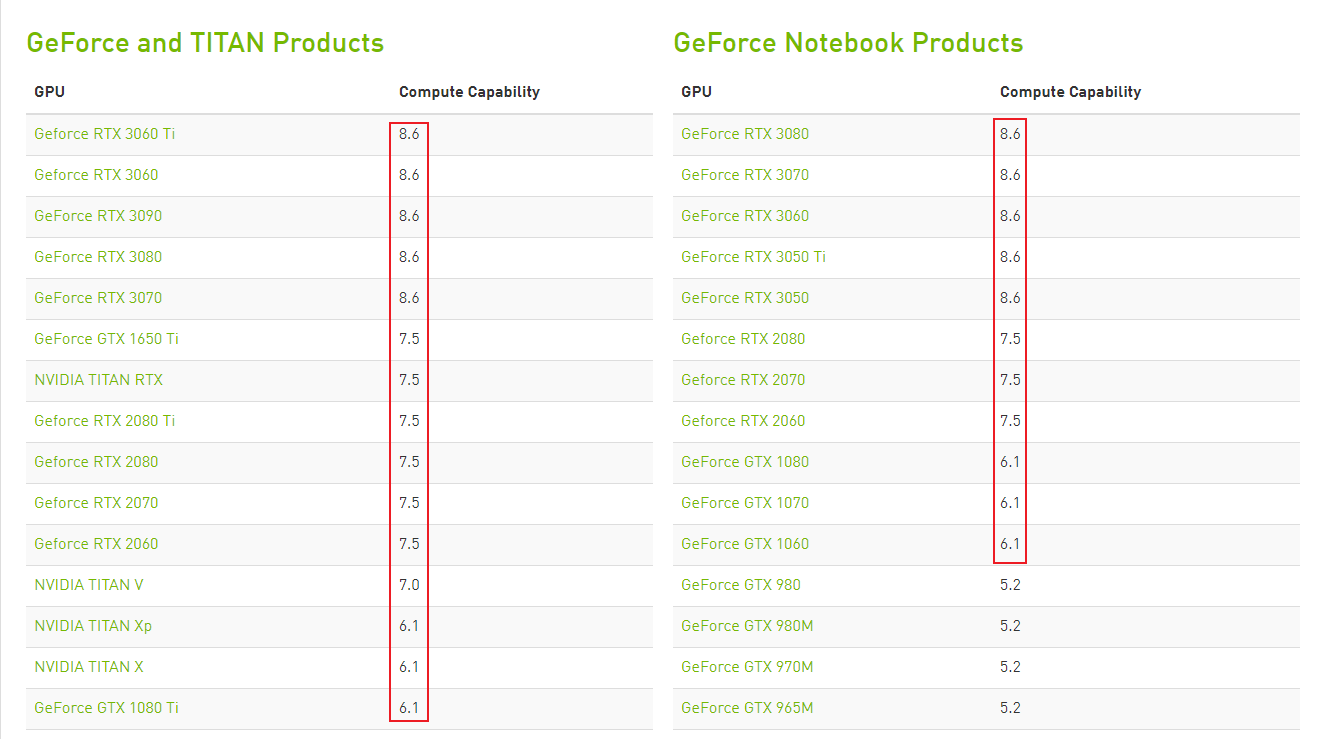
Install the Mech-Mind Software Environment¶
If you are using Mech-DLK for inference only, then you do not need to install the Mech-Mind Software Environment.
If you are using Mech-DLK for both model training and inference, please install the Mech-Mind Software Environment according to the following instructions.
Download the file Mech-Mind_software_environment_installer.
Right-click on the file and go to to check if the file has been corrupted or not. The CRC32 should be the same as the number in the installer name.
Extract the file with any extraction tools.
Double click on the Mech_Mind_software_environment_installer.exe file and install according to the instructions.
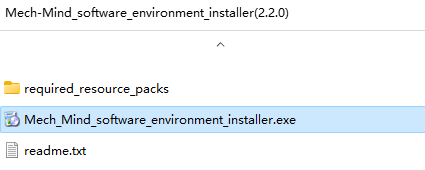
Install Mech-DLK¶
Download the file Mech_DLK_installer.exe.
Double click on the file and install it according to the instructions. A window as shown below will appear if the software has been installed successfully.
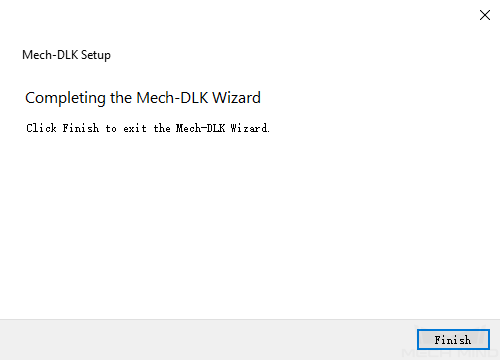
Install the Dongle Driver¶
Run the CodeMeter installer received from Mech-Mind to install CodeMeter. Check the option as shown below, and then select Next to complete the installation.
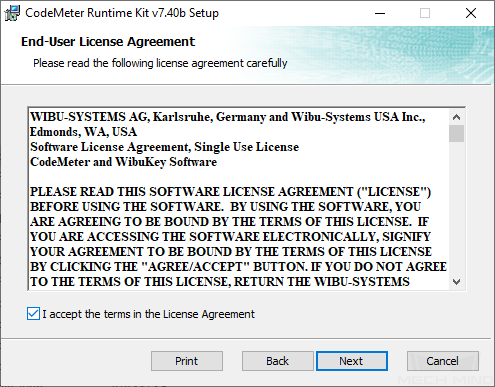
A window as shown below will appear if the setting-up has been completed successfully.