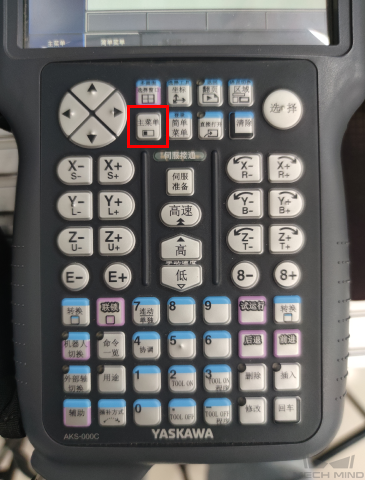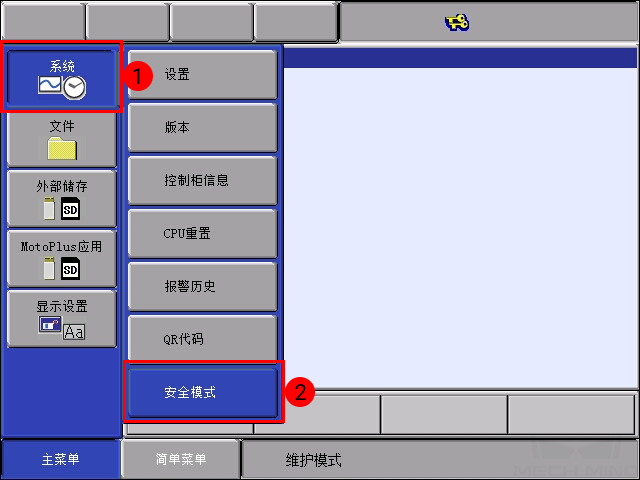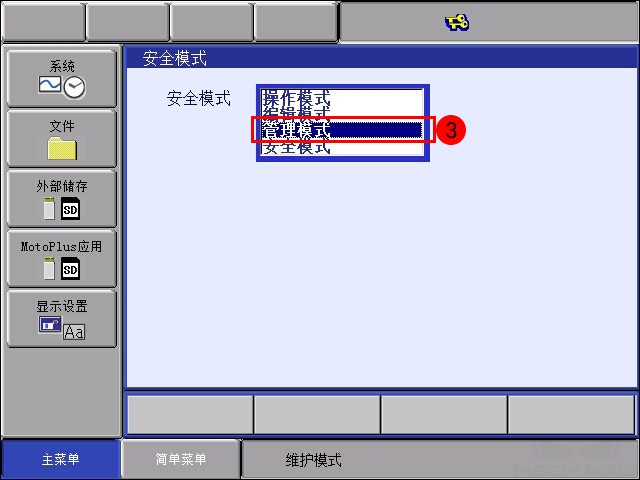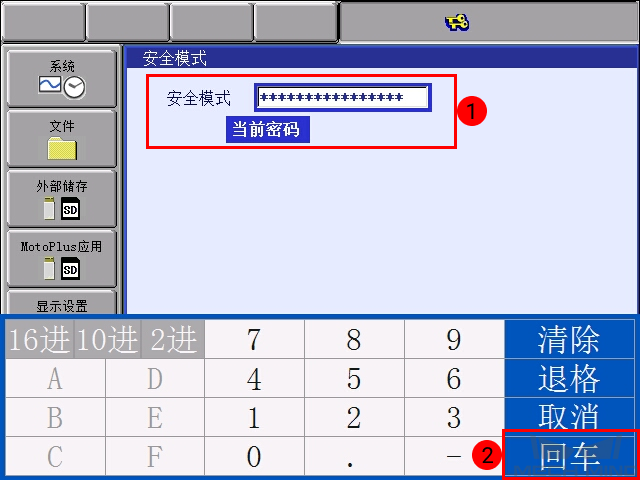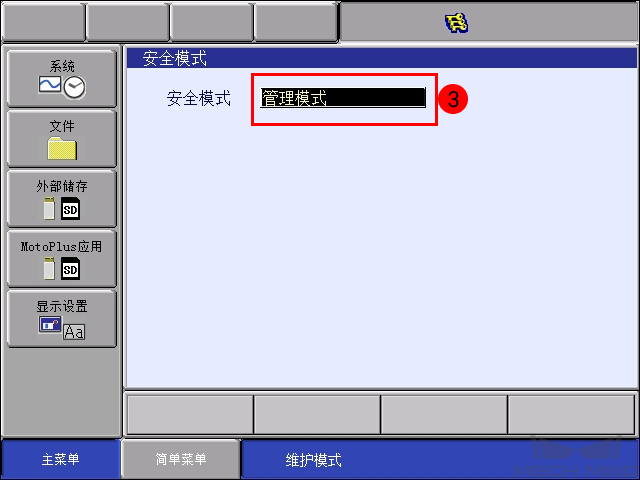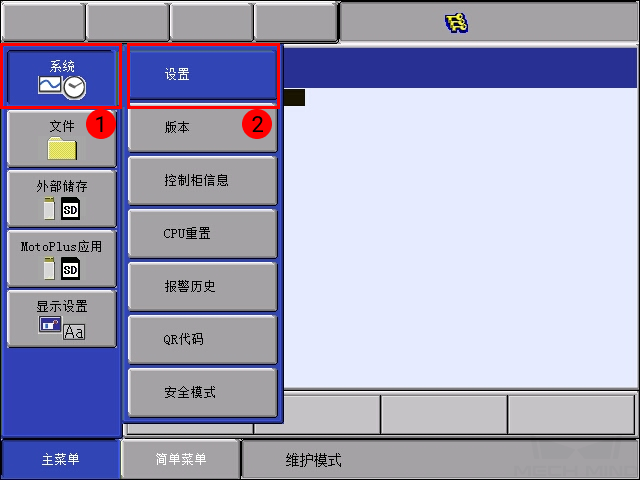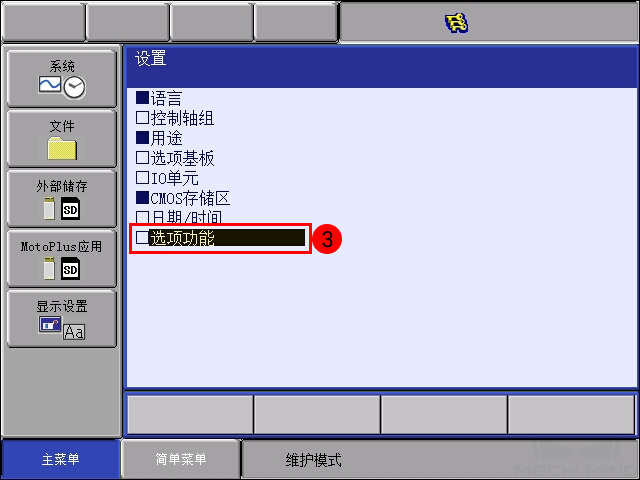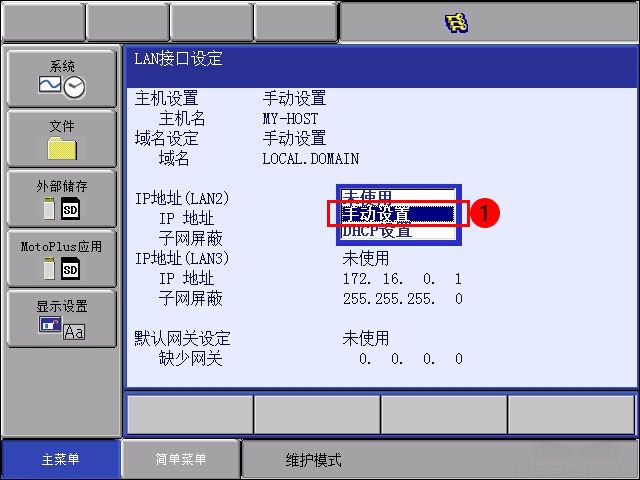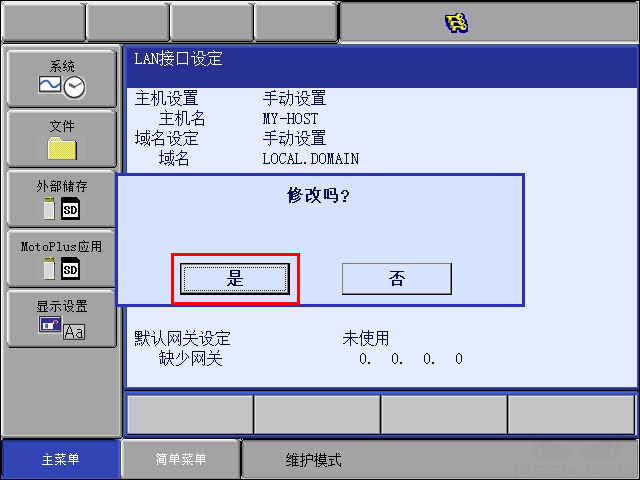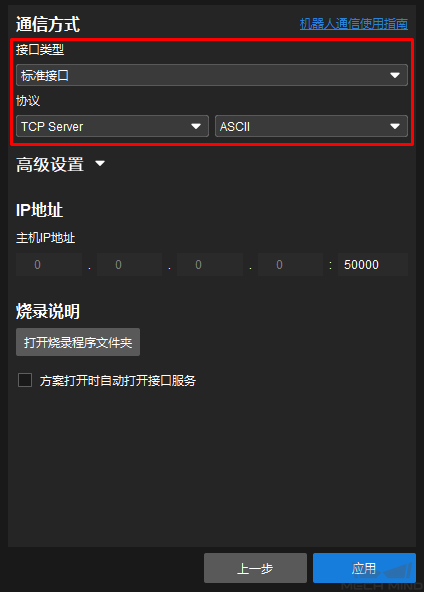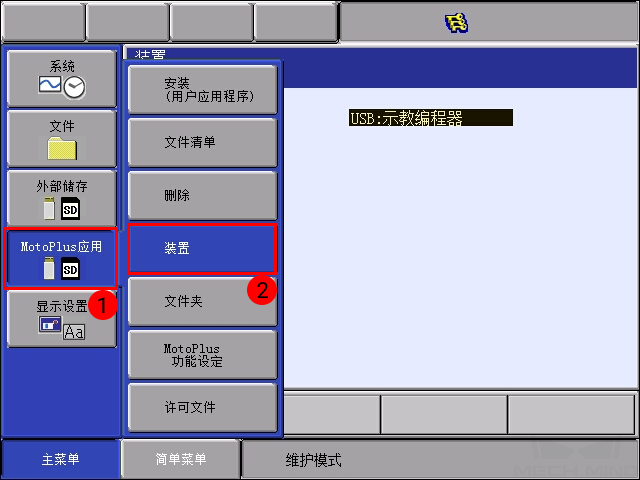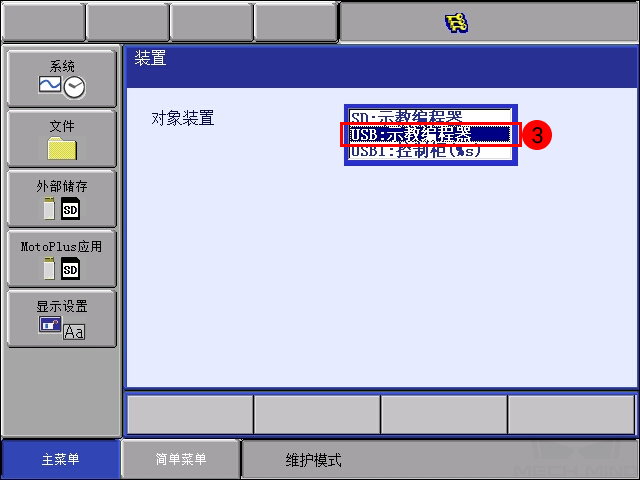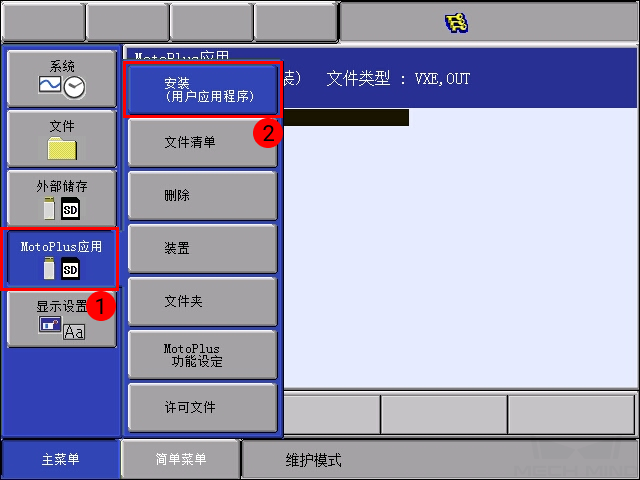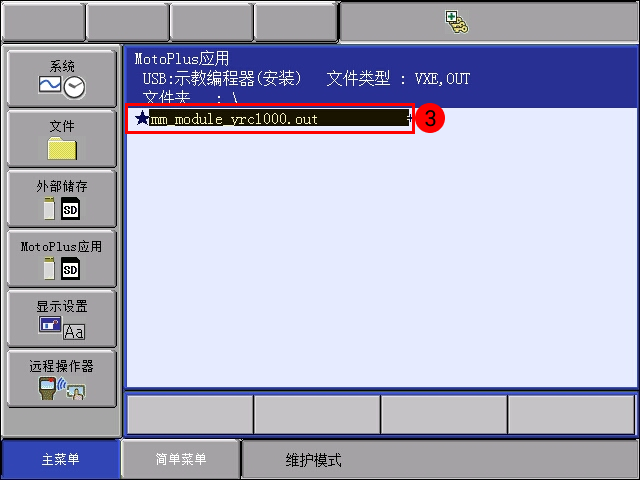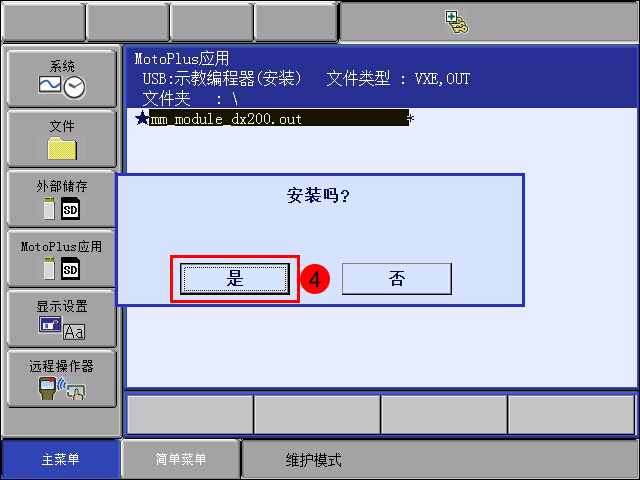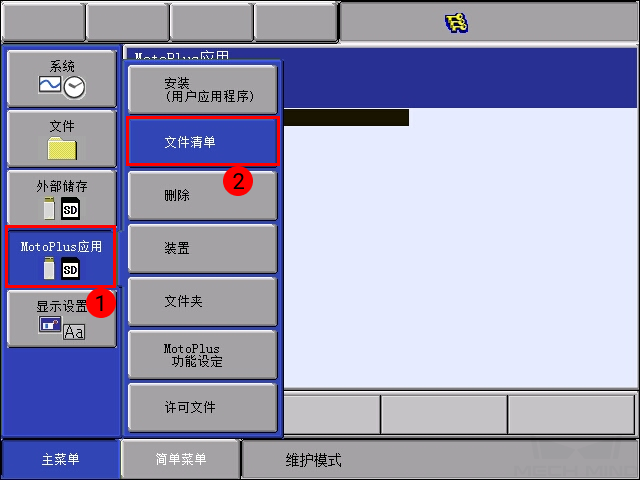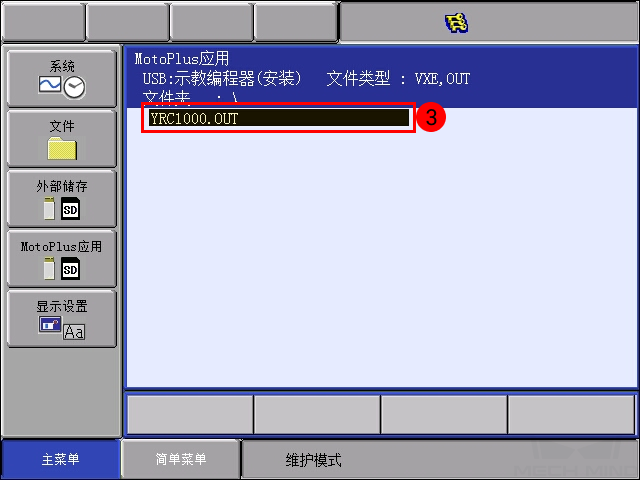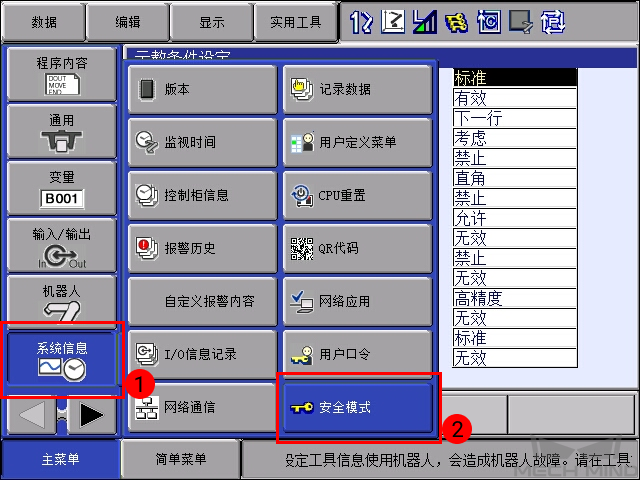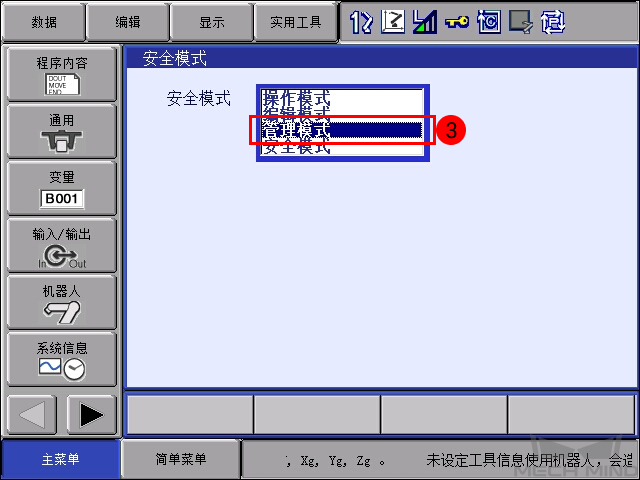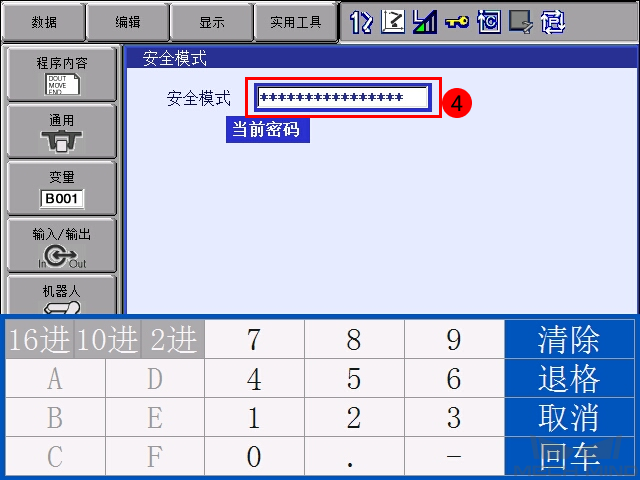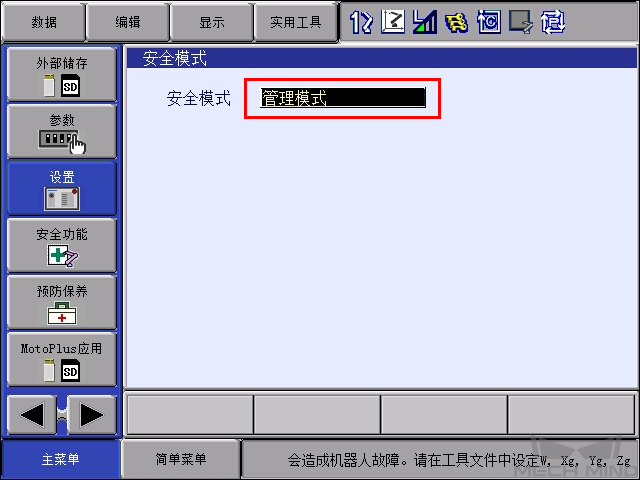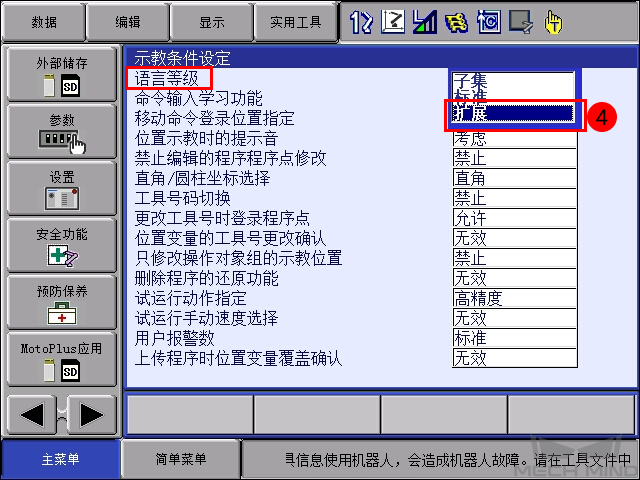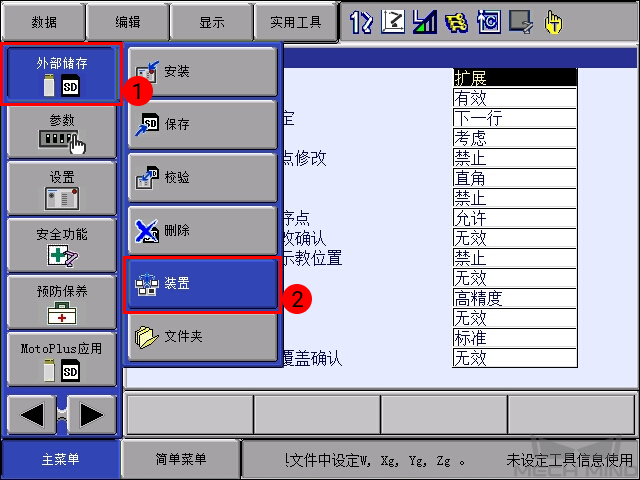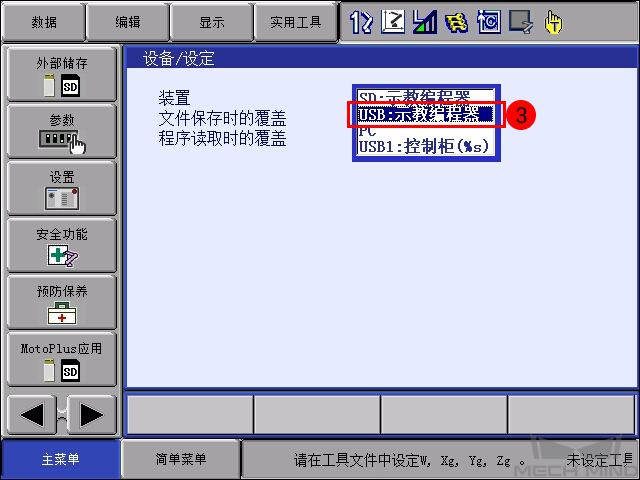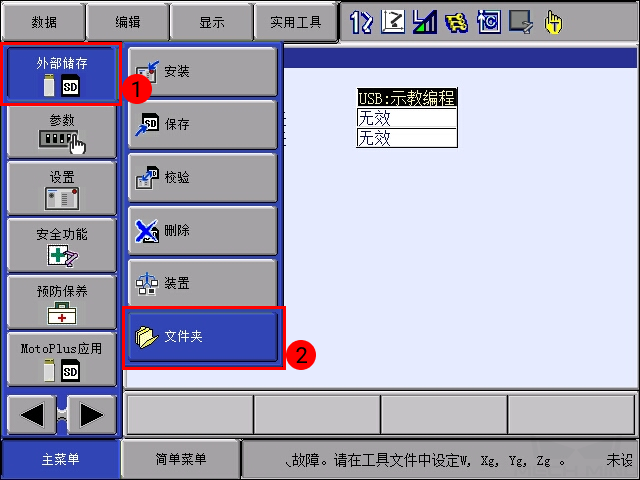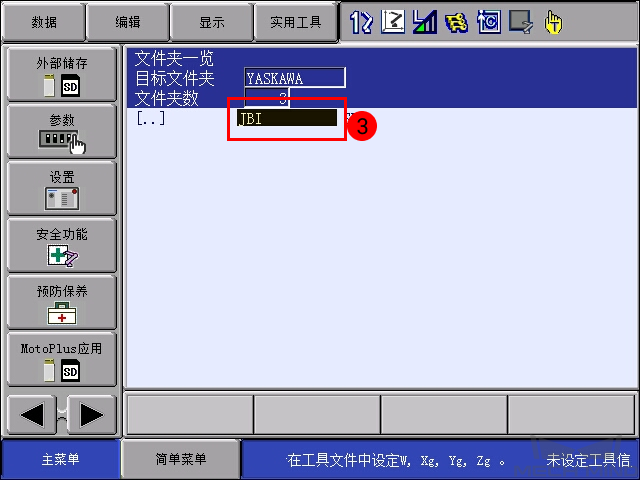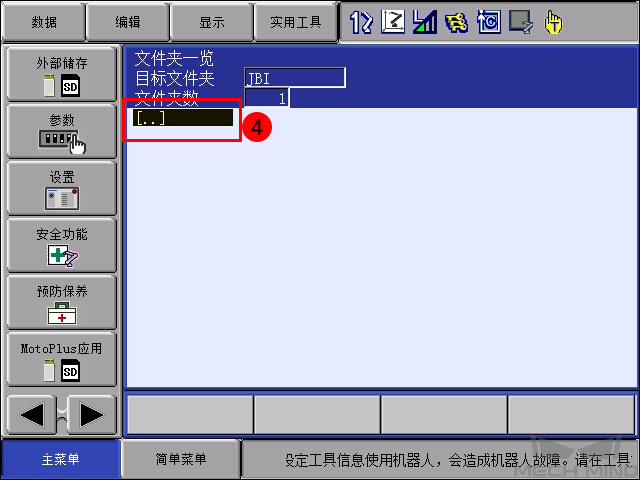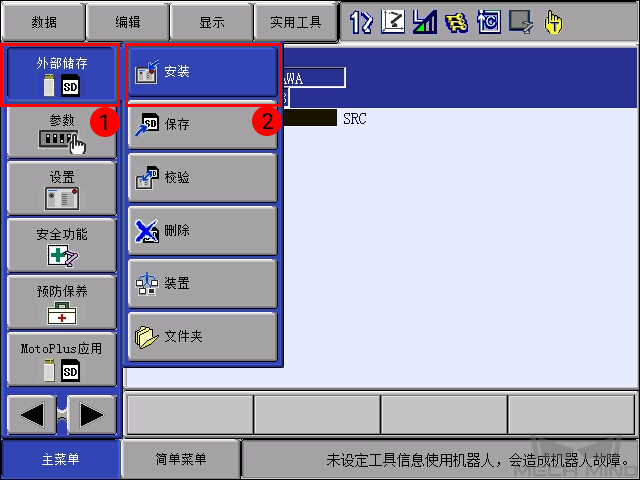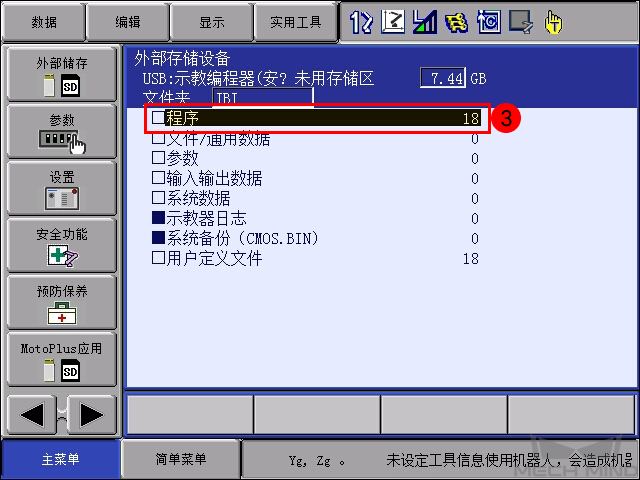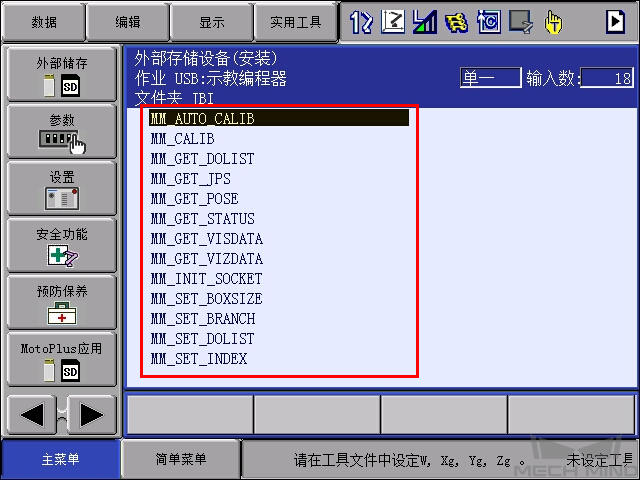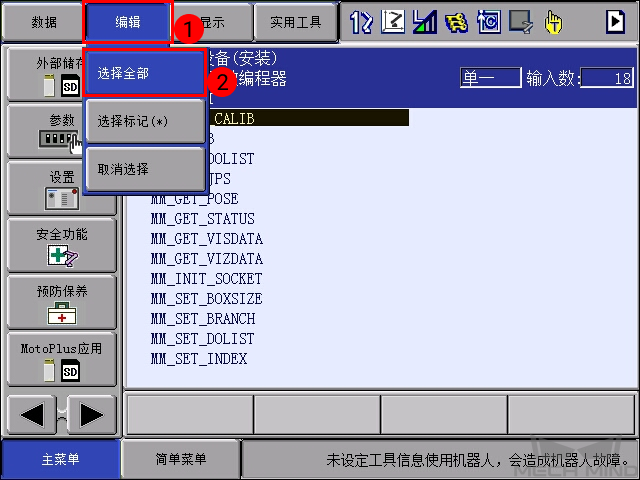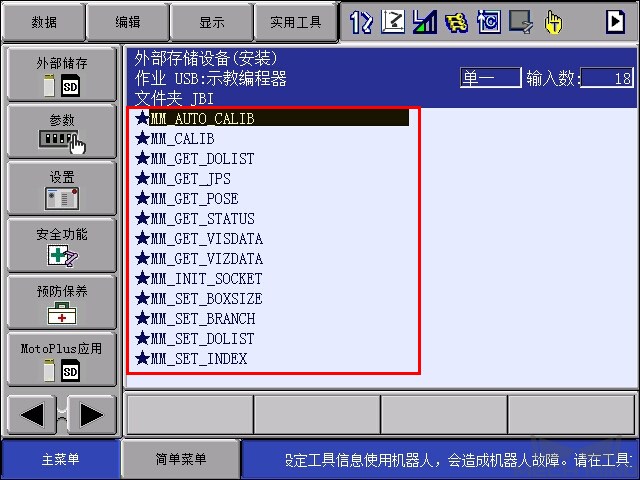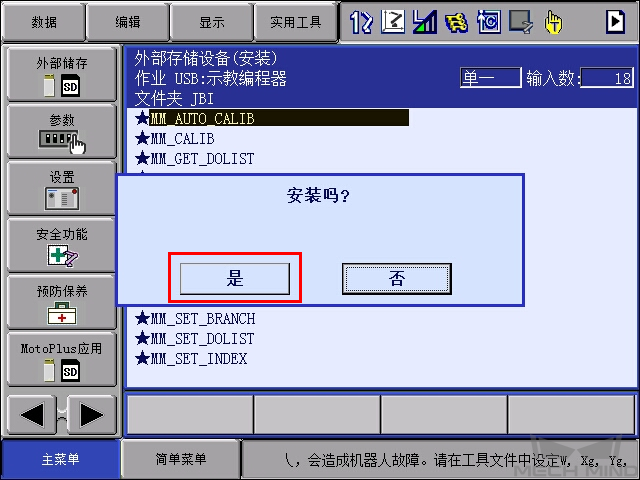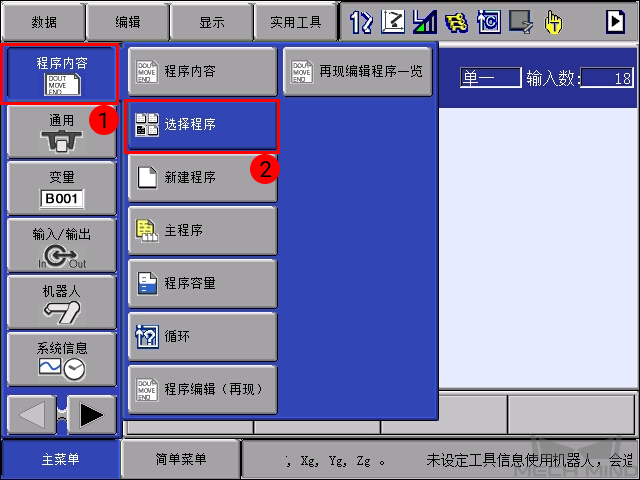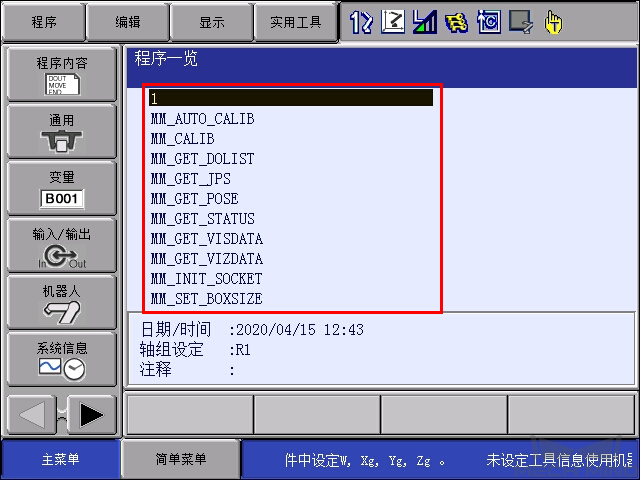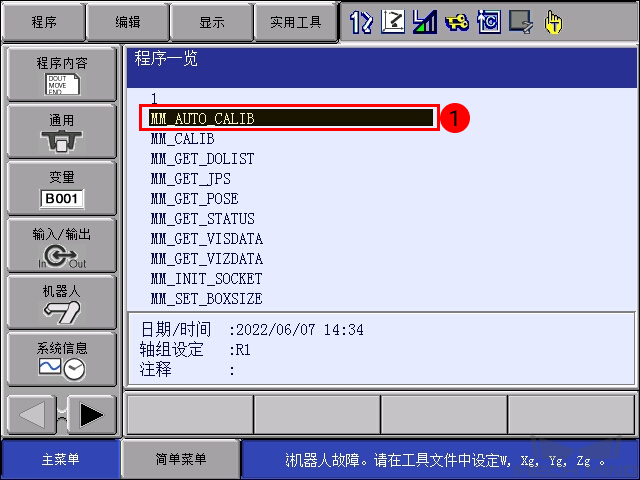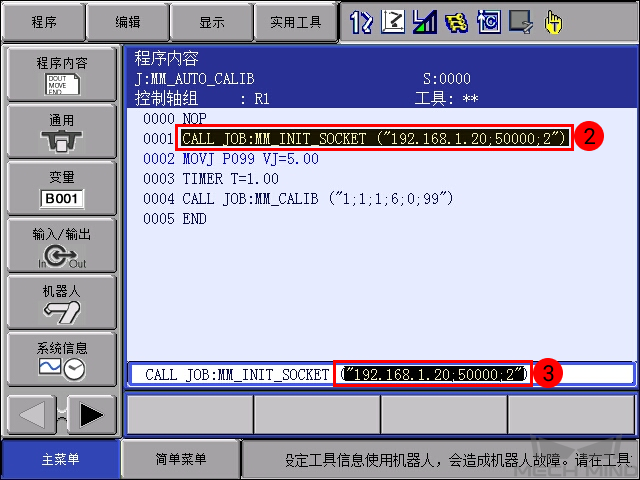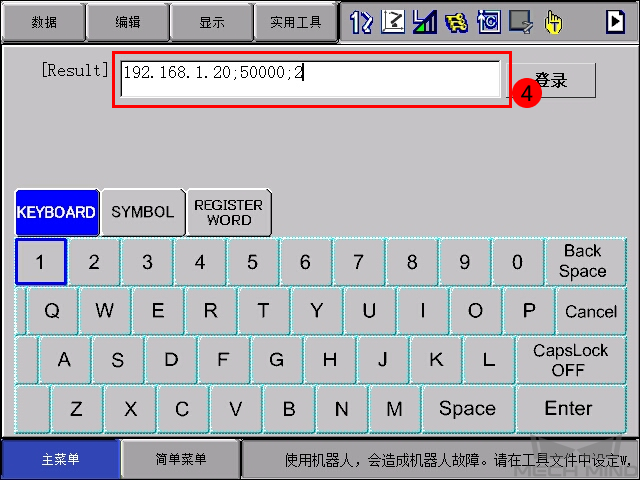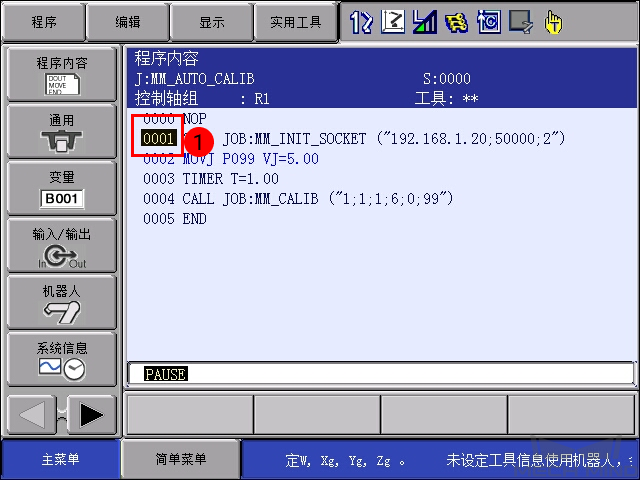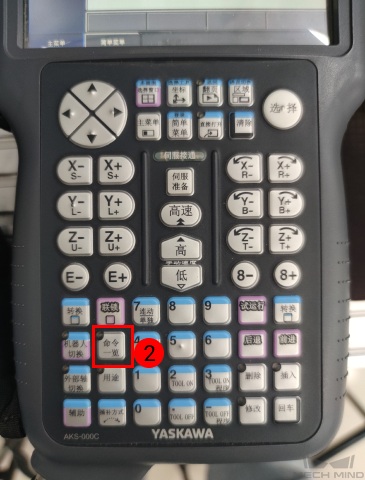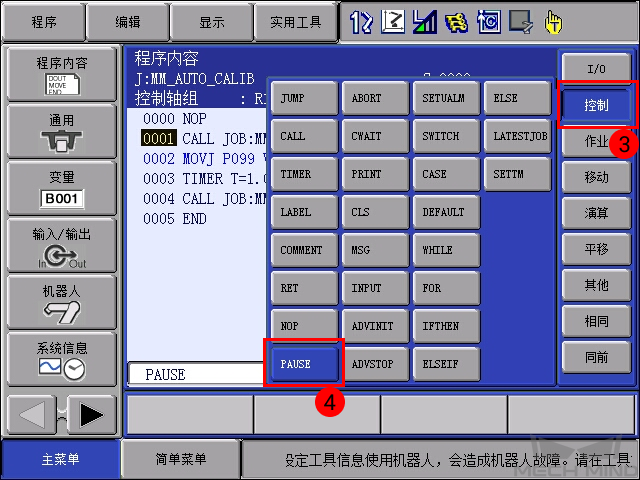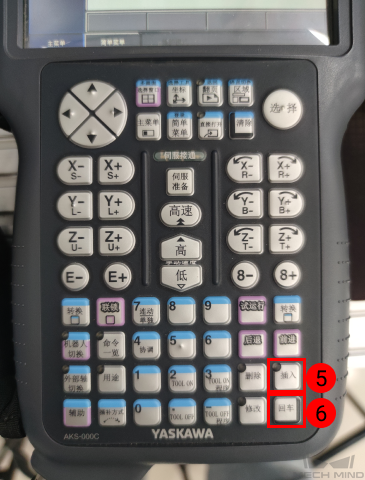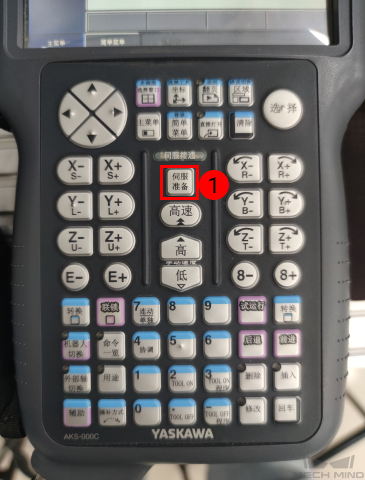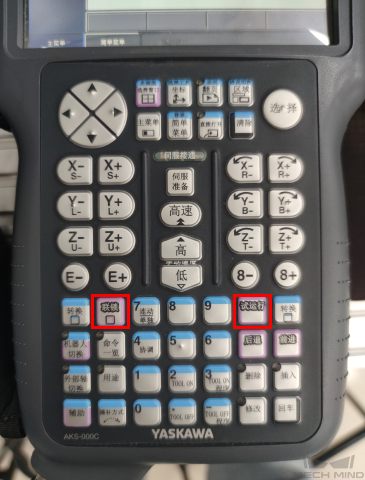YASKAWA (安川)标准接口通信配置¶
本节介绍如何配置 YASKAWA 标准接口通信。
检查硬件及软件版本¶
确认使用的是六轴 YASKAWA 机器人。
检查机器人控制柜是否为 YRC1000或YRC1000micro。
检查 YASKAWA 机器人是否已开启以太网和 MotoPlus 功能。
建立网络连接¶
硬件连接¶
YRC1000 系列控制柜需将工控机网线的另一端连接到机器人控制柜 CPU 基板的 LAN2 (CN106)网口上。
注解
对于 YRC1000 系列的控制柜:
LAN1 网口用于连接示教器,不能连接工控机网线。
如果 LAN2 网口被占用,可将工控机网线连接到 LAN3 网口。
设置 IP¶
按住 主菜单 键的同时启动机器人,进入维护模式。
单击 ,选择 管理模式 。
输入密码(默认密码为16个“9”),单击 回车 键进入 管理模式 。
单击 ,进入选项功能界面后,选择 LAN 接口设定 , 进入 LAN 接口设定界面。
LAN2 的 IP 地址,需在 LAN2 端口处进行设定,请在下拉菜单中选择 手动设置 ,并务必设定正确的 IP 地址 和 子网屏蔽 (子网掩码) 。
修改 IP 地址后,按示教器右下角 ENTER 键,会有弹窗提示 修改吗? ,选择 是 。
设置 Mech-Vision 中“机器人与通信配置”¶
单击 Mech-Vision 工具栏中 机器人与接口配置 。
单击 选择机器人 下拉框,选择 品牌机器人 ,然后单击 选择机器人型号 ,选择具体 YASKAWA 机器人型号,单击 下一步 。
在 通信方式 下,接口类型选择 标准接口 ,协议选择 TCP Server ,协议格式选择 ASCII ,最后单击 应用 。
在 Mech-Vision 主界面,确认工具栏中的接口服务已开启。
烧录文件至机器人中¶
注意
烧录机器人程序前,如需备份前台程序,请参考 YASKAWA 机器人《操作要领书-共通篇》第7章。
选择待烧录的文件¶
本文以 YRC1000 机器人进行操作说明。在梅卡曼德系统软件的安装目录 Mech-Center\Robot_Interface\YASKAWA 文件夹下,将 JBI 文件夹 和 mm_module_yrc1000.out
文件复制至 U 盘根目录,其中 JBI 文件夹为前台程序文件夹,mm_module_yrc1000.out 文件为后台程序。
烧录后台文件至机器人中¶
在 维护模式 下,选择 。
选择 ,然后选中 mm_module_yrc1000.out ,点击 回车 后选择 是 即可安装。
安装成功后,依次单击 ,即可看到已安装的文件。
烧录前台文件至机器人中¶
测试机器人连接状态¶
测试连接¶
依次单击示教器屏幕 ,进入已安装程序列表界面。
选中 MM_AUTO_CALIB 程序并按 选择 键打开,选中 0001 行内容,并在右下方出现的内容中选中 IP 地址和端口号,按下 回车 键进入 IP 地址更改界面,将 IP 地址改为工控机 IP 地址和端口号。
使光标位于 0001 行处,按下示教器上 命令一览 键,在右侧菜单中依次选择 ,然后在示教器上依次按下 键,此时会在第一行后插入 PAUSE 指令。
在示教模式下,按下示教器 伺服准备 键后,手握示教器后方 伺服使能开关 ,然后将示教器屏幕上黑色光标移至程序首行。
随后同时按下示教器 联锁 与 试运行 键,黑色光标将自动停止在 PAUSE (暂停) 指令所在的第二行。
若连接成功,则 Mech-Vision 日志窗口的 Console 标签页下会出现相关提示。此时请务必删除 PAUSE 指令,否则影响机器人标定。