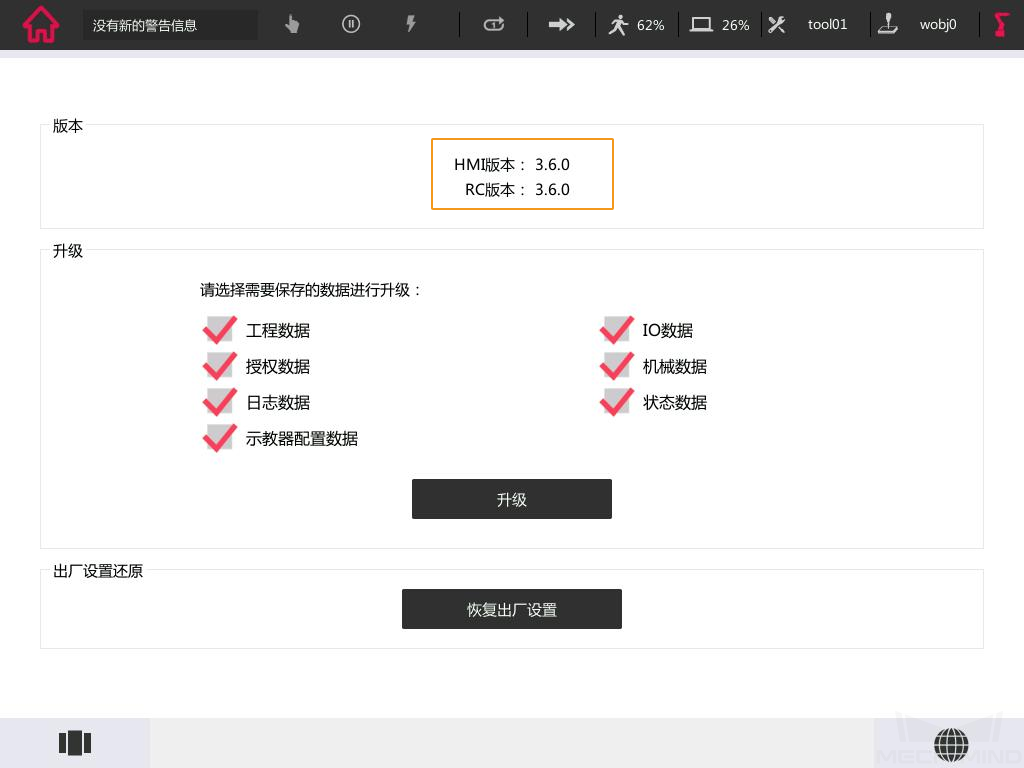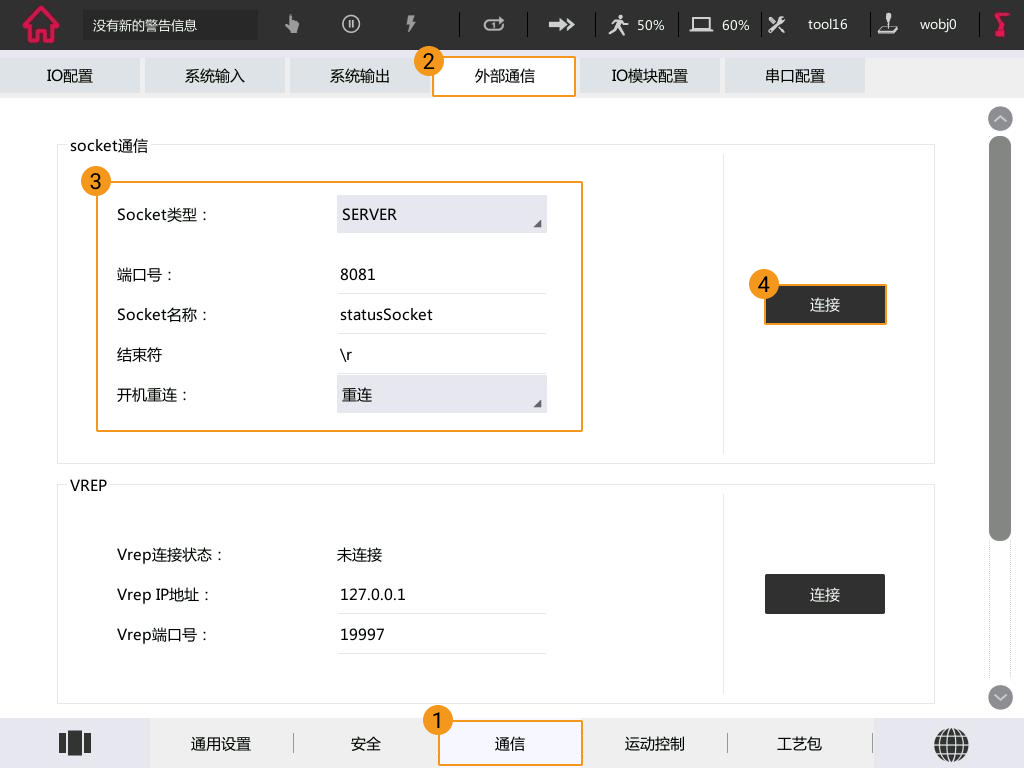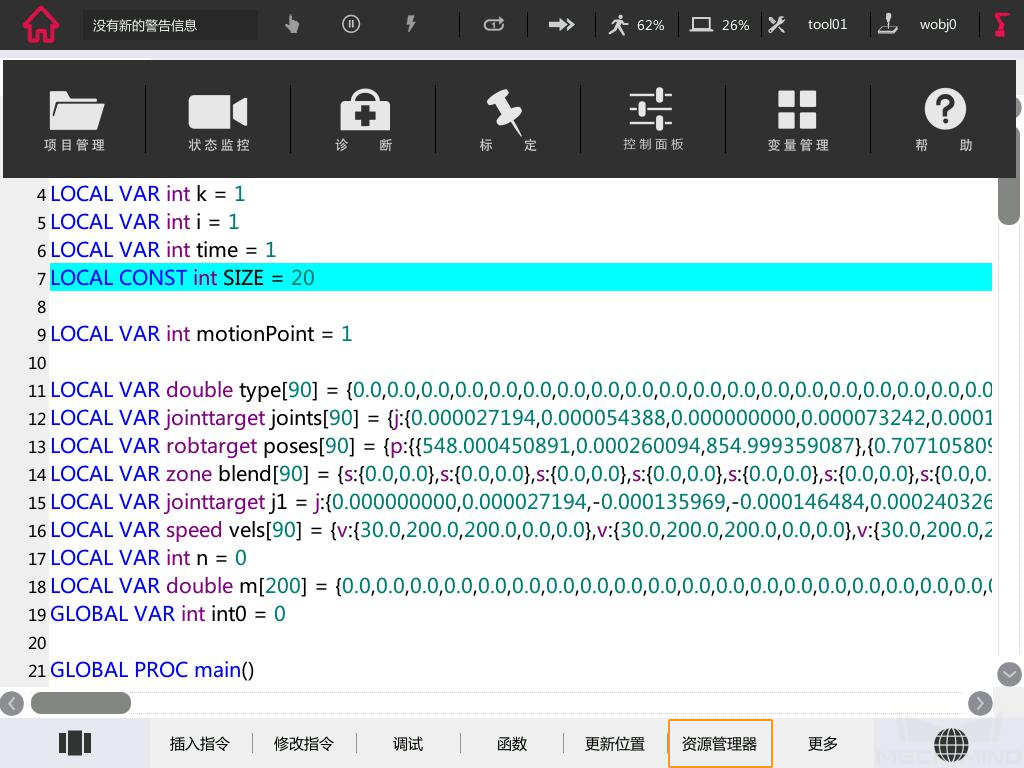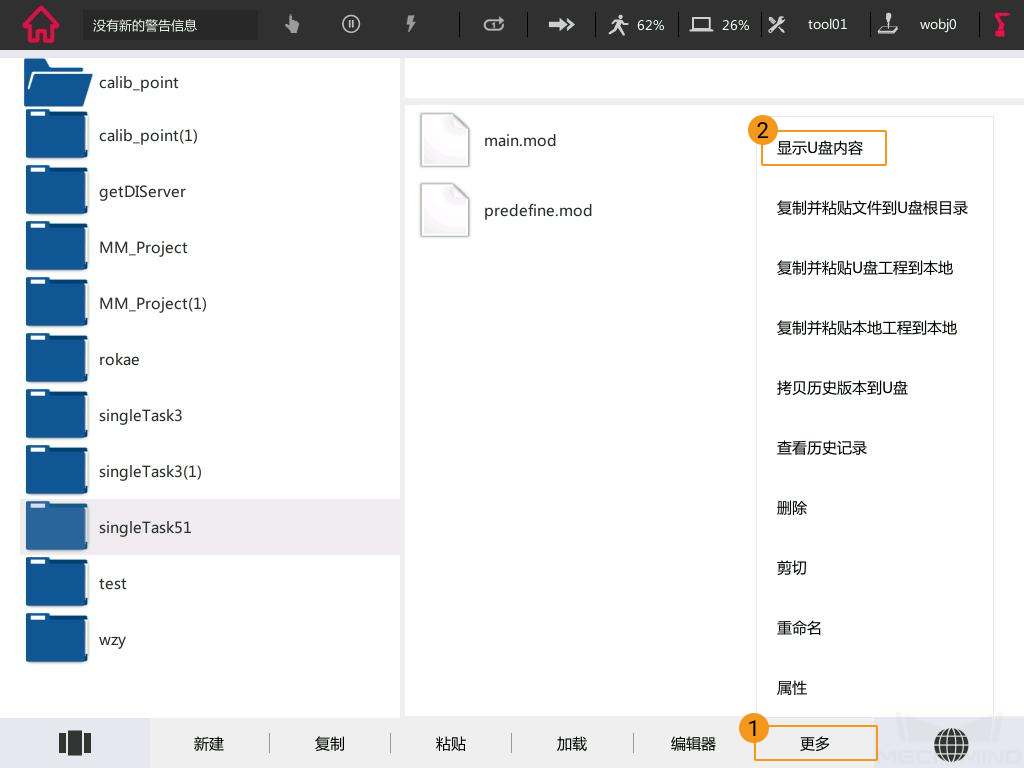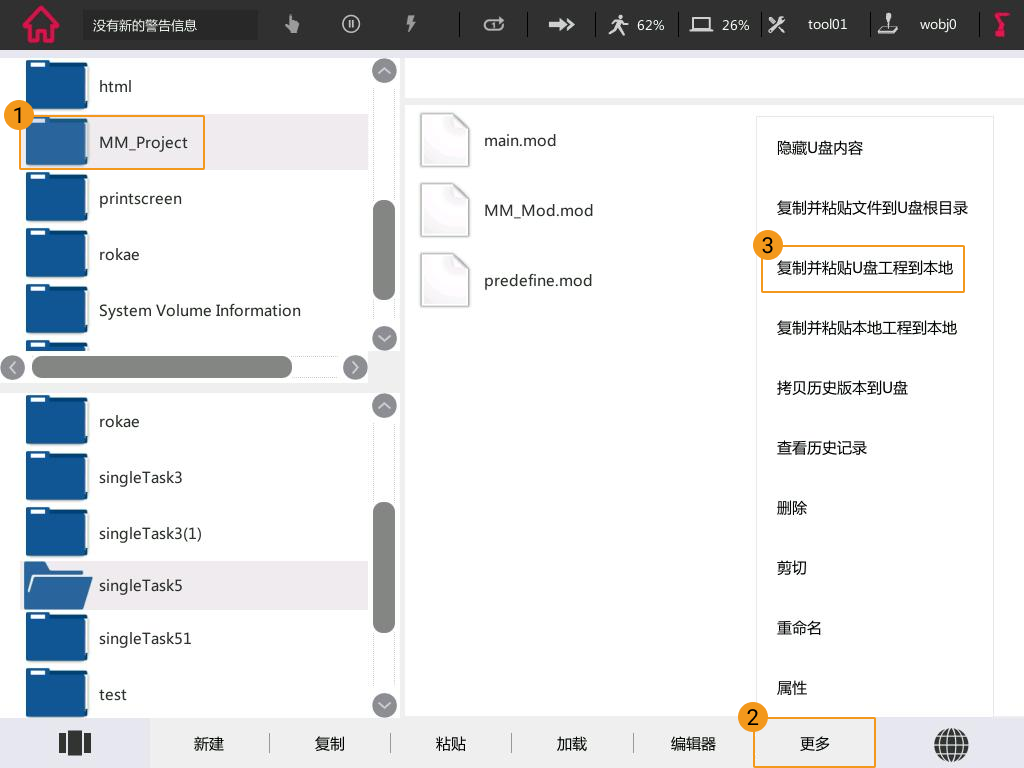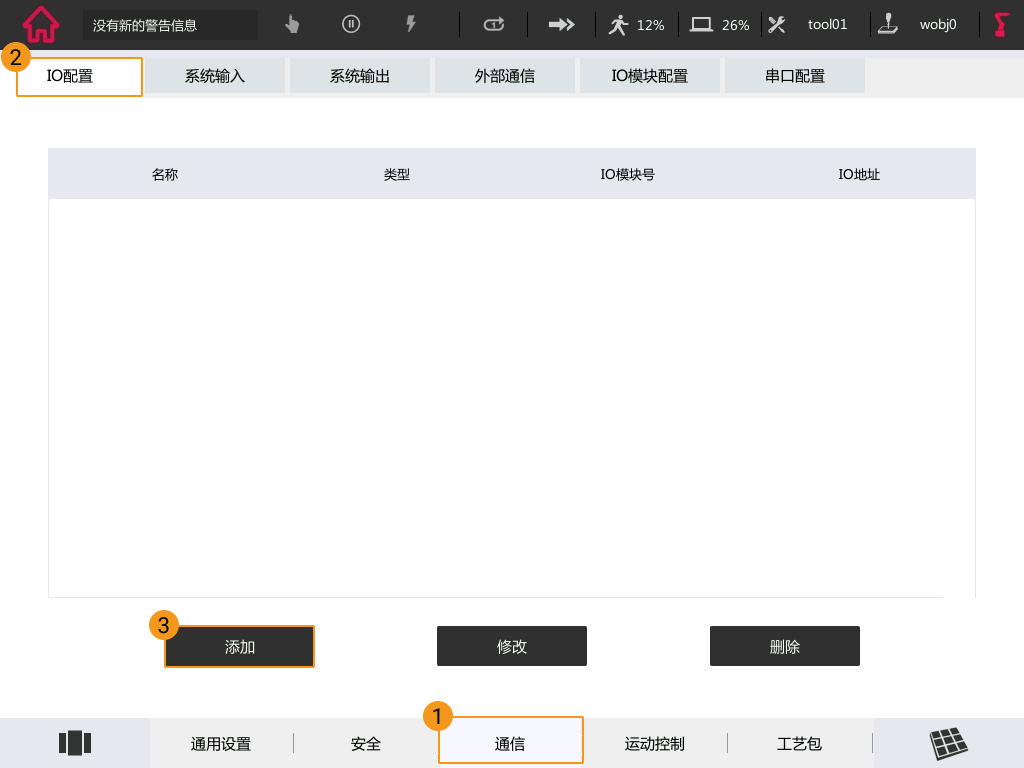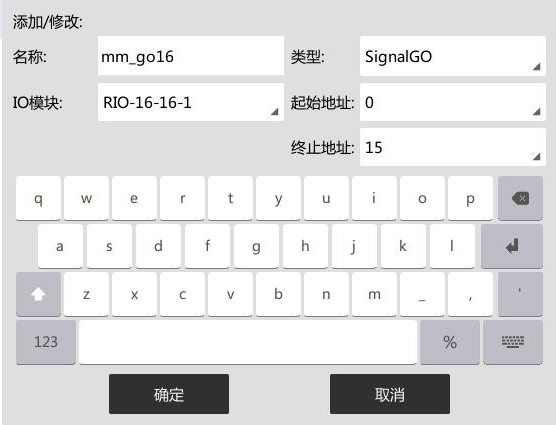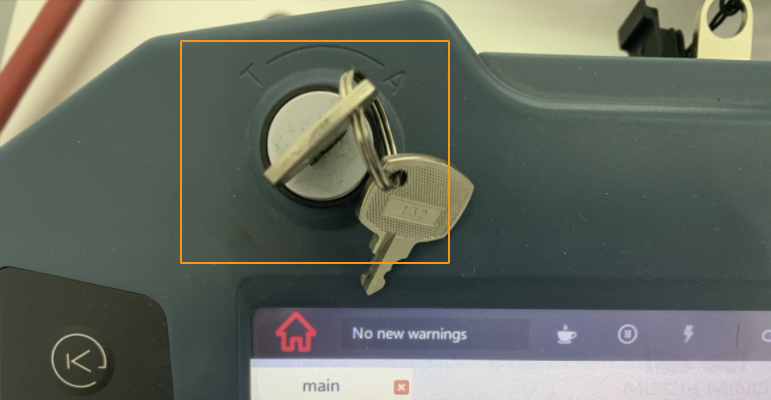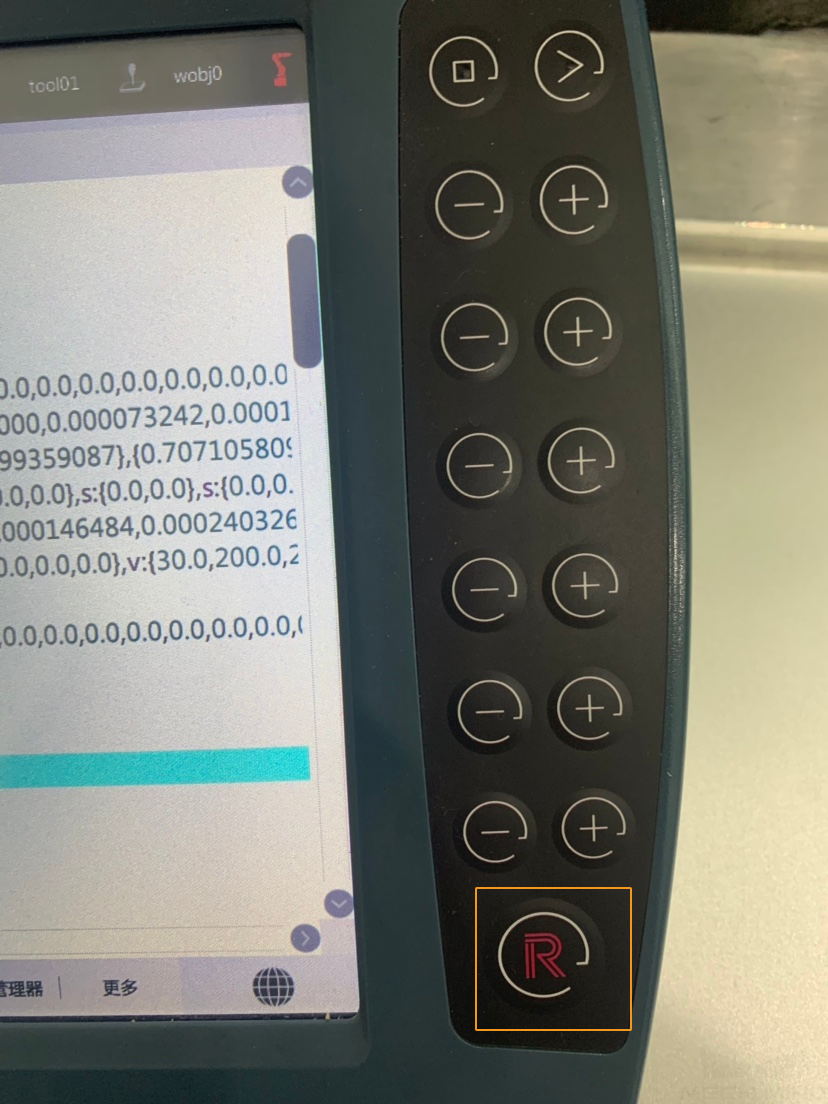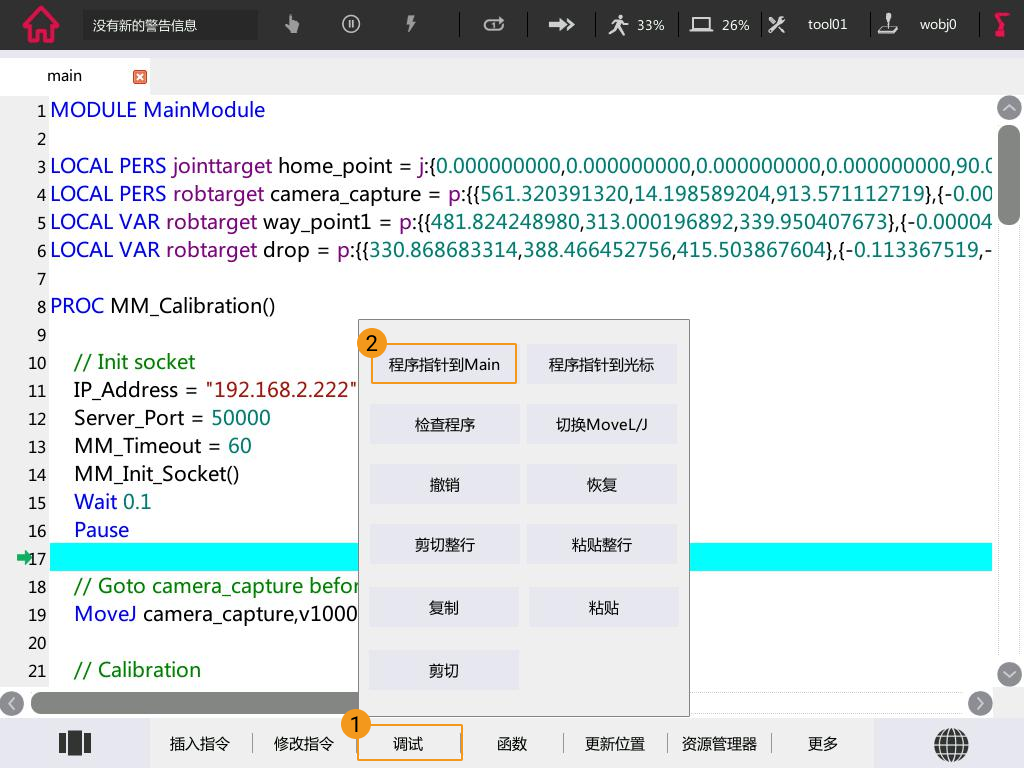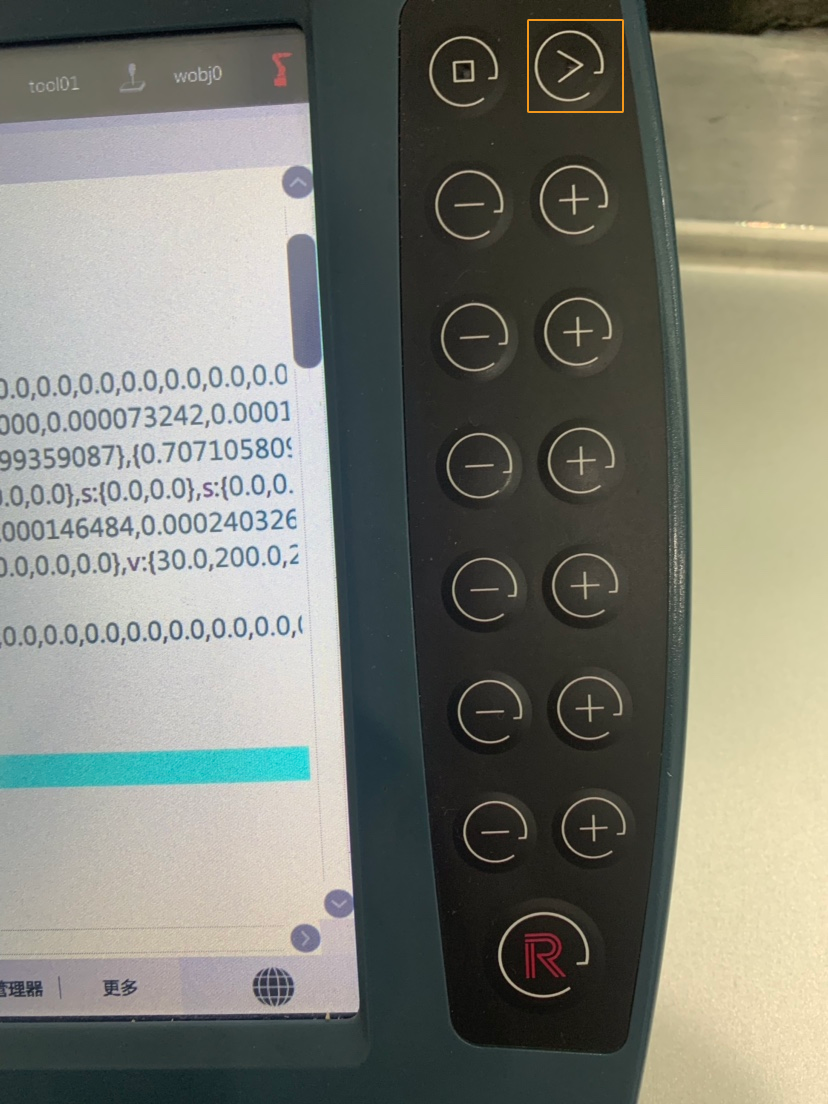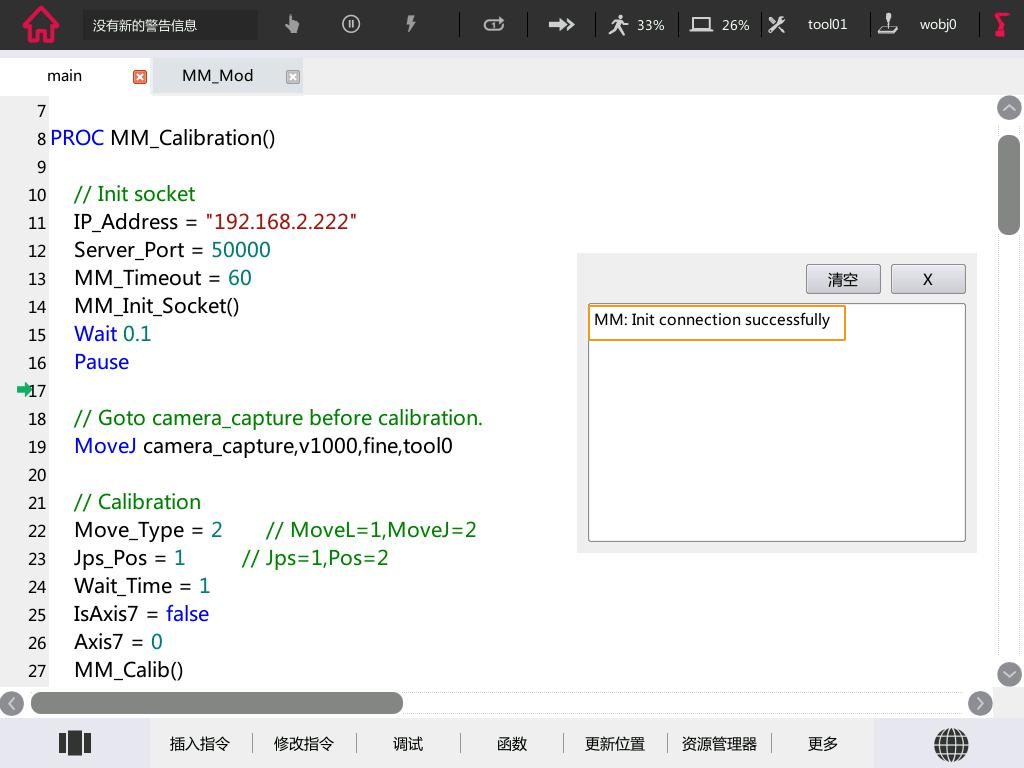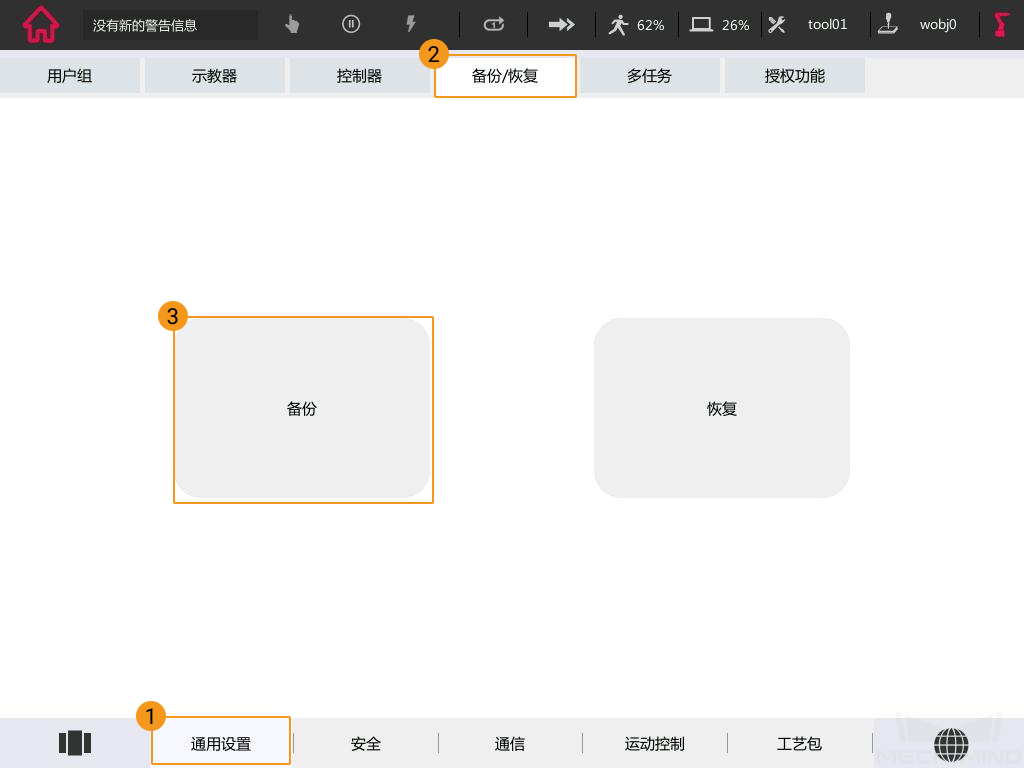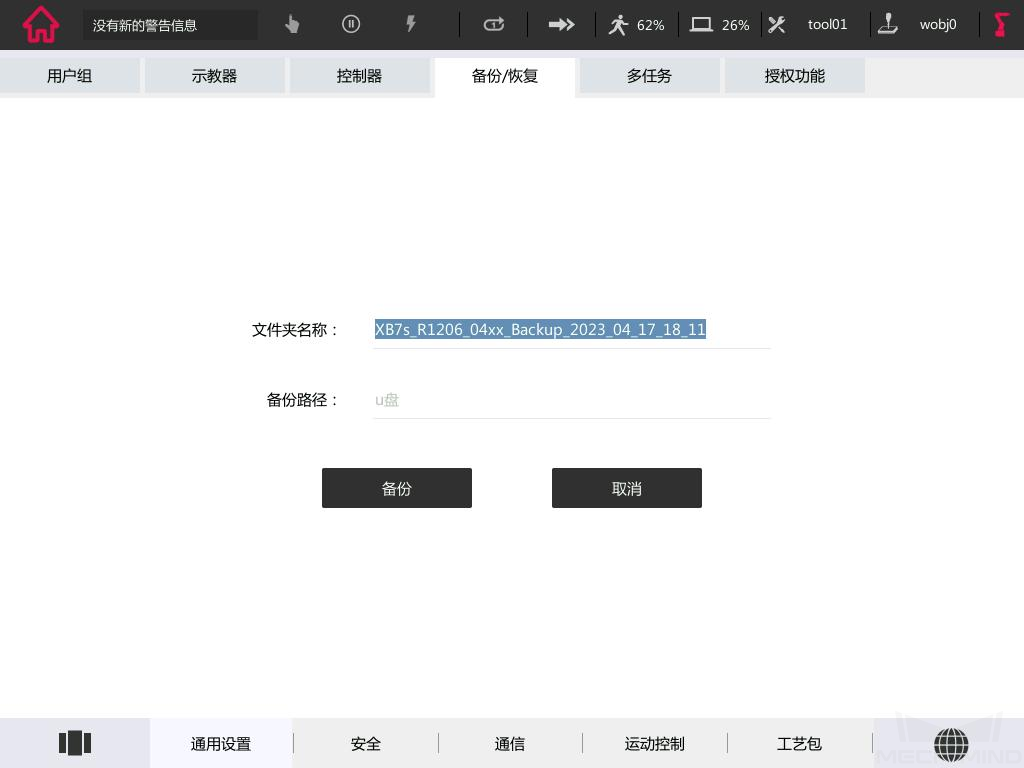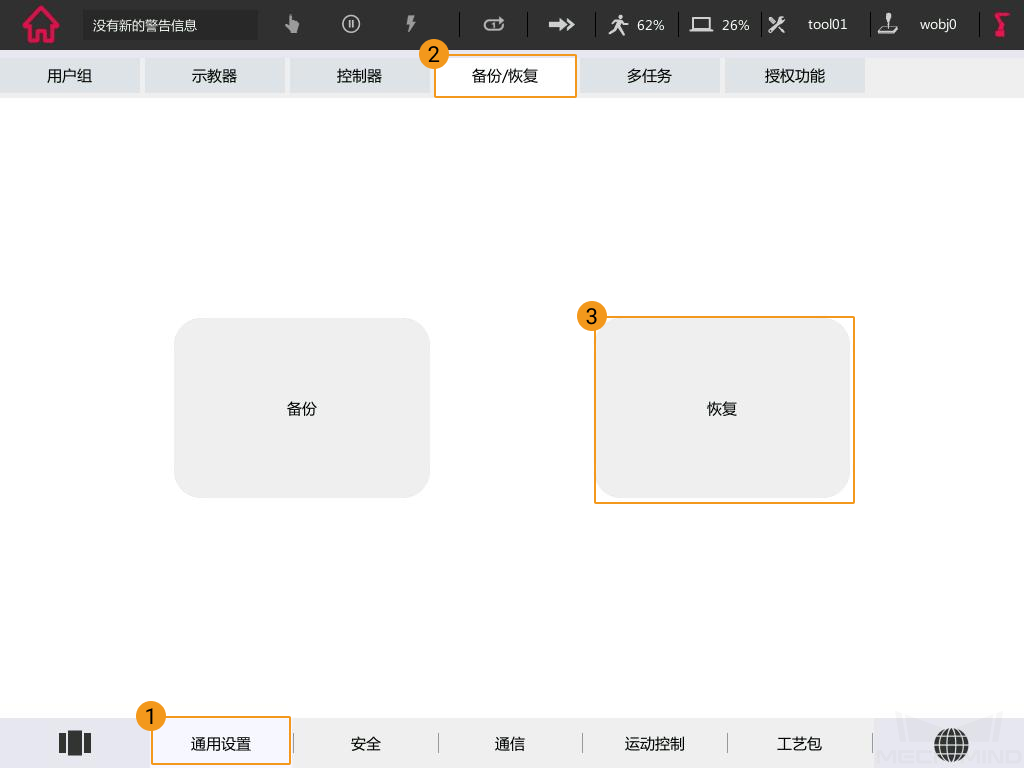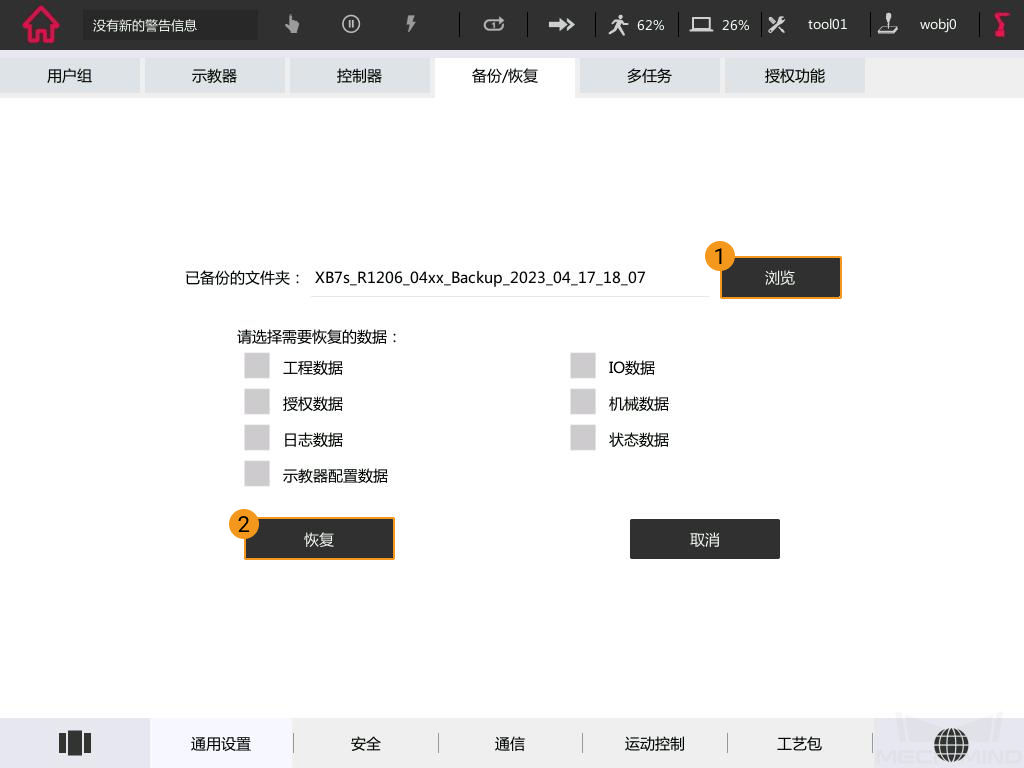ROKAE 标准接口通信配置¶
本节介绍如何配置 ROKAE 标准接口通信。
切换至 admin 用户¶
operator 用户不具有文件管理及操作权限,因此,请先切换至 admin 用户。
在示教器界面,点击左上角图标,然后点击 控制面板。
依次点击 ,然后选择 admin。
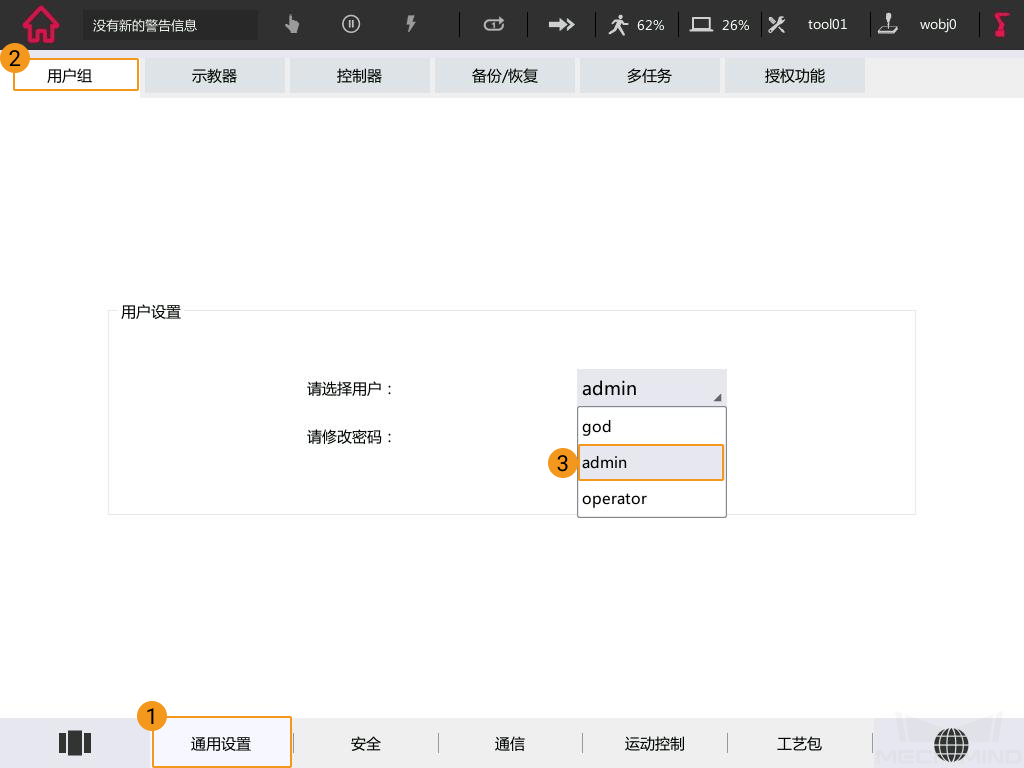
在弹出的输入密码窗口中,输入 123456。
设置网络连接¶
配置外部通信¶
在示教器界面,点击左上角图标,然后点击 控制面板。
依次点击 ,按下图所示设置 socket 通信,然后点击 连接。
重启控制器。
设置工控机的 IP 地址¶
珞石机器人与视觉系统连接的 IP 固定为 192.168.2.160,暂不可更改,因此请修改工控机的 IP(本示例使用 192.168.2.222),确保工控机与机器人的 IP 位于同一网段,具体可参考 设置工控机 IP 地址 。
在工控机上修改 IP 后,在 cmd 命令行窗口使用 ping 192.168.2.160 命令来检查是否连接成功。
烧录文件至机器人中¶
注意
为了避免烧录操作对机器人系统造成影响,建议在开始烧录前备份机器人系统文件。若操作过程中出现问题,使用备份文件可还原机器人系统。详细操作,请参见 备份及还原机器人文件 。
将 U 盘插入工控机的 USB 端口,然后将 MM_Project 文件夹(位于梅卡曼德系统软件安装目录下的
Mech-Center/Robot_Interface/ROKAE文件夹中)复制到 U 盘中,最后安全拔出 U 盘。将 U 盘插入示教器上方的 USB 端口。
在示教器界面,点击左上角图标,然后点击 项目管理。
点击 资源管理器。
点击 更多,选择 显示U盘内容。
选中 U 盘中的 MM_Project 文件夹,点击 更多,选择 复制并粘贴U盘工程到本地。
粘贴成功后,在左下方文件浏览器可以查找到 MM_Project 文件夹。
设置 Mech-Vision 中“机器人与通信配置”¶
单击 Mech-Vision 工具栏中 机器人与接口配置 。
单击 选择机器人 下拉框,选择 品牌机器人 ,然后单击 选择机器人型号 ,选择具体机器人型号,单击 下一步 。
在 通信方式 下,接口类型选择 标准接口 ,协议选择 TCP Server ,协议格式选择选择 ASCII ,最后单击 应用 。
在 Mech-Vision 主界面,确认工具栏中的接口服务已开启。
测试标准接口通信¶
在示教器上的 资源管理器 界面,选中 MM_Project 文件夹,点击 加载 。
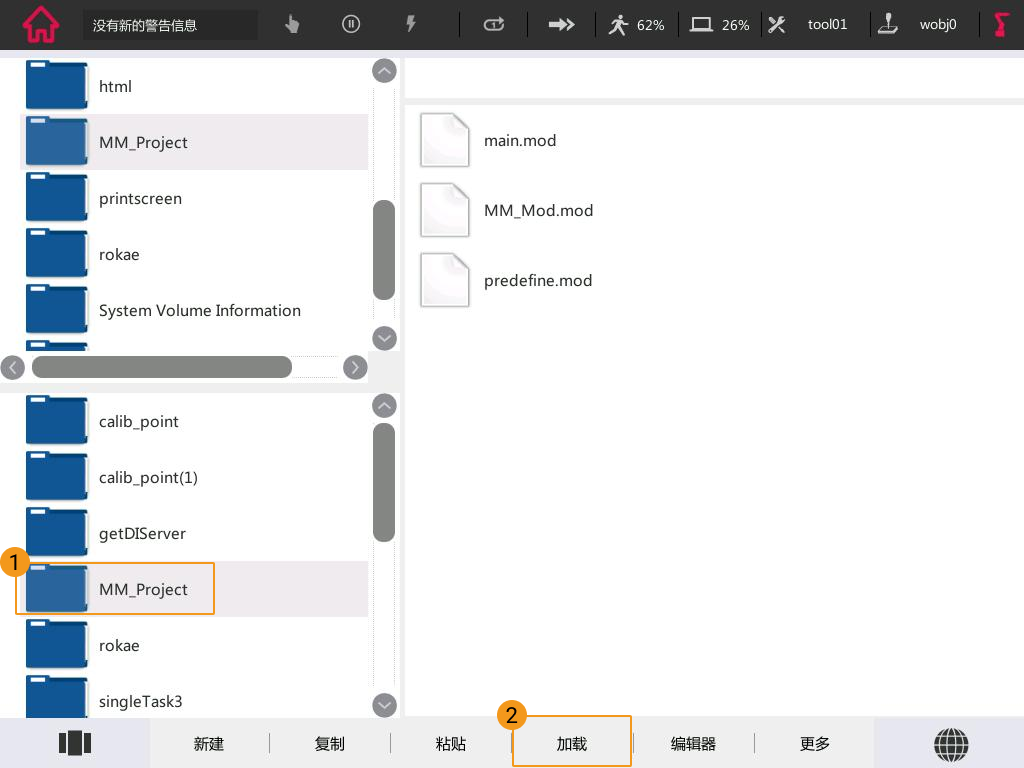
选中 “// MM_Calibration()” 行后,依次点击 。

在上述界面,依次点击 。
将手动模式切换为自动模式,图中为自动模式。
在示教器界面弹出的确认窗口中,点击 确定。
按下控制柜的伺服接通按钮,指示灯由闪烁状态变为常亮状态,表示在自动模式下接通伺服。
按下示教器右下角 R 按钮,给机器人上电。
点击 调试,选择 程序指针到Main。
点击如下图标,调节程序运行时的运动速度。
按下如图所示按钮,运行程序。
确认机器人与视觉系统成功建立连接。若在示教器端显示如下内容,则表示连接成功。