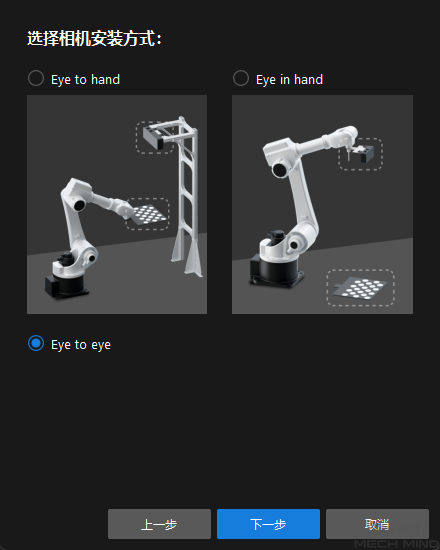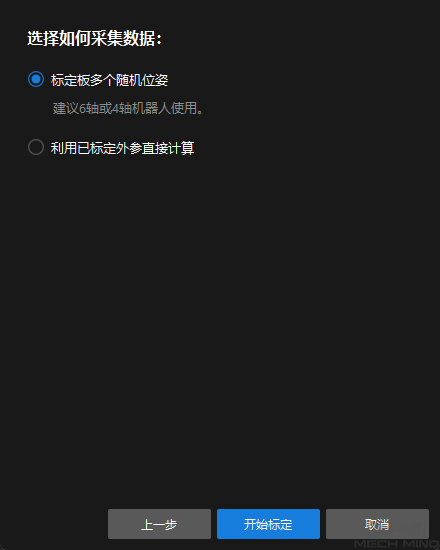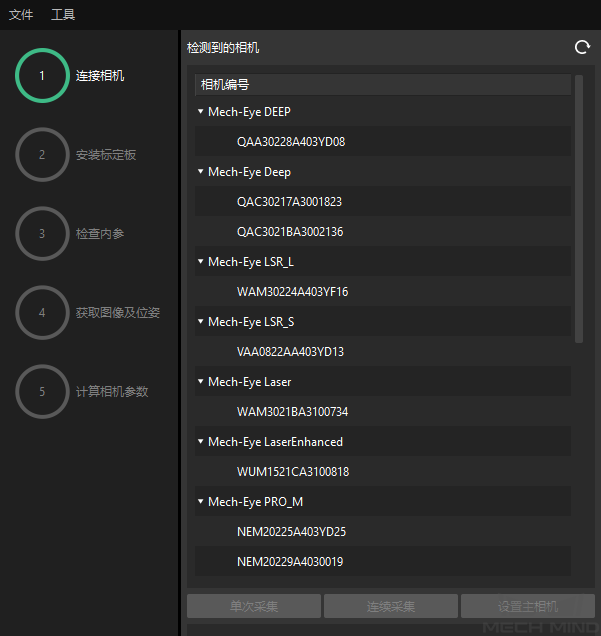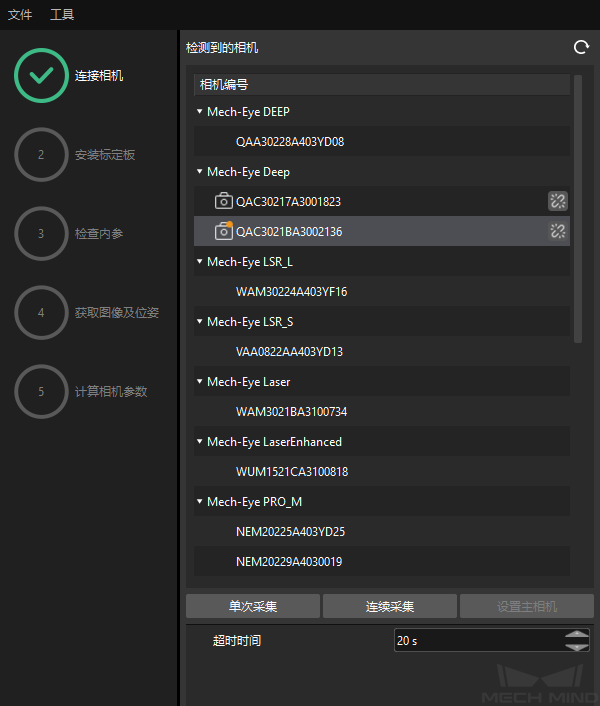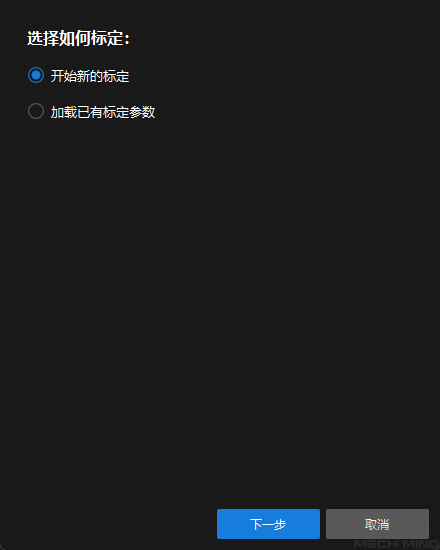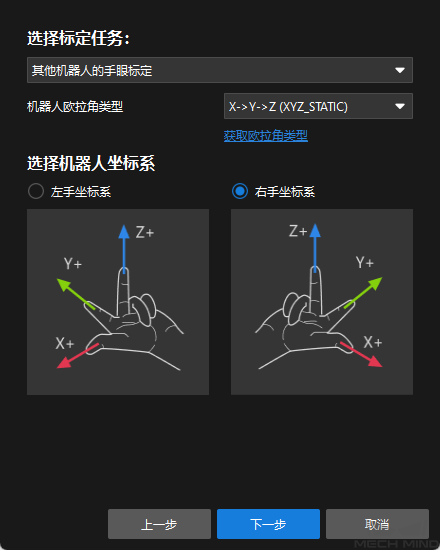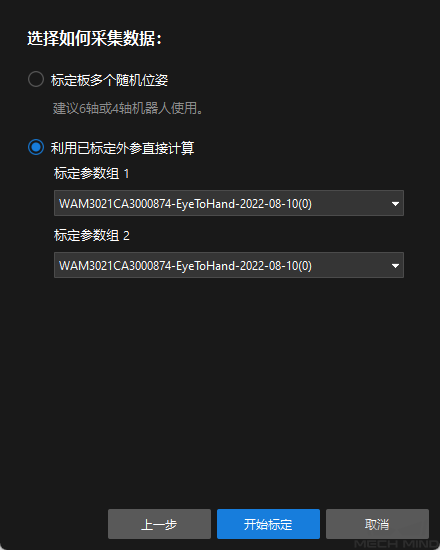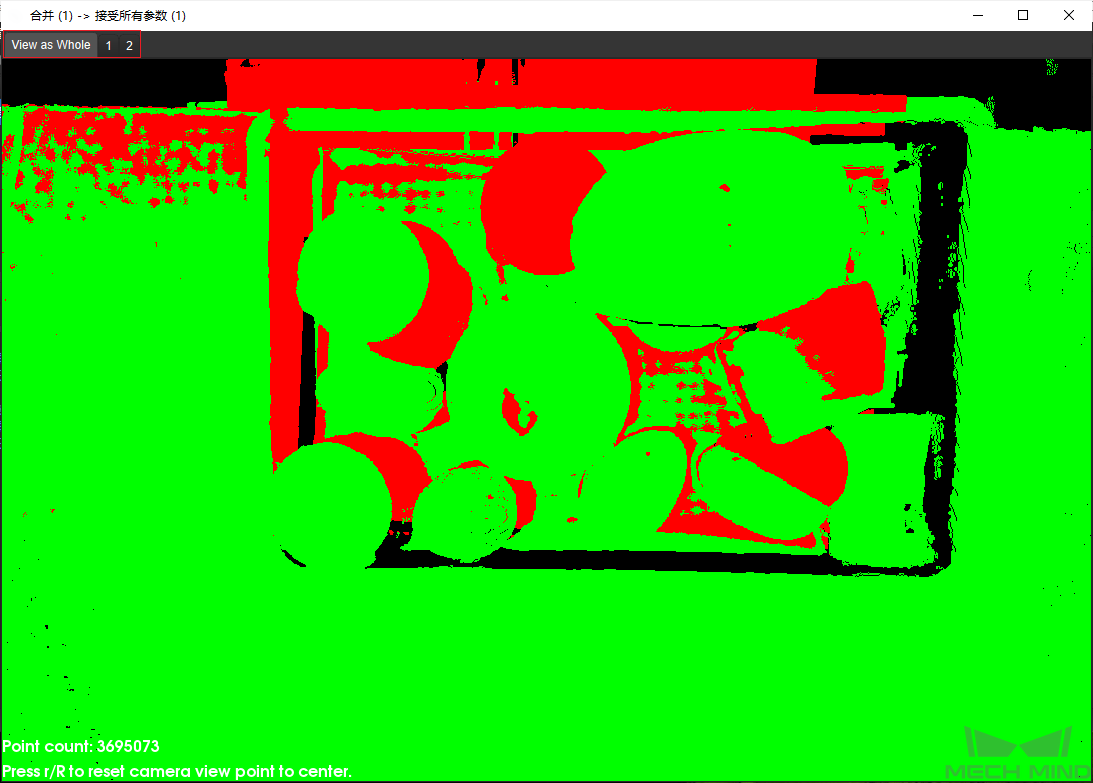完成 Eye to Eye 场景下的手眼标定¶
本文档介绍如何完成 Eye to Eye 场景下的手眼标定。
注解
关于 Eye to Eye 场景下手眼标定的说明,请参考 双相机(Eye to Eye)标定 。
标定前准备¶
在进行手眼标定前,您先需要完成如下准备工作:
完成梅卡曼德视觉系统的搭建。
准备标定所需物料。
调整标定板点云成像。
完成机器人与通信配置。
完成整个视觉系统的搭建¶
请参照 视觉系统的搭建 章节完成梅卡曼德视觉系统的搭建。
手眼标定需要使用 Mech-Eye Viewer 、Mech-Center 、 Mech-Vision 和 Mech-Viz 软件。请确保上述软件已经安装并更新到最新版本。
标定预配置¶
如果机器人支持标准接口或主控通信方式,请参照 Eye to Hand 场景下的自动标定流程的 标定预配置 章节完成标定预配置。
与以上标定流程相比,Eye to Eye 场景的标定预配置需要在 选择相机安装方式 窗口,选择 Eye to eye 单选框。
如果机器人不支持支持标准接口或主控通信方式,请参照 Eye to Hand 场景下的手动标定(标定板多个随机位姿)流程的 标定预配置 章节完成标定预配置。
与以上标定流程相比,Eye to Eye 场景的标定预配置在如下步骤存在差异:
在 选择相机安装方式 窗口,选择 Eye to eye 单选框。
在 选择如何采集数据 窗口,选择 标定板多个随机位姿 单选框。
标定过程¶
连接相机¶
重复上述步骤连接主相机。主相机连接后,相机编号前将显示
 图标。
图标。小技巧
如果要切换主相机,选中相机,然后单击 设为主相机 按钮。
连接相机后,可以选择 连续采集 或者 单次采集 按钮。
在 图像视图 中,确定相机采集的 2D 图和深度图符合标定要求,然后在底部栏单击 下一步 按钮。
注解
如果采集的图像不符合标定要求,你需要打开 Mech-Eye Viewer 软件 调整相机 的 2D 和 3D 曝光参数,并重新进行采集。
此步骤仅采集主相机的 2D 图和深度图。如果确认副相机的图像采集效果,可以将其切换为主相机,确认图像采集效果后再把原主相机设置为主相机。
确认标定精度满足要求并保存标定数据¶
在 计算相机参数 步骤中,标定结果计算完成后,在右侧 点云视图 面板查看标定误差点云。
注解
在 标定图像及位姿列表 面板中切换相机可以查看不同相机的标定误差点云。
查找占比为 100% 的误差值,即可粗略确定标定的精度。
确认标定精度满足预期要求,然后在底部栏单击 保存 按钮。
在弹出的 保存标定文件 对话框,单击 确定 按钮将相机标定结果保存到工程目录下。
至此,标定流程完成。如需提升标定精度,请参考 标定结果分析 小节。
利用已有标定外参直接计算两台相机的位姿关系¶
在分别完成两台相机外参的标定后,可以使用 Eye to Eye 标定流程直接计算两台相机的位姿关系。
要利用已有标定外参直接计算两台相机的位姿关系,执行如下步骤:
打开 Mech-Vision 软件,在工具栏上单击 相机标定(标准) 按钮。 标定预配置 窗口将弹出。
在 选择如何标定 窗口,选择 开始新的标定 单选框,然后单击 下一步 按钮。
在 选择标定任务 窗口,从下拉列表框中选择 其他机器人的手眼标定,根据需要指定 机器人欧拉角类型 参数,选择机器人坐标系类型,然后单击 下一步 按钮。
在 选择标定用的机器人类型 窗口,根据机器人类型选择 六轴机器人、 四轴机器人(SCARA,Palletizer) 或 五轴或其他类型机器人 单选框,然后单击 下一步 按钮。
在 选择相机安装方式 窗口,选择 Eye to eye 单选框,然后单击 下一步 按钮。
在 选择如何采集数据 窗口,选择 利用已有标定外参直接计算 单选框,选择两个相机的外参文件,然后单击 开始标定 按钮。 标定(Eye to Eye)窗口 将弹出。
重复以上步骤连接第二台相机,然后然后在底部栏单击 下一步 按钮。
在 计算相机参数 步骤,勾选 分开计算旋转结果与平移结果 参数,然后单击 计算相机外参 按钮。
计算相机外参完成后,可以在 点云视图 面板中查看生成的融合点云。
通过 Mech-Vision 工程查看双相机标定融合效果¶
搭建如下图所示的工程,注意勾选“无输出时触发控制流”与“有输出时触发控制流”。
单步运行“合并数据”步骤,显示融合后的点云。合并数据后输出的点云即为融合后的整体点云,如下图所示。可点击左上角 View as Whole| 1 | 2 来切换点云。