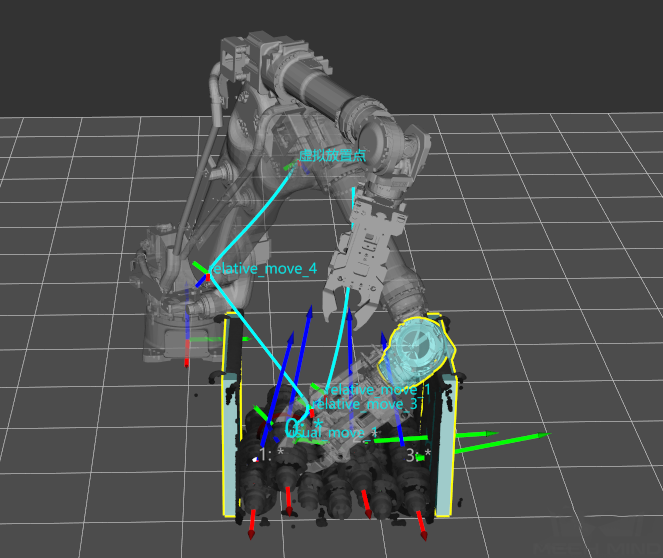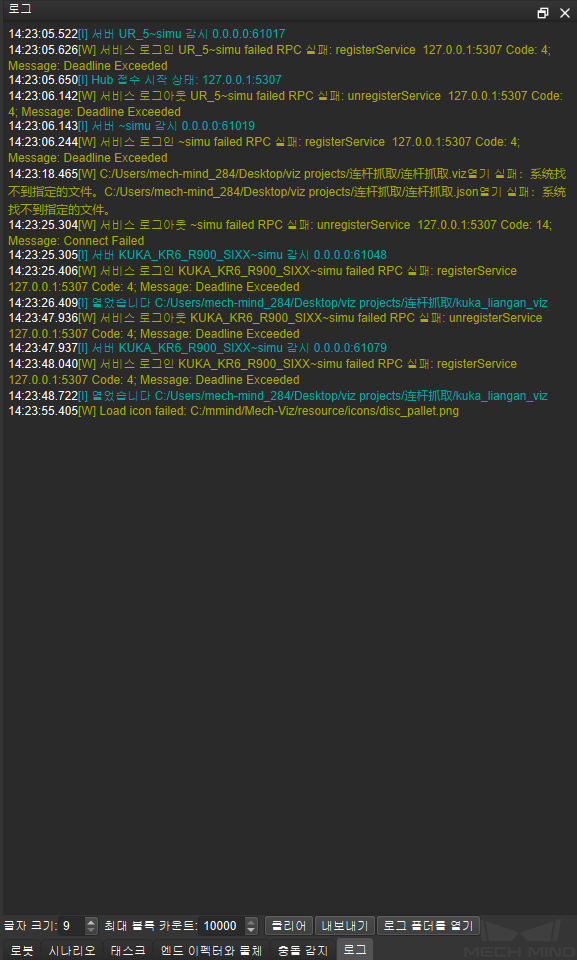사용자 인터페이스¶
다음으로 소프트웨어의 주요 구성 및 기능을 위주로 간단하게 설명하겠습니다.
메인 페이지¶
메인 인터페이스가 아래 그림과 같습니다.

Mech-Viz 시스템 메인 페이지¶
메인 페이지에는 다음과 같은 부분이 포함되어 있습니다.
메뉴 바
제어 툴 바
3D 시뮬레이션 구역
태스크 편집 구역
총 네 가지의 구역이 포함되어 있습니다. 각 구역의 시너지를 통해 로봇의 시뮬레이션 운동, 실제 제어 및 그래픽 프로그래밍을 실현할 수 있습니다.
3D 시뮬레이션 구역¶
3D 시뮬레이션 구역에는 로봇 이동 궤적 표시, 충돌 예측 강조 표시 및 포인트 클라우드와 피킹 포즈 표시 등 로봇이 리얼 혹은 시뮬레이션 실행 과정속의 상태를 실시간으로 표시합니다.
시나리오 물체를 표시하기¶
아래의 그림과 같이 3D 시뮬레이션 구역은 주로 세 가지의 부분으로 구성됩니다.
그리드 모양의 바닥
들여온 로봇
들여오거나 새로 만든 시나리오 혹은 엔드 이펙터 모델
마우스의 휠로 표시 구역의 전체를 확대하거나 축소할 수 있습니다. 표시 구역의 임의의 위치를 마우스 왼쪽 버튼으로 클릭하고 마우스 왼쪽 버튼을 누른 채 드래그하면 표시 구역의 시각을 조정합니다. 또한 마우스 가운데 버튼을 누르면 표시 구역의 시각을 평행 이동할 수 있습니다.

시나리오 물체를 표시하기¶
이동 궤적을 표시하기¶
리얼 로봇을 제어하거나 가상 로봇을 시뮬레이션 할 때 3D 시뮬레이션 구역에는 로봇이 이동할 궤적을 표시할 수 있습니다. 실행 과정 시뮬레이션 과 같이 사용자들은 시뮬레이션 궤적을 통해 로봇의 이동 위치를 더 합리적으로 계획할 수 있습니다.
충돌 예측을 표시하기¶
그림 실행 과정 시뮬레이션 과 같이 태스크를 수행하는 과정에 viz가 계획된 궤적에 있는 타겟 물체, 말단 및 자체에 대해 충돌 감지를 할 것입니다. 만약에 충돌 가능성이 있으면 3D 시뮬레이션 구역에 강조 표시될 것이고 더 합리적인 궤적을 선택하여 로봇 이동을 제어합니다.
태스크 편집 구역¶
태스크 편집 구역은 시나리오(Scene), 태스크(Mission), 로봇(Robot) 및 로그(Log)의 4개 탭으로 구성되어 있으며 시나리오에 있는 물체, 로봇 및 엔드 이펙터 모델을 만들 수 있고 그래픽 프로그래밍을 사용하여 이동 프로그램을 작성할 수 있으며 전역 변수를 설정하거나 조정할 수 있습니다. 4개의 탭 페이지를 드래거하여 표시 순서를 조정하거나 화면에 띄울 수 있습니다. 각 탭의 기능은 아래와 같습니다.
로봇¶
프로젝트를 만들 때 보통 먼저 해야할 것은 로봇을 들여오는 것입니다. 로봇 탭은 가상 로봇을 만들고 이미 연결된 리얼 로봇을 제어하는 데에 쓰입니다. 로봇 탭의 기능은 아래의 그림과 같습니다:
로봇을 선택합니다. 사용자들은 이 페이지위에 있는 풀다운 메뉴에서 로봇의 브랜드 및 모델을 선택하여 해당 가상 로봇이 추가되고 3D 시뮬레이션 구역에 표시될 것입니다.
리얼 로봇을 동기화 이동합니다. 리얼 로봇을 이미 연결한 상황에서 리얼 로봇을 가상 로봇의 현재 포즈로 이동하도록 제어할 수 있습니다.
가상 로봇의 포즈를 조정합니다. 4축 혹은 6축 로봇은 모두 관절 각도 나 TCP 포즈 를 바꿈으로써 로봇 포즈를 조정할 수 있습니다.
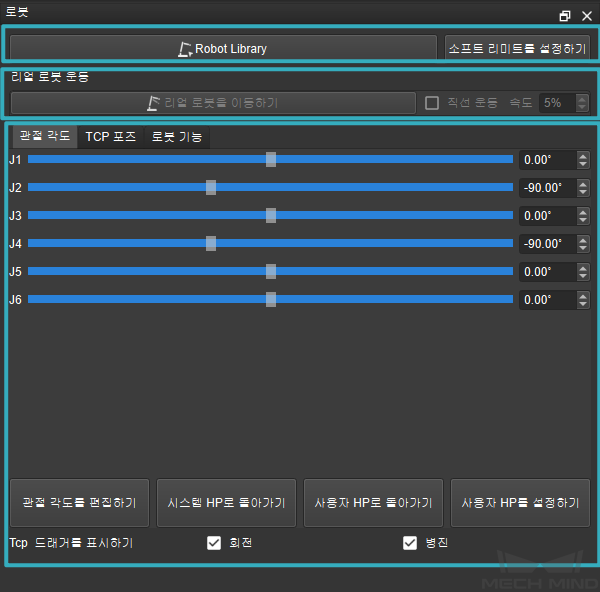
로봇과 관련된 파라미터를 설정하기¶
시나리오¶
시나리오 탭의 주요 기능은 로봇 작업의 전체 시나리오(작업대, 작업 공간 등)를 구축하는 것입니다. 아래의 그림과 같습니다:
시나리오에 있는 물체의 모델을 로드하거나 새로 만들 수 있고 모델의 투명도를 조정할 수 있으며 시나리오 모델을 구출할 수 있습니다.
타겟 물체를 편집하기 옵션에 피킹 또한 배치 시 최적의 궤적과 최소 충돌 피킹 포즈를 을 계획하기 위해 타겟 물체의 대칭성 및 대칭 범위를 설정할 수 있습니다. 자세한 정보는 차겟 물체 구성(궤적 계획에 사용됨) 를 참고하세요.
지면 높이: 시나리오의 지면 높이를 조정함으로써 물체 간의 상대 위치 관계를 조정할 수 있습니다.
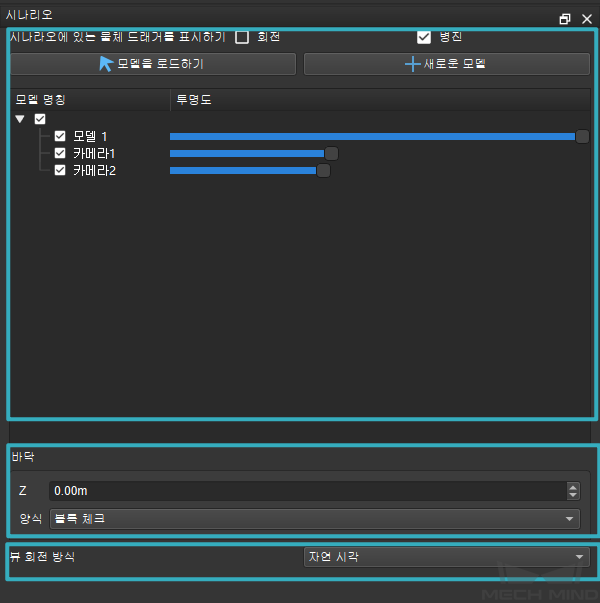
시나리오 옵션의 주요 기능에 대하여¶
모델을 로드하기:이 옵션을 클릭하여 STL、DAE 등 형식의 디지털 모델을 로드할 수 있습니다.
새로운 모델:해당 시나리오에서 간단한 디지털 모델을 직접 만들 수 있습니다.
태스크¶
태스크 탭에는 주로 로봇 프로그래밍과 관련된 내용입니다.
아래의 그림과 같이 모듈 구역, 프로젝트 폅집 구역 및 파라미터 설정 구역 총 세 가지의 기능 구역으로 나눠집니다.
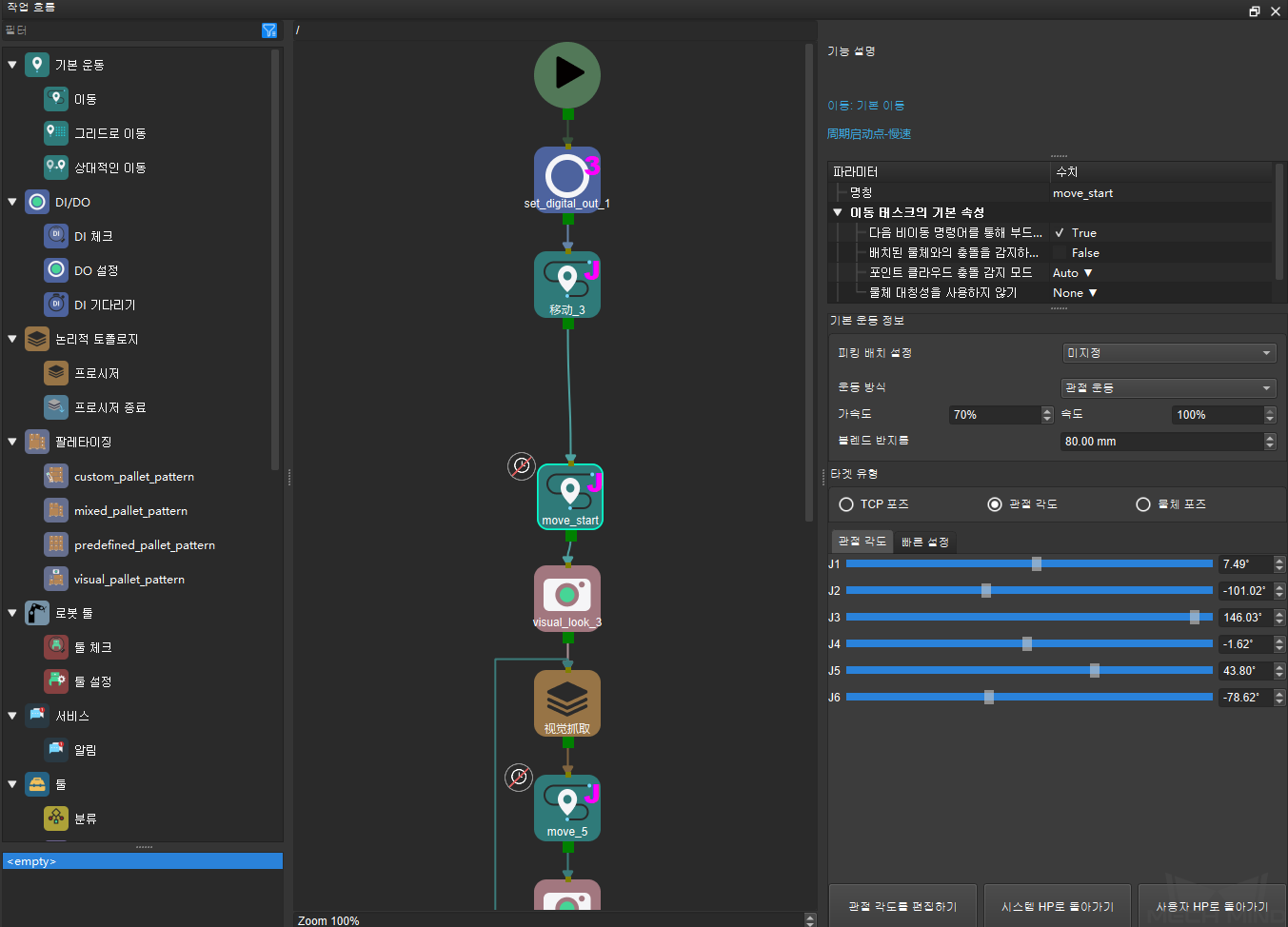
태스크 옵션의 주요 기능에 대하여¶
모듈 구역에 다양한 기능을 갖는 그래픽 프로그래밍 모듈이 내장되어 있으며 모듈 구역에 있는 프로그래밍 모듈을 프로젝트 폅집 구역으로 그래거하고 파라미터 설정 구역에서 해당 모듈의 파라미터를 설정한 다음에 각 프로그래밍 모듈을 연결하면 예상한 프로그램 기능을 실현할 수 있습니다.
팁
모듈 구역 밑에 실행 기록으로 디버깅 과정을 직관적으로 보여줍니다.
프로젝트 폅집 구역은 프로그래밍의 실현 구역이고 해당 프로그래밍 모듈을 배열하고 일정한 순서대로 연결하여 프로그램 전체의 작성을 완성합니다. 아래의 그림과 같이 모든 모듈은 입력단(갈색 사각형) 및 출력단(녹색 사각형)을 가지고 있으며 출력단을 클릭하고 연결선을 다름 모듈의 입력단으로 그래거하면 프로그래밍 모듈의 상호 연결을 실현할 수 있습니다.
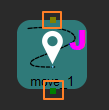
프로그래밍 모듈의 입력&출력단¶
프로젝트 편집 구역에 어떤 모듈을 선택하여 파라미터 설정 구역에서 해당 모듈의 기능을 확인할 수 있고 모듈의 관련 파라미터를 조정할 수 있습니다. 이외에도 파라미터 설정 구역에서 충돌과 특이점을 피하는 전역 변수를 조정할 수 있습니다. 제사한 정보는 Mech-Viz 사용 가이드 태크 페이지 소개 를 참고하세요.
제어 툴 바¶
제어 툴 바는 주로 Mech-Viz 프로젝트의 시뮬레이션 및 리얼 로봇과의 통신&연결을 제어하는 데 쓰입니다. 주요 기능은 다음과 같습니다:
아이콘 |
옵션 |
설명 |
|
시뮬레이션 |
가상 로봇이 설정한 태스크에 따라 이동하게 만드는 것입니다. |
|
실행 |
리얼 로봇이 설정한 태스크에 따라 이동하게 만드는 것입니다. |
|
중지 |
현재 실행 중인 태스크를 중지합니다. |
|
지난 번의 실향 상태를 유지합니다. |
팔레타이징 시나리오 디버깅에 쓰입니다. 이미 배치된 위치부터 계속해서 배치합니다. |
|
다시 연결합니다. |
Mech-Center 와 연결하여 로봇과의 데이터 통신을 실현합니다. |
|
로봇을 동기화하기 |
가상 로봇의 포즈를 리얼 로봇과 동기화합니다. |
|
로봇 속도 |
슬라이드 블록 혹은 입력 박스를 통해 로봇의 속도를 조정합니다. |
메뉴 바¶
메뉴 바의 내용은 다음과 같습니다:
옵션 |
설명 |
파일 |
프로젝트를 열기, 프로젝트를 저장하기, 프로젝트를 다른 이름으로 저장하기, 최근에 실행했던 프로젝트, 프로젝트 폴더를 열기 등 다양한 단축키 옵션을 포함합니다. |
뷰 |
각종의 표시 설정과 관련된 옵션을 포함합니다. |
표시하기 |
3D 시뮬레이션 구역의 표시 설정을 포함합니다. |
툴 |
각종의 파라미터 설정과 관련된 옵션을 포함합니다. |
설정 |
Mech-Viz 시스템 설정 |
도우 |
언어를 바꾸는 버튼, 버전 정보 및 로그 표시 레벨 등 정보를 포함합니다. |
참고
메뉴 바에 관한 자세한 정보는 메뉴 바 소개 를 참고하세요.
사용 밥법¶
마우스¶
단번 클릭¶
마우스의 왼쪽 버튼을 눌러 모듈을 선택하거나 활성화시킬 수 있습니다. 어떤 모듈을 클릭하면 모듈의 테두리가 강조 표시되고 현재 모듈의 로봇 포즈와 더미 패턴은 3D 시뮬레이션 구역에서 표시될 것입니다.
더블 클릭¶
3D 시뮬레이션 구역에서 모델을 더블 클릭하거나 시나리오 탭에서 모델 명칭을 더블 클릭하면 편집 박스가 나타날 것이고 모델 포즈를 조정할 수 있습니다.
다단계 태스크의 경우 마우스 왼쪽 버튼을 더블 클릭하여 하부 인터페이스를 열 수 있습니다.
마우스 오른쪽 버튼¶
태스크 탭에 있는 프로젝트 편집 구역에 마우스 오른쪽 버튼을 단번 클릭하면 아래의 그림과 같은 페이지가 나타날 것입니다. 이 페이지는 주로 다단계 태스크의 상위 및 하위 단계 인터페이스를 전환하고 외부 신호 상태를 다시 설정하여 그래픽 모듈을 깔끔하게 정리하는 데 쓰입니다.
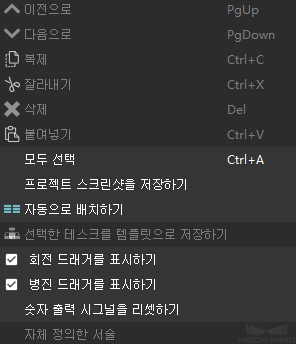
마우스 오른쪽 버튼 바로 가기 메뉴¶
마우스의 오른쪽 버튼으로 어떤 모듈을 선택할 때 이 모듈에 대해 복사하거나 붙일 수 있습니다.
마우스 가운데 버튼¶
3D 시뮬레이션 구역에 마우스의 가운데 버튼을 길게 누르면 구역 시각의 평행 이동을 실현할 수 있습니다.
마우스 휠¶
3D 시뮬레이션 구역에 마우스 휠을 누르면 전체 표시 구역을 확대하거나 축소할 수 있습니다.
프로젝트 편집 구역에 ctrl +마우스 휠을 길게 누르면 프로그램 내용의 표시 화면을 확대하거나 축소할 수 있습니다.
파라미터 편집 구역에 모든 편집 박스의 내용은 마우스 휠로 통해 신속하게 사이즈를 조정할 수 있습니다.
드래거¶
3D 시뮬레이션 구역에 임의의 위치에 마우스 왼쪽 버튼을 누르고 드래거하면 해당 구역 시각을 조정할 수 있습니다. 드래거에서 ctrl +마우스 왼쪽 버튼을 누르고 드래거하면 로봇 포즈를 조정할 수 있습니다;
태스크 편집 구역에서 마우스 왼쪽 버튼을 누르면 모듈을 프로젝트 편집 구역의 임의의 위치로 드래거할 수 있으며 연결선을 드래거할 수도 있습니다. 슬라이더 불록을 드래거함으로써 로봇의 각 관절 각도의 크기 및 TCP 좌표계 아래의 오일러 각을 수정할 수 있습니다.
키 보드 단축키¶
키 보드의 단축키는 시스템과 일치합니다.
단축키 |
기능 |
|---|---|
F5 |
시뮬레이션 |
Ctrl+R |
실행 |
Ctrl+C |
복사하기 |
Ctrl+V |
붙이기 |
Ctrl+Z |
돌아가기 |
Ctrl+Y |
취소하기 |
Ctrl+O |
프로젝트를 열기 |
Ctrl+S |
프로젝트를 저장하기 |
Delete |
삭제하기 |
PgUp |
지난 단계 |
PgDn |
다음 단계 |