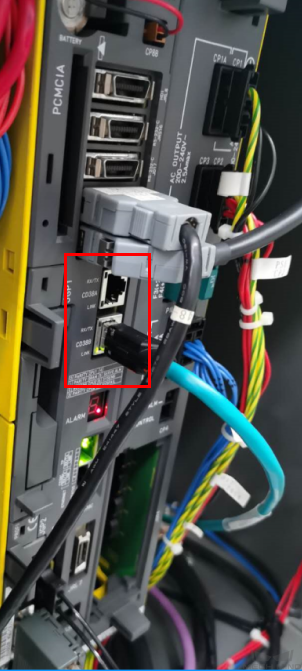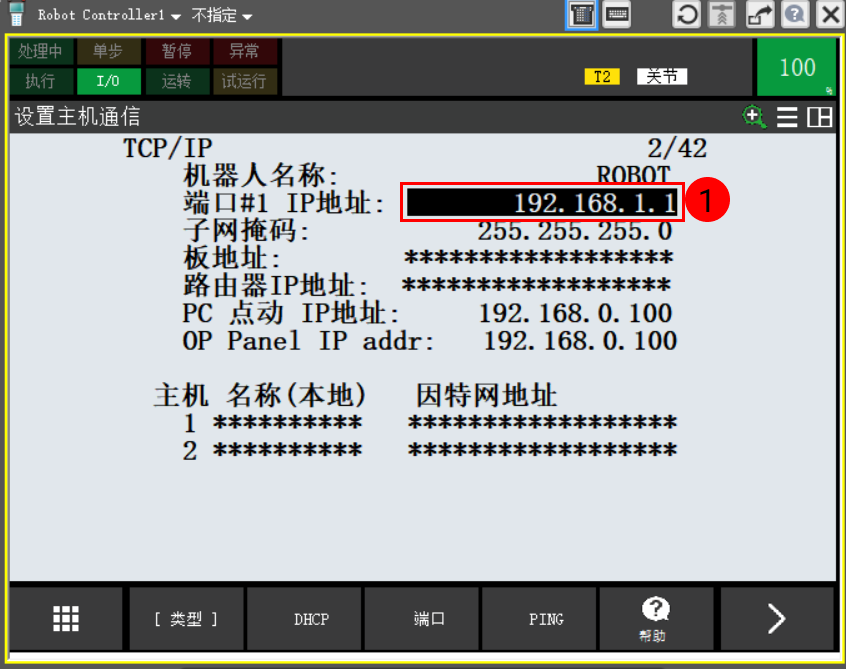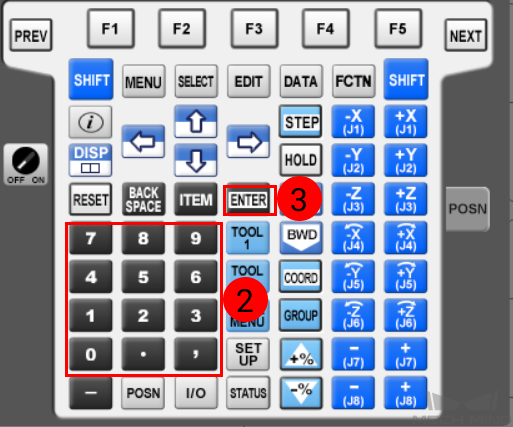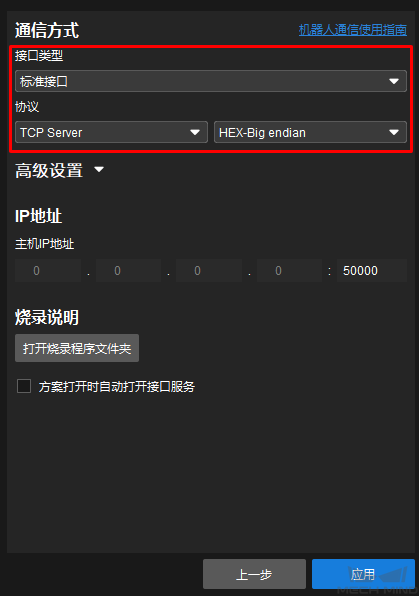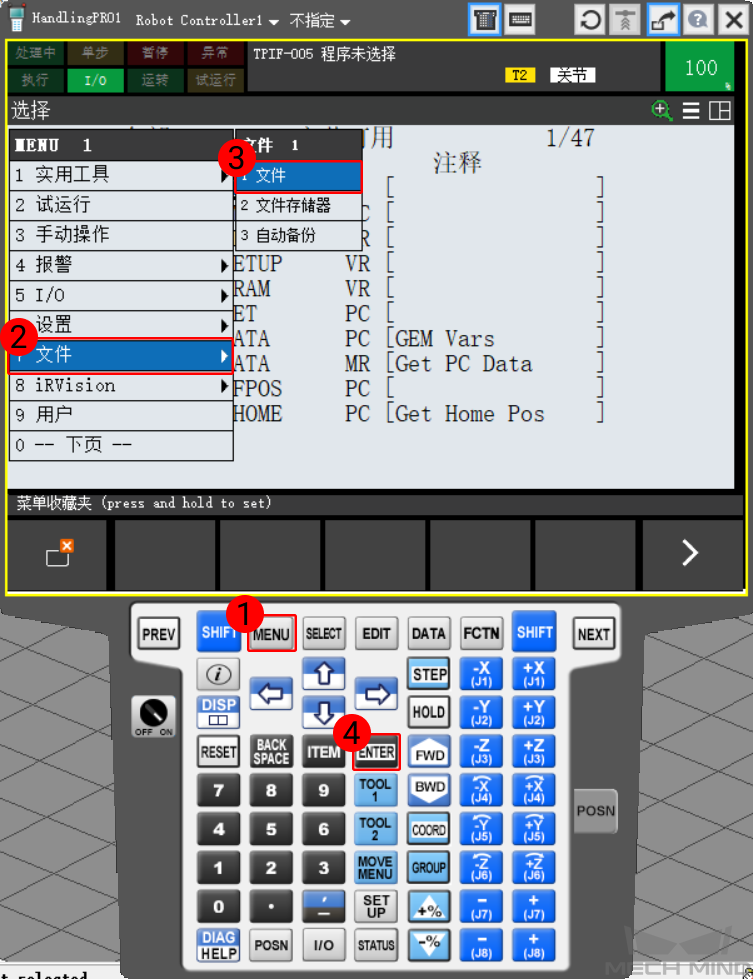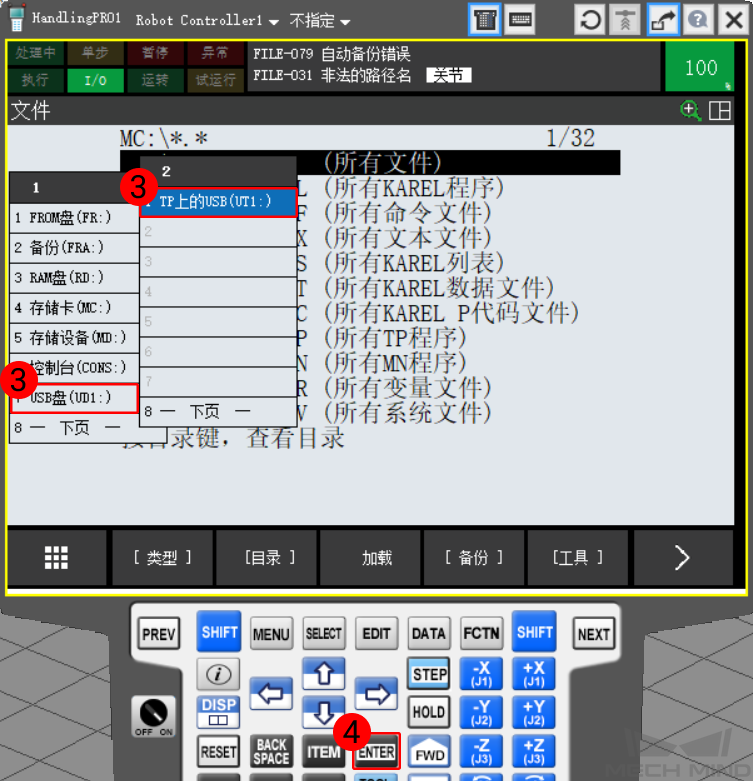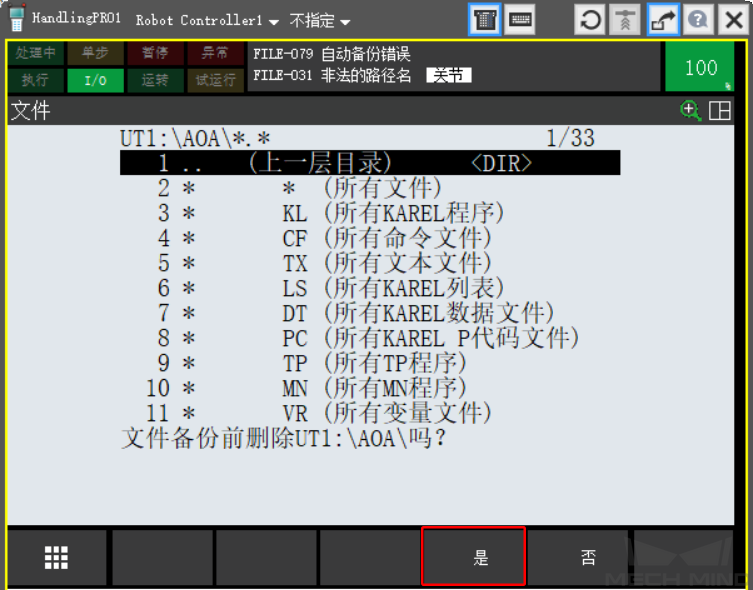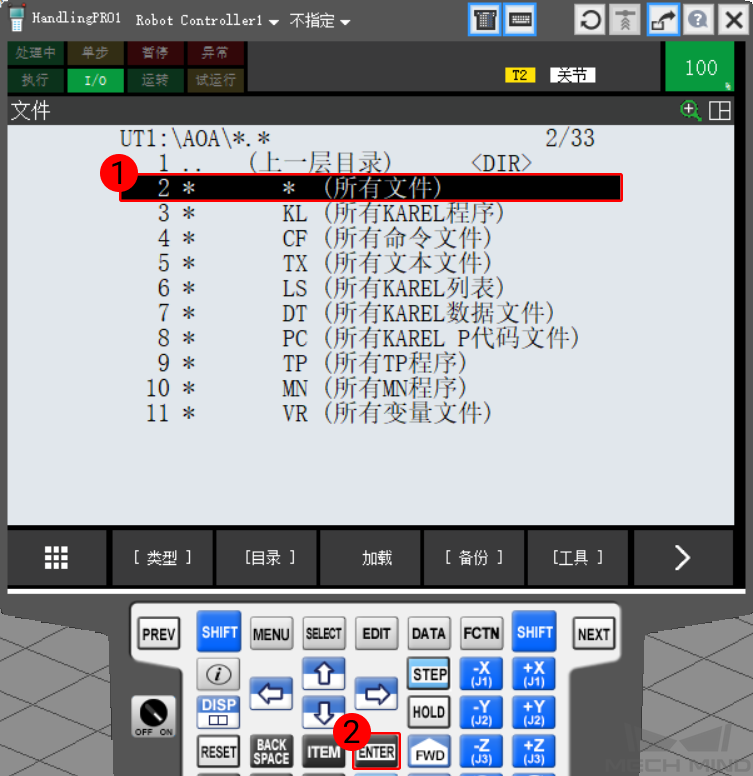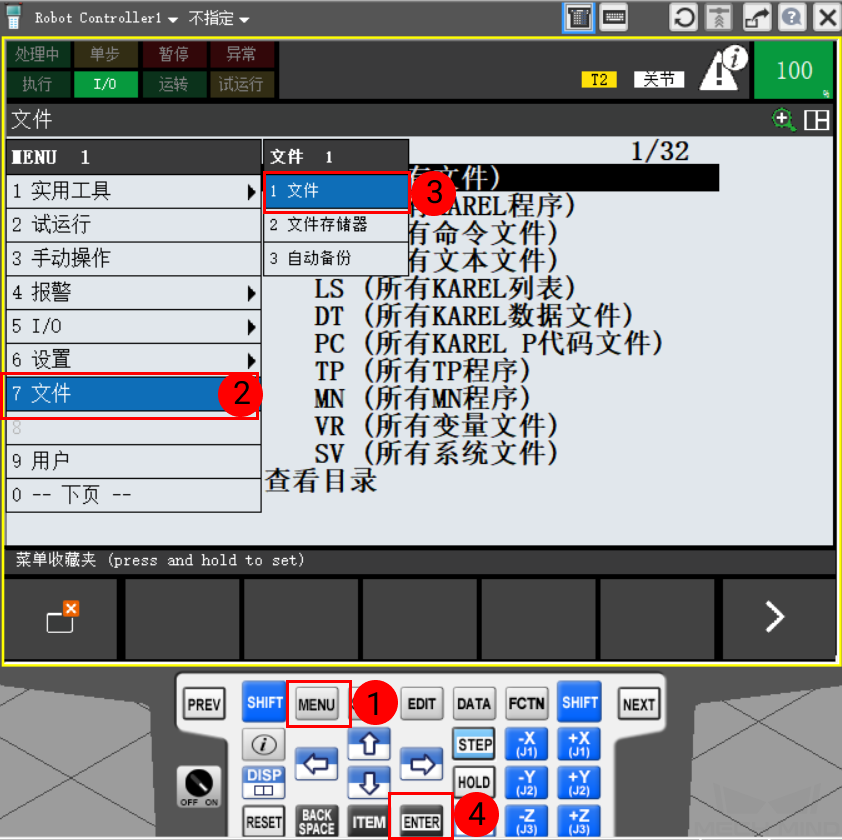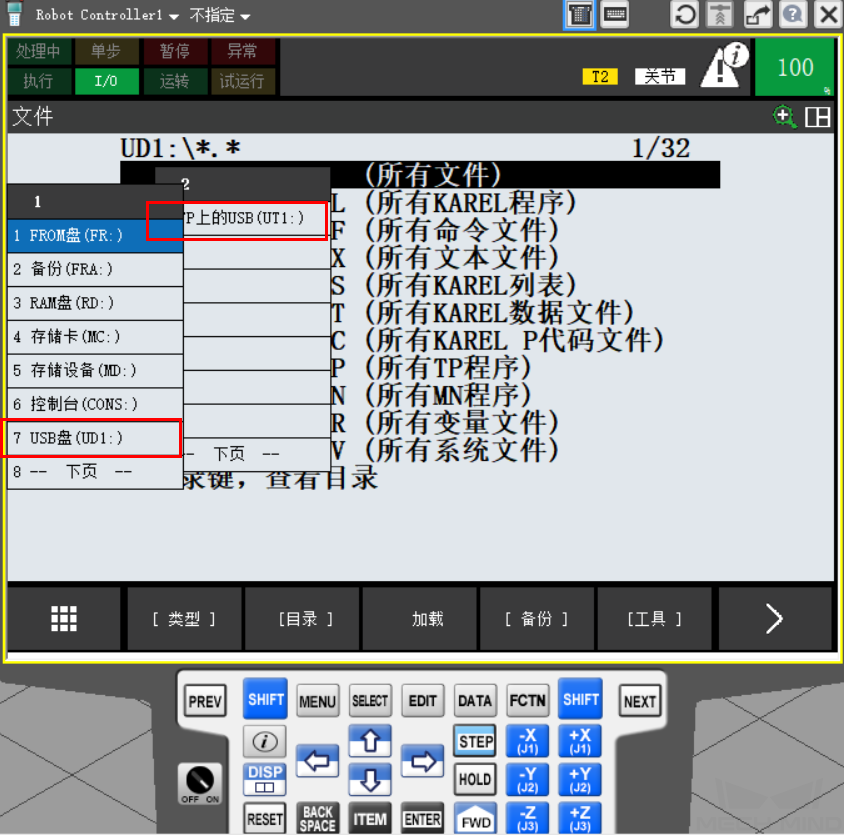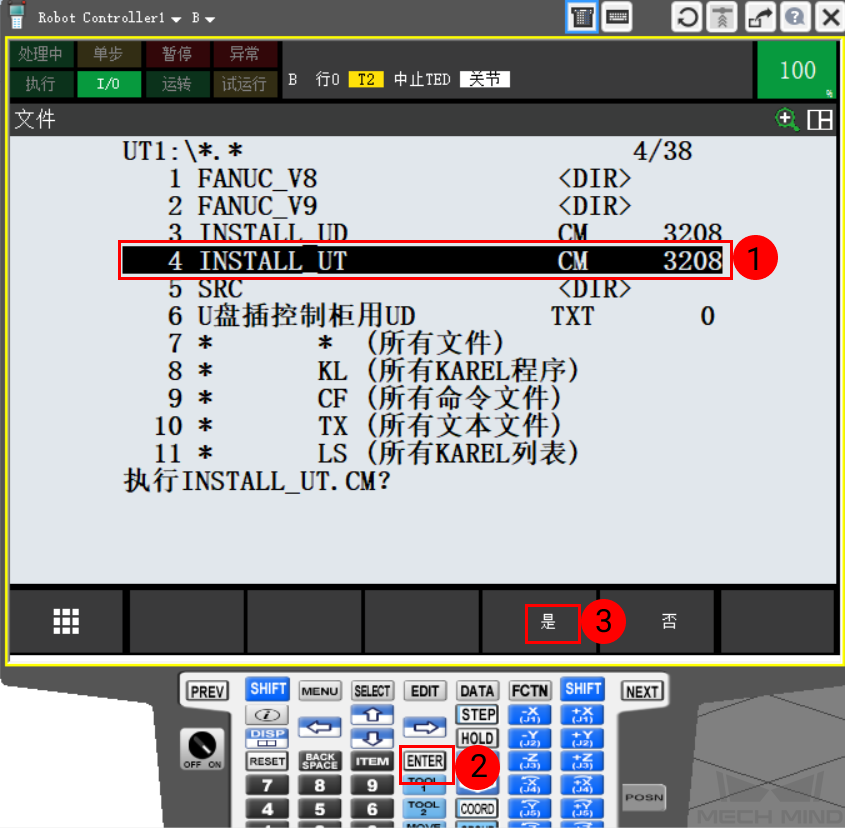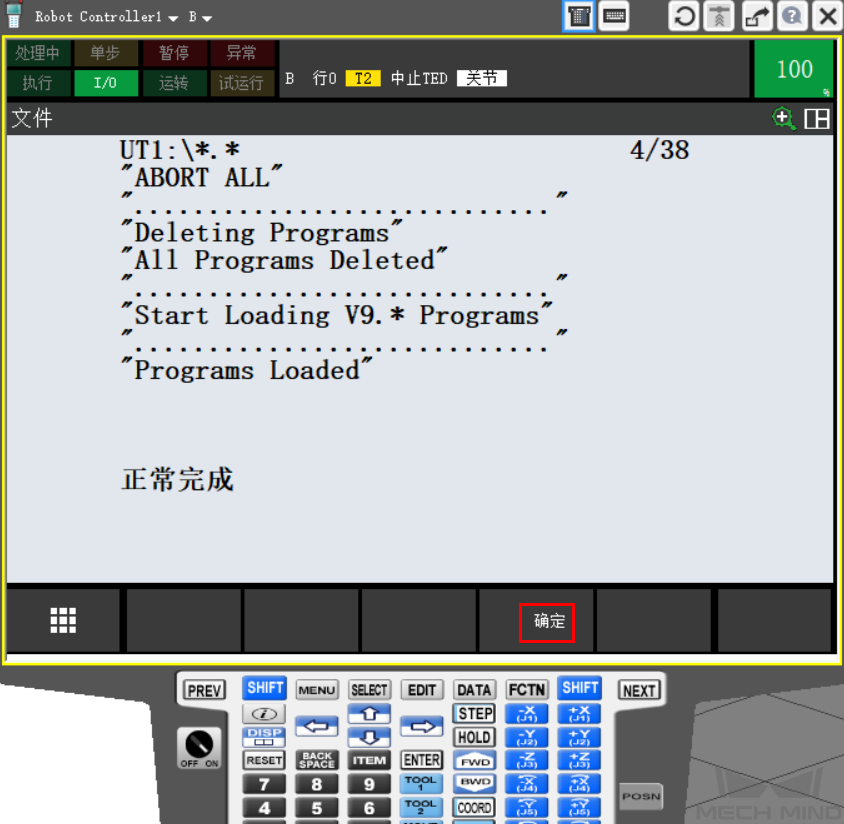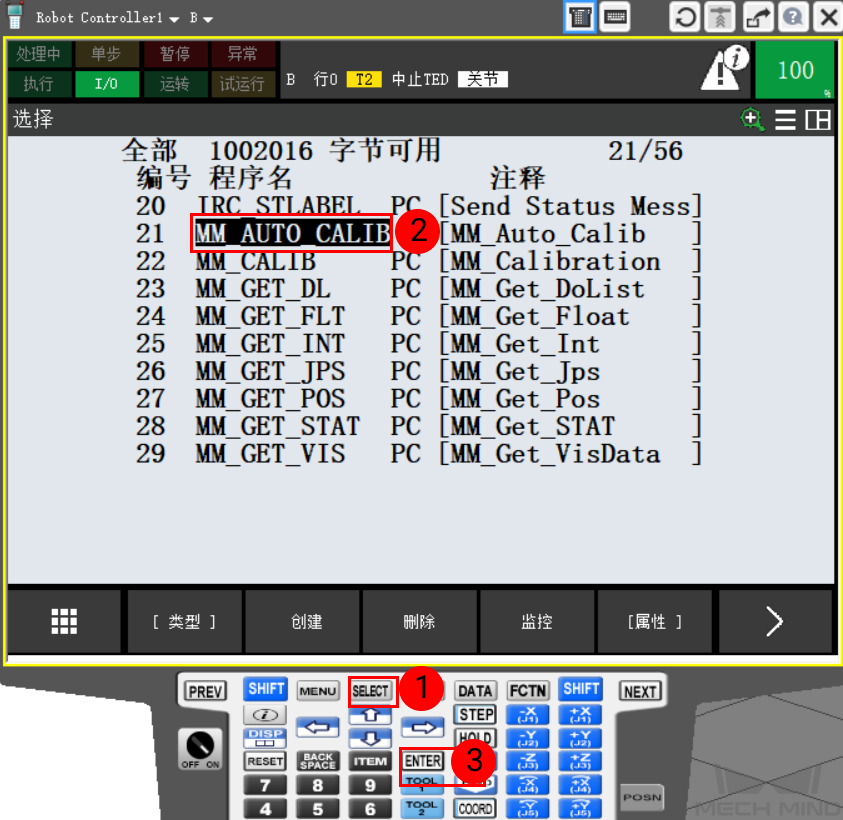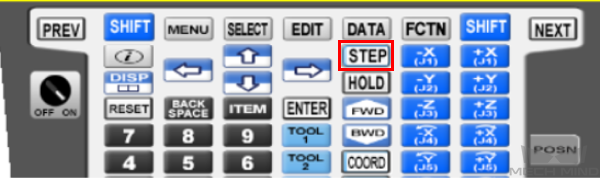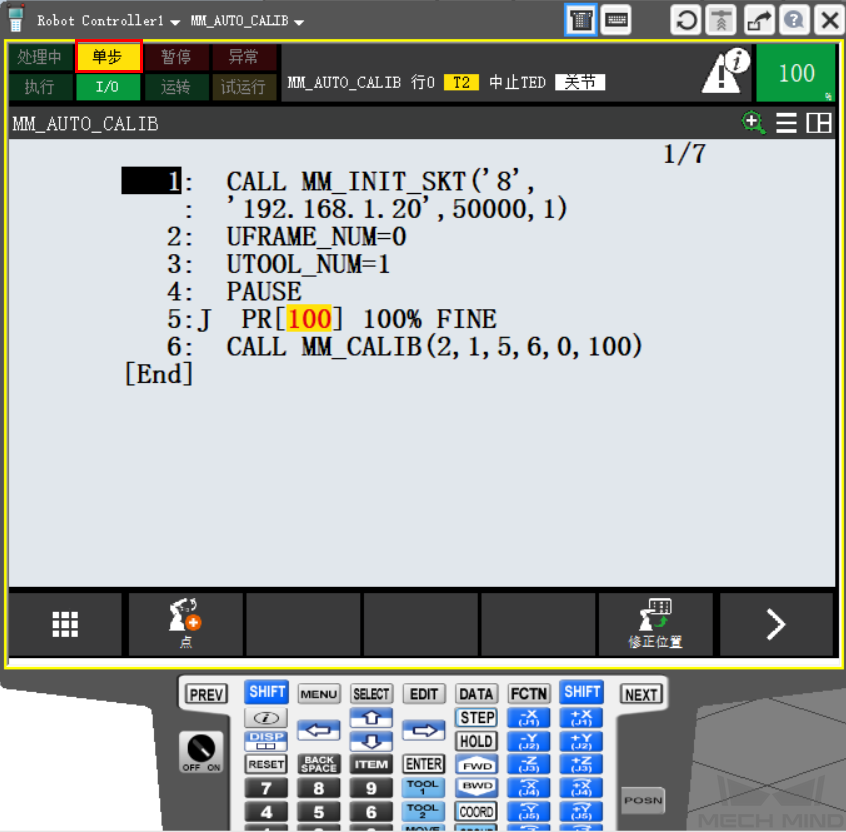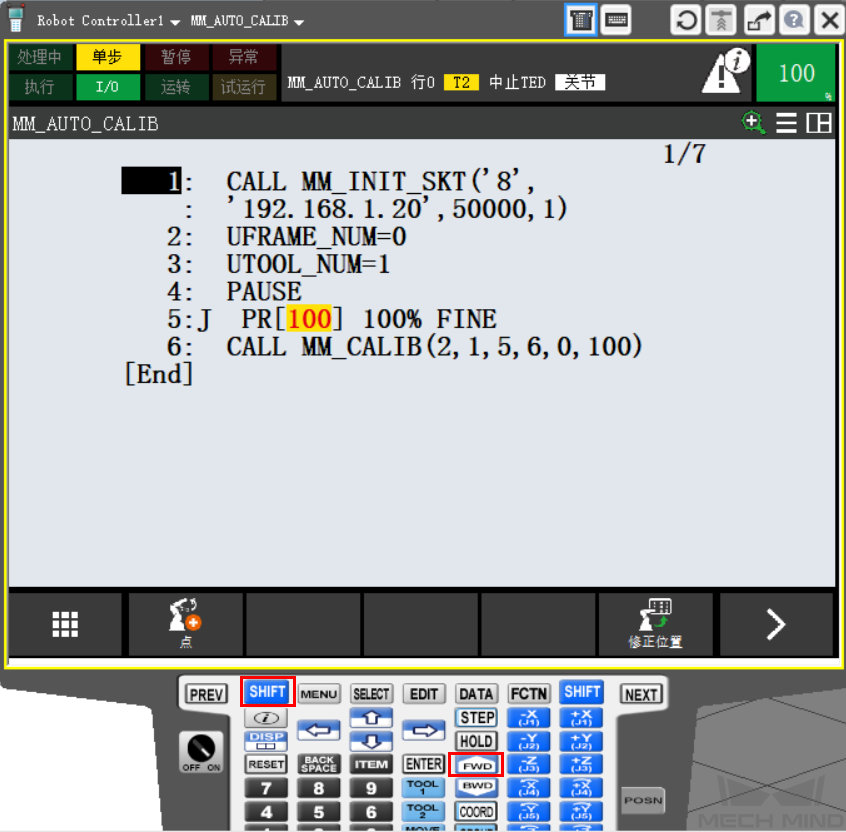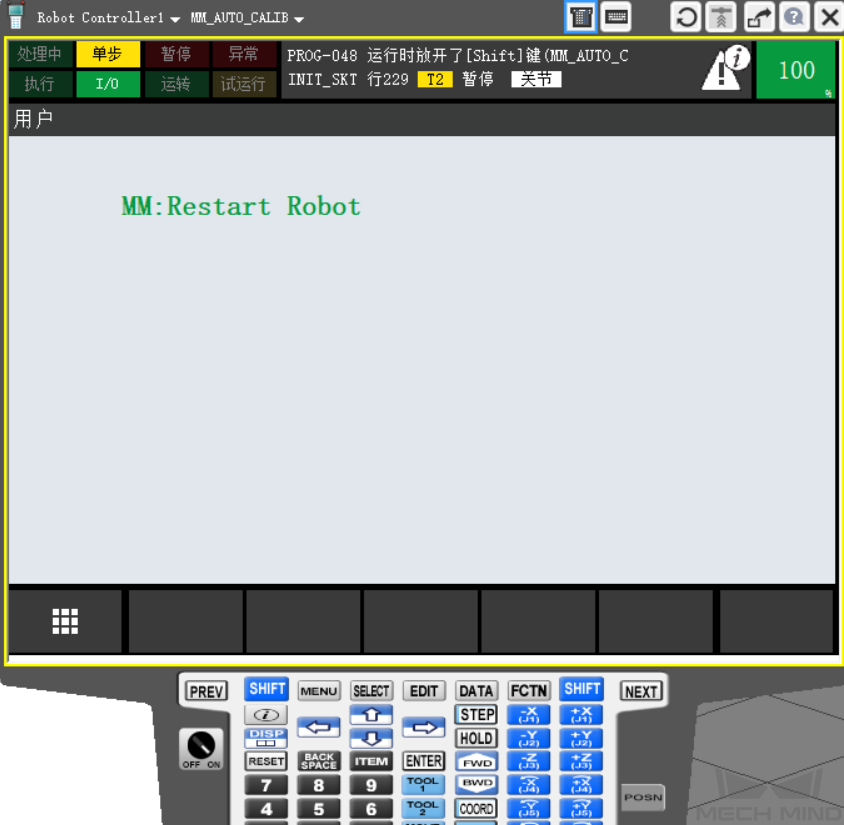FANUC(发那科)标准接口通信配置¶
本节介绍如何配置 FANUC 标准接口通信。
检查硬件及软件版本¶
FANUC 机器人:
6 轴或 7 轴机器人
FANUC 机器人系统版本:
V8.* 或 V9.* 版本。
FANUC 机器人所需软件包:
R651 或 R632 (karel)R648 (User Socket Msg)
建立网络连接¶
设置IP¶
依次单击 , 进入主机通信界面。
在主机通信界面,选中 TCP/IP ,单击 详细 ,进入设置主机通信界面。
单击 IP地址 栏,使用示教器键盘输入机器人 IP 地址,单击 ENTER 完成。下图为端口 1 示意图。机器人 IP 地址需与工控机 IP 地址在同一网段。
如网线插在 CD38B 网口(对应端口 2),单击 端口 切换至端口 2 ,使用示教器键盘在 IP地址 栏输入机器人 IP 地址,单击 ENTER 完成。
设置 Mech-Vision 中“机器人与通信配置”¶
单击 Mech-Vision 工具栏中 机器人与接口配置 。
单击 选择机器人 下拉框,选择 品牌机器人 ,然后单击 选择机器人型号 ,选择具体 FANUC 机器人型号,单击 下一步 。
在 通信方式 下,接口类型选择 标准接口 ,协议选择 TCP Server ,协议格式选择 HEX-Big endian ,最后单击 应用 。
在 Mech-Vision 主界面,确认工具栏中的接口服务已开启。
烧录文件至机器人中¶
备份机器人文件¶
插入 U 盘,依次单击 进入文件界面。
在文件界面,依次单击 ,选择 U 盘文件夹,单击 ENTER 进入文件夹。如 U 盘插入控制柜,请选择 USB盘(UD1:) ;如 U 盘插入示教器,请选择 TP上的USB(UT1:) 。
在 USB 文件夹界面,依次单击 新建文件夹。
请根据需要选择 单词 、 大写 、 小写 或 其他/键盘 ,输入文件夹名称(以 AOA 为例),单击 ENTER 确认,完成后进入该文件夹。
依次单击 开始备份文件。
开始备份后出现删除提示,单击 是 ,删除新建文件夹的内容。确认后,出现备份文件提示,单击 是 ,开始备份机器人文件。
备份完成后,依次单击 可查看已备份文件。
准备工作¶
在梅卡曼德系统软件的安装目录 Mech-Center\Robot_Interface\FANUC 文件夹下,将 FANUC 文件夹内所有文件及子文件夹复制到 U 盘根目录。
注意
请勿将外层 FANUC 文件夹复制到 U 盘根目录下。
复制的所有文件及子文件夹必须放在 U 盘根目录下,不可嵌套,不可重命名。
开始烧录¶
插入 U 盘,依次单击 进入文件界面。
在文件界面,依次单击 。
选择 USB 的安装文件夹。如 U 盘插入控制柜,请选择 USB盘(UD1:) ;如 U 盘插入示教器,请选择 TP上的USB(UT1:) 。
安装位置确认后,可查看 U 盘根目录文件。单击第一行 (所有文件) ,然后单击 ENTER 。
此时可以看到需要烧录的程序文件夹。依次单击 ,开始执行一键烧录程序。
当出现如下信息(Programs Loaded)时,表示导入成功。单击 确定,退出程序。
烧录后的操作¶
单击示教器上的 SELECT 进入程序选择界面,移动光标至 MM_AUTO_CALIB ,单击 ENTER 进入程序。
在 MM_AUTO_CALIB 程序页面中设置 CALL MM_INIT_SKT 参数,该指令共有 4 个参数,根据实际情况设置。
设置完成后,单击 STEP ,机器人切换至单步运行模式,此时示教器显示屏上的 单步 变为黄色。
按下示教器背部的使能开关(任一均可)。
同时按住 SHIFT 和 FWD ,开始运行首行指令 CALL MM_INIT_SKT 。
CALL MM_INIT_SKT 运行完成后,依次单击 ,进入用户界面。
用户界面出现如下信息时,烧录成功。
注意
以上操作全部完成后需重启机器人。