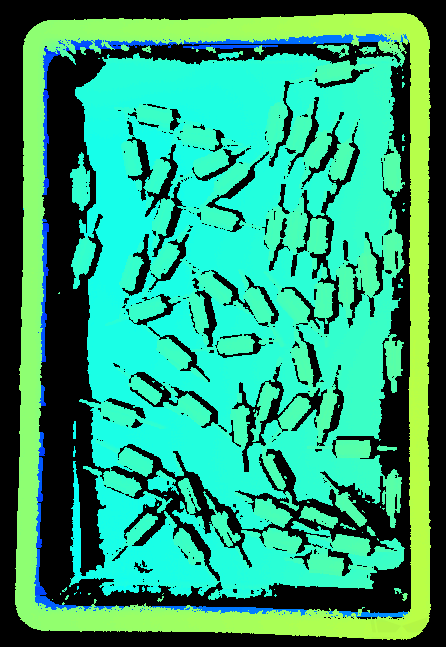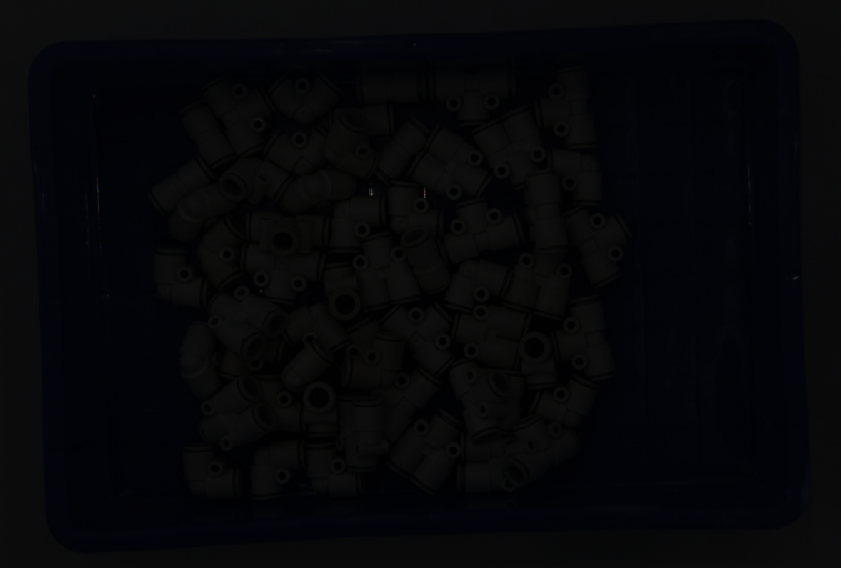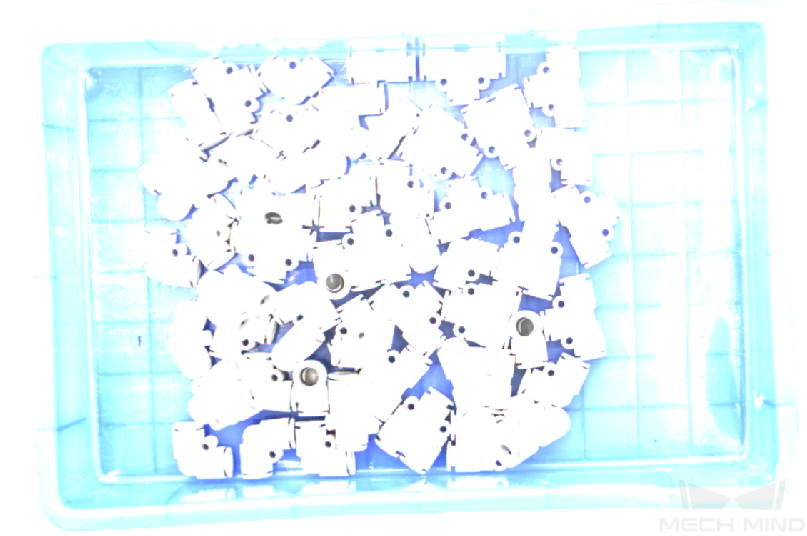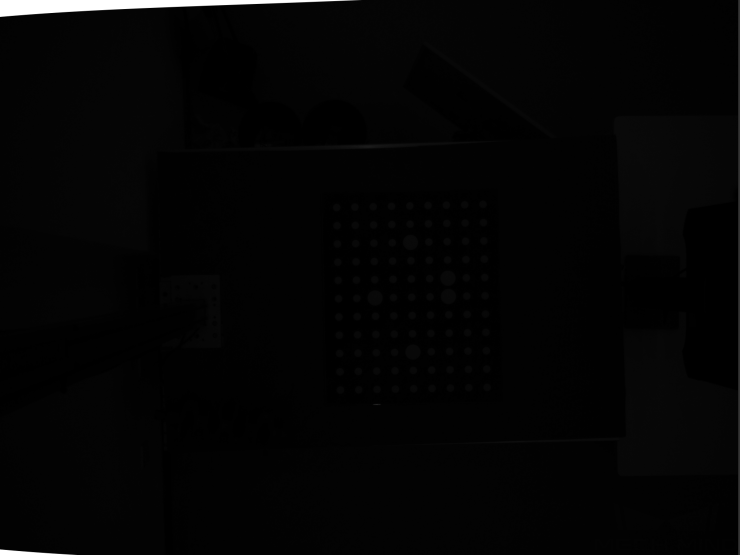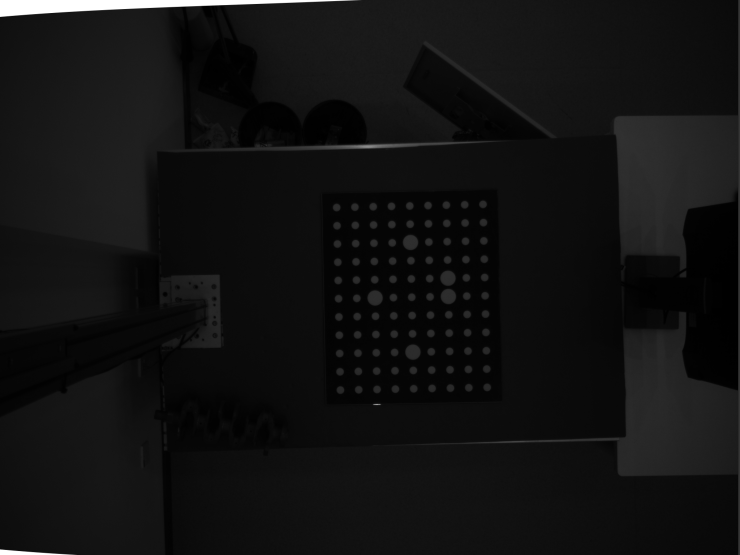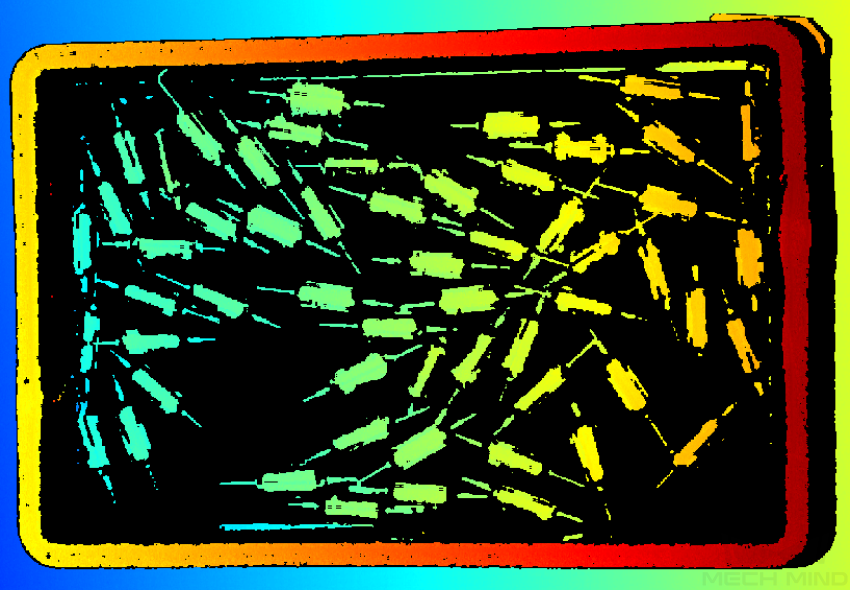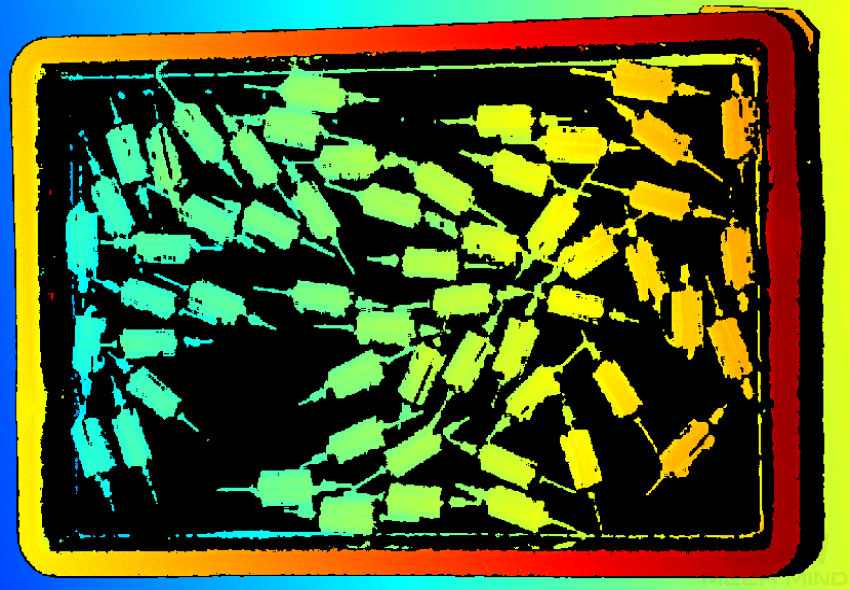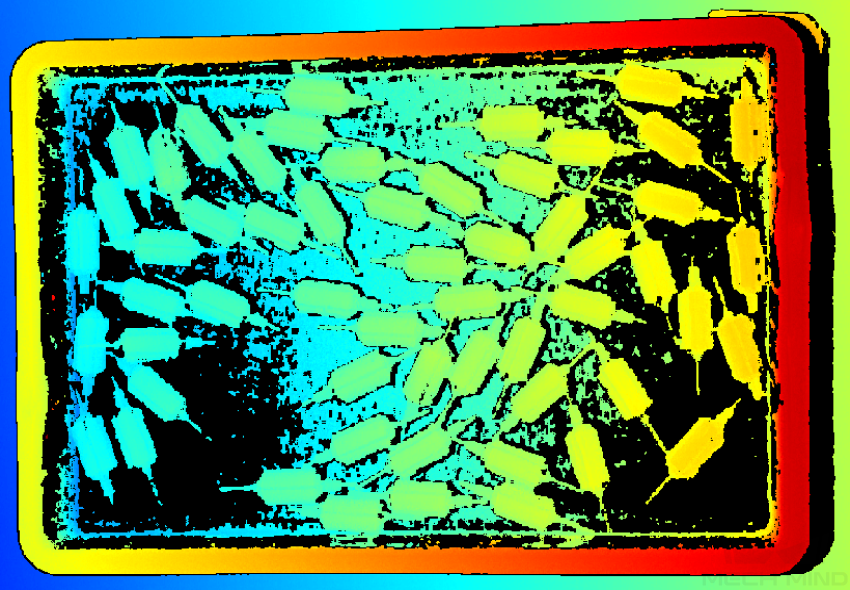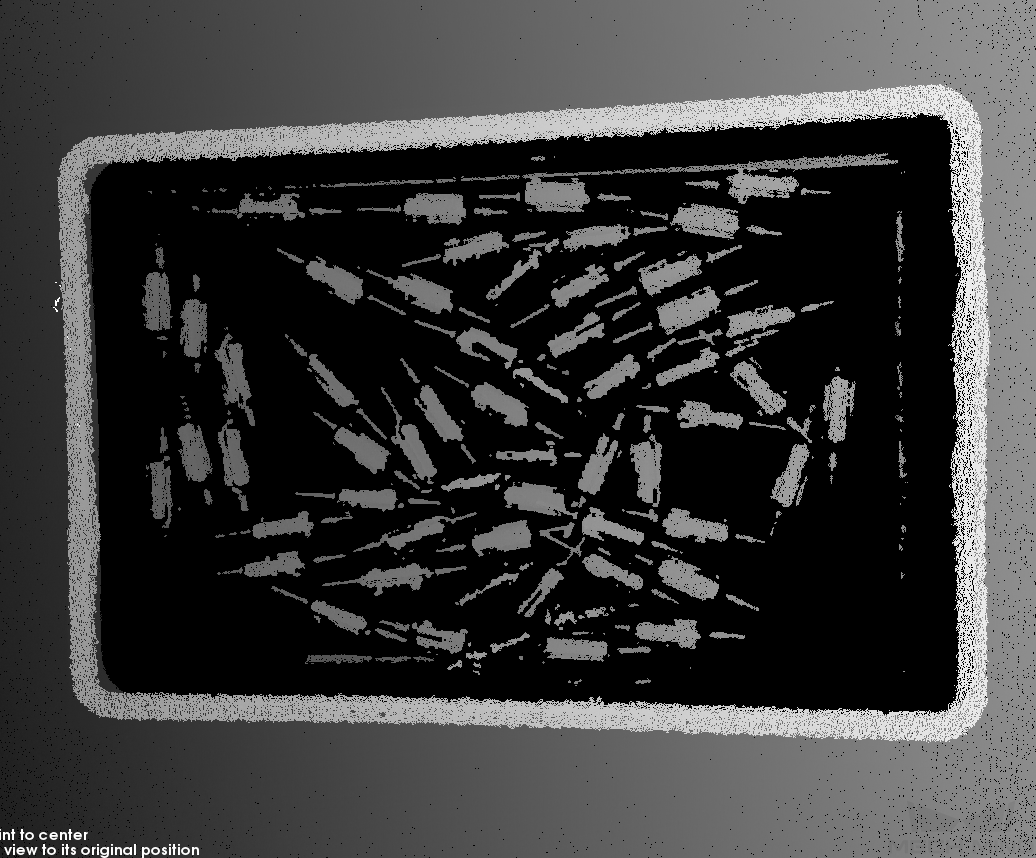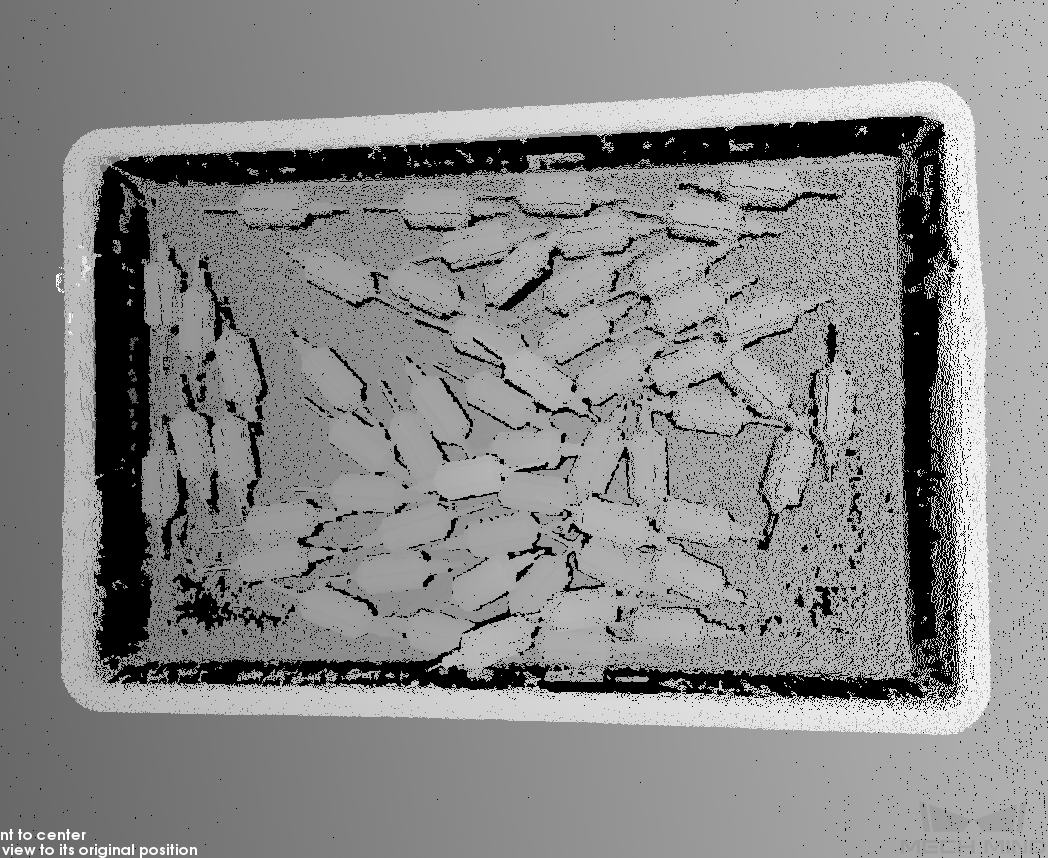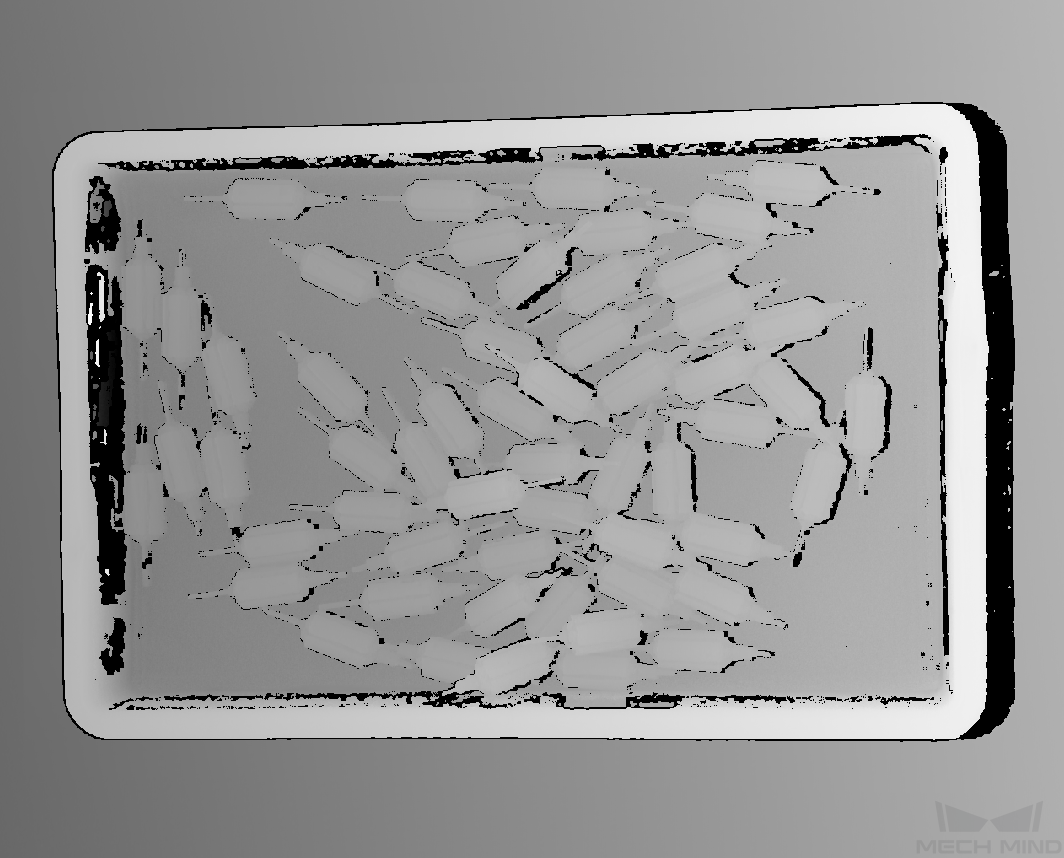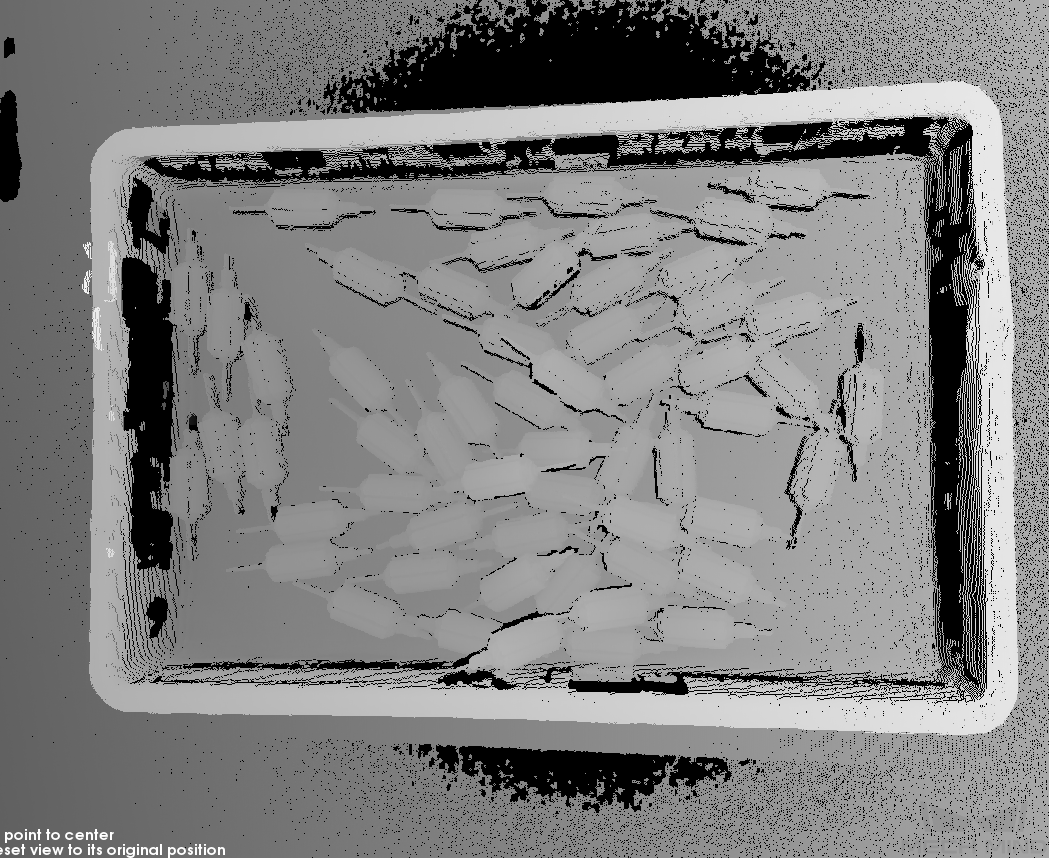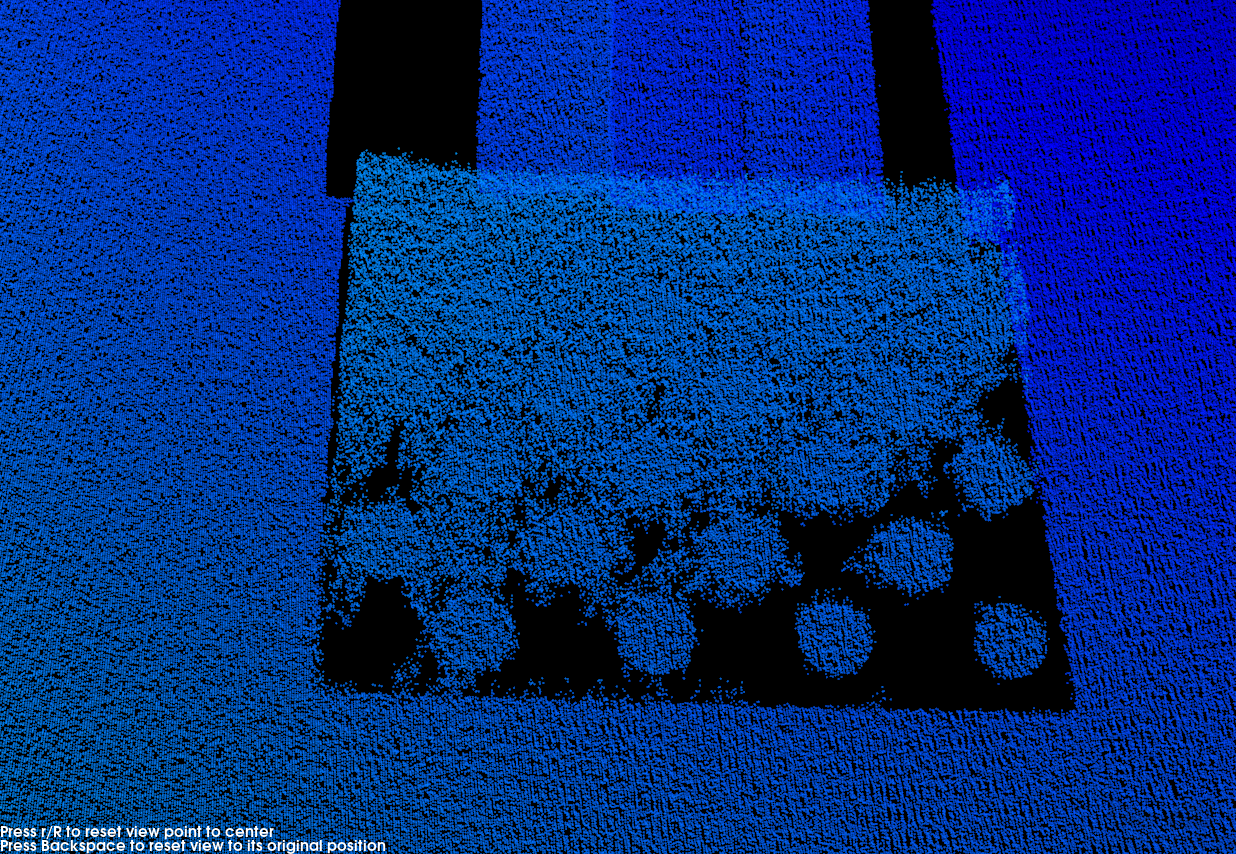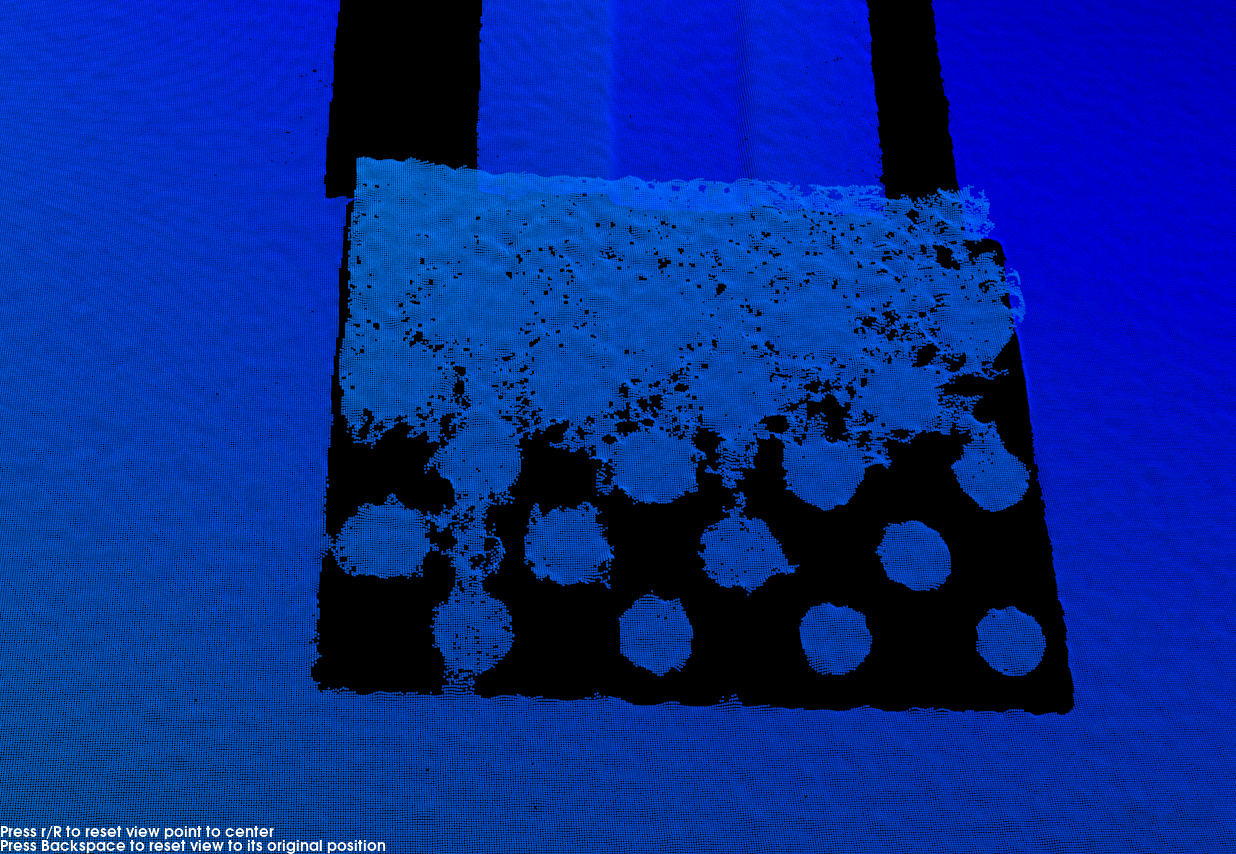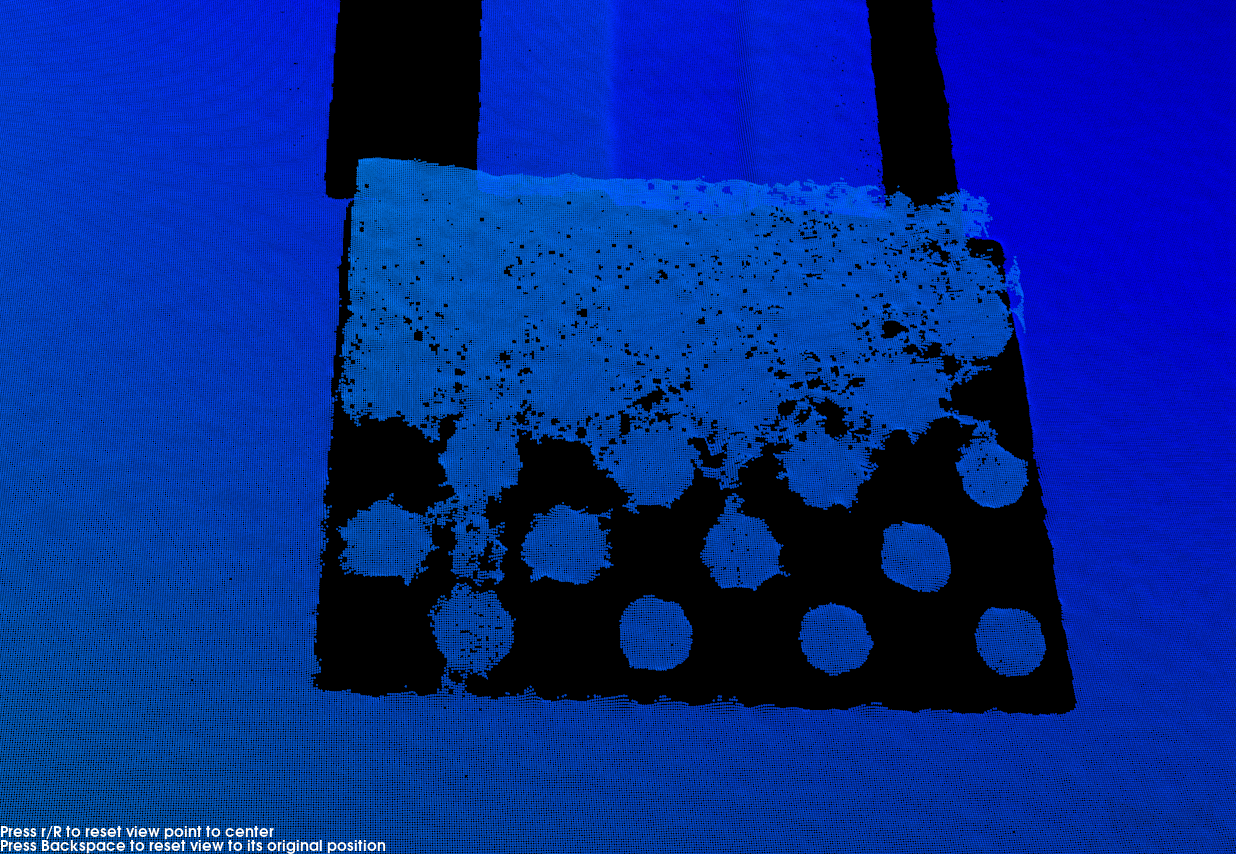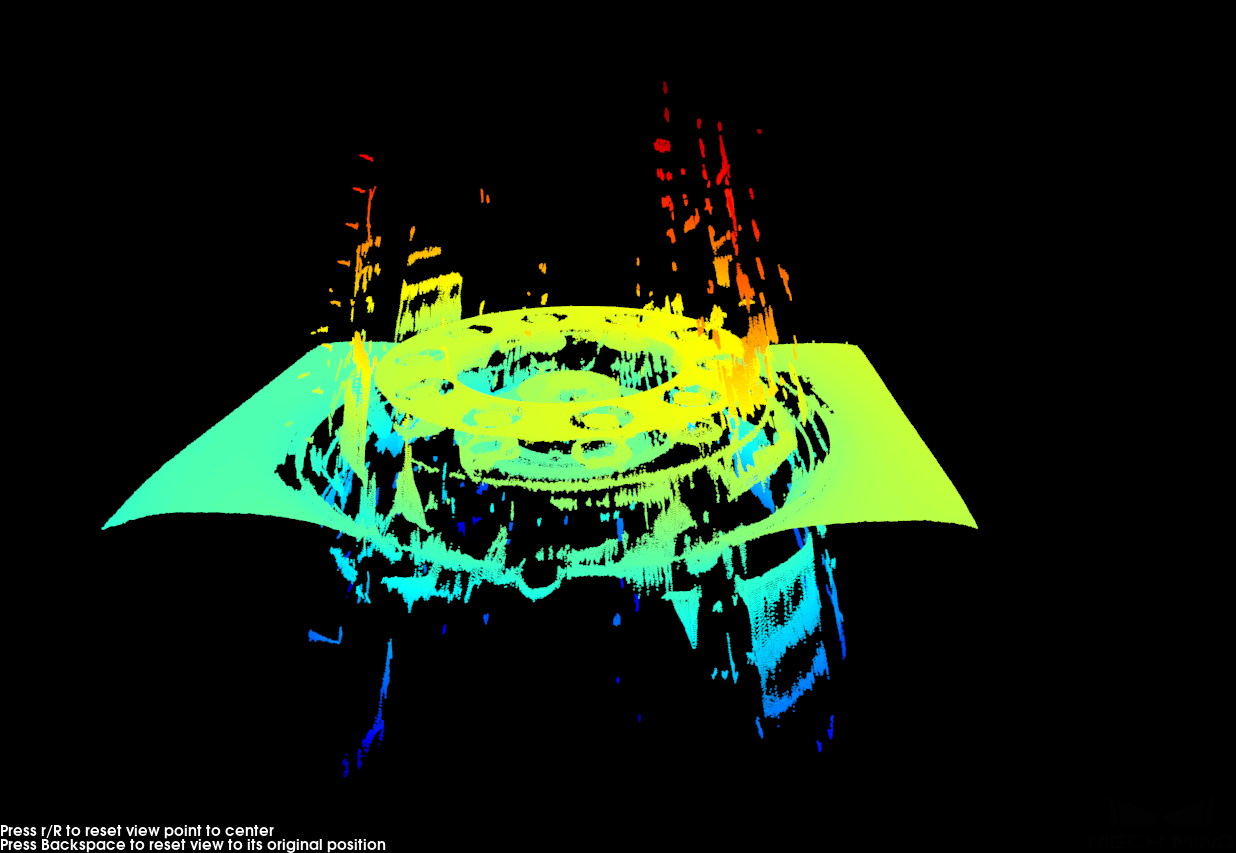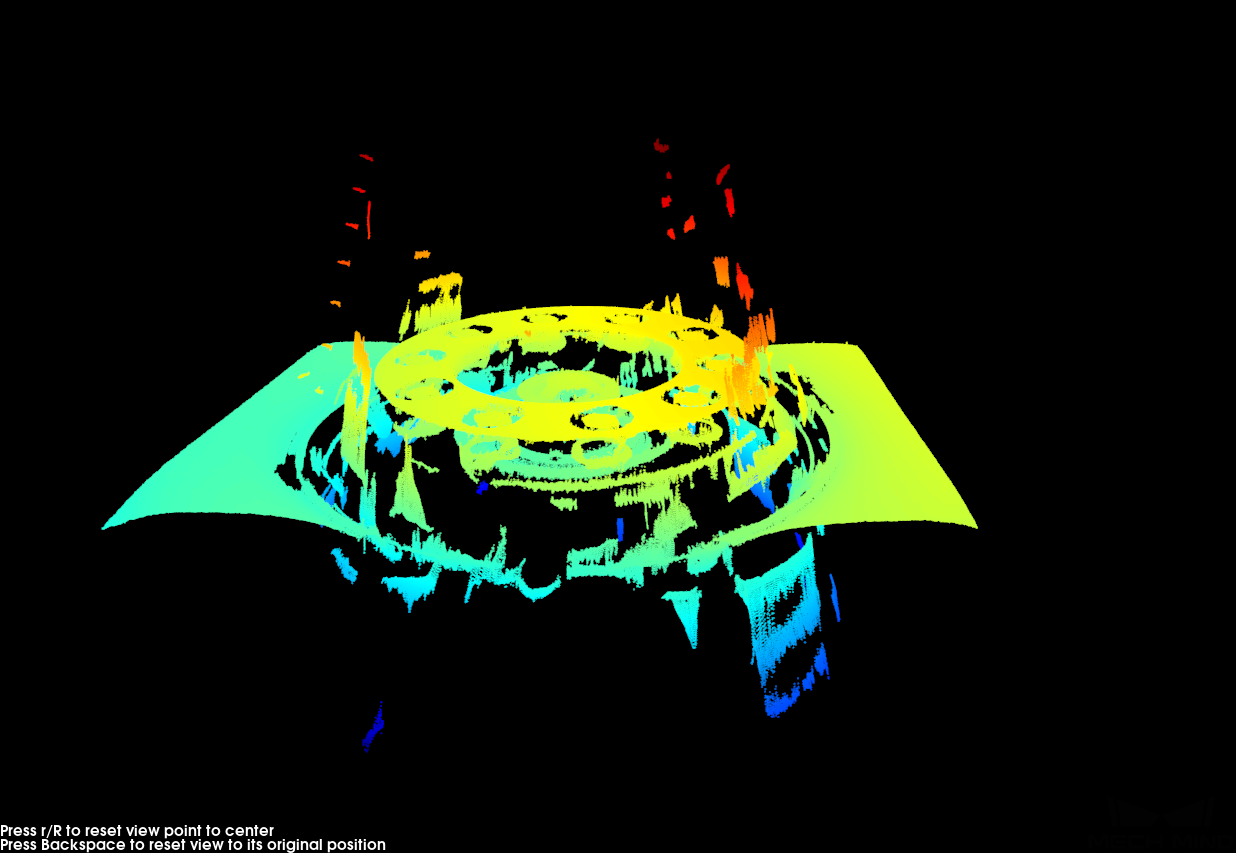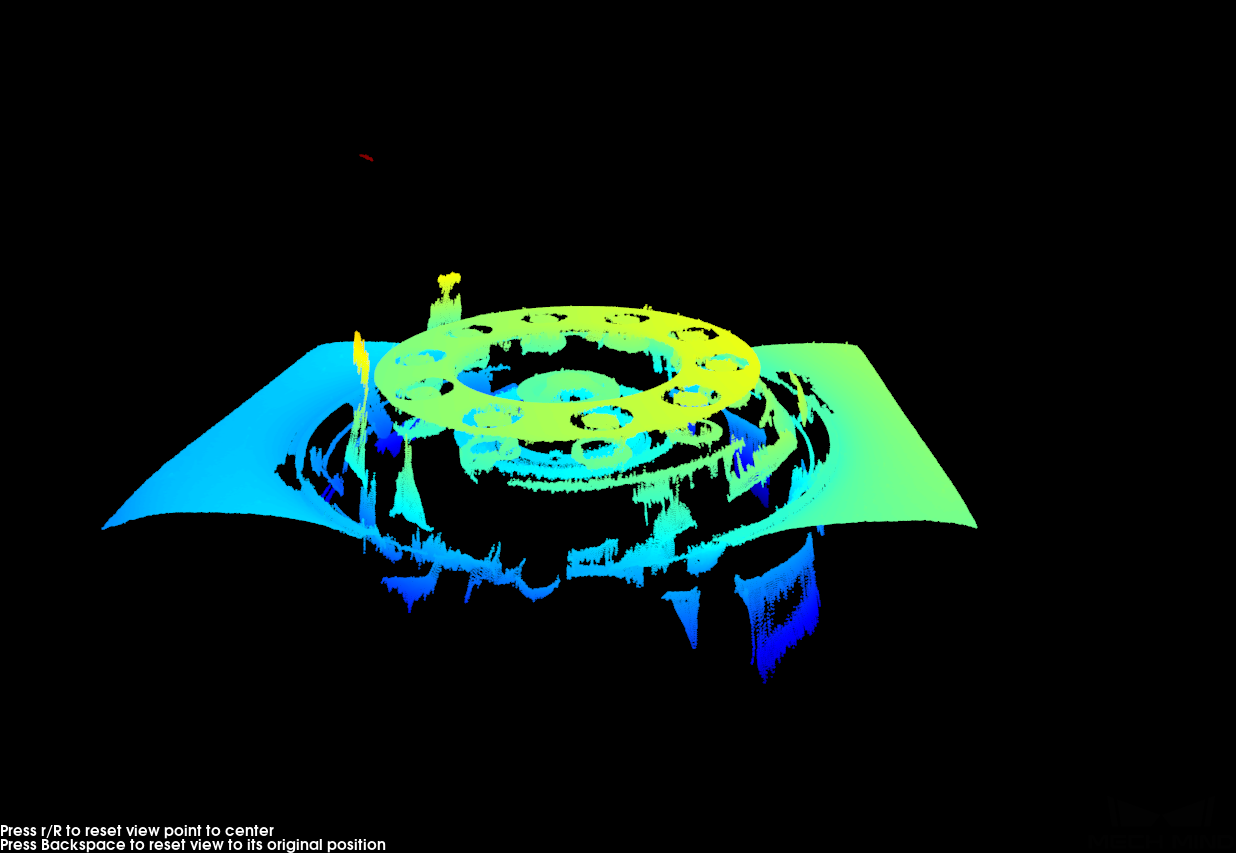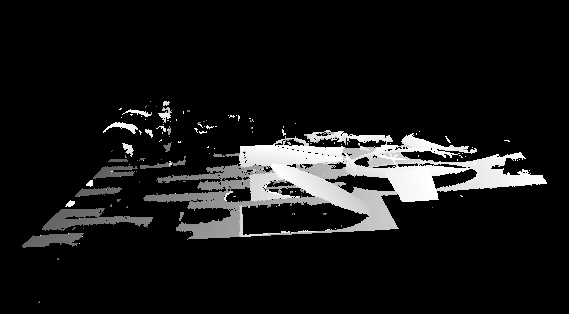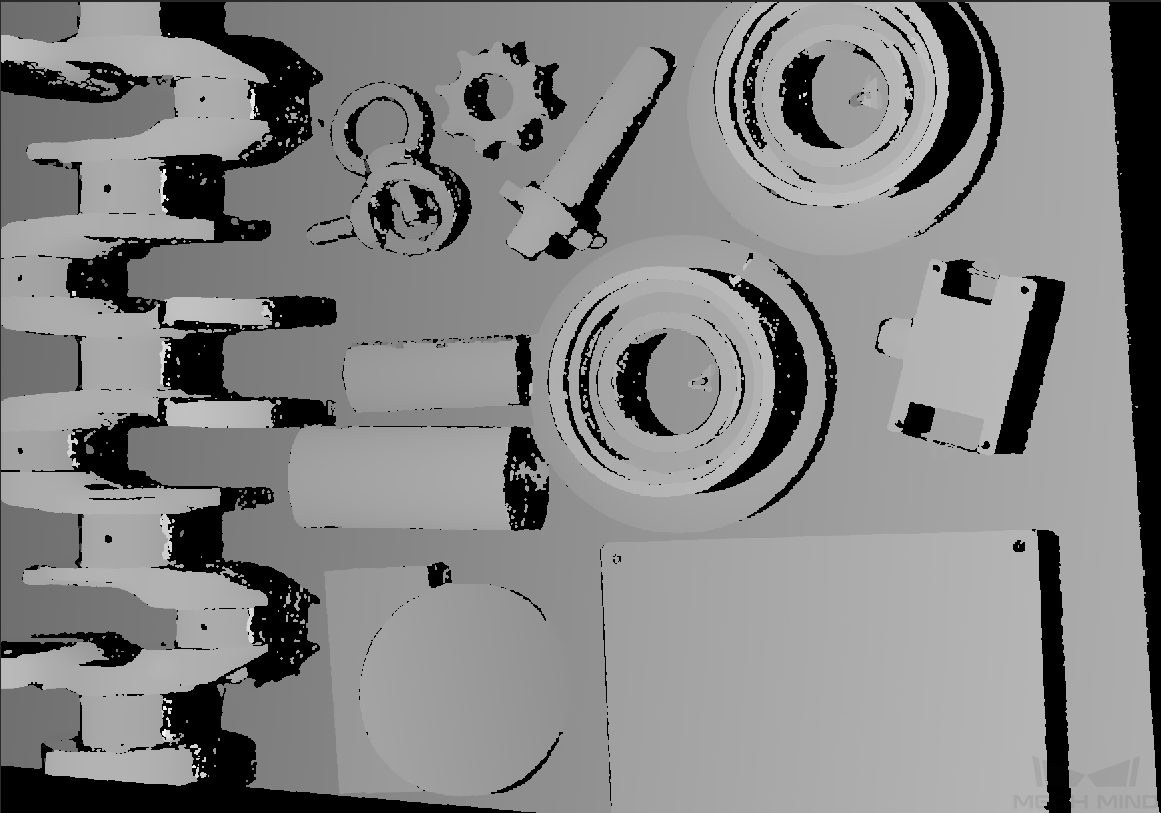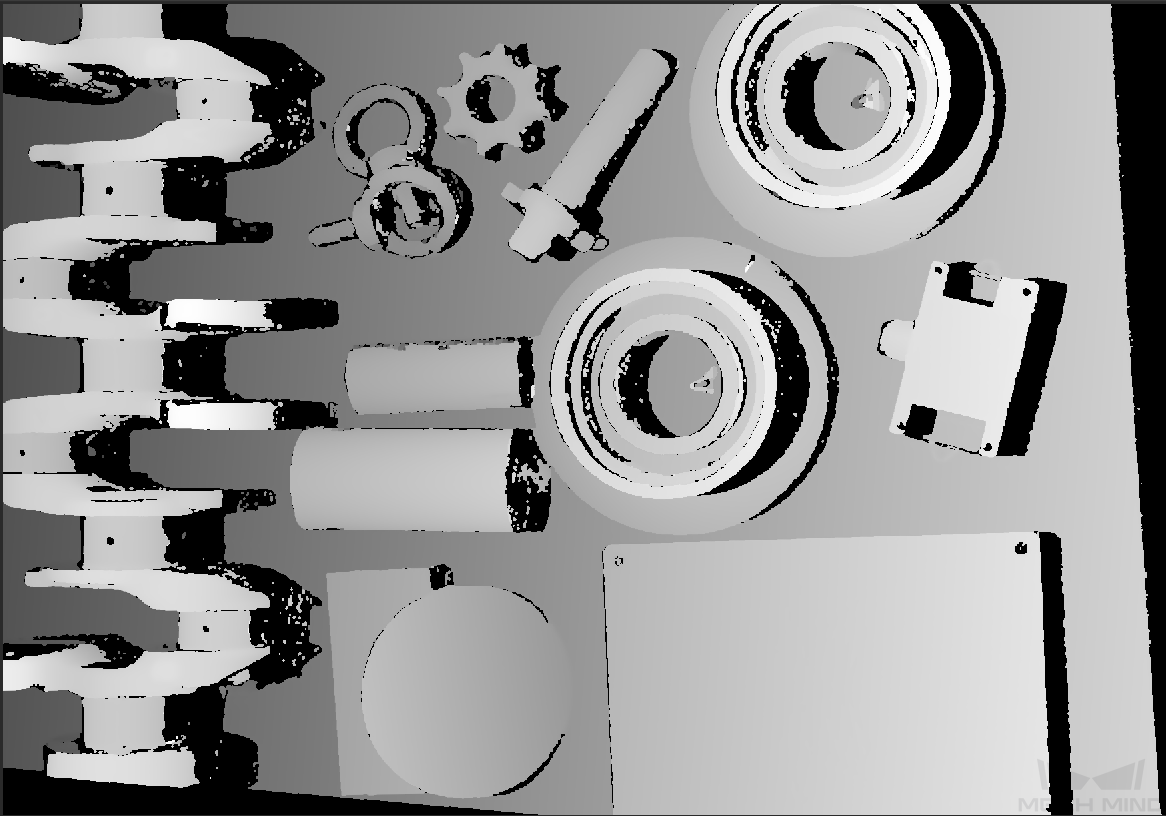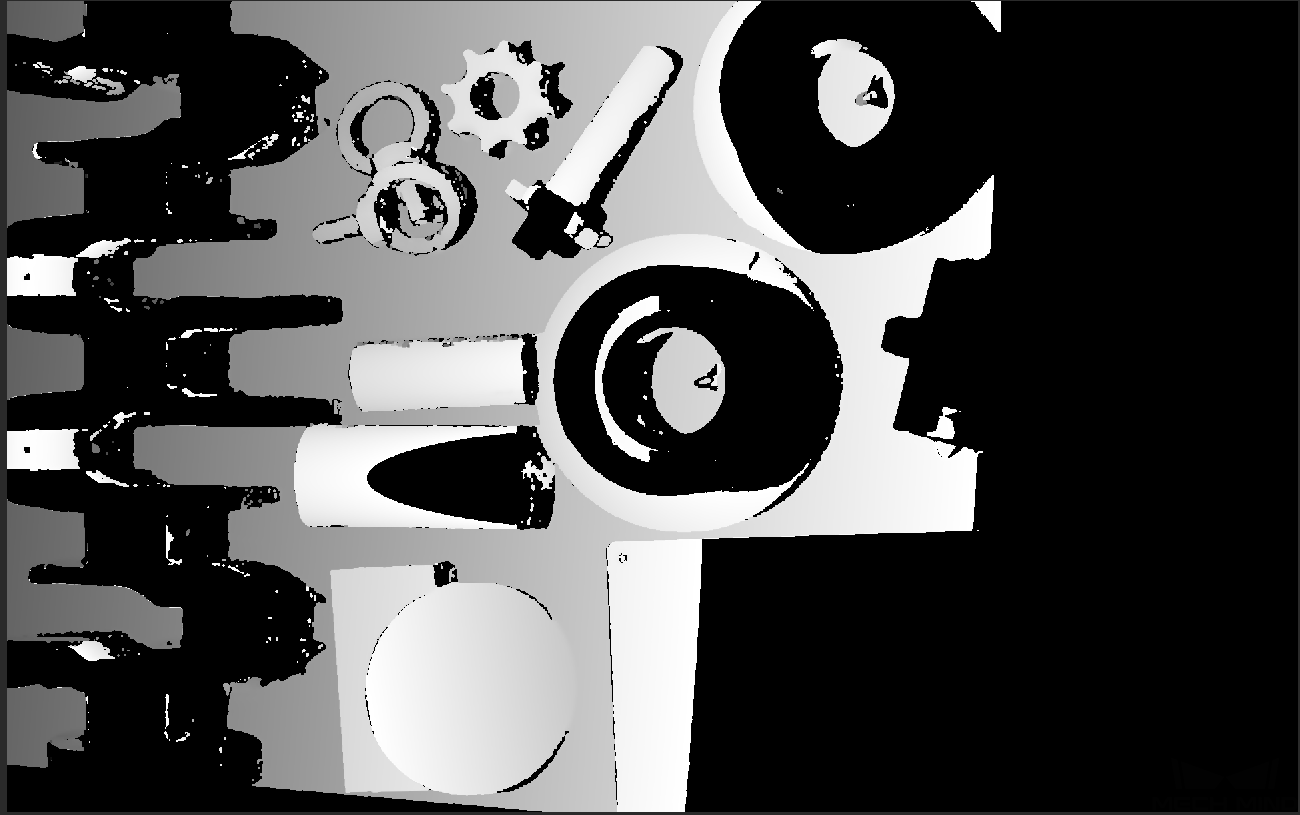Parámetros de Series de LSR
Este capítulo presenta los parámetros de las series de LSR. Los parámetros se dividen en parámetros que afectan la imagen 2D y parámetros que afectan el mapa de profundidad o la nube de puntos, según los tipos de datos afectados por ellos.
Parámetros que Afectan la Imagen 2D
Las series de LSR proporcionan dos tipos de imágenes 2D: imagen 2D (textura) e imágenes 2D (fuente de profundidad). El uso de cada tipo es el siguiente:
| Tipo de imagen 2D | Uso |
|---|---|
Imagen 2D (textura) |
Texturiza la nube de puntos |
Imágenes 2D (fuente de profundidad) |
Revisa los parámetros intrínsecos |
Ajusta ROI |
|
Realiza la calibración ojo a mano |
La imagen 2D no debe estar ni demasiado brillante ni oscura para que puedan ver las características de la superficie del objeto.
La calidad de la imagen 2D está afectada por los parámetros en la categoría de Parámetros 2D, y el parámetro de Ganancia en la categoría de Parámetros 3D.
| Cuando usa una cámara en color, si el color de imagen difiere significativamente del de los objetos por la iluminación de la escena, ajuste el balance de blancos. Para obtener instrucciones detalladas, consulte la sección Ajustar el Balance de Blancos. |
Parámetros 2D
Modo de Exposición de Imagen 2D (Textura)
Descripción de parámetro |
Ajusta el modo de exposición para capturar imagen 2D (textura). |
|---|---|
Visibilidad |
Principiante, Experto, Maestro |
Valores |
|
Instrucciones |
Al seleccionar diferentes opciones, se visualizan diferentes parámetros en la categoría de Parámetros 2D para el ajuste:
|
Fija: Tiempo de Exposición
Descripción de parámetro |
Afecta el brillo de la imagen.
|
|---|---|
Visibilidad |
Principiante, Experto, Maestro |
Valores |
0,1 a 999 ms |
Instrucciones |
Ajuste este parámetro según la calidad de la imagen 2D. La imagen 2D no debe estar ni demasiado brillante ni oscura para que puedan ver las características de la superficie del objeto.
|
Imágenes 2D obtenidas con diferentes valores de Tiempo de Exposición (todas las otras condiciones son idénticas):
| 5 ms | 90 ms | 500 ms |
|---|---|---|
|
|
|
Auto: Valor de Escala de Grises
Descripción de parámetro |
Afecta el brillo de la imagen 2D. Aumenta el valor de grises cuando la imagen está demasiado oscura, y reduce cuando la imagen está demasiado brillante. |
|---|---|
Visibilidad |
Principiante, Experto, Maestro |
Valores |
0 a 255 |
Instrucciones |
Nada |
Imágenes 2D obtenidas con diferentes valores de Valor de Escala de Grises (todas las otras condiciones son idénticas):
| 50 | 100 | 150 |
|---|---|---|
|
|
|
| El Valor de Escala de Grises de una imagen en blanco y negro equivale al brillo de la imagen, y el Valor de Grises de una imagen en color equivale al brillo de cada canal de color. |
Auto: ROI de Auto-Exposición
Descripción de parámetro |
|
|---|---|
Visibilidad |
Principiante, Experto, Maestro |
Valores |
Nada |
Instrucciones |
Para obtener instrucciones más detalladas, consulte la sección Ajustar ROI de Auto-Exposición abajo. |
Imágenes 2D capturadas con diferentes valores de ROI de Auto-Exposición (todas las otras condiciones son idénticas):
| ROI de Auto-Exposición | Imagen 2D |
|---|---|
|
|
|
|
|
|
Ajustar ROI de Auto-Exposición
-
Haga doble clic en el botón Editar ubicado a la derecha de ROI de Auto-Exposición para abrir la ventana de Ajustar ROI.
-
Seleccione y ajuste la ROI en la izquierda. Arrastre el cuadro de selección para moverlo y los indicadores blancos en el cuadro para ajustar dimensión del cuadro.
-
Haga clic en el botón Aplicar para aplicar la ROI de auto-exposición ajustada.
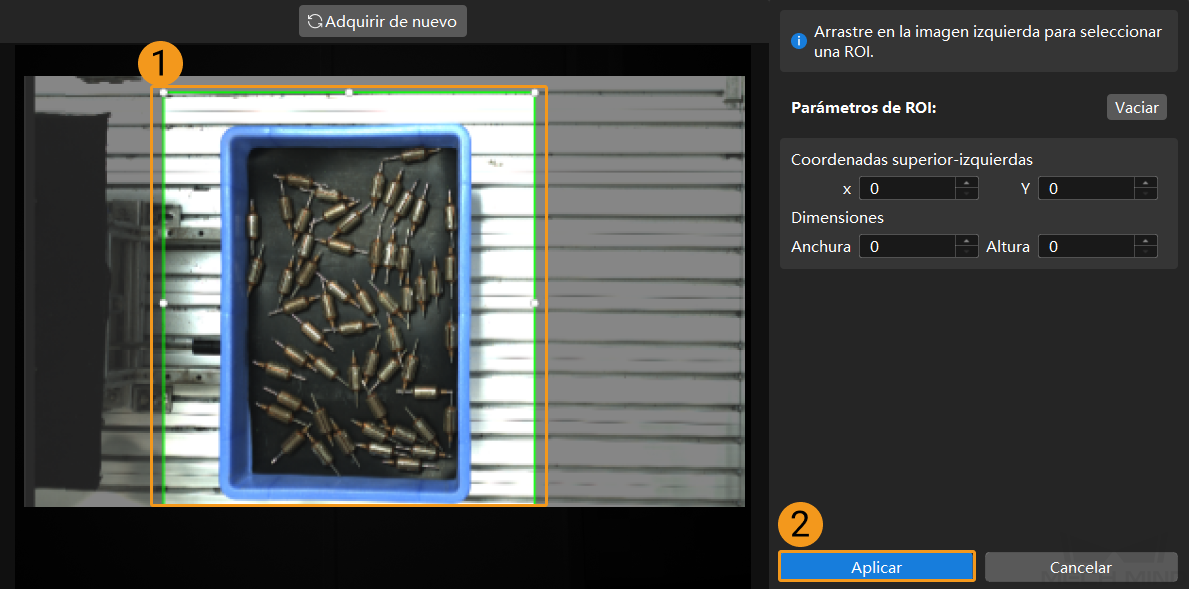
Haga clic en el botón Vaciar para eliminar la ROI de auto-exposición actual. -
Adquiera de nuevo los datos y vea la imagen 2D para revisar el resultado de ajuste de auto-exposición.
HDR: Mapeo de Tono
Descripción de parámetro |
Esta función puede hacer que la imagen parezca más natural. Si la imagen 2D parece muy diferente de los objetos actuales, puede activar este parámetro. |
|---|---|
Visibilidad |
Principiante, Experto, Maestro |
Valores |
|
Instrucciones |
Marque esta opción para activar el Mapeo de Tono. |
Imágenes 2D capturadas con Mapeo de Tono activado o desactivado (todas las otras condiciones son idénticas):
| False | True |
|---|---|
|
|
HDR: Secuencia de Exposición
Descripción de parámetro |
Ajusta varios tiempos de exposición, y fusiona las imágenes capturadas para generar una imagen 2D que conserva más detalles en los destacados y las sombras. |
||
|---|---|---|---|
Visibilidad |
Principiante, Experto, Maestro |
||
Valores |
Nada |
||
Instrucciones |
|
Imágenes 2D capturadas con tiempo de exposición único (todas las otras condiciones son idénticas):
| 500 ms | 700 ms | 900 ms |
|---|---|---|
|
|
|
Imágenes 2D capturadas con diferentes secuencias de exposición que constan de los tiempos de exposición mencionados (todas las otras condiciones son idénticas):
| 700 ms | 500 ms & 900 ms | 500 ms & 700 ms & 900 ms |
|---|---|---|
|
|
|
Modo de Exposición de Imágenes 2D (Fuente de Profundidad)
Descripción de parámetro |
Ajusta el modo de exposición para capturar imágenes 2D (fuente de profundidad). |
|---|---|
Visibilidad |
Principiante, Experto, Maestro |
Valores |
|
Instrucciones |
Al seleccionar diferentes opciones, se visualizan diferentes parámetros en la categoría de Parámetros 2D para el ajuste:
|
| Cuando Mech-Vision está conecto a las cámaras de series de LSR y DEEP, las imágenes 2D (fuente de profundidad) se insertan en el puerto de “Imagen en Color” de Mech-Vision. Para ajustar la “Imagen en Color” de Mech-Vision, ajuste Modo de Exposición de Imágenes 2D (Fuente de Profundidad). |
Fija: Tiempo de Exposición de Imágenes 2D (Fuente de Profundidad)
Descripción de parámetro |
Afecta el brillo de la imagen.
|
|---|---|
Visibilidad |
Principiante, Experto, Maestro |
Valores |
0,1 a 999 ms |
Instrucciones |
Ajuste este parámetro según la calidad de la imagen 2D. La imagen 2D no debe estar ni demasiado brillante ni oscura para que puedan ver las características de la superficie del objeto.
|
Imágenes 2D obtenidas con diferentes valores de Tiempo de Exposición de Imágenes 2D (Fuente de Profundidad) (todas las otras condiciones son idénticas):
| 10 ms | 40 ms | 80 ms |
|---|---|---|
|
|
|
Parámetros 3D
Ganancia
Descripción de parámetro |
Aumenta el brillo de la imagen capturada, pero puede causar más ruidos.
|
||
|---|---|---|---|
Visibilidad |
Experto, Maestro |
||
Valores |
0 a 16 dB |
||
Instrucciones |
Si no puede obtener el brillo deseado mediante ajustar el Tiempo de Exposición, ajuste este parámetro. |
Imágenes 2D y mapas de profundidad obtenidos con diferentes valores de Ganancia (todas las otras condiciones son idénticas):
| 0 | 5 | 10 |
|---|---|---|
|
|
|
|
|
|
Parámetros que Afectan el Mapa de Profundidad o la Nube de Puntos
En el mapa de profundidad y la nube de puntos, los datos necesarios deben estar completos.
| Determine qué parte de los datos son necesarios según sus demandas reales. Por ejemplo, si desea agarrar boles metálicos con la apertura hacia arriba desde el borde, normalmente solo necesita asegurarse de que los datos del borde de los boles estén completos. |
Los parámetros de las siguientes categorías afectan la calidad del mapa de profundidad y la nube de puntos.
| Categoría de parámetros | Mapa de profundidad | Nube de puntos |
|---|---|---|
Parámetros 3D |
|
|
Procesamiento de Nube de Puntos |
|
|
Rango de Profundidad |
|
|
ROI |
|
|
Parámetros 3D
Los parámetros en esta categoría afectan las imágenes usadas para calcular los datos de profundidad, influyendo así la calidad del mapa de profundidad y la nube de puntos.
Use el Asistente de Exposición para obtener las combinaciones de valores recomendados de parámetros de exposición. Haga doble clic en el botón Auto Ajustar ubicado a la derecha de Parámetros 3D para abrir la ventana de Asistente de Exposición.
Multiplicador de Exposición
Descripción de parámetro |
Ajusta el número de Tiempo de Exposición. |
|---|---|
Visibilidad |
Principiante, Experto, Maestro |
Valores |
1 a 3 |
Instrucciones |
|
|
Al ajustar el Modo de Codificación de Franja en la categoría de Parámetros 3D a Reflective, no se puede usar el Multiplicador de Exposición. |
Tiempo de Exposición
Descripción de parámetro |
Ajusta el tiempo de exposición para adquirir información de profundidad. El número de Tiempo de Exposición por ajustar depende del valor de Multiplicador de Exposición. |
|---|---|
Visibilidad |
Principiante, Experto, Maestro |
Valores |
|
Instrucciones |
|
Nubes de puntos obtenidas con diferentes valores de Tiempo de Exposición (todas las otras condiciones son idénticas):
| Tiempo de Exposición 1 ms | Tiempo de Exposición 4 ms | Tiempo de Exposición 10 ms | Tiempo de Exposición 50 ms |
|---|---|---|---|
|
|
|
|
| A las áreas negras les falta información de profundidad para generar la nube de puntos correspondiente. |
Ganancia
Descripción de parámetro |
Aumenta el brillo de la imagen capturada, pero puede causar más ruidos.
|
||
|---|---|---|---|
Visibilidad |
Experto, Maestro |
||
Valores |
0 a 16 dB |
||
Instrucciones |
Si no puede obtener el brillo deseado mediante ajustar el Tiempo de Exposición, ajuste este parámetro. |
Imágenes 2D y mapas de profundidad obtenidos con diferentes valores de Ganancia (todas las otras condiciones son idénticas):
| 0 | 5 | 10 |
|---|---|---|
|
|
|
|
|
|
Láser
Modo de Codificación de Franja
Descripción de parámetro |
Selecciona el patrón de la luz estructurada por proyectar. |
|---|---|
Visibilidad |
Experto, Maestro |
Valores |
|
Instrucciones |
Ajuste este parámetro según el tipo de objeto de destino, sus demandas reales de calidad de datos y velocidad de adquisición de datos. |
|
-
Cuando el objeto de destino no es reflectante, las nubes de puntos obtenidas al ajustar el Modo de Codificación de Franja a Accurate y Fast (todas las otras condiciones son idénticas):
Accurate Fast 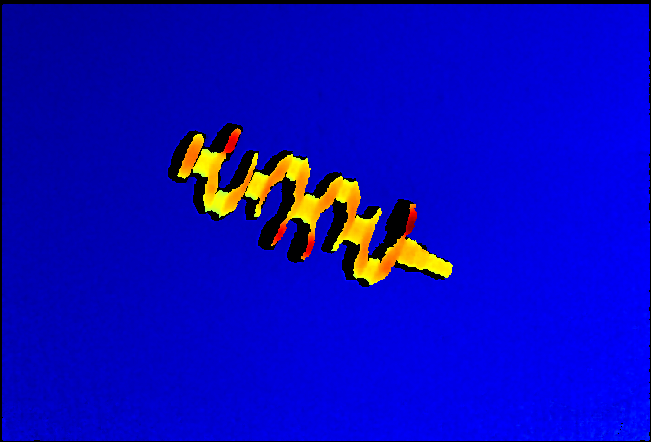
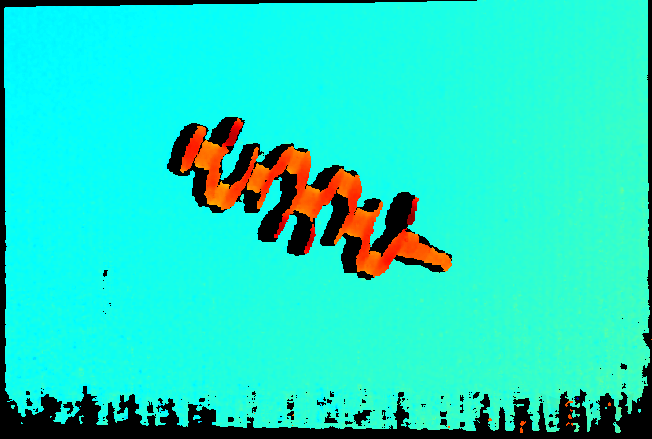
-
Cuando el objeto de destino es reflectante, las nubes de puntos obtenidas al ajustar el Modo de Codificación de Franja a Accurate y Reflective (todas las otras condiciones son idénticas):
Accurate Reflective 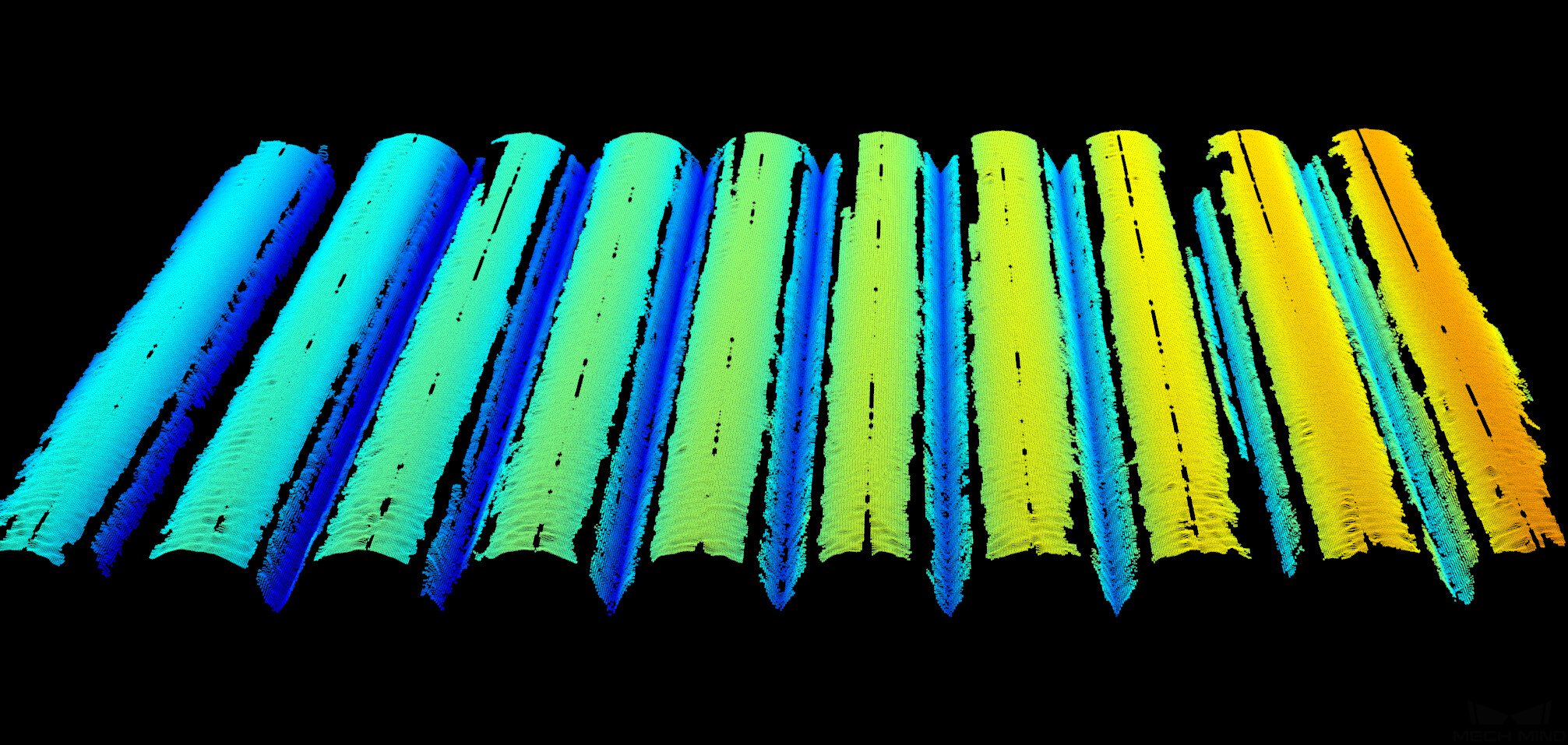
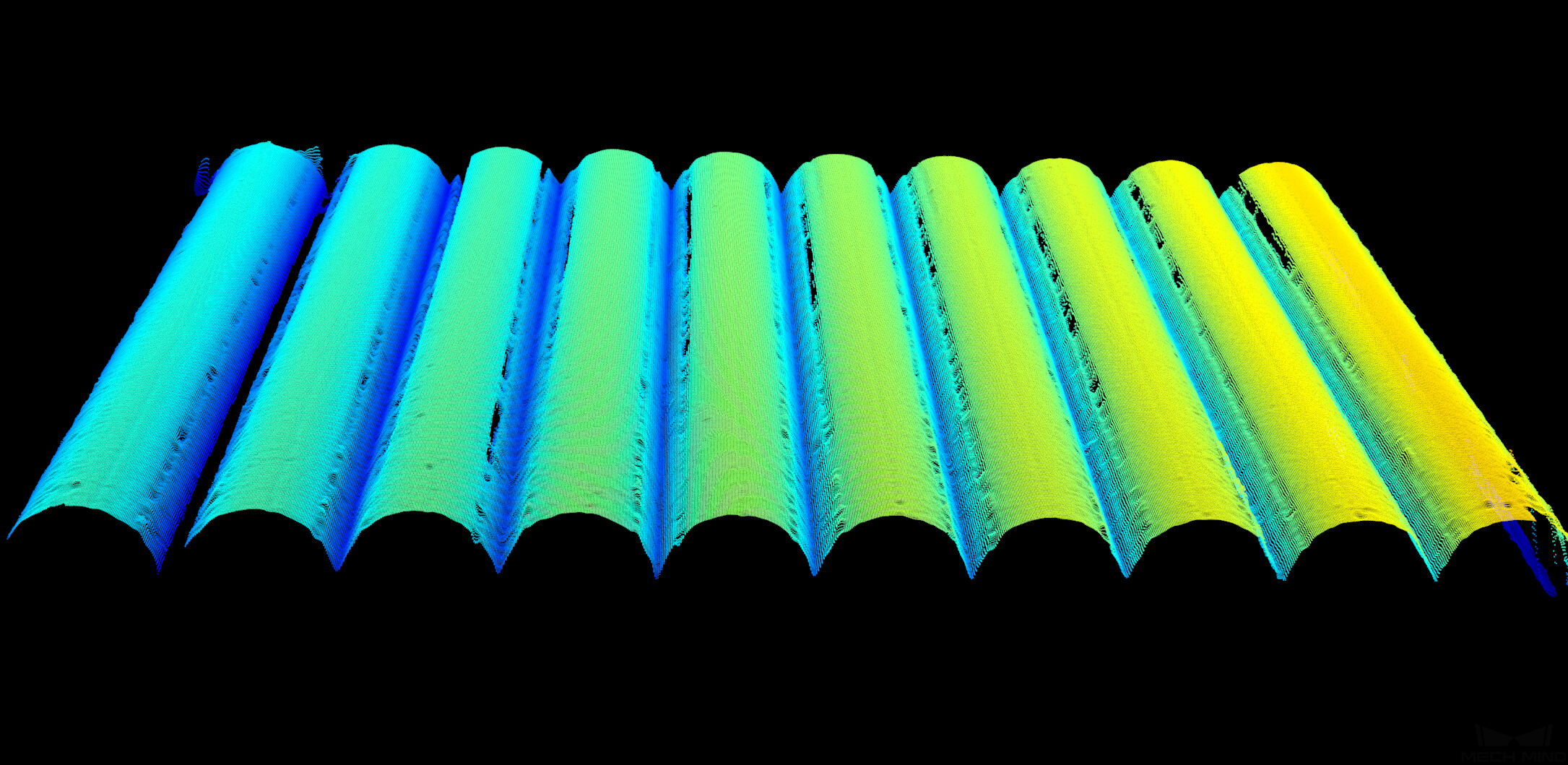
Potencia de Láser
Descripción de parámetro |
Ajusta la potencia del proyector láser, que afecta el brillo de la luz estructurada proyectada. |
|---|---|
Visibilidad |
Experto, Maestro |
Valores |
50% a 100% |
Instrucciones |
Normalmente basta con usar el valor predeterminado.
|
Procesamiento de Nube de Puntos
Ajustar los parámetros en la categoría de Procesamiento de Nube de Puntos puede mejorar la calidad de la nube de puntos.
Principios de Ajustar los Parámetros de Procesamiento de Nube de Puntos
Cuando ajusta los parámetros de Procesamiento de Nube de Puntos, siga los siguientes principios para reducir el tiempo de adquisición y el tiempo de ciclo de la cámara.
-
Ajuste primero Retirada de Valores Atípicos. El tiempo de cálculo para diferentes intensidades de este parámetro es casi igual. Usar una intensidad más alta no aumentará demasiado el tiempo de cálculo.
-
Se recomienda usar intensidades bajas de Suavizando Superficie y Retirada de Ruidos. A más altas las intensidades de los dos parámetros, mayor será el tiempo de cálculo.
Suavizando Superficie
Descripción de parámetro |
Reduce la fluctuación de profundidad en la nube de puntos y mejora su semejanza con la superficie del objeto actual, pero puede provocar la pérdida de detalles de superficie del objeto. |
|---|---|
Visibilidad |
Principiante, Experto, Maestro |
Valores |
|
Instrucciones |
|
Nubes de puntos obtenidas con diferentes valores de Suavizando Superficie (todas las otras condiciones son idénticas):
| Off | Weak |
|---|---|
|
|
Normal |
Strong |
|
|
Retirada de Valores Atípicos
Descripción de parámetro |
Retira los valores atípicos en la nube de puntos. Los valores atípicos son puntos agrupados alejados de la nube de puntos del objeto. |
|---|---|
Visibilidad |
Principiante, Experto, Maestro |
Valores |
|
Instrucciones |
|
Nubes de puntos obtenidas con diferentes valores de Retiración de Valores Atípicos (todas las otras condiciones son idénticas):
| Off | Weak |
|---|---|
|
|
Normal |
Strong |
|
|
Retirada de Ruidos
Descripción de parámetro |
Retira los ruidos en la nube de puntos, reduciendo el impacto en la precisión del cálculo posterior. Los ruidos son los puntos dispersos cercanos a la superficie del objeto. |
|---|---|
Visibilidad |
Principiante, Experto, Maestro |
Valores |
|
Instrucciones |
|
Nubes de puntos obtenidas con diferentes valores de Retirada de Ruidos (todas las otras condiciones son idénticas):
| Off | Weak |
|---|---|
|
|
Normal |
Strong |
|
|
| Si esta función retira las características requeridas del objeto, reduce la intensidad de Retirada de Ruidos. Sin embargo, se conservará más ruidos. |
Preservación de Bordes
Descripción de parámetro |
Preserva la nitidez de los bordes del objeto durante la suavización de superficie. |
|---|---|
Visibilidad |
Maestro |
Valores |
|
Instrucciones |
Ajuste este parámetro según sus demandas para preservar los bordes de objetos de trabajo. |
Umbral de Contraste de Rayas
Descripción de parámetro |
Retira los ruidos en la nube de puntos. Ajuste este parámetro si el nivel de ruido sigue siendo alto después de ajustar Retirada de Valores Atípicos y Retirada de Ruidos. |
|---|---|
Visibilidad |
Principiante, Experto, Maestro |
Valores |
1 a 100 |
Instrucciones |
|
Nubes de puntos obtenidas con diferentes valores de Umbral de Contraste de Rayas (todas las otras condiciones son idénticas):
| 3 | 15 | 30 |
|---|---|---|
|
|
|
Rango de Profundidad
Descripción de parámetro |
Ajusta una ROI de dirección Z para el mapa de profundidad y la nube de puntos. Ajusta el valor de Rango de Profundidad dentro del rango de distancia de trabajo de la cámara para retirar los datos fuera del rango de profundidad. |
|---|---|
Visibilidad |
Principiante, Experto, Maestro |
Valores |
|
Instrucciones |
|
La misma nube de puntos con diferentes valores de Rango de profundidad (todas las otras condiciones son idénticas):
| Demasiado grande | Adecuado | Demasiado pequeño |
|---|---|---|
|
|
|
|
|
|
Ajustar el Rango de Profundidad
Siga los siguientes pasos para ajustar el valor de Rango de Profundidad:
-
Haga doble clic en el botón Editar ubicado a la derecha de Rango de Profundidad para abrir la ventana de Ajustar Rango de Profundidad.
-
Haga clic en el botón Actualizar nube de puntos ubicado en la parte superior derecha para adquirir la última nube de puntos.
-
Ajuste la posición de la nube de puntos: Ajuste la posición hasta que pueda ver los dos rectángulos grises que representan los límites superior e inferior de Rango de Profundidad.
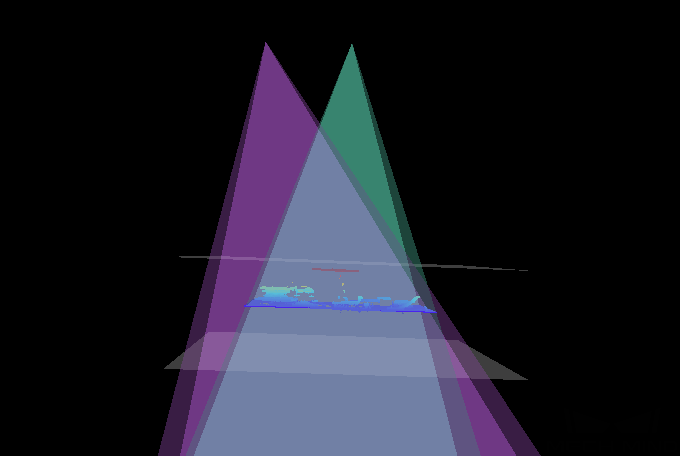
-
Ajuste el rango de profundidad: Arrastre los controles deslizantes para ajustar el valor de Rango de Profundidad gruesamente. Inserte valores específicos para ajustar el valor de Rango de Profundidad finamente.
Norma para ajustar un rango de profundidad adecuado: Todas las características requeridas del objeto están entre los dos rectángulos grises, y la mayoría de los ruidos y valores atípicos están afuera. -
Una vez completado el ajuste, haga clic en el botón Guardar ubicado en la parte inferior derecha.
|
ROI
Descripción de parámetro |
Establece la ROI en el plano XY para el mapa de profundidad y la nube de puntos. Se retiran los puntos fuera de la región seleccionada. |
|---|---|
Visibilidad |
Principiante, Experto, Maestro |
Valores |
Nada |
Instrucciones |
Para obtener instrucciones más detalladas, consulte la sección Ajustar ROI abajo. |
Ajustar ROI
-
Haga doble clic en el botón Editar ubicado a la derecha de ROI para abrir la ventana de Ajustar ROI.
-
Seleccione y ajuste la ROI en la izquierda. Arrastre el cuadro de selección para moverlo y los indicadores blancos en el cuadro para ajustar dimensión del cuadro.
-
Haga clic en el botón Aplicar para aplicar la ROI ajustada.
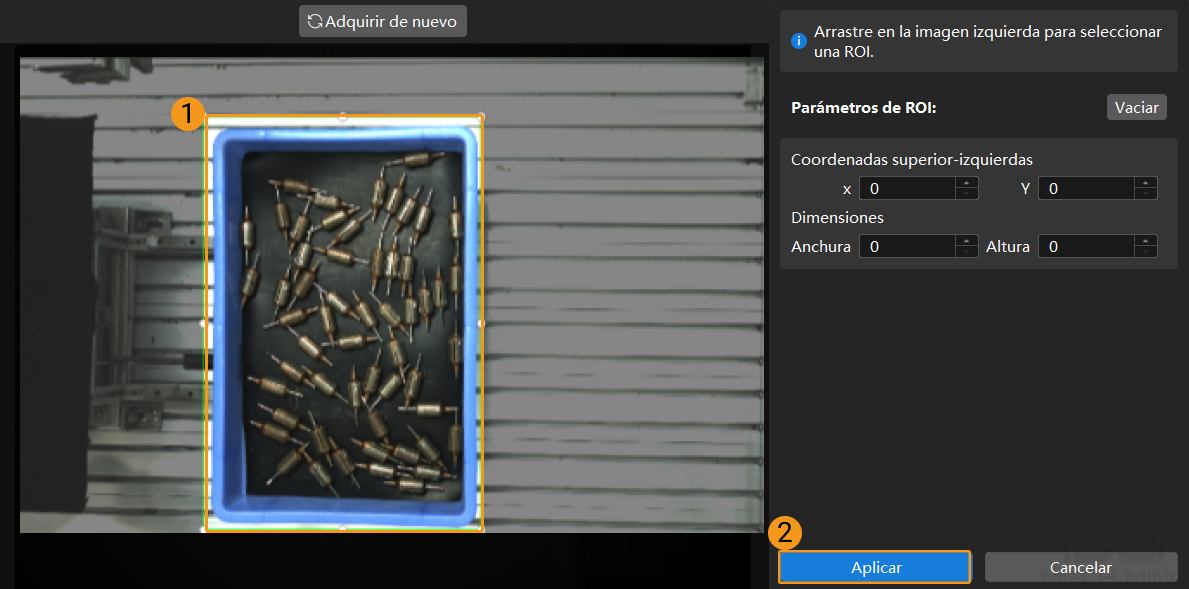
-
Haga clic en el botón Vaciar para eliminar la ROI actual.
-
Para las series de DEEP (V4) y LSR (V4), se visualizan la imagen 2D (fuente de profundidad) en esta ventana. Si la imagen está demasiado oscura o brillante, ajuste el Modo de Exposición de imagen 2D (fuente de profundidad).
-
-
Adquiera de nuevo los datos y vea el mapa de profundidad o la nube de puntos para revisar el resultado de ajuste de ROI.