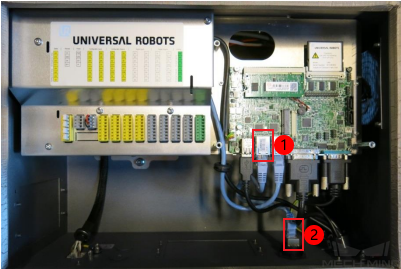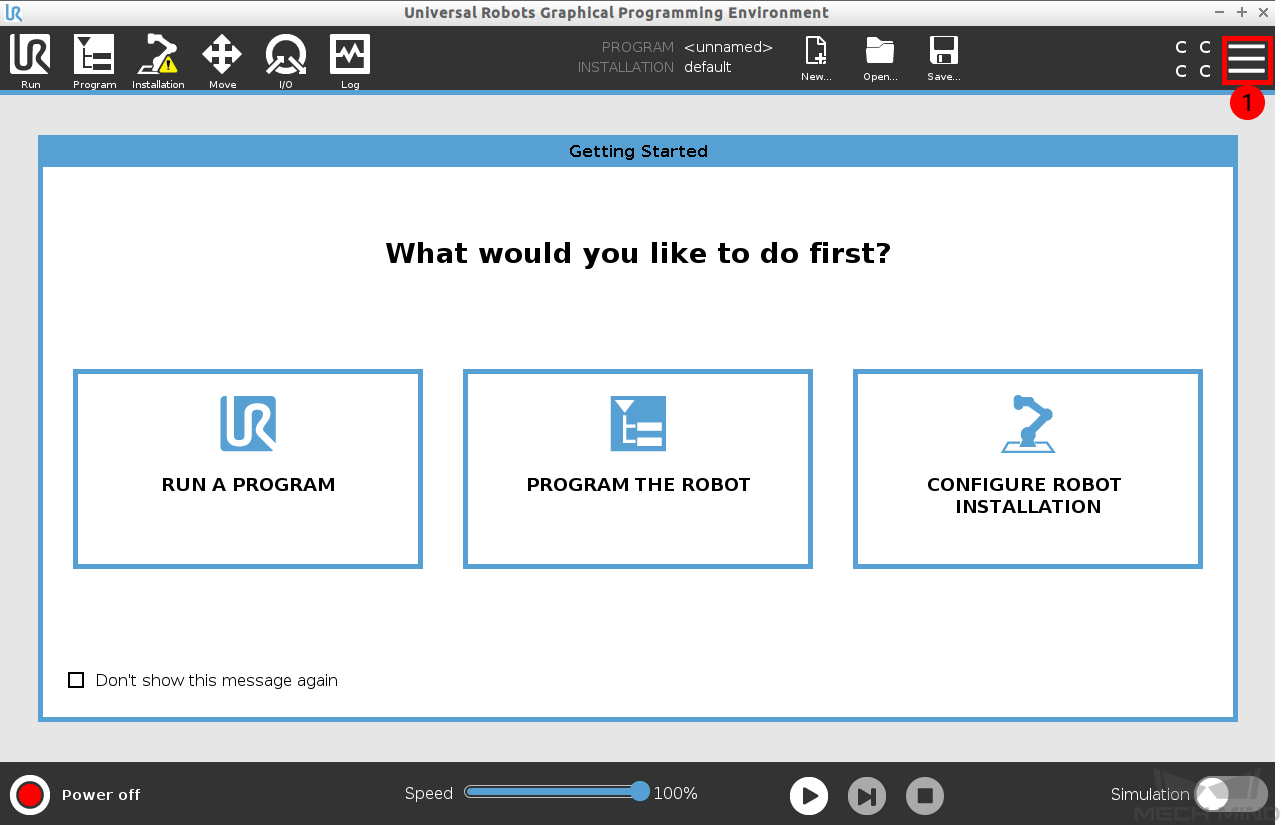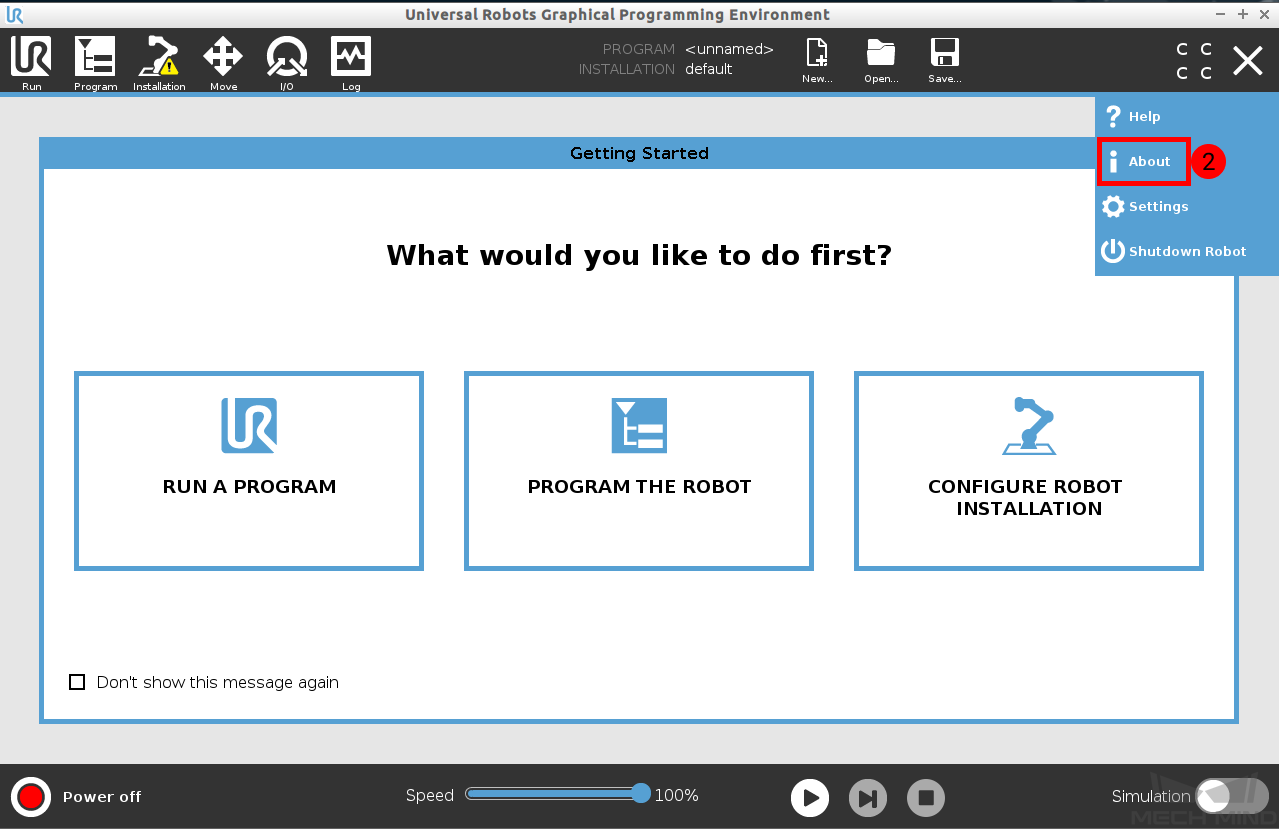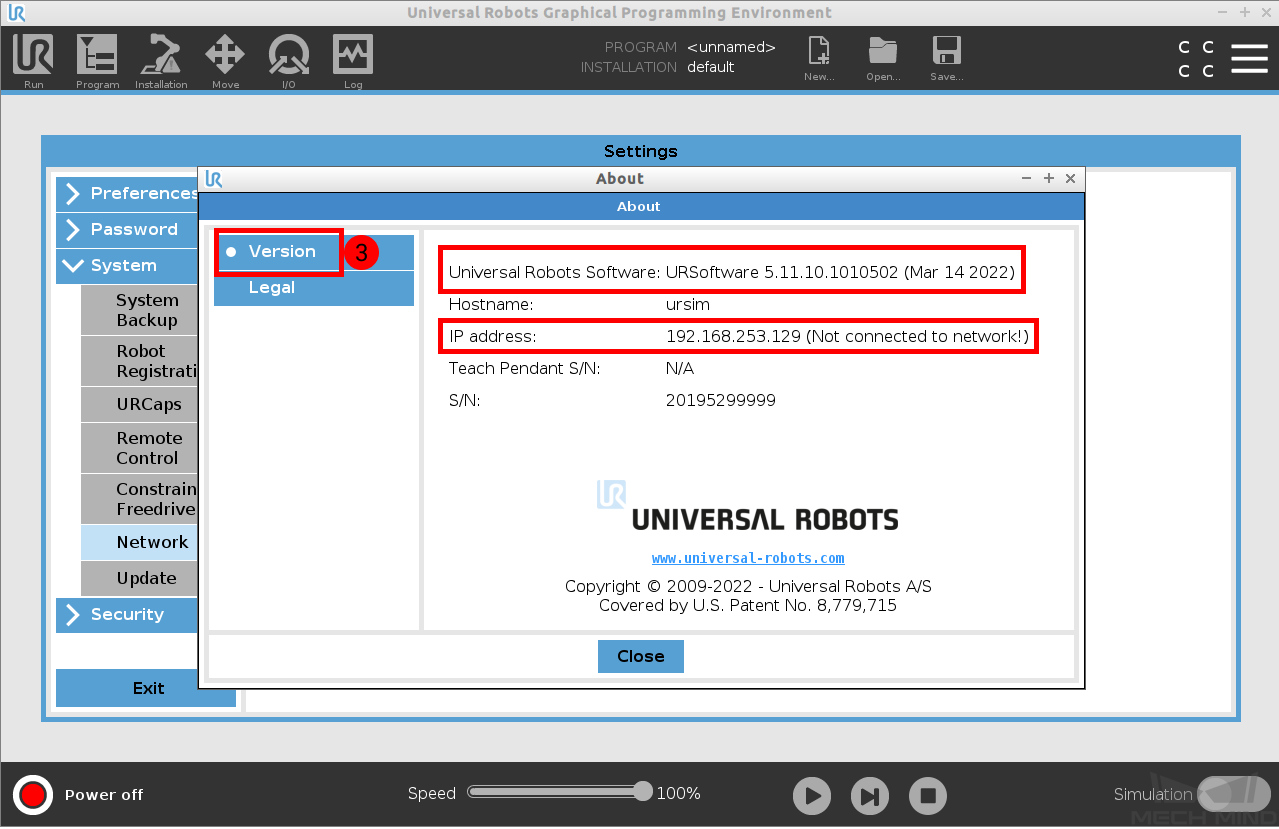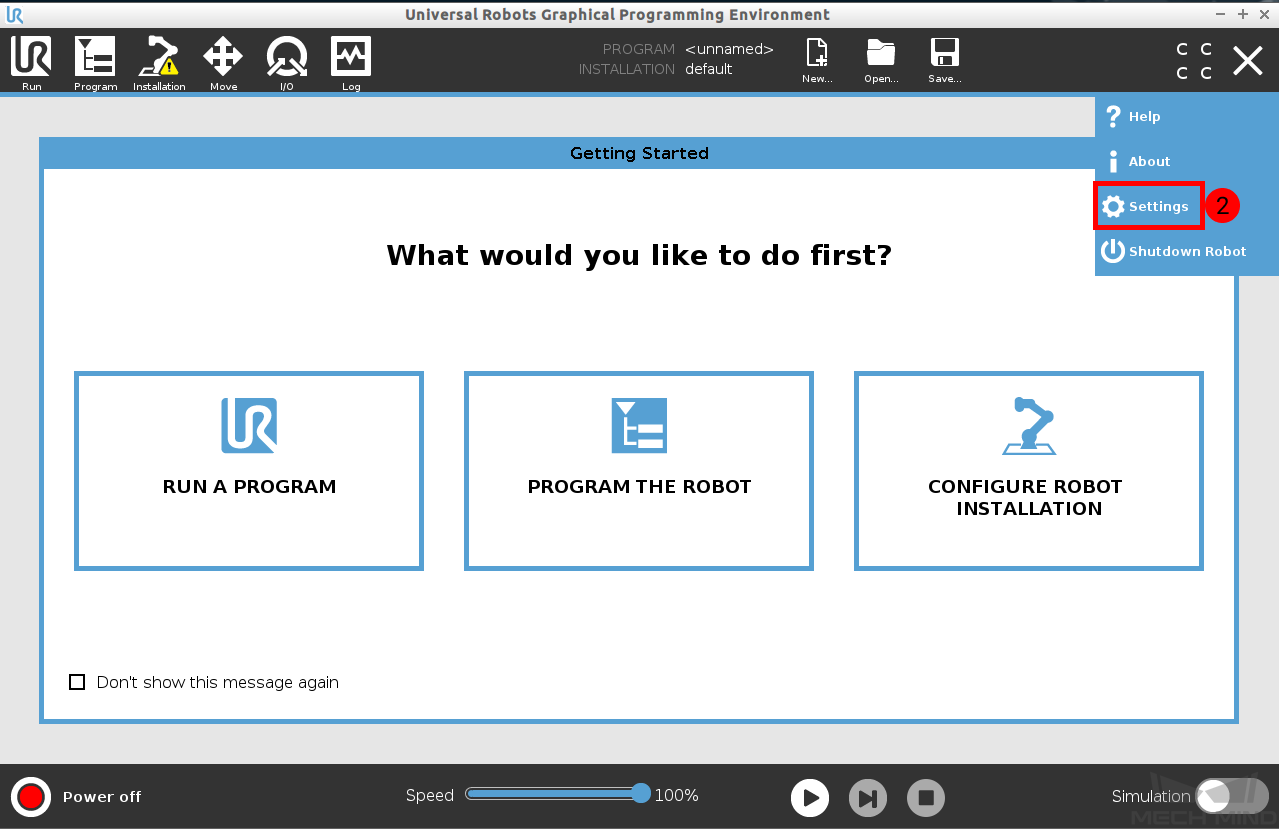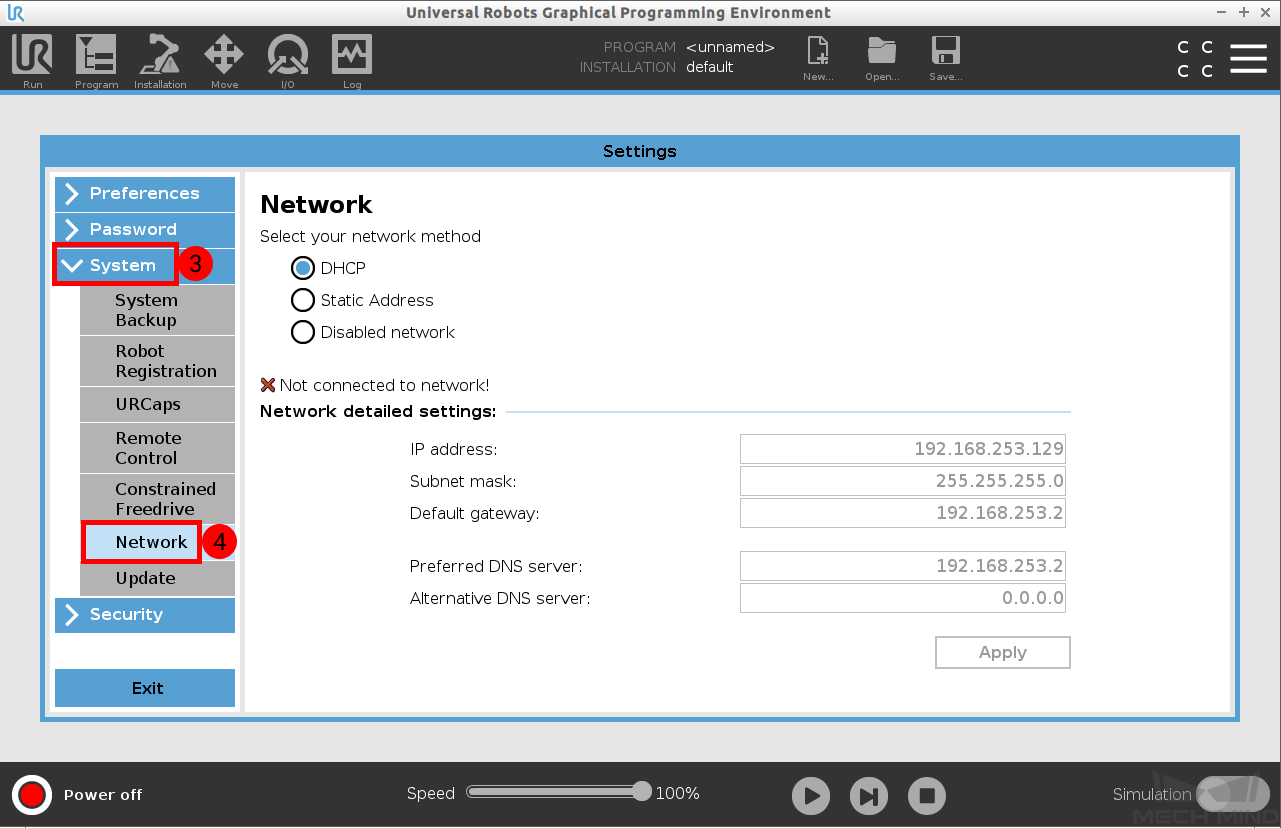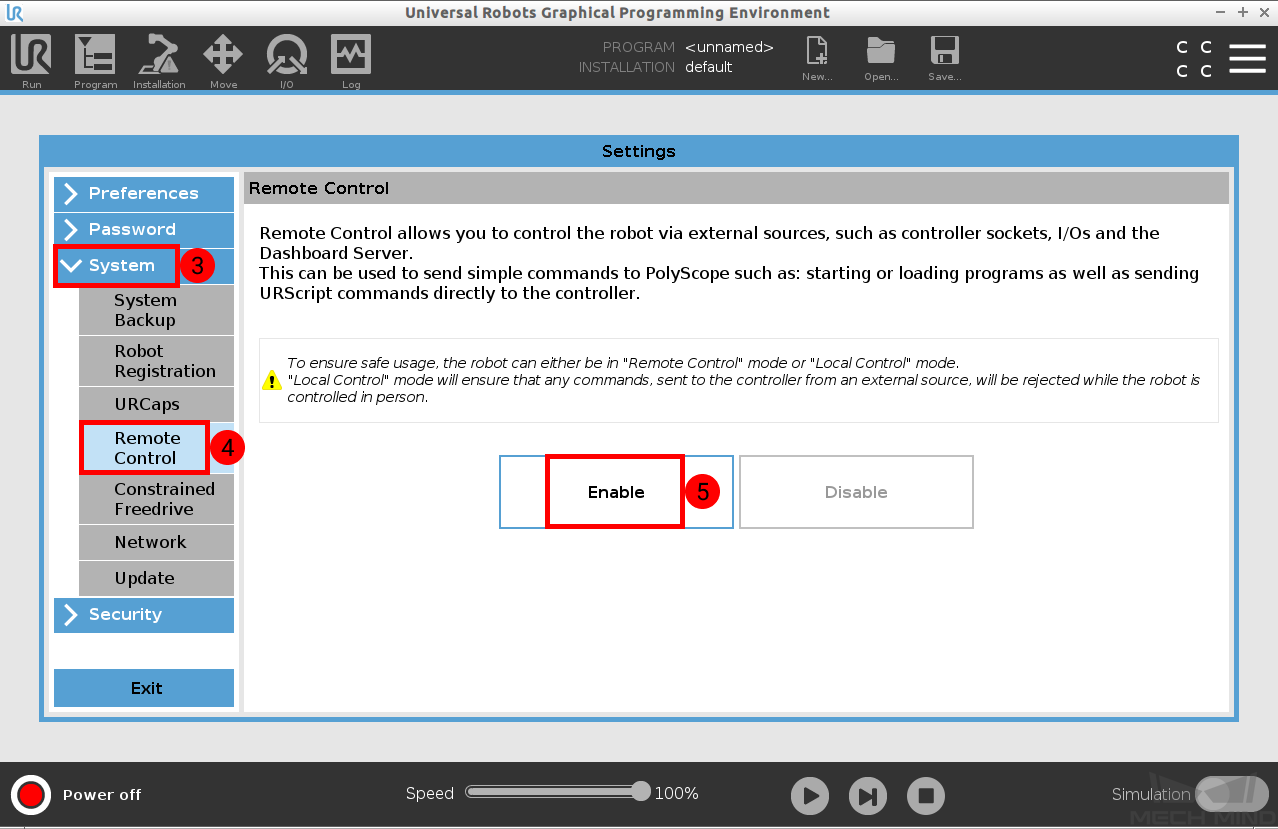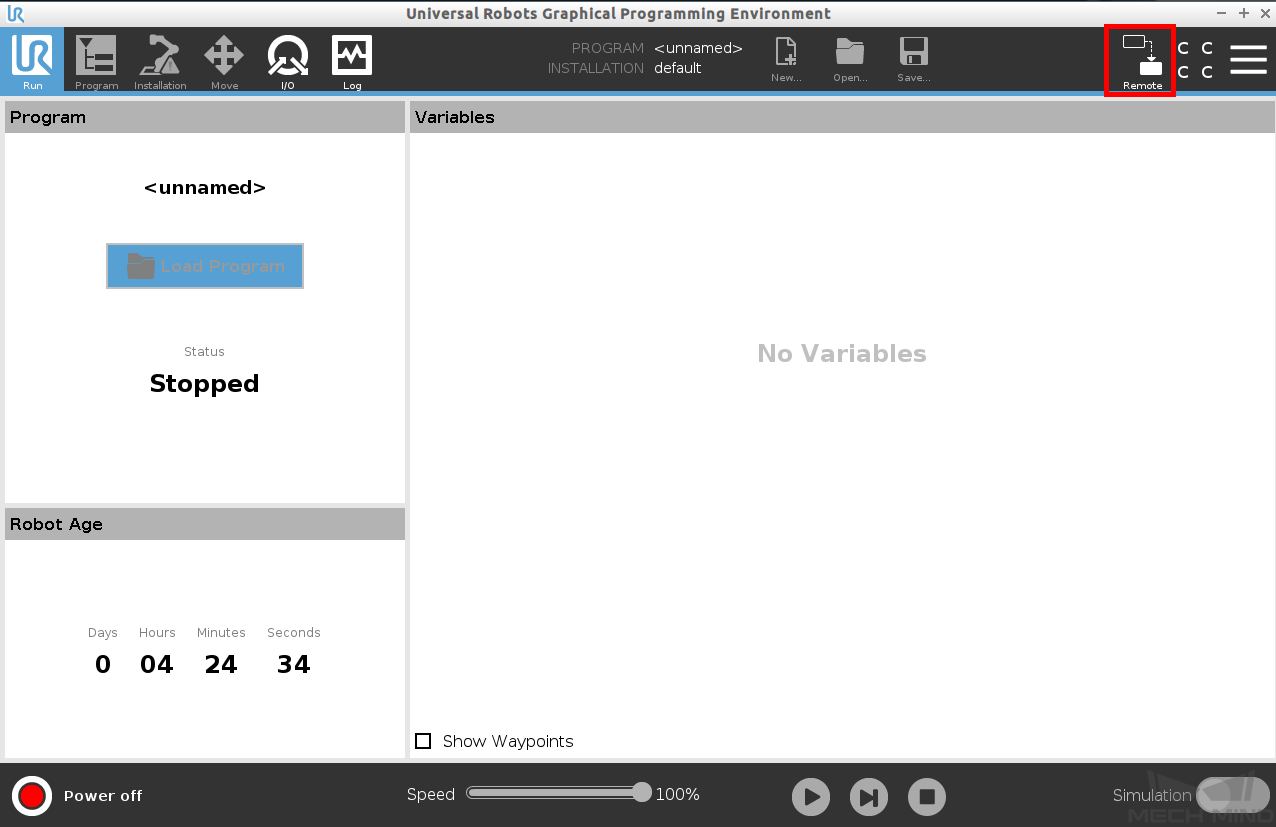UR Setup Instructions¶
This section introduces the process of setting up full control of an UR robot.
The UR robots can be controlled at script level. At the script level, the URScript is the programming language that controls the robot. Therefore, the IPC controls an UR robot by sending scripts to it.
Attention
Once received a script, the robot will execute it. If the script has not finished executing, and the robot received another script which contains motion commands, the robot will stop immediately and execute the current script. If a script function defined by “sec” (not “def”) is sent via the port 30002, and the function does not contain motion commands, the robot will not stop immediately.
For e-Series robots such as UR5e, Mech-Viz can only guide the robot to move when they are set to remote control, or else Mech-Viz can only synchronize the robot instead of moving it.
Setup the Network Connection¶
Hardware Connection¶
Start the robot and plug the Ethernet cable into the port of the robot controller, as shown below.
① is the network port inside the controller, and ② is the default network port.
Tip
In order to make the network connection faster and more stable, it is recommended to use port ①.
Check IP and Controller Compatibility¶
Press on the icon in the upper-right corner of the teach pendant.
Select About.
Press on Version.
IP Configuration¶
Press on the icon in the upper-right corner of the teach pendant.
Select Settings.
Select .
Enter the correnct IP address, which should be in the same subnet as the IPC. After configuration, press on Apply.
Start Remote Control¶
Press on the icon in the upper-right corner of the teach pendant.
Select Settings.
Select .
Press on the Local icon on the screen, and select Remote Control.
If the remote control is enabled successfully, the Local icon will turn to the Remote icon as shown below.
Test Robot Connection¶
Please refer to Test Robot Connection for detailed instructions.