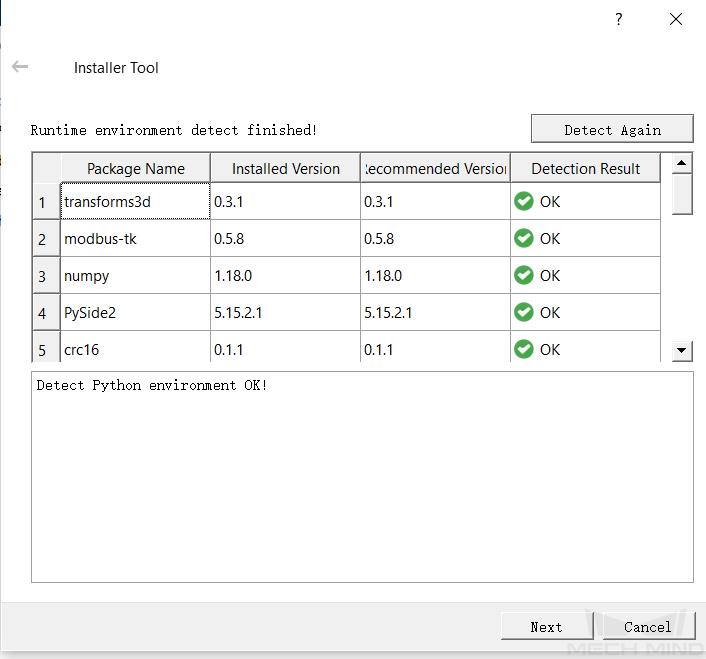Mech-Center 시작하기¶
Mech-Center 소프트웨어 설치¶
Mech-Center 소프트웨어 설치 패키지를 두 번 클릭하여 소프트웨어 설치 마법사 화면으로 이동하고 다음 을 클릭합니다.
설치 경로 를 선택한 후 다음 을 클릭합니다.
사용자 정의 설정을 보류하기 여부와 바탕 화면 바로 가기를 만들기 여부(일반적으로 선택되어 있음)를 선택한 다음 설치 를 클릭합니다.
소프트웨어 설치 과정이 끝난 뒤 환경에 대해 체크할 것이며 제시에 따라 누락된 컴포넌트를 다운로드할 수 있습니다. 문제가 없는 경우 Next 를 클릭하여 통합 환경 설치 성공 이라는 메시지가 나타날 것이고 이때 Finish 를 클릭하면 됩니다.
Mech-Center 열기 를 선택하여 완료 를 클릭하면 Mech-Center 소프트웨어를 자동으로 실행할 것입니다.
이로써 Mech-Center 소프트웨어가 성공적으로 설치되었습니다. 이때 컴퓨터 바탕 화면에
및
아이콘들이 나올 것입니다.
소프트웨어 설정¶
Mech-Center를 열어 툴바 의 구성 설정 ![]() 을 클릭하여 아래 그림과 같이 구성 설정의 화면으로 들어갑니다. 이 화면에서 경로, 파라미터 등 사항을 설정하고 저장하면 됩니다. 상세한 내용은 구성 설정 을 참조하세요.
을 클릭하여 아래 그림과 같이 구성 설정의 화면으로 들어갑니다. 이 화면에서 경로, 파라미터 등 사항을 설정하고 저장하면 됩니다. 상세한 내용은 구성 설정 을 참조하세요.
힌트
실제로 사용할 때의 상황에 따라 설정하십시오.
Mech-Vision、Mech-Viz 及 Mech-Eye Viewer 등 소프트웨어가 설치된 후 구성 설정에서의 경로는 자동으로 입력될 것이며 수동으로 입력할 필요가 없습니다.
프로젝트를 열기¶
툴바 에 있는 Viz/Vision 실행 ![]() 를 클릭하여 Mech-Viz 및 Mech-Vision 소프트웨어를 부팅할 수 있으며 서비스 상태에서 해당 소프트웨어의 아이콘이 나타날 것입니다.
를 클릭하여 Mech-Viz 및 Mech-Vision 소프트웨어를 부팅할 수 있으며 서비스 상태에서 해당 소프트웨어의 아이콘이 나타날 것입니다.
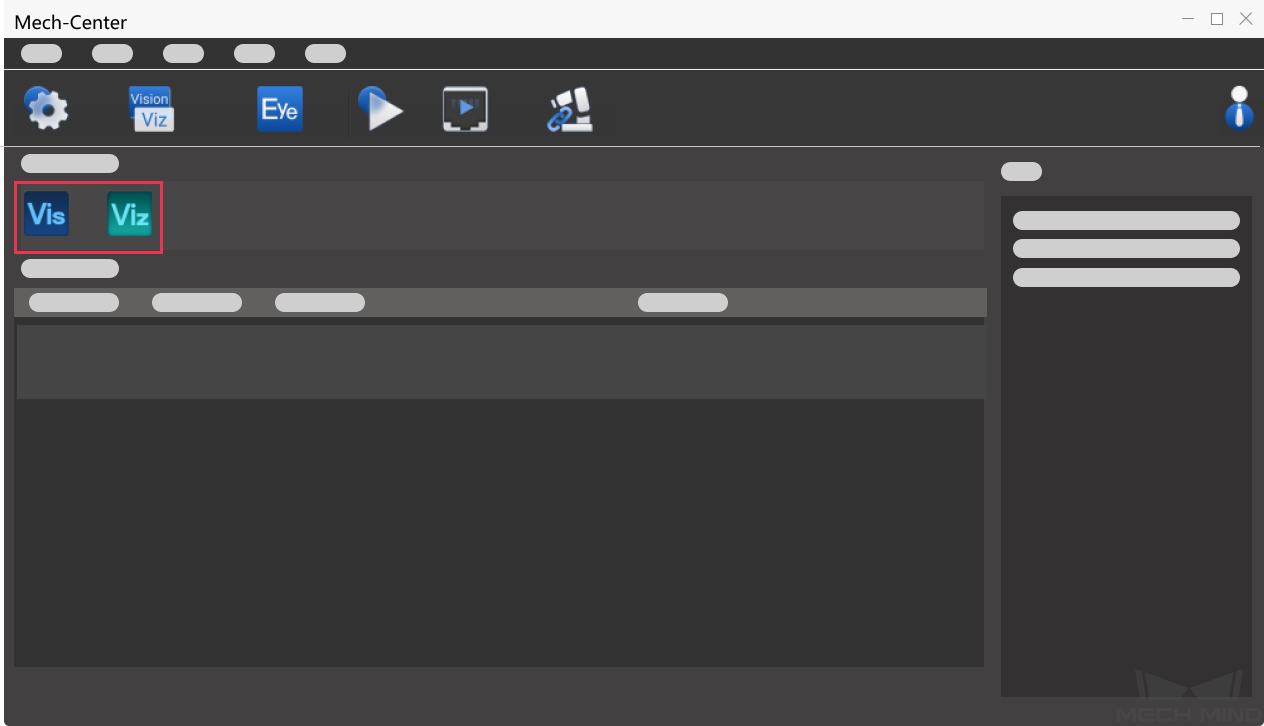
Mech-Viz 프로젝트를 열기¶
프로젝트를 만들기: Mech-Viz 프로젝트 구축 내용을 참조하여 새로운 프로젝트를 만들거나 기존 프로젝트를 엽니다.
현재 프로젝트를 자동으로 로드하기 를 선택하기: Mech-Viz 메인 인터페이스의 툴바에서 선택하십시오.
프로젝트 상태를 확인하기: 프로젝트 상태 표시줄에서 현재 프로젝트의 실행 상태가 표시됩니다.
힌트
현재 프로젝트를 자동으로 로드하기 를 선택한 다음에 프로젝트 경로 가 자동으로 구성 설정 의 해당 위치에 입력될 것입니다.
Mech-Vision 프로젝트를 열기¶
프로젝트를 만들기: 전형적인 응용 시나리오의 실제 사용 가이드 내용을 참조하여 새로운 프로젝트를 만들거나 기존 프로젝트를 엽니다.
현재 프로젝트를 자동으로 로드하기 를 선택하기: 프로젝트 리스트 에서 원하는 프로젝트를 선택하여 마우스 오른쪽 버튼으로 클릭하며 현재 프로젝트를 자동으로 로드하기 를 선택합니다.
프로젝트 경로를 로드하기: 을 클릭하고
 를 클릭한 다음에 저장 을 클릭하여 프로젝트의 경로를 로드할 수 있습니다.
를 클릭한 다음에 저장 을 클릭하여 프로젝트의 경로를 로드할 수 있습니다.프로젝트 상태를 확인하기: 아래의 그림과 같이 프로젝트 상태 표시줄에서 현재 프로젝트의 실행 상태가 표시됩니다.
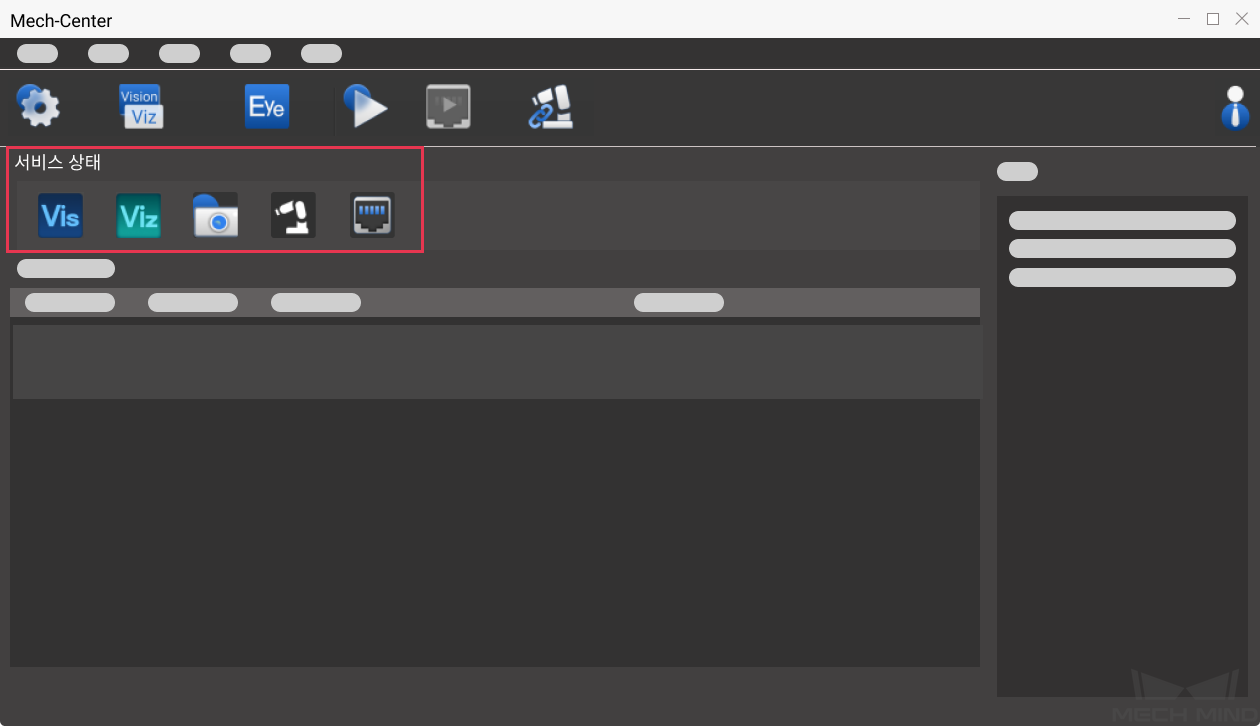
로봇 연결¶
작업 현장에서 사용되는 실제 로봇이 UR가 아닌 경우 로봇 프로그램 복제를 해야 합니다. 상세 정보는 로봇 통신 설정 내용을 참조하세요. 툴바 에 있는 로봇 컨트롤 ![]() 를 클릭하고 성공적으로 실행된 다음에 해당 로봇의 아이콘이 서비스 표시줄에 나올 것입니다.
를 클릭하고 성공적으로 실행된 다음에 해당 로봇의 아이콘이 서비스 표시줄에 나올 것입니다.
Mech-Interface를 사용하는 프로젝트에 대해서는 툴바 에 있는 인터페이스 실행 ![]() 를 클릭하십시오. 인터페이스가 실행되면 해당 아이콘이 서비스 표시줄에 나올 것입니다.
를 클릭하십시오. 인터페이스가 실행되면 해당 아이콘이 서비스 표시줄에 나올 것입니다.
프로젝트 실행¶
힌트
실제 로봇을 실행하려면 구성 설정 의 Mech-Viz 화면에서 시뮬레이션 실행 을 언체크하십시오.
툴바에 있는 실행 ![]() 를 클릭하여 아래 그림과 같이 확인하기 위한 팝업창이 나올 것입니다.Yes 를 클릭하여 로드한 프로젝트를 실행할 수 있습니다. 이때 프로젝트 상태 표시줄에서 실행 상태를 확인할 수 있습니다.
를 클릭하여 아래 그림과 같이 확인하기 위한 팝업창이 나올 것입니다.Yes 를 클릭하여 로드한 프로젝트를 실행할 수 있습니다. 이때 프로젝트 상태 표시줄에서 실행 상태를 확인할 수 있습니다.

주의
로봇을 실행할 때 안전을 반드시 주의해야 합니다. 비상 시 티칭 머신에 있는 긴급 정지 버튼을 누르십시오.