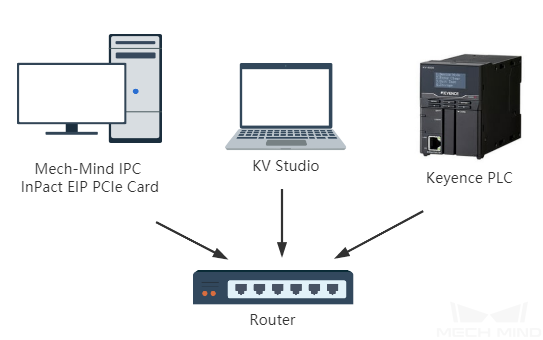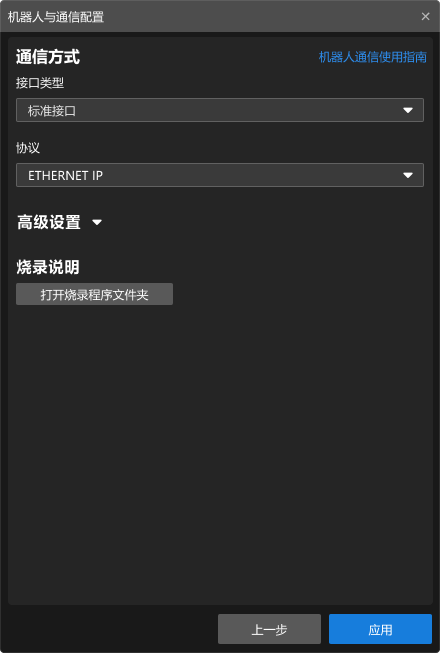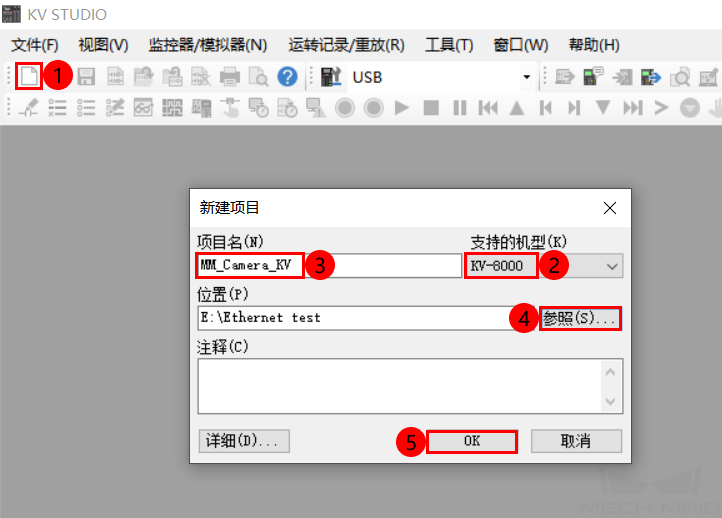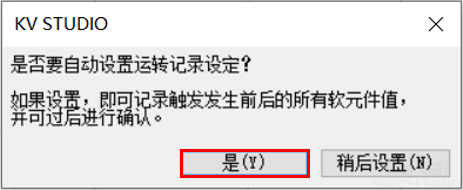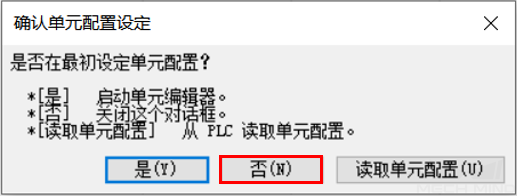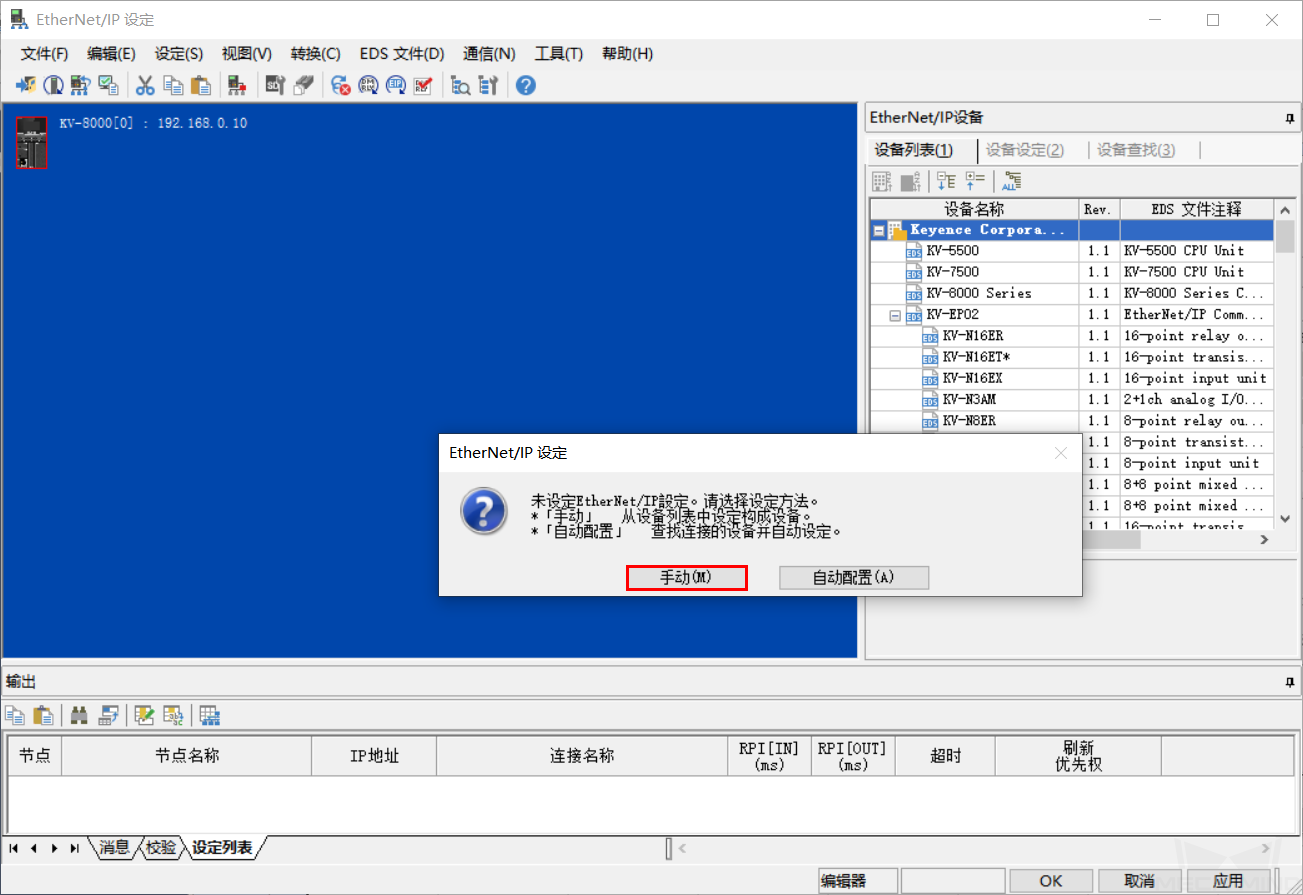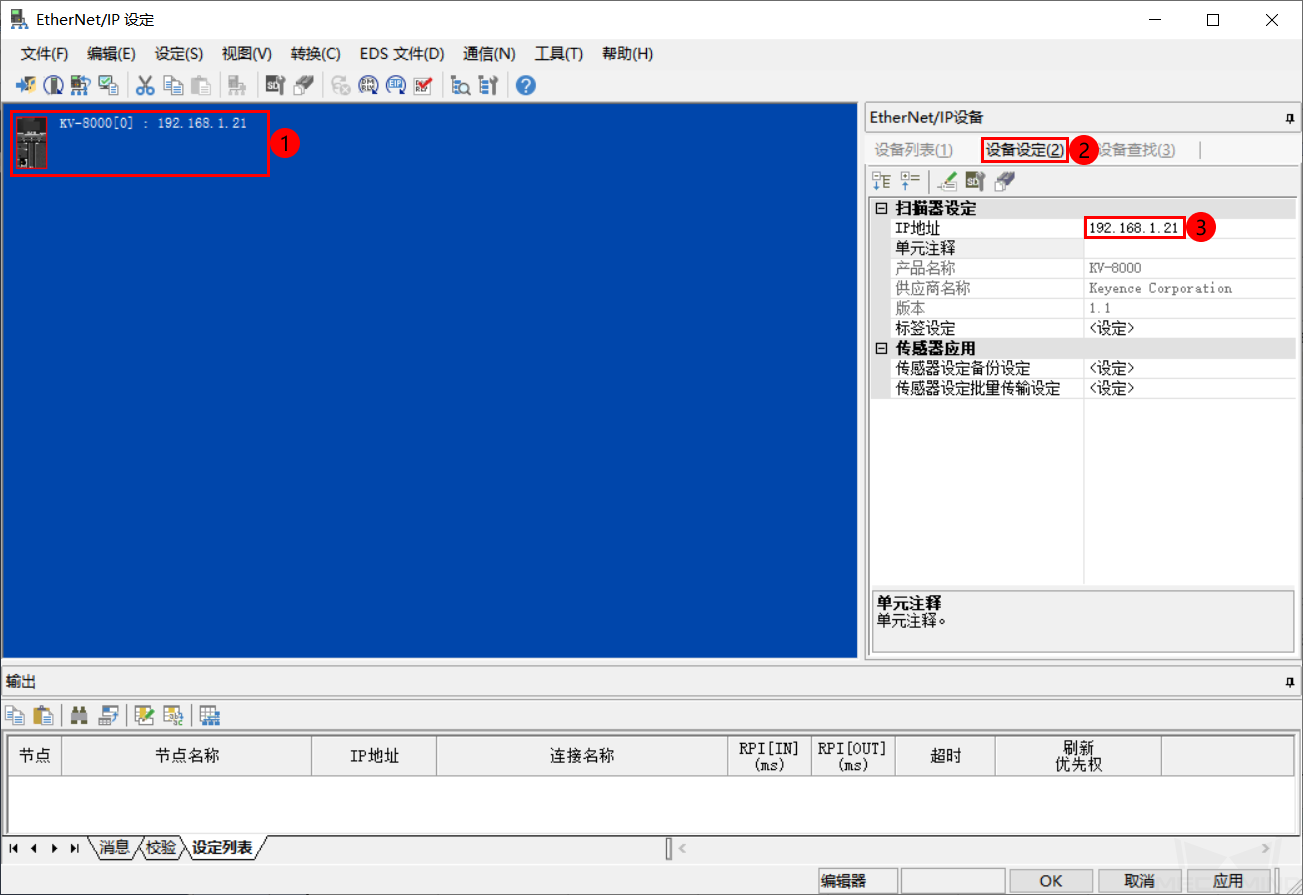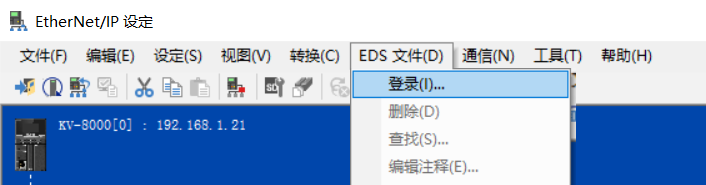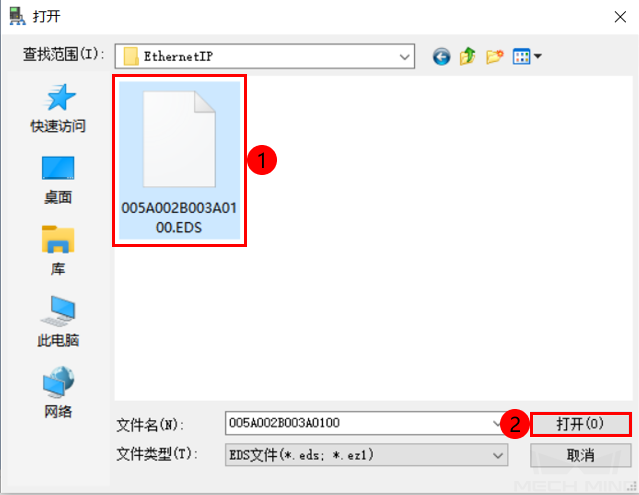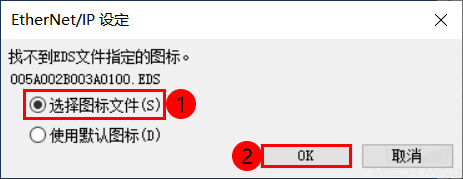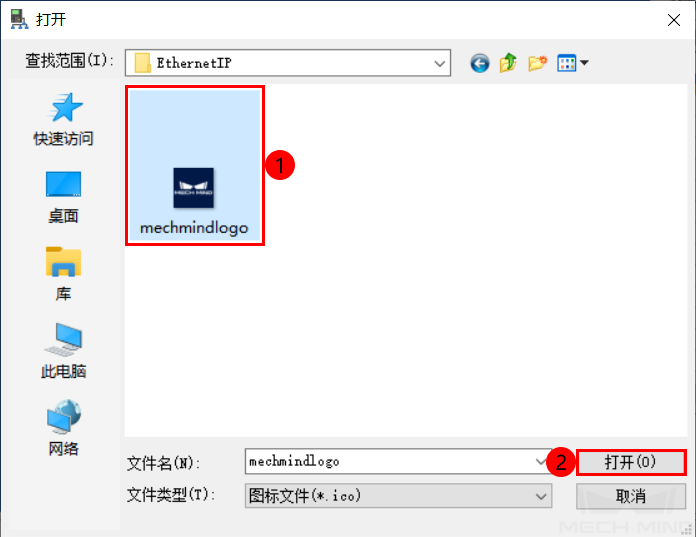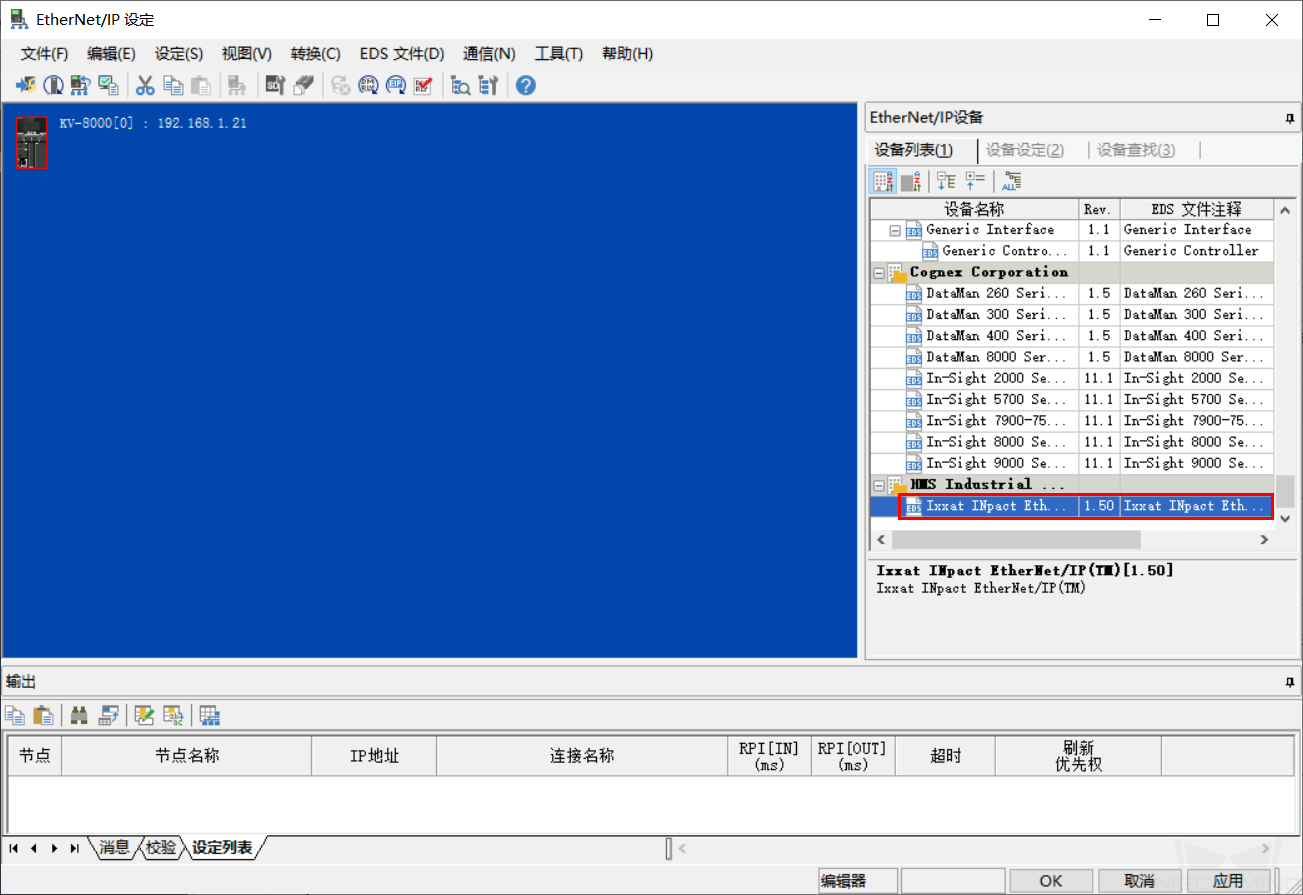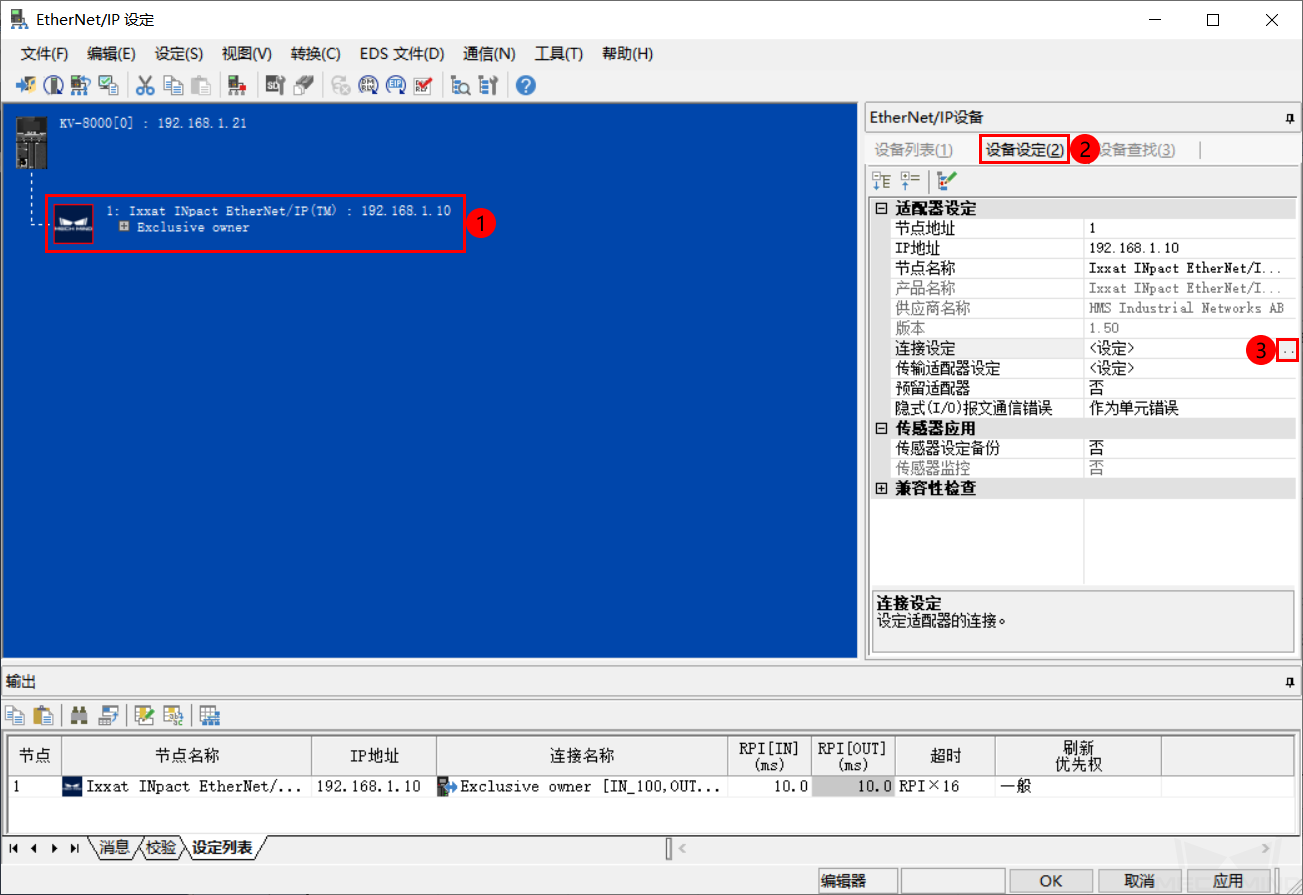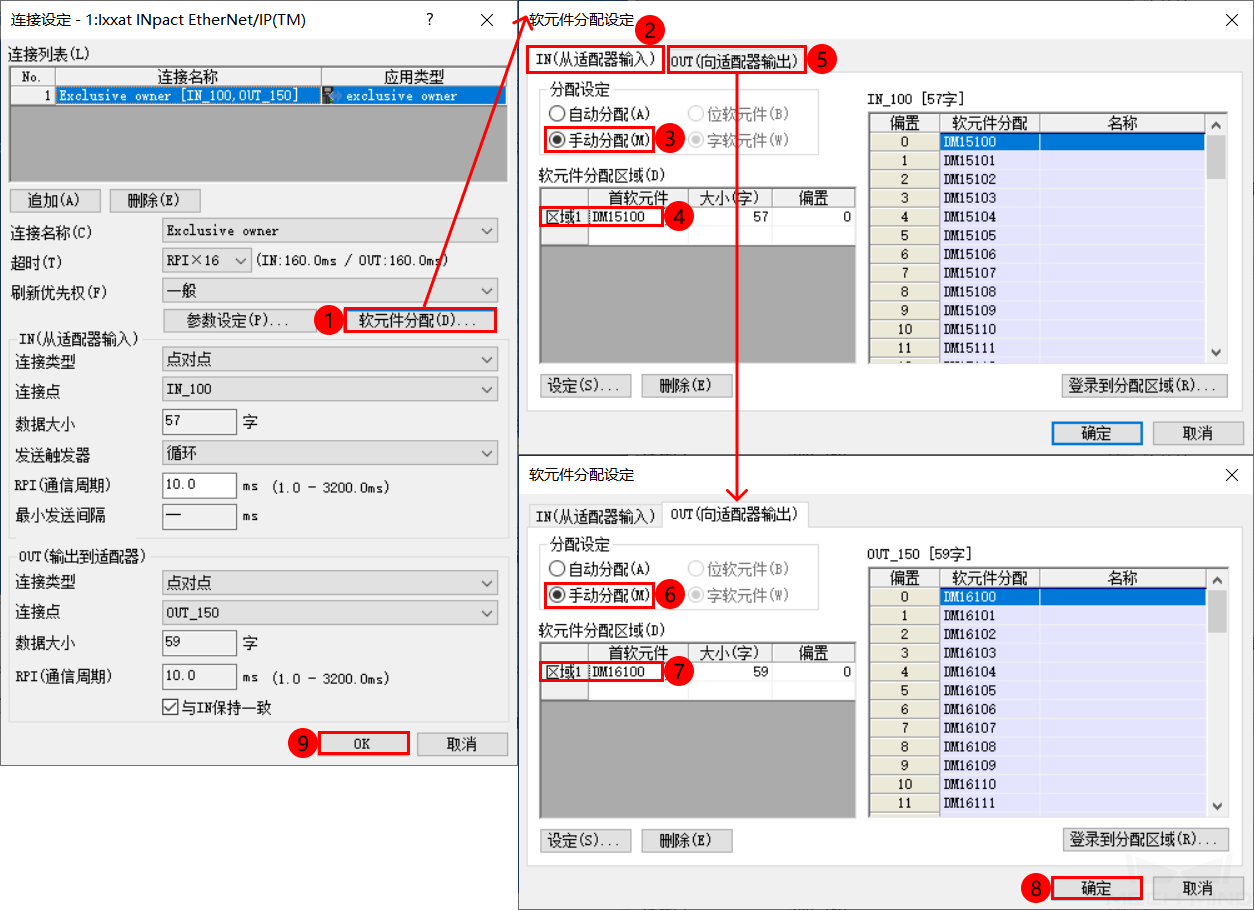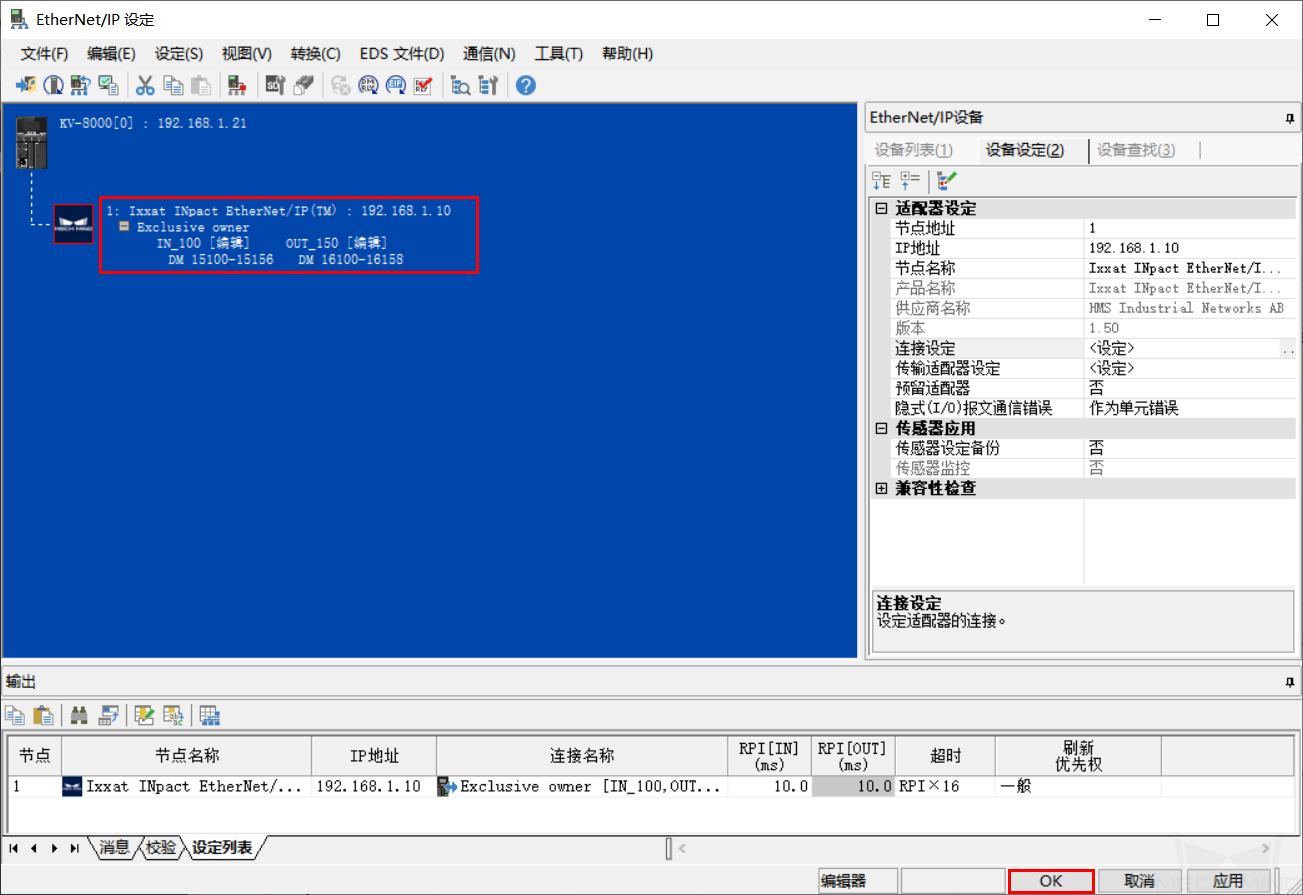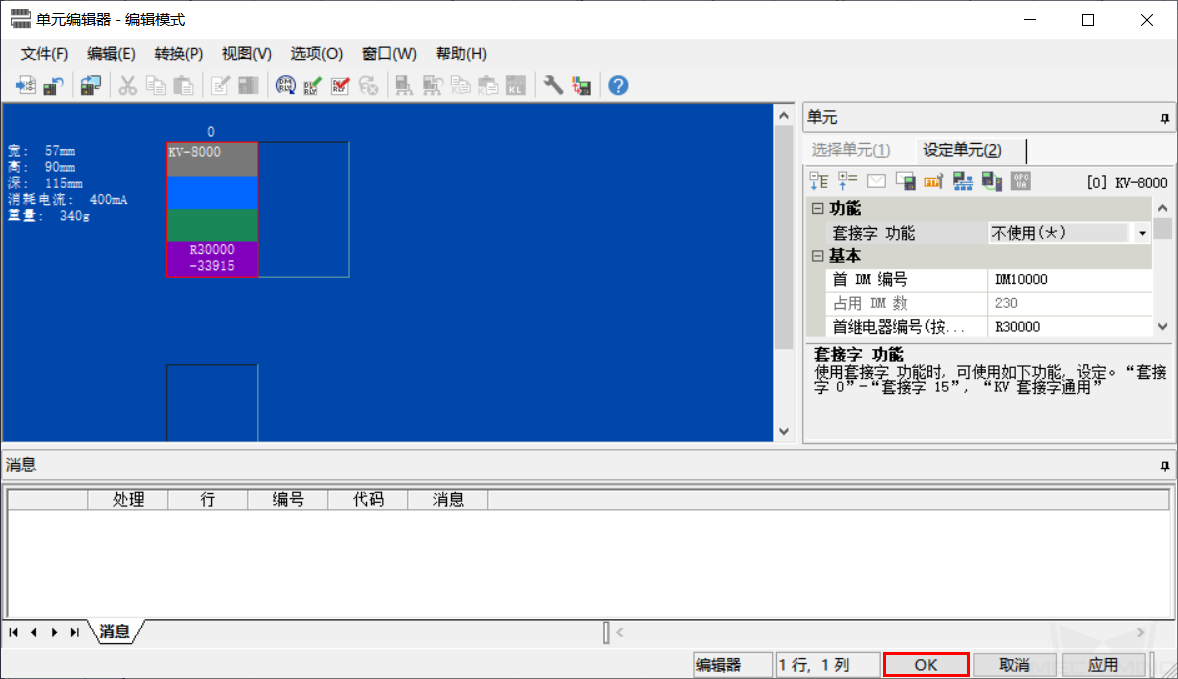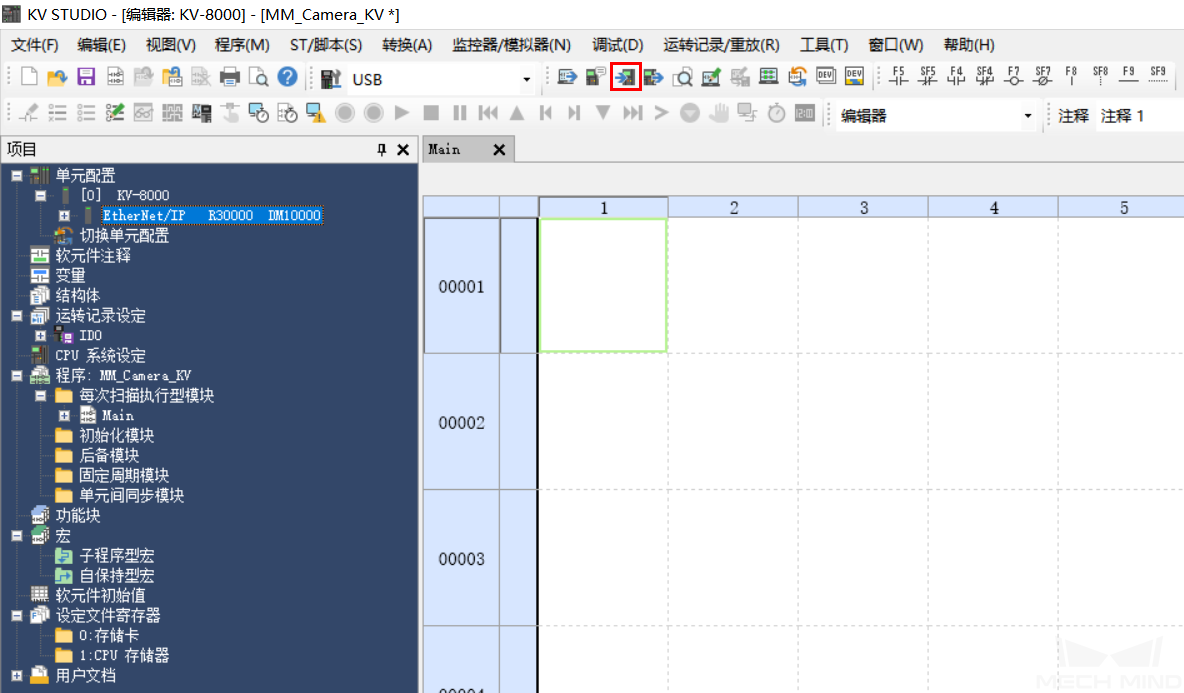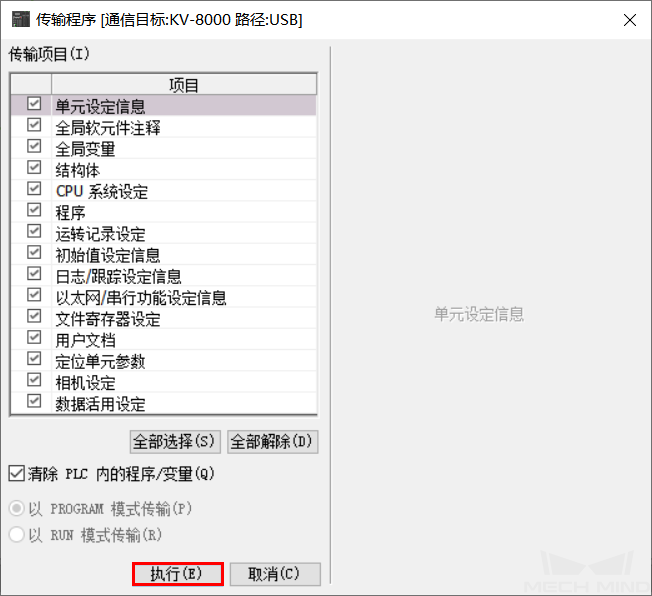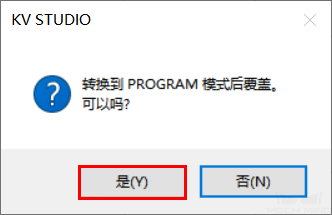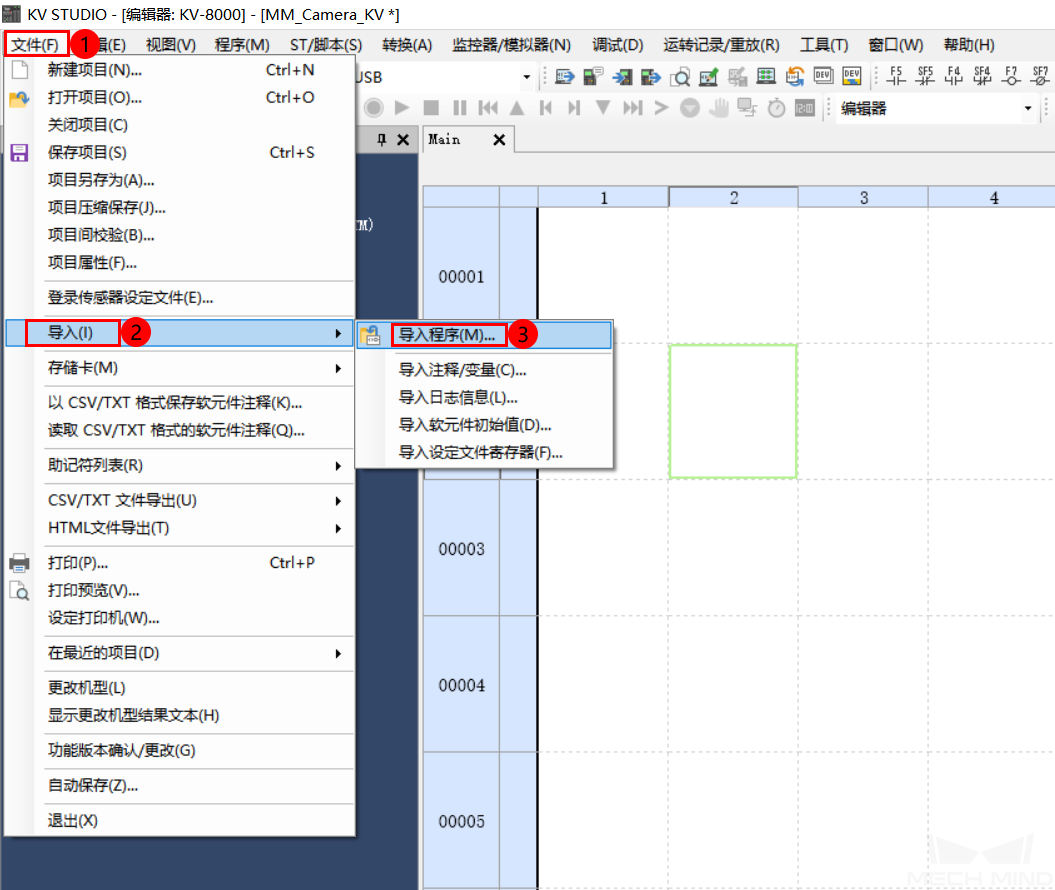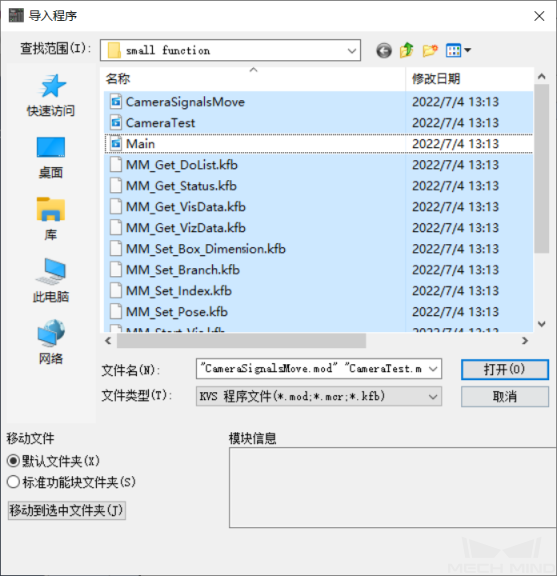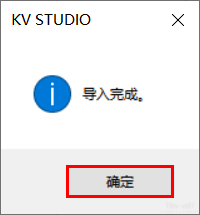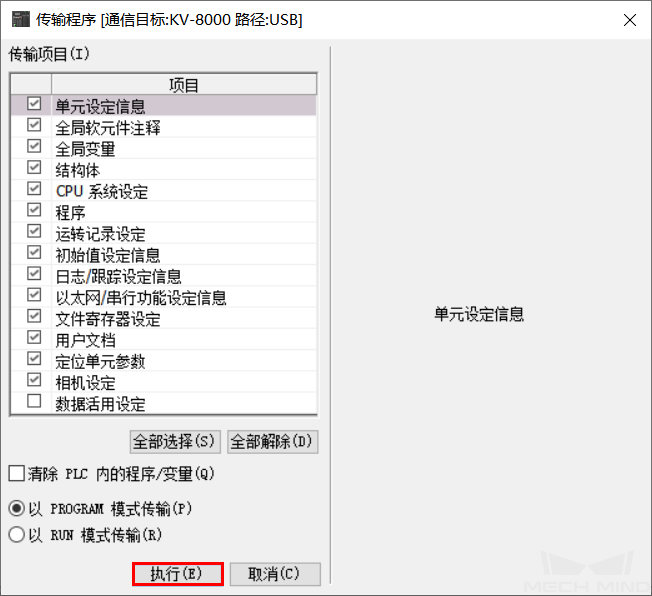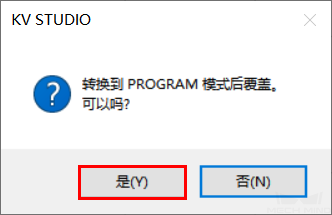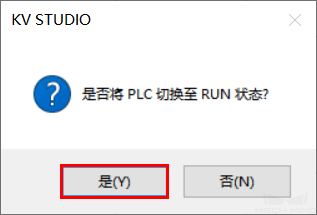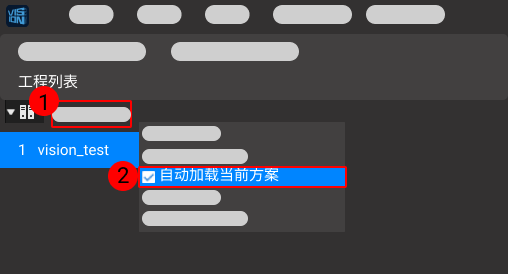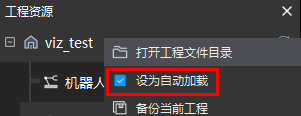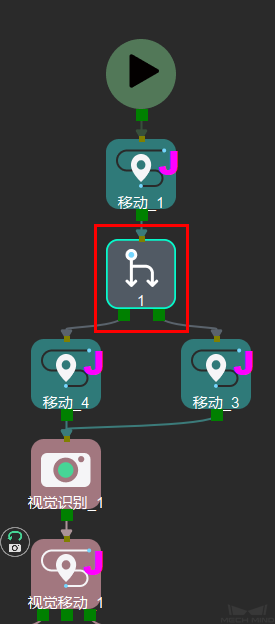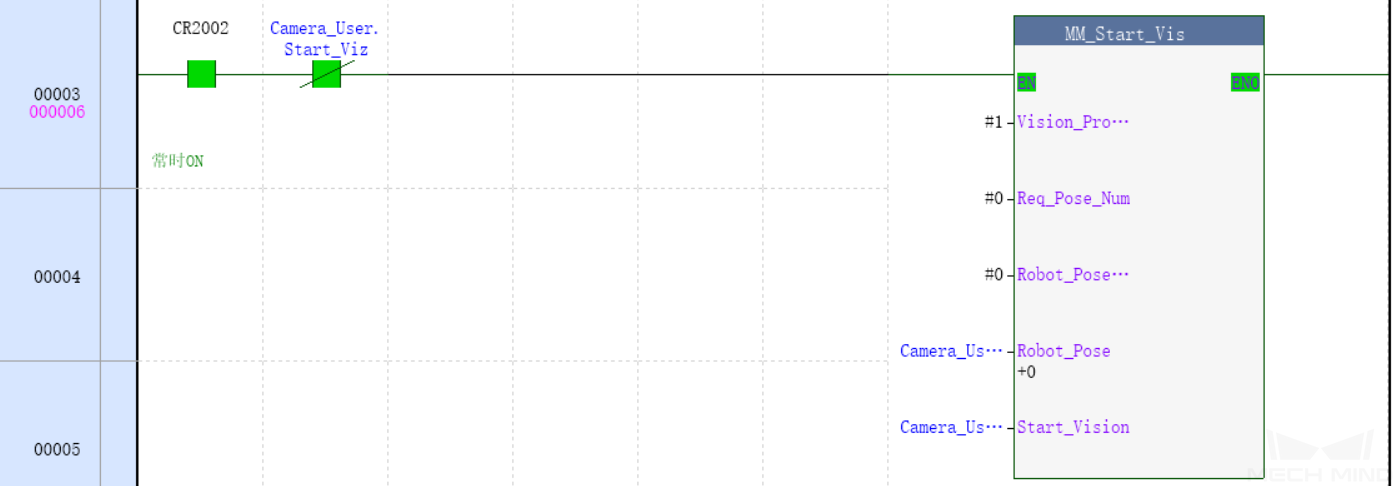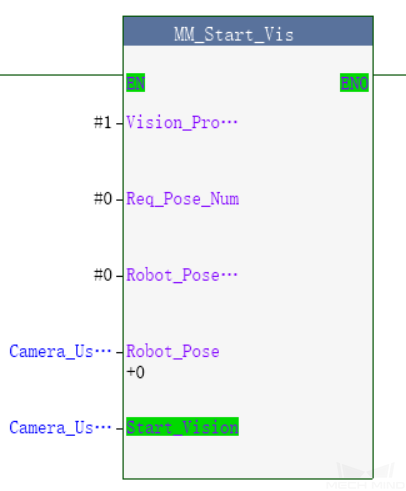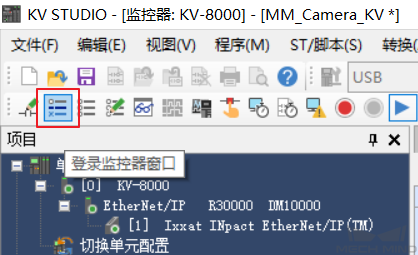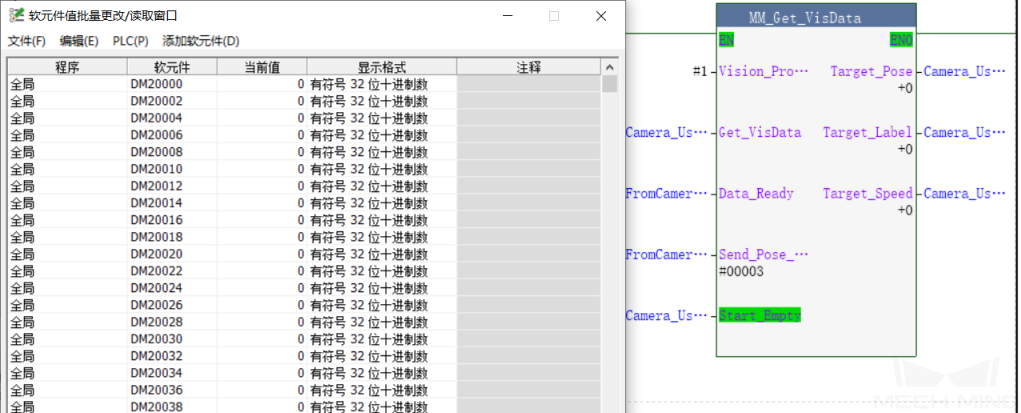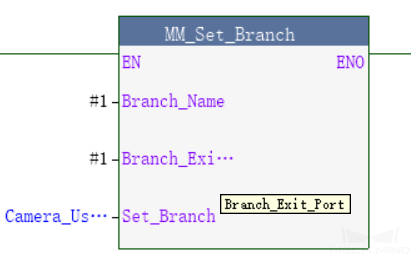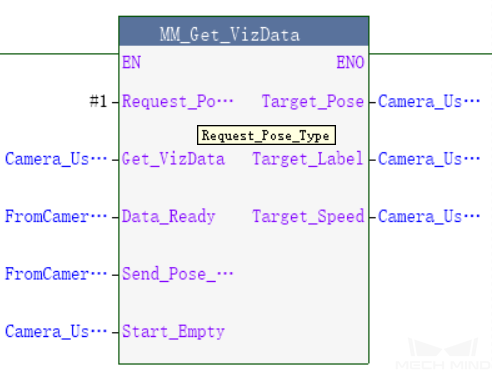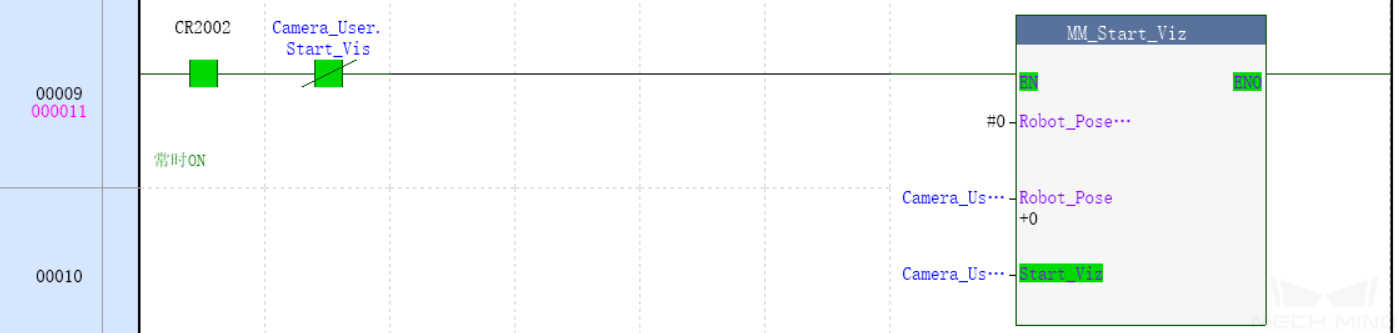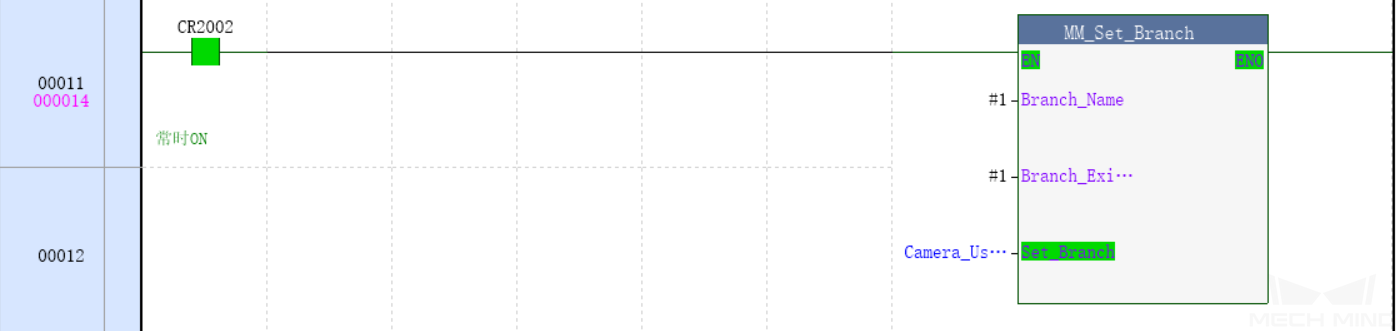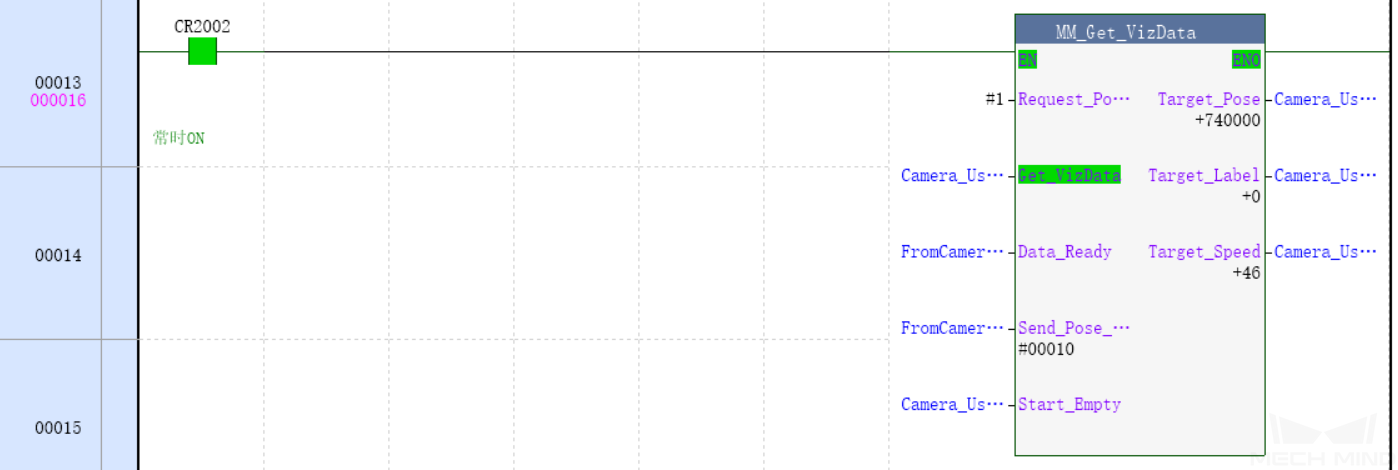通信配置及示例程序使用¶
基恩士 PLC 与梅卡曼德软件系统进行 EtherNet/IP 通信包含以下流程:
所需软硬件¶
硬件¶
KV-8000/8000A/7500/5500 集成 EIP 通信功能;KV-EP21V、KV-NC1EP 通信模块。
USB Type-A 转 USB Type-B 数据线。
220V AC 转 24V DC 电源适配器。
Mech-Mind 工控机或主机已安装标准 PCI-e 通信板卡:HMS Ixxat INpact EIP Slave PCIe(INpact EIP 从站 PCIe)。
交换机和网线。
注意
本例程采用 KV-8000。
硬件连接如下图所示。
软件¶
基恩士 PLC 编程软件 KV STUDIO 11.41。
梅卡曼德系统软件版本为 1.7.0 及以上。
HMS ipconfig 设定通信板卡的 IP 地址。
Mech-Mind EDS 文件:005A002B003A0100.EDS 。
EDS 文件位于梅卡曼德系统软件安装路径下的
Mech-Center/Robot_Interface/EthernetIP文件夹。PLC 例程文件:
CameraSignalsMove.mod(视觉系统信号传送);
CameraTest.mod(视觉系统测试);
MM_XXX_XXX.kfb(用于实现各种接口指令的功能)。
例程文件位于梅卡曼德系统软件安装路径下的
Mech-Center/Robot_Interface/EthernetIP/Programming Samples/Keyence KV-8000 PLC EthernetIP文件夹。请将该例程文件复制到已安装 KV STUDIO 的计算机中。
配置工控机及启动通信¶
检查工控机通信板卡及驱动¶
在工控机 PCI-e 插槽中,确认已安装 INpact EIP 从站 PCIe 板卡。
在工控机上,鼠标右键单击 Windows 图标,打开设备管理器,确认已安装板卡驱动软件 VCI4 INpact PCIe。
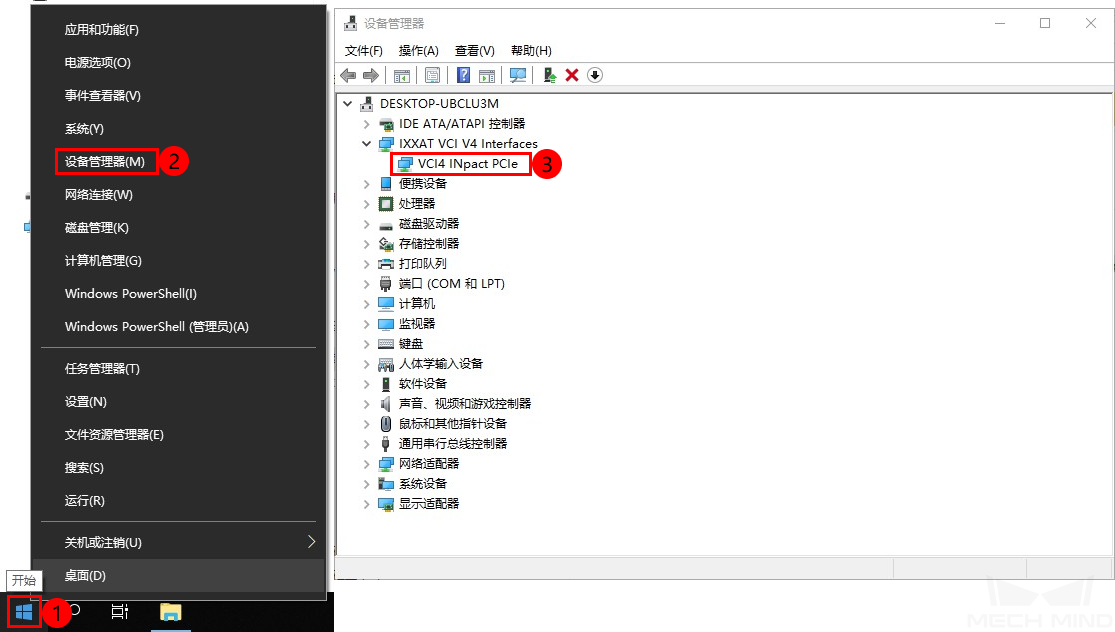
设置 Mech-Vision 中“机器人与通信配置”¶
单击 Mech-Vision 工具栏中 机器人与接口配置 。
单击 选择机器人 下拉框,选择 品牌机器人 ,然后单击 选择机器人型号 ,选择具体机器人型号,单击 下一步 。
在 通信方式 下,进行如下操作:
“接口类型”选择 标准接口 ;
“协议” 选择 ETHERNET IP ;
单击 应用 。
在 Mech-Vision 主界面,确认工具栏中的接口服务已开启。
设定工控机通信板卡 IP 地址¶
设定通信板卡 IP 地址需要使用 HMS 公司的 IPconfig 软件。使用网线将安装有 IPconfig 的工控机网口和 IXXAT INpact 通信板卡网口连接。
注意
在设定通信板卡并成功通信后,临时网线便可取消。
打开 HMS IPconfig 软件,单击扫描,取消勾选 DHCP ,并设定板卡 IP 地址和子网掩码。设置的 IP 地址需和 PLC 中配置的 IP 地址相同,然后单击 Apply 确认并退出软件。
创建和配置 PLC 工程¶
创建 PLC 工程¶
打开 KV STUDIO 软件,单击 创建新项目 ,根据实物选择 支持的机型 ,输入 项目名 ,单击 参照 ,选择项目保存路径,最后单击 OK 。
弹出窗口提示 是否要自动设定运转记录设定 ,单击 是 。
弹出窗口提示 是否在最初设定单元配置 ,单击 否 。
在左侧 项目 栏,依次展开 单元配置/KV-8000 ,双击 EtherNet/IP R30000 DM10000 ,弹出 EtherNet/IP 设定 窗口,单击 手动 。
在 EtherNet/IP 设定 窗口中,选中 KV-8000 ,在 设备设定 选项卡,设定 PLC 的 IP 地址。
安装及配置 EDS 文件¶
在 EtherNet/IP 设定 窗口中,单击菜单栏 EDS 文件 ,选择 登录 。在弹出窗口中,选择相应 EDS 文件后,单击 确定 。
注意
该 EDS 文件可以从 Mech-Mind 工控机中获得。EDS 文件位于梅卡曼德系统软件安装路径下的
Mech-Center/Robot_Interface/EthernetIP文件夹。将EthernetIP文件夹复制到安装有 KV Studio 的计算机中,然后单击 登录 找到该文件夹。若弹出 选择图标 窗口,选中 选择图标文件选项 ,单击 OK 。
选择相应图标文件后,单击 确定 。
EDS 文件登录成功后,设备列表会显示 Ixxat INpact EtherNet/IP(TM) 设备,双击该设备加入 EtherNet IP 网络。
弹出 适配器初始设定 窗口,设定设备 IP 地址(与 HMS ipconfig 中 IP 地址设定一致),单击 OK 。
选中 Ixxat INpact EtherNet/IP(TM) 设备,在 设备设定(2) 选项卡下”,单击 连接设定 右侧的 .. 。
在 连接设定 窗口,单击 软元件分配 。在弹窗内根据实际需要分别自定义 IN 、 OUT 首软元件(图示首软元件地址分配与本例程匹配),分配结束后,返回 EtherNet/IP 设定 窗口。
EtherNet/IP 设定 窗口出现相机从站及配置信息,单击 OK 。
在 单元编辑器 窗口,单击 OK 。
下载 PLC 硬件配置至 PLC¶
返回 KV STUDIO 主窗口,单击菜单栏 PLC 传输 ,弹出 传输程序 窗口。
在 传输程序 窗口,使用默认选项,单击 执行 。
下载过程中需要将 PLC 转至编程模式,下载成功后,再转入运行模式。
检查通信是否成功¶
若连接成功,在 KV STUDIO 监控器模式下,可以看到 Mech-Mind 设备处于在线状态。
在 Mech-Vision 主窗口中,若连接成功,则在日志窗口的 Console 标签页下会显示 连接ETHERNET IP控制器成功 。
若无该日志,请检查以下是否正常:
硬件网络连接是否正常;
Mech-Vision 的接口服务是否开启;
PLC 是否下载配置到 PLC 硬件。
导入例程文件并下载 PLC 程序至 PLC¶
注意
Mech-Mind 例程文件的导入和测试,请使用新建 PLC 工程;如需添加到已存在的 PLC 工程中,建议先创建新工程进行导入和测试,然后复制到已存在的工程中。
导入 Mech-Mind 例程文件¶
在 KV STUDIO 主窗口的编辑器模式下,依次单击菜单栏 ,弹出 导入程序 窗口。
在 导入程序 窗口 ,选中相应 CameraSignalsMove.mod 、 CameraTest.mod 、 MM_XXX_XXX.kfb 文件,单击 打开 。
弹出 导入完成 窗口,单击 确定 。
下载 PLC 程序至 PLC¶
返回 KV STUDIO 主窗口,单击菜单栏 PLC 传输 -> 监控器模式 ,弹出 传输程序 窗口。
在 传输程序 窗口,使用默认选项,单击 执行 。
下载过程中需要将 PLC 转至编程模式,下载成功后,再转入运行模式。
视觉工程测试¶
本部分介绍如何使用例程功能块触发 Mech-Vision 工程并获取视觉点,以及触发 Mech-Viz 工程并获取规划路径。IO 模块的具体功能和介绍,参见 基恩士 PLC 与 Mech-Mind 系统进行 EtherNet/IP 通信的指令说明 。
准备工作¶
搭建 Mech-Vision 方案,并设置 自动加载当前方案 ,此时方案下的工程也会设置为自动加载,同时工程名称前会出现具体工程编号。
搭建 Mech-Viz 工程,并设置 自动加载 。Mech-Viz 工程的搭建,请参考 Mech-Viz 相关教程。
测试所使用的 Mech-Viz 工程中需使用一个步骤名称为 1 的“消息分支”,如下图所示。
从 Mech-Vision 获取视觉点¶
设置参数¶
返回 KV STUDIO 窗口,在项目树中展开程序,双击打开 CameraTest 程序段,使能开关 ToCamera.COM_ENABLE 处于常开状态。
设置 Mech-Vision 工程编号,即 Mech-Vision 工程列表中工程名称前的数字编号。将 VISION_PROJ_NUM 的值设为 1,则运行工程编号为 1 的 Mech-Vision 工程。
设置要求 Mech-Vision 工程返回的位姿数量。将 REQ_POSE_NUM 的值设为 0,表示要求 Mech-Vision 返回全部位姿结果。
触发 Mech-Vision 工程运行¶
双击功能块 MM_Start_Vis 的输入变量 Start_Vision,该信号即设为 1,启动 Mech-Vision 工程。随后再次双击该变量,将该变量值重新置为 0。
单击 登录监控器窗口 ,在 软元件 一列中,查找 FromCamera.STATUS_CODE,检查其返回值,若为 1102,则表示工程启动正常。若返回值为 10XX,请参考 《Mech-Mind-标准接口错误码及故障排查手册》 进行错误排查。
获取 Mech-Vision 计算的位姿结果¶
待 FromCamera.STATUS_CODE 反馈 1102 后,双击功能块 MM_Get_VisData 的输入变量 Get_VisData,该信号即设为 1,表示获取位姿;随后再次双击该变量,将该变量值重新置为 0,结果如下图所示。SendPoseNum 值为 3,表示获取到 3 个位姿点。
检查 FromCamera.STATUS_CODE 变量的返回值变为 1100,则表示从 Mech-Vision 成功获取视觉点。若返回值为 10XX,请参考 《Mech-Mind-标准接口错误码及故障排查手册》 进行错误排查。
从 Mech-Viz 获取规划路径¶
设置参数¶
在功能块 MM_Get_VisData 中,双击输入变量 Start_Empty 。在 软元件值批量更改/读取窗口 窗口,再次单击菜单栏 ,清除上一次获取的视觉结果。
设置 Branch_Name 的值为 1 ,设置 Branch_Exit_Port 的值为 1 ,控制 Mech-Viz 工程执行到分支 1 时沿出口 1 继续执行。
设置 Request_Pose_Type 的值为 1 ,设置 Mech-Viz 返回的是关节角数据。
触发 Mech-Viz 工程运行¶
在功能块 MM_Start_Viz 中,双击输入变量 Start_Viz ,启动 Mech-Viz 工程。
检查 FromCamera.STATUS_CODE 变量的返回值变为 2103,则表示工程启动正常。若返回值为 20XX,请参考 《Mech-Mind-标准接口错误码及故障排查手册》 进行错误排查。
设置 Mech-Viz 的分支出口¶
在功能块 MM_Set_Branch 中,双击输入变量 Set_Branch ,选择 Mech-Viz 分支出口。
检查 FromCamera.STATUS_CODE 变量的返回值变为 2105,则表示分支设置成功。若返回值为 20XX,请参考 《Mech-Mind-标准接口错误码及故障排查手册》 进行错误排查。
获取 Mech-Viz 规划路径¶
在功能块 MM_Get_VizData 中,双击输入变量 Get_VizData ,获取 Mech-Viz 的规划路径。
检查 FromCamera.STATUS_CODE 变量的返回值变为 2100,则表示获取 Mech-Viz 的规划路径成功。若返回值为20XX,请参考 《Mech-Mind-标准接口错误码及故障排查手册》 进行错误排查。结果如下图所示,SendPoseNum 值为 10,表示获取到 10 组关节角数据。关节角数据保存在 TargetPose 中。