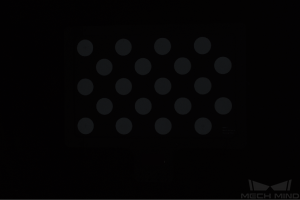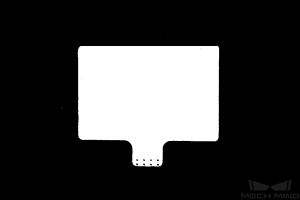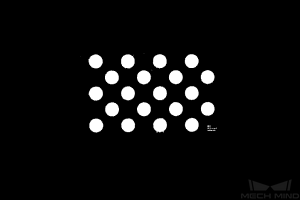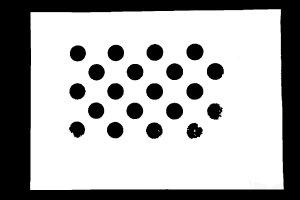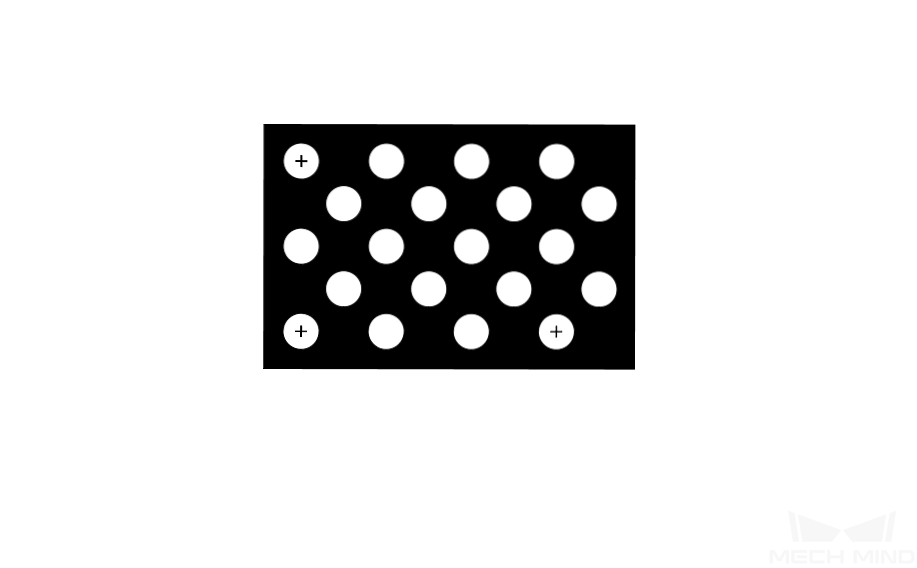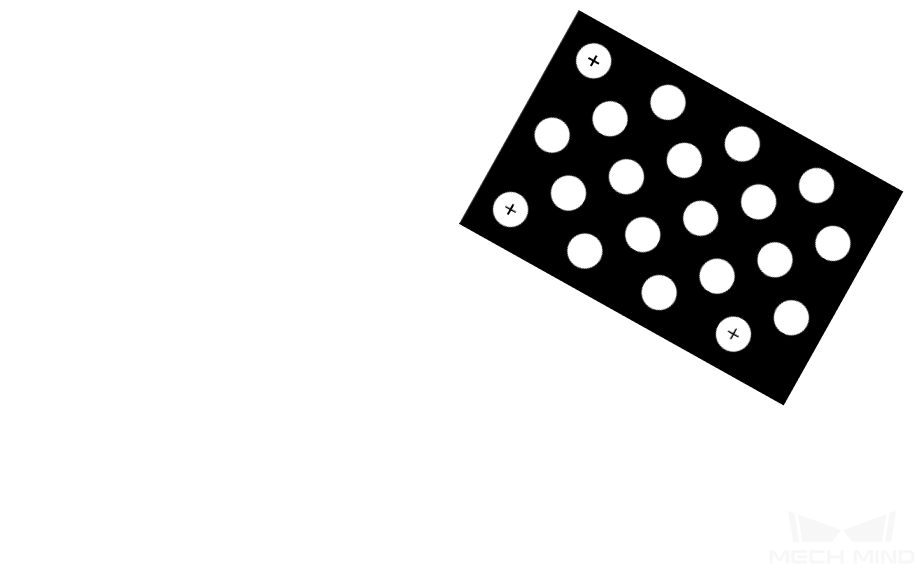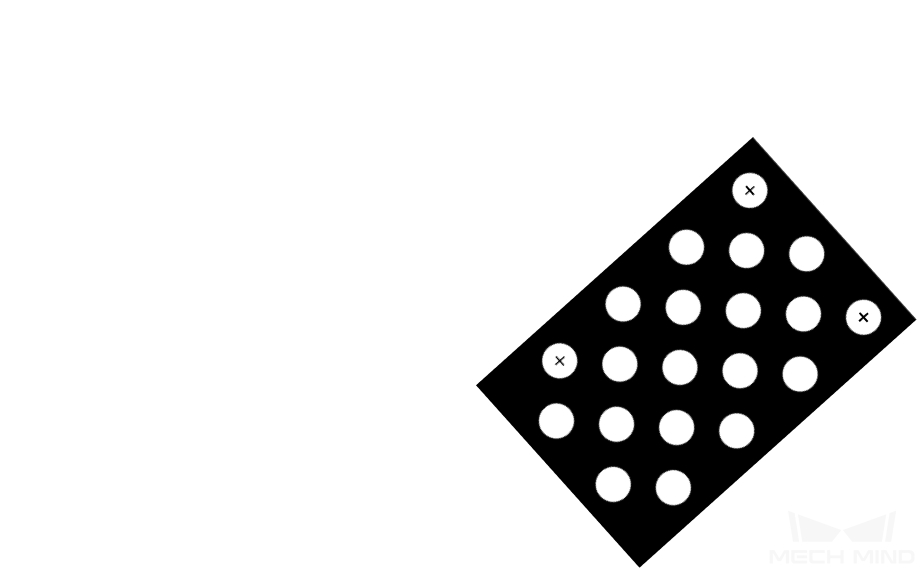内部パラメータツール¶
カメラの内部パラメータをチェックし、修正や出荷時設定に戻すことができます。カメラの内部パラメータが正しくなければ、正確な点の座標を計算できません。
注釈
高精度が求められるプロジェクトでは、高精度モードを使用することでさらに厳しく内部パラメータをチェックすることができます。高精度モードを使用するには、管理者 モードに切り替えてください。使用する必要がある場合にテクニカルサポートにお問い合わせください。
事前準備¶
カメラの内部パラメータをチェックする前に、カメラの付属キャリブレーションボードを用意してください。
キャリブレーションボードをカメラ視野に配置し、以下の要件を満たすキャリブレーションボードの2D画像と深度画像を取得します:
キャリブレーションボードの円の領域が全部撮られる。
2D 画像の明るさが適切で、キャリブレーションボードの円がきれいで完全に見られる。
深度画像のキャリブレーションボードの円が完全に見られる。
キャリブレーションボードの2D画像の例:
暗い画像
適切な明かるさ
明るい画像
取得した2D画像が要件を満たさない場合、2Dパラメータ を調整してください。
キャリブレーションボードの深度画像は下図のようです:
暗い画像
適切な明かるさ
明るい画像
取得した深度画像が要件を満たさない場合、深度画像関連パラメータ を調整してください。
カメラの内部パラメータをチェック¶
ツールバーの ツール をクリックし、内部パラメータツール を選択して 内部パラメータツール ウィンドウを開きます。
内部パラメータツールを使用してカメラ内部パラメータをチェックするとき、以下の手順を実行します。
1.キャリブレーションボードを配置して画像の品質をチェックする の 画像をキャプチャ をクリックしてキャリブレーションボードの 2D 画像と深度画像を取得します。画像が要件を満たすかを確認します。
2. キャリブレーションボードの型番を選択する でキャリブレーションボードの型番を設定します:
標準キャリブレーションボードを使用する場合、右の三角形をクリックして型番を選択します。
オーダーメイドのキャリブレーションボードを使用する場合、オーダーメイド を選択し、提供された参考情報に基づいて 型番、行数、列数、間隔 を設定します。
3. 内部パラメータをチェック の 内部パラメータをチェック をクリックしてカメラの内部パラメータをチェックします。チェックが完了するとチェックの結果が表示されます。
緑色のデータが表示されたら、内部パラメータがチェックに合格し、カメラが使用できます。
赤色のデータが表示され、またはエラーメッセージが表示されたら、内部パラメータに大きな誤差がありあるいはチェックに失敗しました。指示に従って操作してください。
ヒント
高精度が求められるプロジェクトでは、管理者モードに切り替えてください。3. 内部パラメータをチェック の 高精度モード をチェックし、 高精度測定距離 によってキャリブレーションボードを配置します。こうしなければカメラの内部パラメータのチェックに失敗する可能性があります。
問題の解決¶
内部パラメータをチェックするとき、以下のような問題が発生することがあります:
内部パラメータの誤差が大きい¶
問題:
内部パラメータチェックの結果は赤色に表示され、内部パラメータの誤差が大きいです。
解決法:
以下のように解決してください:
キャリブレーションボードの型番または仕様を確認します。
キャリブレーションボードが間違っている場合、正しい型番または仕様を入力してください。
キャリブレーションボードが正確な場合、次のステップを実行します。
2D画像または深度画像が要件を満たしているかをチェックします。2D画像と深度画像の要件 をお読みください。
2D 画像が要件を満たさない場合、2D パラメータ を調整します。深度画像が要件を満たさない場合、深度画像関連パラメータ を調整します。
画像が要件を満たしている場合、次のステップを実行します。
内部パラメータを修正 機能では内部パラメータを修正できます。以下の手順を実行します:
(1)キャリブレーションボードをカメラの視野に配置します。
(2) 3. 内部パラメータを修正 をチェックしてから データを取得 をクリックします。
(3) キャリブレーションボードを移動してからもう一回 データを取得 をクリックします。
(4) データを追加してから 内部パラメータを修正 をクリックします。チェックの結果が表示されます。
内部パラメータの修正に成功した場合、表示されたウィンドウの 内部パラメータをチェック をクリックして内部パラメータを改めてチェックします。
内部パラメータの修正に失敗した場合、表示されたウィンドウの 確認 をクリックして再度修正するか、テクニカルサポートにお問い合わせください。
キャリブレーションボードの円を検出できない¶
問題:
内部パラメータチェックの結果に「キャリブレーションボードの白い円を検出できませんでした」が表示されます。
解決法:
以下のように解決してください:
キャリブレーションボードの型番または仕様を確認します。
キャリブレーションボードが間違っている場合、正しい型番または仕様を入力してください。
キャリブレーションボードが正確な場合、次のステップを実行します。
2D画像または深度画像が要件を満たしているかをチェックします。2D画像と深度画像の要件 をお読みください。
2D 画像が要件を満たさない場合、2D パラメータ を調整します。深度画像が要件を満たさない場合、深度画像関連パラメータ を調整します。
画像が要件を満たしている場合、次のステップを実行します。
補助円を作成 機能を使用します。以下のステップを実行します:
(1) 3. 内部パラメータをチェック の 補助円を作成 をクリックします。
(2) 2D 画像で比較的に完全な円を選択します。カーソルを円心に合わせ、Ctrl を押したままマウスの左ボタンをクリックしてから斜め上または斜め下へと移すことで補助円のサイズを調整します。再びクリックして円の作成を完了します。
注釈
補助円を作成すればいいです。ただ、できるだけキャリブレーションボードの円周に近づけてください。
改めて補助円を作成する場合、補助円を作成 をもう一回クリックしてください。
カーソルを2D画像に合わせてからマウスホイールを回転させると2D画像を拡大・縮小できます。
(3)**3. 内部パラメータをチェック** の 内部パラメータをチェック をクリックして内部パラメータを再度チェックします。
内部パラメータをのチェックに成功したら問題解決が完了します。
内部パラメータのチェックが終了しても「キャリブレーションボードの白い円を検出できませんでした」が表示される場合、次のステップを実行します。
特徴検出パラメータを編集 機能を使用します。以下のステップを実行します:
(1) 3. 内部パラメータをチェック の 特徴検出パラメータを編集 をクリックします。
(2)実際に応じて特徴検出パラメータを調整します。
(3) キャリブレーションボードの円を完全に撮れない場合、一部に円の欠落を許可 をチェックし、追加した特徴検出パラメータを編集します。
(4)**3. 内部パラメータをチェック** の 内部パラメータをチェック をクリックして内部パラメータを再度チェックします。
内部パラメータをのチェックに成功したら問題解決が完了します。
それでも内部パラメータチェックの結果に「キャリブレーションボードの白い円を検出できませんでした」が表示される場合、テクニカルサポートにお問い合わせください。
深度画像に有効な特徴点がない¶
問題:
内部パラメータチェックの結果に「深度画像に有効な特徴点はありません」が表示されます。
解決法:
深度画像が要件を満たしているかをチェックします。2D 画像と深度画像の要件 をお読みください。
取得した深度画像が要件を満たさない場合、深度画像関連パラメータ を調整してください。それからカメラの内部パラメータを再度チェックしてください。
深度画像が要件を満たしている場合、テクニカルサポートにお問い合わせください。