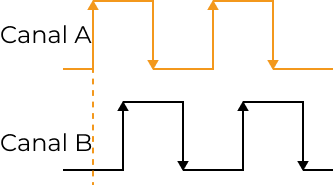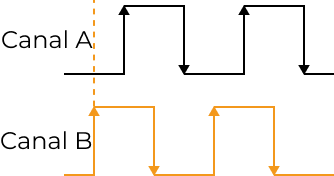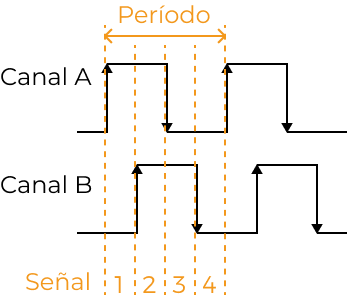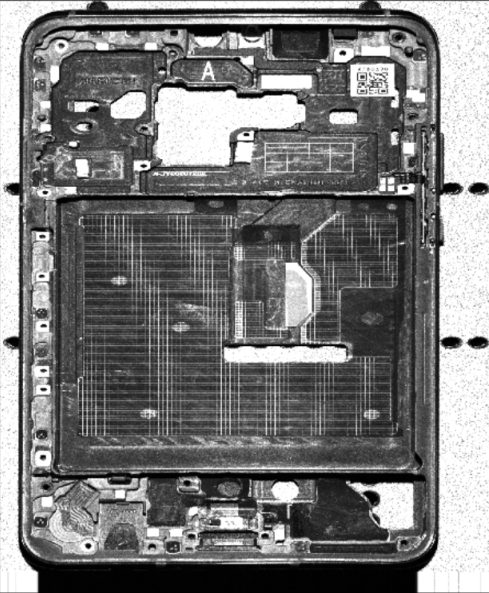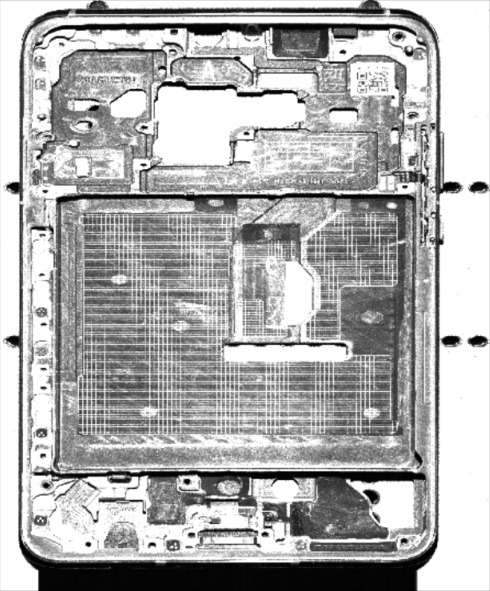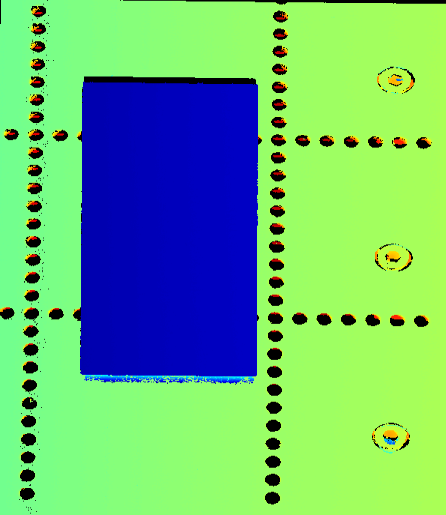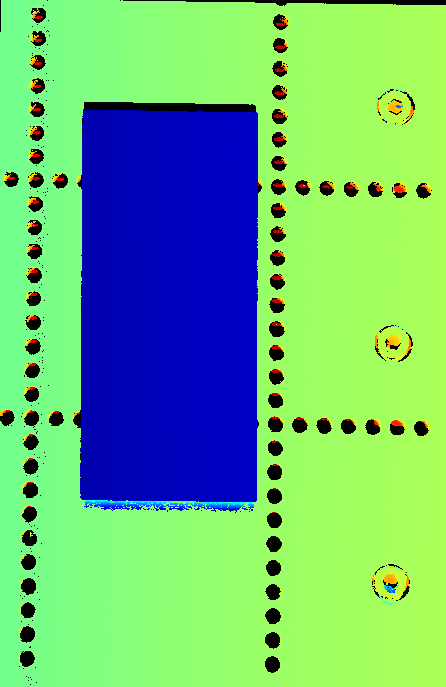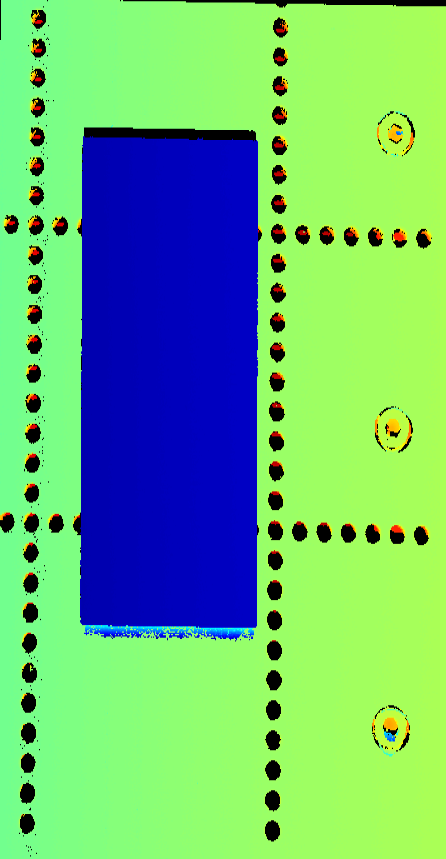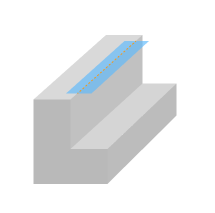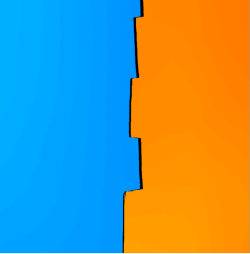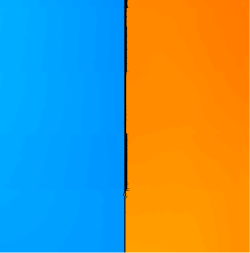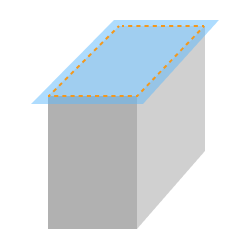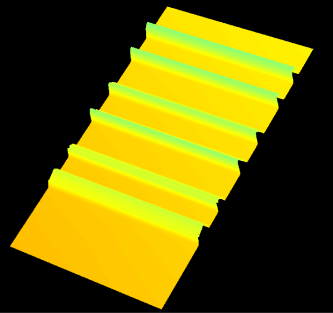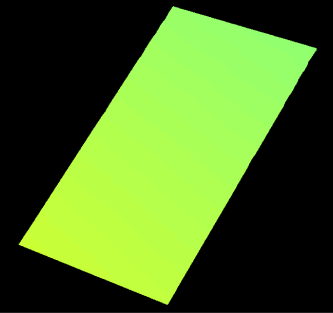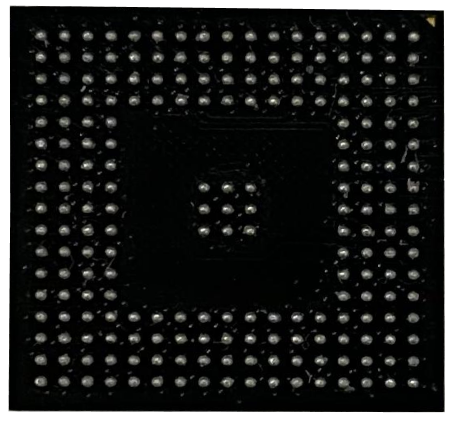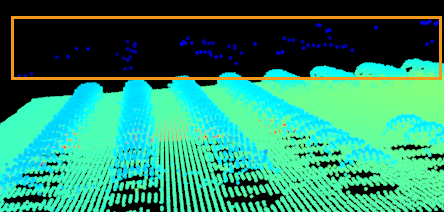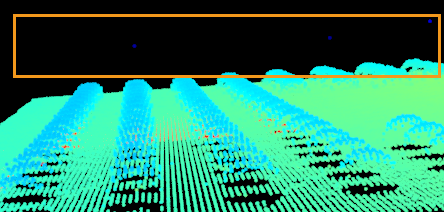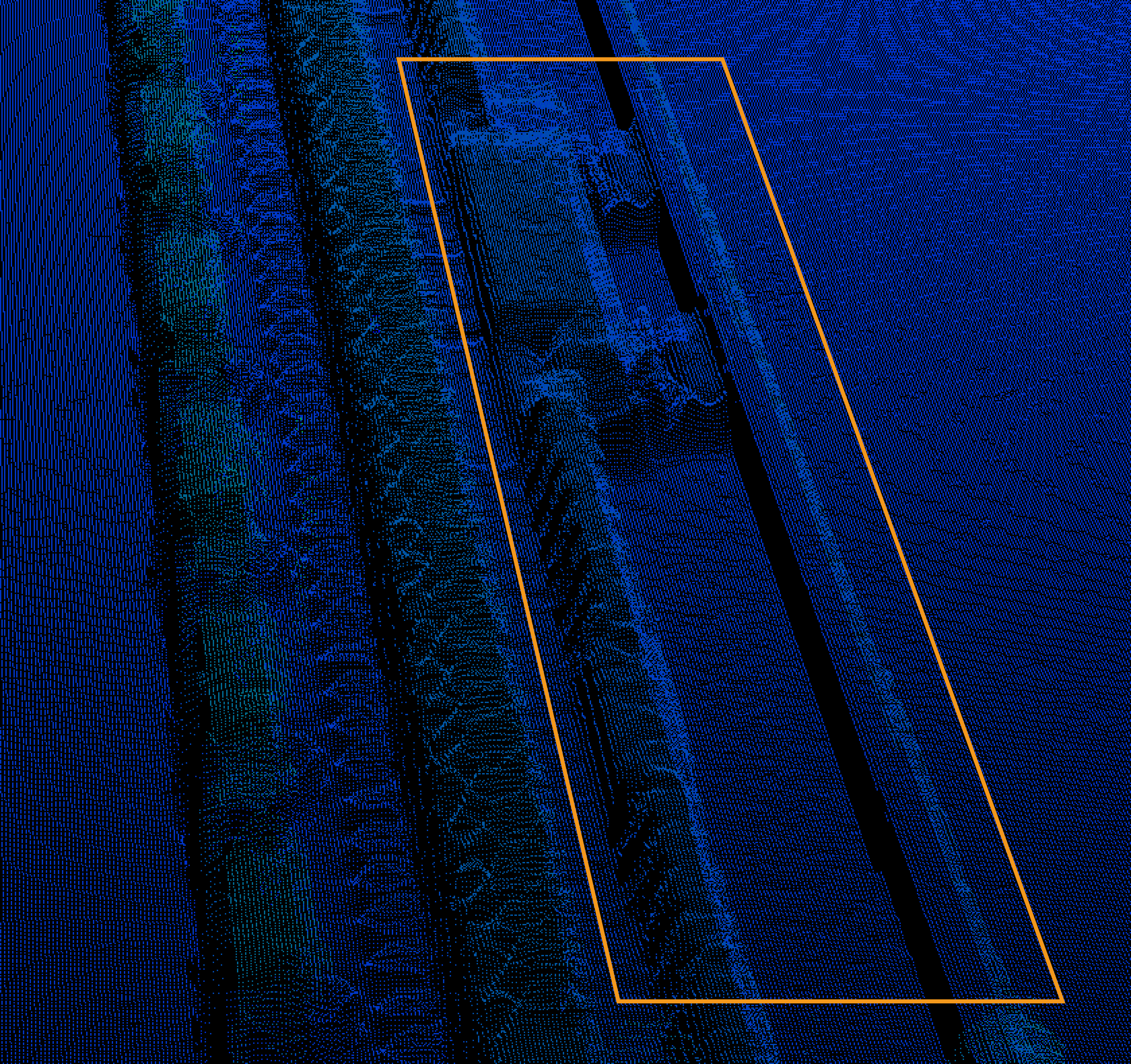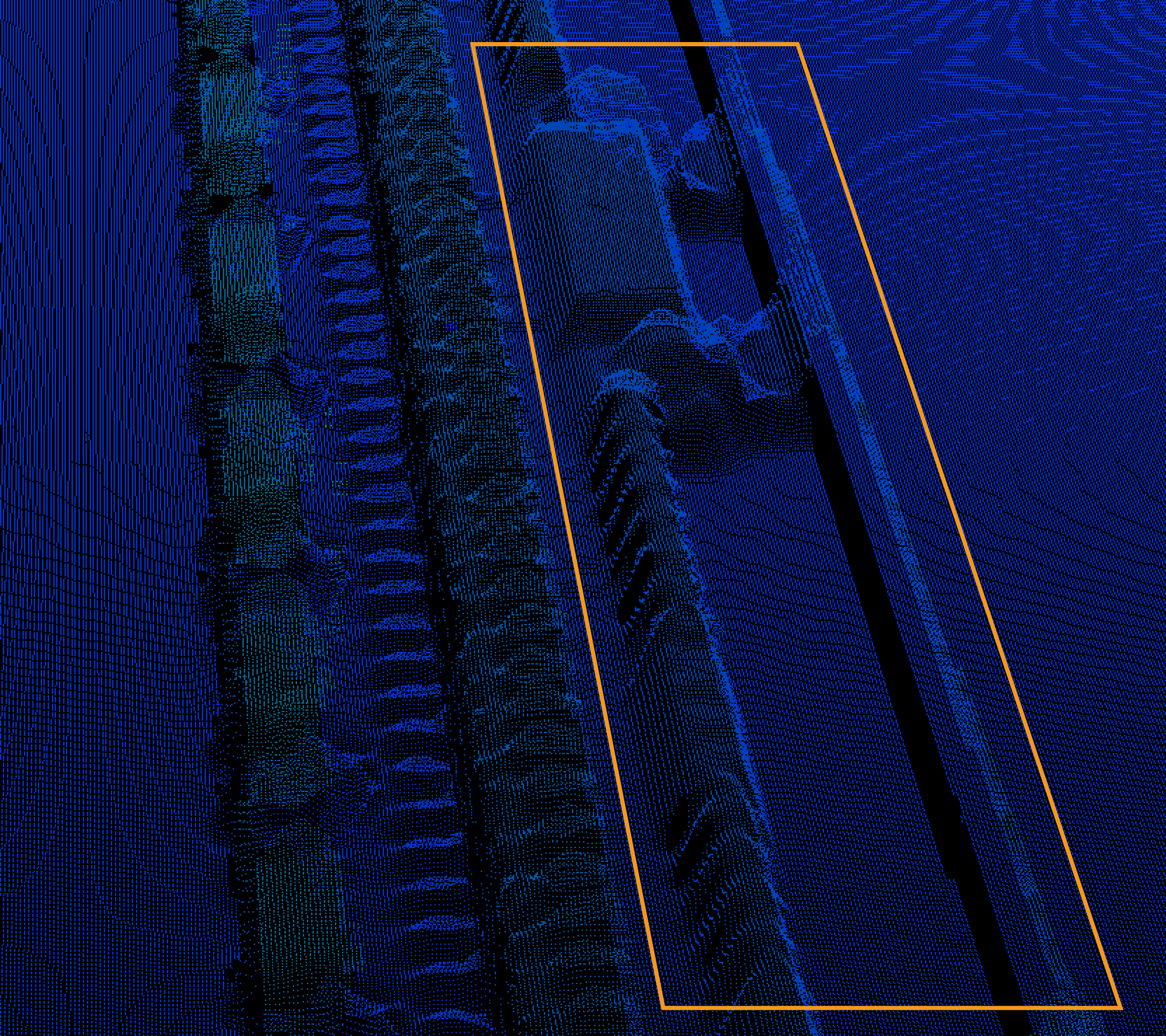Modo de Escaneo
Este capítulo presenta las descripciones de los parámetros en el modo de escaneo.
Ajustes de Disparo
Selecciona la fuente de disparo y ajusta los parámetros relativos.
| Para obtener los métodos de activar la adquisición de datos del perfilador láser en el modo de escaneo, consulte los capítulos Métodos para Activar la Adquisición de Datos y Flujo de Trabajo de Activar la Adquisición de Datos. |
Fuente de Disparo de Adquisición de Datos
Descripción de parámetro |
Selecciona la fuente de señal de disparo de adquisición de datos. En una ronda de adquisición de datos, se generan varios perfiles, y se adquieren una imagen de intensidad y un mapa de profundidad usando los datos del perfil. |
||
|---|---|---|---|
Visibilidad |
Principiante, Experto, Maestro |
||
Valores del parámetro |
|
||
Instrucciones |
Si usa señales de entrada externa para activar la adquisición de datos, seleccione Externo. De lo contrario, seleccione Software.
|
Fuente de Disparo de Escaneo de Línea
Descripción de parámetro |
Selecciona la fuente de señal que activa el escaneo de una sola línea. |
||
|---|---|---|---|
Visibilidad |
Principiante, Experto, Maestro |
||
Valores del parámetro |
|
||
Instrucciones |
Después de seleccionar diferentes opciones, se visualizan diferentes parámetros en la categoría de Ajustes de Disparo para el ajuste:
|
Ajustes del Codificador
Al ajustar la Fuente de Disparo de Escaneo de Línea a Codificador, es necesario ajustar los parámetros en esta categoría.
Haga clic en el botón Editar para abrir la herramienta de Ajustes de Codificador. Puede ver el valor de codificador y la dirección de movimiento, y calcular la resolución del codificador con esta herramienta.
Para que la resolución de eje Y sea igual que la de eje X de los datos escaneados, puede obtener el intervalo de disparo recomendado mediante esta herramienta.
Dirección de Disparo
Descripción de parámetro |
Selecciona la dirección de movimiento del codificador que activa el escaneo. |
||
|---|---|---|---|
Visibilidad |
Principiante, Experto, Maestro |
||
Valores del parámetro |
|
||
Instrucciones |
Ajuste según la dirección de movimiento del codificador y la dirección de movimiento del objeto de destino con respecto al perfilador láser.
|
Modo de Número de Señal de Disparo
Descripción de parámetro |
Establece el número de señales en cuadratura por contar en un período del codificador. Las señales contadas sirven para activar el escaneo, (es decir, ellas son señal de disparo). Cada período del codificador contiene 4 señales en cuadratura, como se muestra a continuación.
|
||
|---|---|---|---|
Visibilidad |
Principiante, Experto, Maestro |
||
Valores del parámetro |
|
||
Instrucciones |
Este parámetro e Intervalo de Disparo determinan la tasa de activar el escaneo.
|
Intervalo de Disparo
Descripción de parámetro |
Establece el número de señal de disparo necesario para escanear una línea. |
||
|---|---|---|---|
Visibilidad |
Principiante, Experto, Maestro |
||
Valores del parámetro |
|
||
Instrucciones |
Este parámetro y Modo de Número de Señal de Disparo determinan la tasa de activar el escaneo.
|
Tasa fija: Tasa de Disparo
Descripción de parámetro |
Cuando cambia la Fuente de Disparo de Escaneo de Línea a Tasa fija, establece la tasa fija de activar el escaneo del perfilador láser. |
||
|---|---|---|---|
Visibilidad |
Principiante, Experto, Maestro |
||
Valores del parámetro |
|
||
Instrucciones |
|
Retraso de Disparo
Descripción de parámetro |
Ajusta el tiempo de retraso del perfilador láser entre recibir una señal de disparo de escaneo de línea y emitir la luz láser. |
|---|---|
Visibilidad |
Maestro |
Valores |
|
Instrucciones |
No ajuste este parámetro si usa solamente un perfilador láser.
|
Ajustar el Retraso de Disparo
Cuando el escenario cumple los siguientes requisitos, es necesario ajustar el parámetro Retraso de Disparo:
-
Usa varios perfiladores láser para escanear un objeto de destino.
-
Una misma fuente de disparo activa los perfiladores láser para iniciar el escaneo.
-
Las campos de visión (FOVs) de los perfiladores láser se superponen. Los perfiladores láser se interferirán si emiten la luz láser al mismo tiempo.
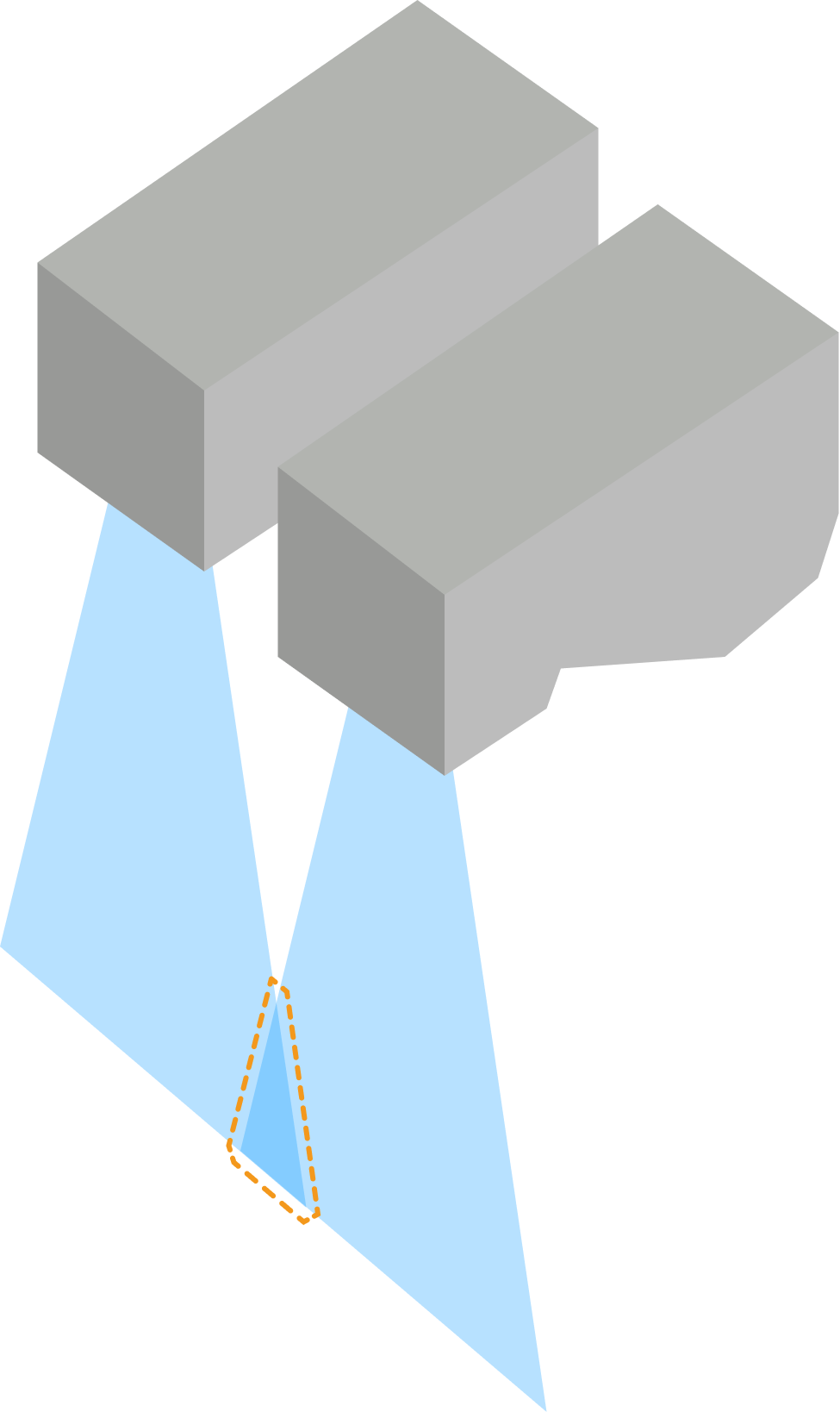
Al ajustar un valor adecuado del parámetro Retraso de Disparo, los perfiladores láser emiten la luz láser en diferentes momentos y adquieren datos sin interferencias.
|
Ajustar el parámetro Retraso de Disparo tendrá los siguientes efectos:
|
Siga los siguientes pasos para ajustar el parámetro Retraso de Disparo:
-
Ajuste los parámetros de cada perfilador láser según los capítulos Modo de Perfil y Modo de Escaneo, asegurándose de que la calidad de datos cumpla los requisitos.
-
Si usa más que dos perfiladores láser, revise la superposición de sus FOVs:
Superposición de FOVs
Todos los FOVs se superponen
Parte de los FOVs no superpone (como A y C en la imagen de abajo)
Ejemplo de relación espacial
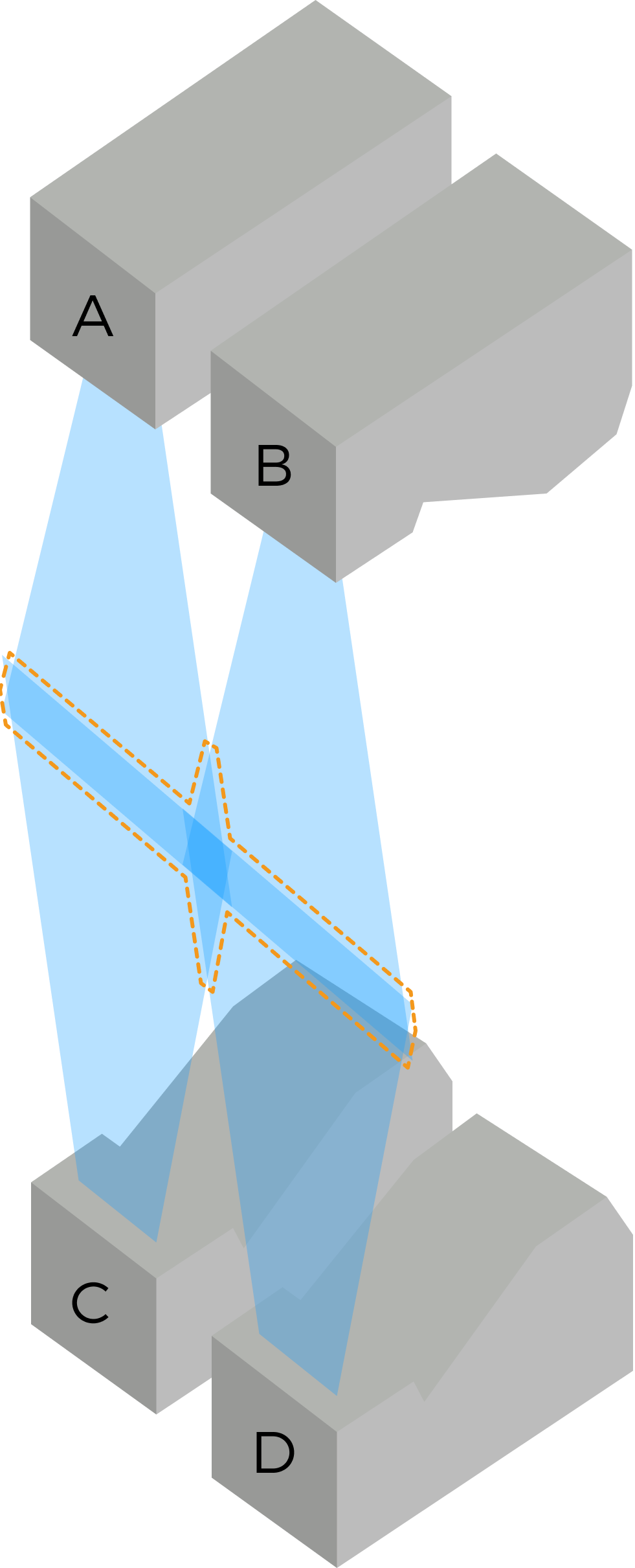
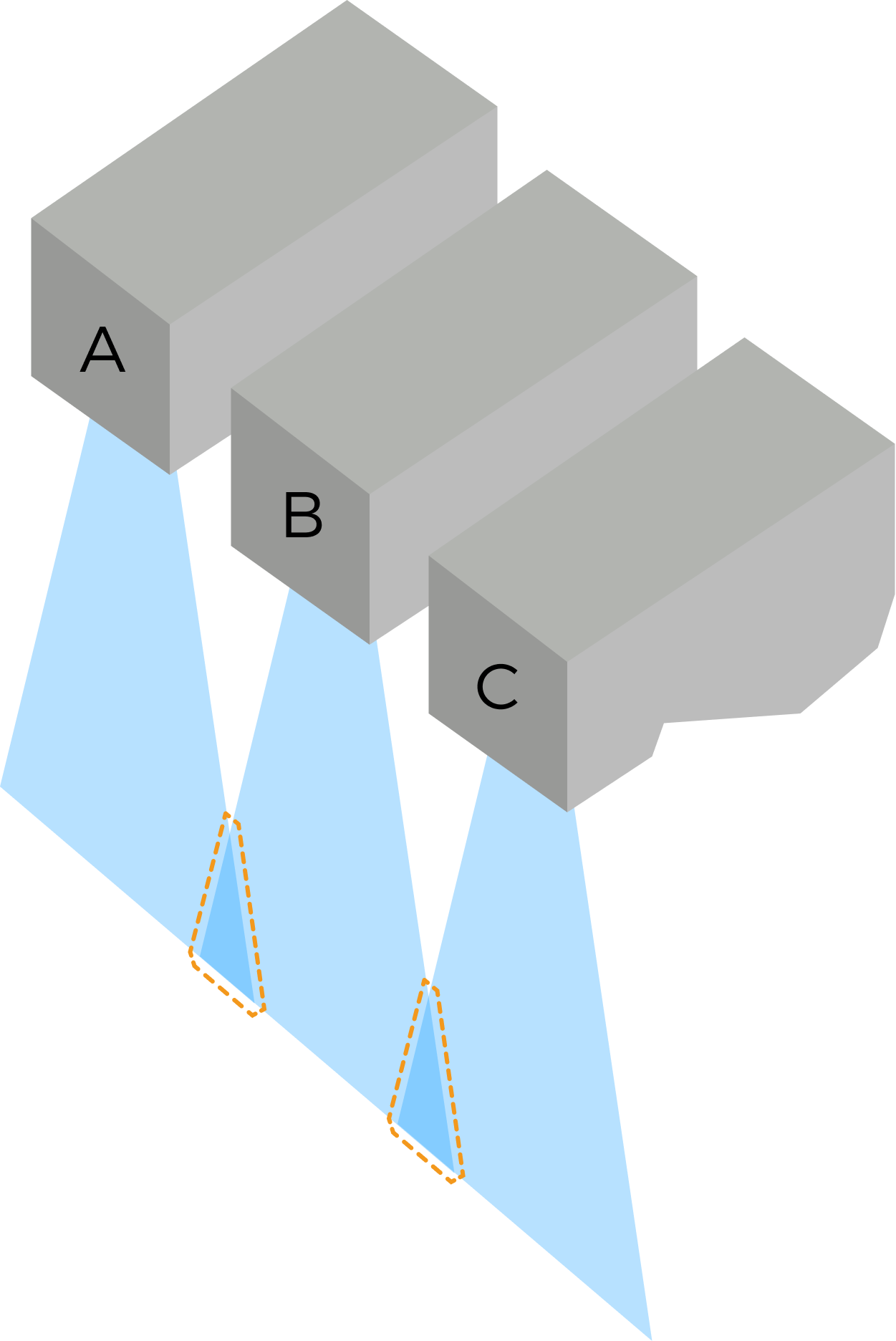
El objetivo de ajustar el parámetro Retraso de Disparo es que los perfiladores láser con FOVs superpuestos no interfieran, A y C en la imagen de arriba, cuyos FOVs no superponen, pueden emitir la luz láser al mismo tiempo. Por lo tanto, solo es necesario ajustar el parámetro Retraso de Disparo para B, para que emita la luz láser después de A y C.
-
Según los ejemplos de la relación espacial y los ajustes de parámetros en la tabla de abajo, y los siguientes pasos para ajustar el parámetro Retraso de Disparo para cada perfilador láser:
-
Determine cuál es el primer perfilador láser que emitirá la luz láser, el valor del parámetro Retraso de Disparo de este perfilador láser debe ser el valor predeterminado 0.
-
Determine cuál es el segundo perfilador láser que emitirá la luz láser, y calcule el valor del parámetro Retraso de Disparo de este perfilador láser según la siguiente fórmula:
Retraso de Disparo = 10 μs + el Tiempo de Exposición (exposición fija) o el Tiempo Total de Exposición (modo de exposición HDR) en los Ajustes de Exposición HDR del primer perfilador láser que emita la luz láser
El perfilador láser inicia la exposición 10 μs después de emitir la luz láser, para garantizar la estabilidad del brillo de las líneas láser en la imagen sin procesar. -
Determine cuál es el tercer perfilador láser que emitirá la luz láser, y calcule el valor del parámetro Retraso de Disparo de este perfilador láser según la siguiente fórmula:
Retraso de Disparo = el valor del parámetro Retraso de Disparo del segundo perfilador láser que emita la luz láser + 10 μs + el Tiempo de Exposición (exposición fija) o el Tiempo Total de Exposición (modo de exposición HDR) en los Ajustes de Exposición HDR del segundo perfilador láser que emita la luz láser
-
Ajuste el parámetro Retraso de Disparo para todos los perfiladores láser según esta lógica.
Ejemplo de relación espacial
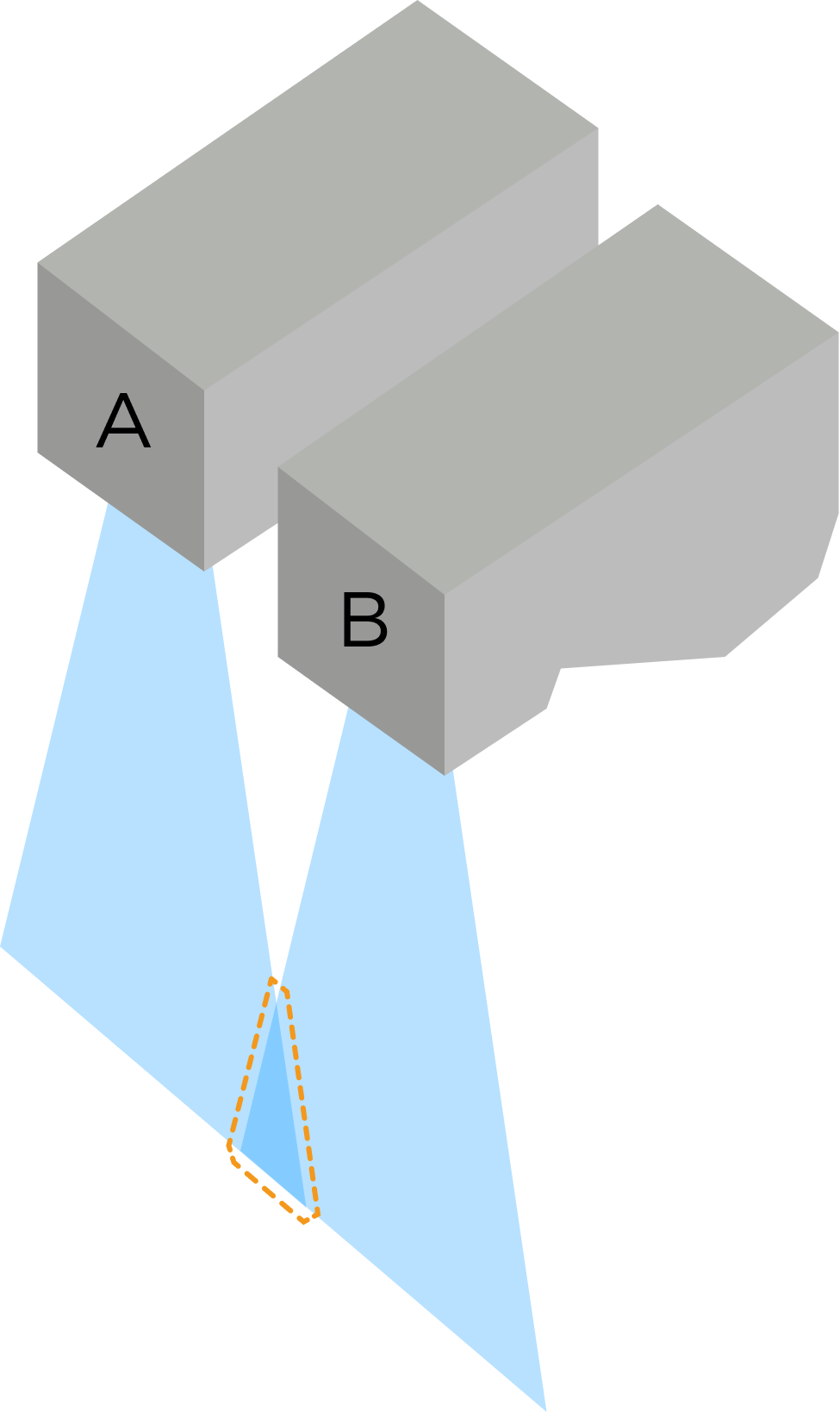
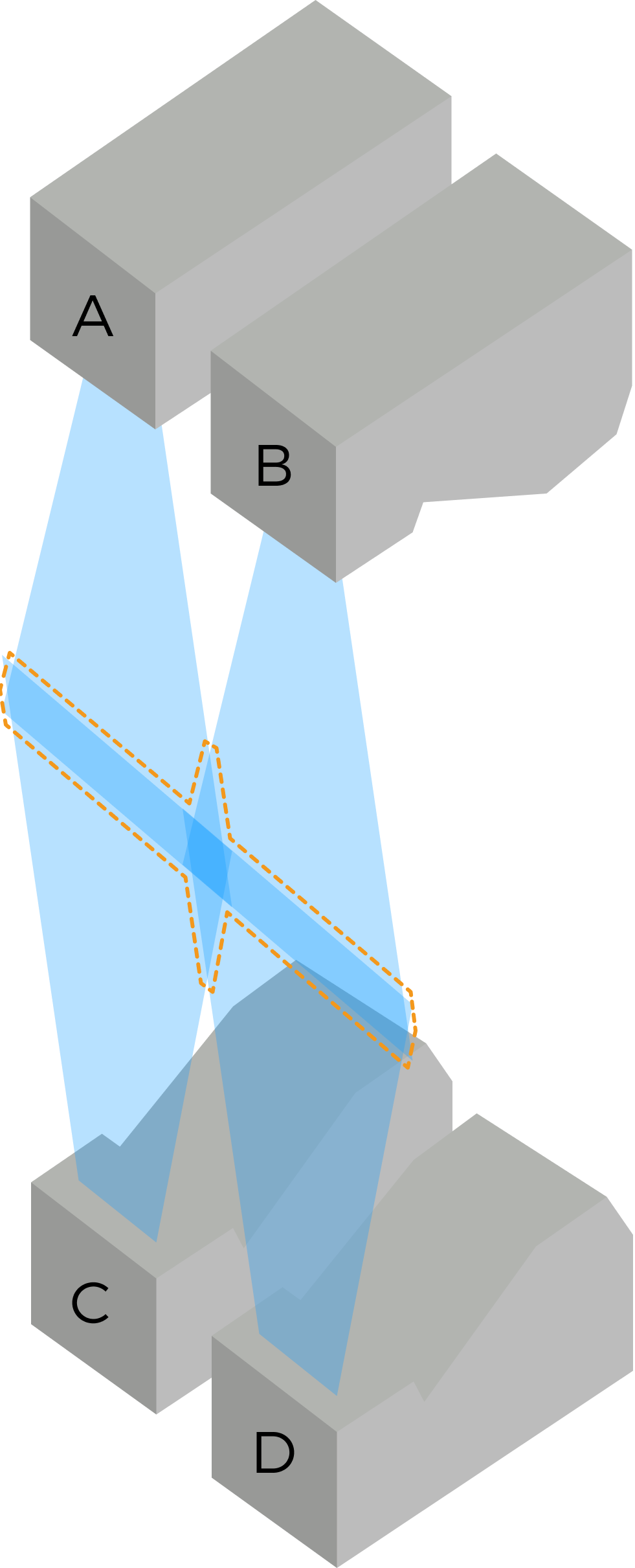
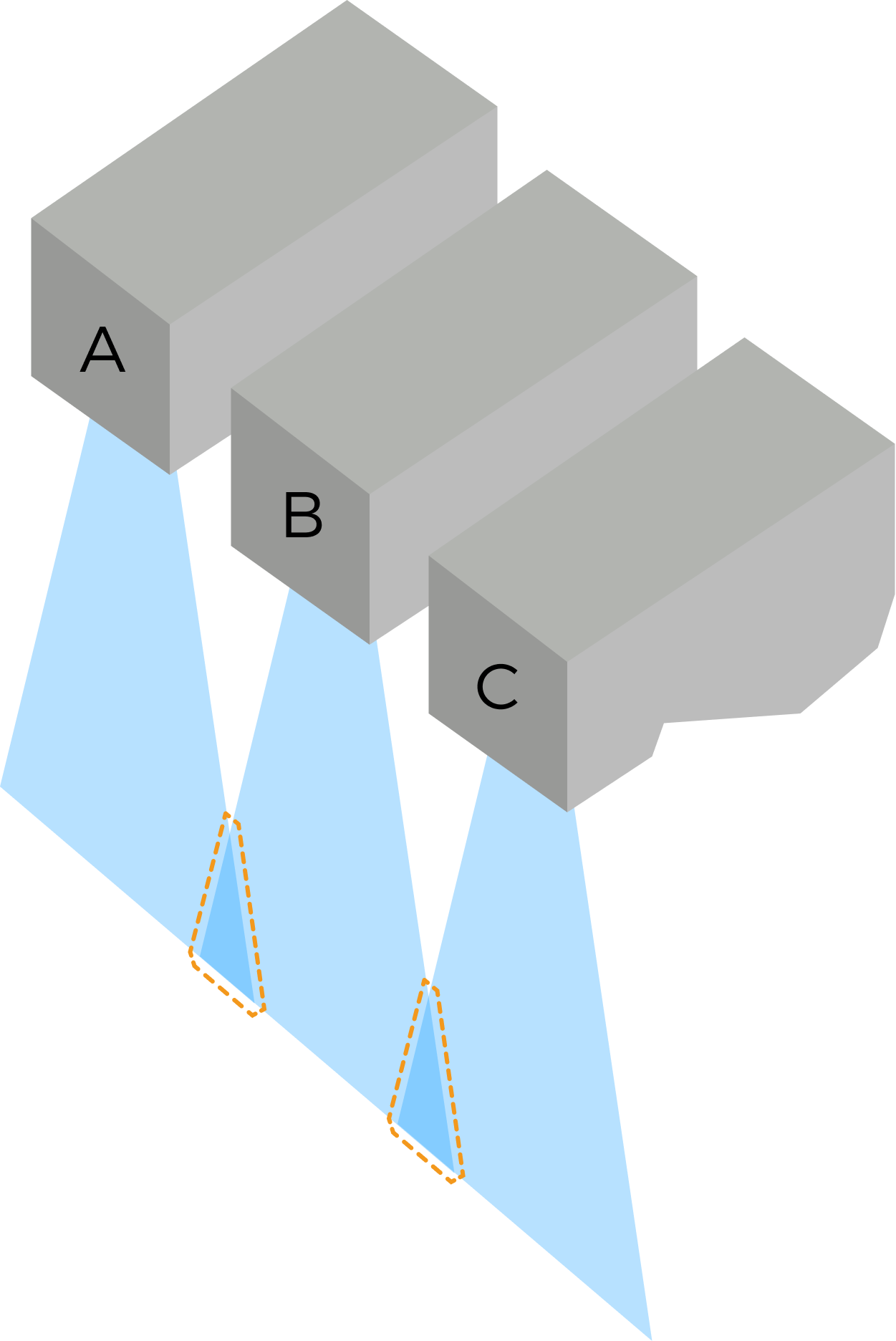
Ajustes de parámetros
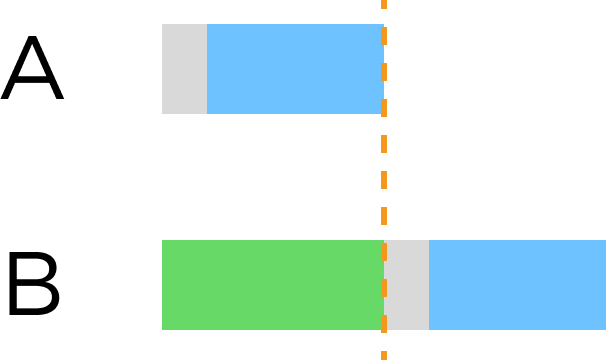
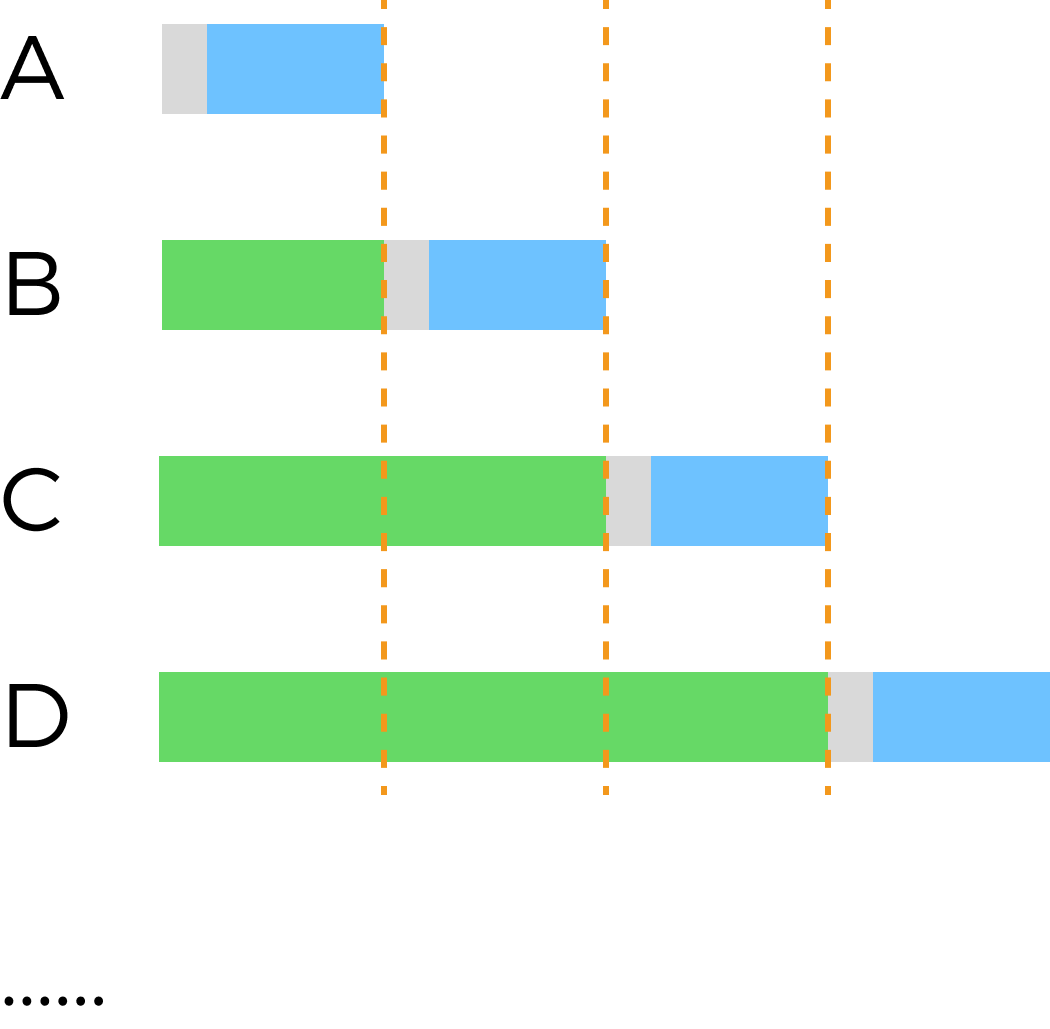
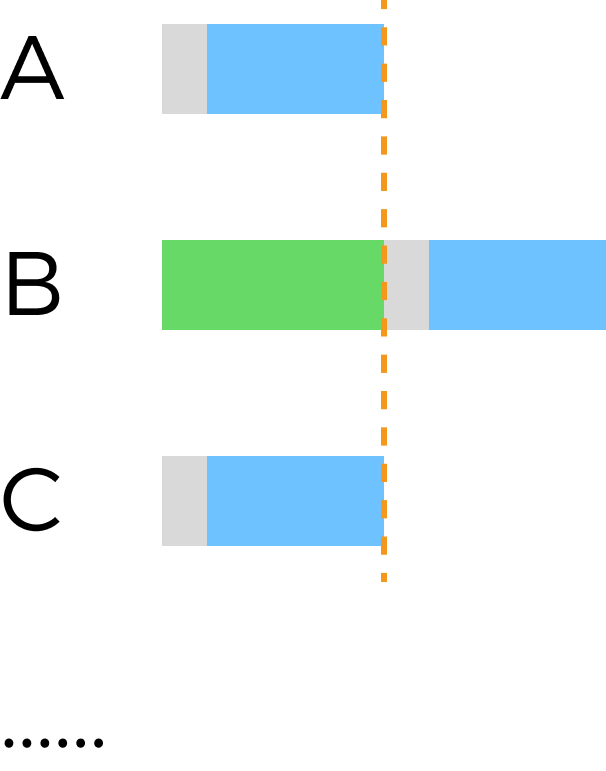
 : Tiempo de retraso de exposición (10 μs)
: Tiempo de retraso de exposición (10 μs) : Tiempo de Exposición/Tiempo total de exposición
: Tiempo de Exposición/Tiempo total de exposición : Retraso de Disparo
: Retraso de Disparo
-
Ajustes de escanear
Ajusta los otros parámetros que afectan el proceso de escaneo.
Número de Línea de Escaneo
Descripción de parámetro |
Establece el número de perfiles necesarios para generar una imagen de intensidad/mapa de profundidad. |
||
|---|---|---|---|
Visibilidad |
Principiante, Experto, Maestro |
||
Valores del parámetro |
|
||
Instrucciones |
Asegúrese de que el valor establecido pueda cubrir un objeto de destino completamente. Puede calcular el número según la siguiente fórmula: Número de Línea de Escaneo = longitud de objeto de destino (μm) ÷ resolución de eje Y de los datos escaneados (μm)
|
Período de Tiempo Agotado
Descripción de parámetro |
Establece el período de tiempo agotado de adquisición de datos. Después de activar la adquisición de datos, si el software no recibe datos dentro del período establecido de tiempo agotado, se parará la ronda actual de adquisición de datos. |
|---|---|
Visibilidad |
Principiante, Experto, Maestro |
Valores del parámetro |
|
Instrucciones |
Ajuste según las demandas reales. |
Ajuste de Brillo
Descripción de parámetro |
Ajusta el brillo de la imagen de intensidad. Un mayor valor de este parámetro genera una imagen de intensidad más clara. |
|---|---|
Visibilidad |
Experto, Maestro |
Valores |
|
Instrucciones |
|
Imagen de intensidad con diferentes valores de Ajustes de Brillo, todas las otras condiciones son idénticas:
| Ajustes de Brillo: 0,5x | Ajustes de Brillo: 1x | Ajustes de Brillo: 2x |
|---|---|---|
|
|
|
Resolución
Ajusta la resolución de los datos escaneados en la dirección X y la resolución de la nube de puntos en la dirección Y.
Resolución de Eje X
Descripción de parámetro |
Ajusta la resolución de los datos escaneados en la dirección X, es decir, la distancia entre los puntos vecinos a lo largo de la dirección de la línea láser. |
||
|---|---|---|---|
Visibilidad |
Principiante, Experto, Maestro |
||
Valores del parámetro |
|
||
Instrucciones |
Para que la resolución de eje X y la de eje Y sea igual, si no es posible ajustar la resolución de eje Y mediante parámetros como Modo de Número de Señal de Disparo, puede ajustar la resolución de eje X. |
Resolución de Eje Y de Nube de Puntos
Descripción de parámetro |
Establece la resolución de la nube de puntos en la dirección Y, es decir, la distancia entre los puntos vecinos a lo largo de la dirección de movimiento del objeto de destino. |
|---|---|
Visibilidad |
Principiante, Experto, Maestro |
Valores del parámetro |
|
Instrucciones |
Este parámetro solo afecta la resolución de eje Y de la nube de puntos. Si la distancia entre dos puntos vecinos de la nube de puntos en el eje Y es menor que la distancia real, aumente este parámetro. De lo contrario, reduzca este parámetro. |
Nubes de puntos con diferentes valores de Resolución de Eje Y de Nube de Puntos, todas las otras condiciones son idénticas:
| Resolución de Eje Y de Nube de Puntos: 12 μm | Resolución de Eje Y de Nube de Puntos: 23,5 μm | Resolución de Eje Y de Nube de Puntos: 35 μm |
|---|---|---|
|
|
|
Máscara
Descripción de parámetro |
Usa las máscaras para excluir los datos innecesarios, como ruido y líneas láser producidas por la reflexión difusa. |
|---|---|
Visibilidad |
Principiante, Experto, Maestro |
Valores del parámetro |
Botón de Aplicar Máscara:
|
Instrucciones |
Haga clic en el botón Editar para abrir la ventana de Herramienta de Máscara. Para obtener instrucciones detalladas, consulte la sección Usar la Herramienta de Máscara de abajo. |
Usar la Herramienta de Máscara
Puede añadir, editar y eliminar una máscara mediante la herramienta de máscara.
Añadir una Máscara
Siga los siguientes pasos para añadir una máscara:
-
Seleccione una herramienta adecuada de máscara en la sección de Herramientas ubicada a la izquierda:
-
 : Sirve para añadir una máscara rectangular.
: Sirve para añadir una máscara rectangular. -
 : Sirve para añadir una máscara poligonal.
: Sirve para añadir una máscara poligonal.
-
-
Revise la ubicación de los datos por excluir en la imagen sin procesar y dibuje una máscara:
-
Máscara rectangular: Mantenga pulsado el botón izquierdo del ratón y arrastre.
-
Máscara poligonal: Haga clic en el botón izquierdo del ratón para añadir vértices de la máscara poligonal. Después de añadir los vértices necesarios, pulse el teclado Enter o haga clic derecho para completar el dibujo.
En la máscara poligonal, la zona solapada no surte efecto:
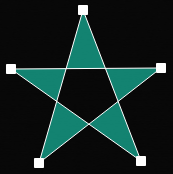
-
Haga clic en el botón Adquirir de nuevo, que ubica en la parte superior, para adquirir de nuevo una imagen sin procesar después de aplicar la máscara y revisar el efecto de superposición.
-
Si la posición, forma o tamaño de una máscara no son adecuados, puede editar una máscara o eliminar una máscara.
-
-
-
Al añadir todas las máscaras, haga clic en el botón Aplicar para cerrar la ventana.
Al hacer clic en el botón Aplicar, se activará automáticamente el botón de Aplicar Máscara. Si no quiere aplicar la máscara, desactive este botón.
Editar una Máscara
Si la posición, forma o tamaño de la máscara no son adecuados, siga los siguientes pasos para editar la máscara:
-
Haga clic en
 ubicado en la sección de Herramientas ubicada a la izquierda.
ubicado en la sección de Herramientas ubicada a la izquierda. -
Al seleccionar la máscara por editar, realice los ajustes necesarios:
-
Mover una máscara: Seleccione una máscara y arrastre.
-
Ajustar la dimensión de una máscara rectangular: Seleccione un vértice de la máscara y arrastre.
-
Ajustar la forma de una máscara poligonal:
-
Mover los vértices existentes: Seleccione un vértice de la máscara poligonal y arrastre.
-
Añadir un nuevo vértice: Haga clic izquierdo en un lado de la máscara poligonal.
-
Eliminar un vértice existente: Seleccione el vértice de la máscara poligonal y haga clic derecho.
Haga clic en el botón Adquirir de nuevo, que ubica en la parte superior, para adquirir de nuevo una imagen sin procesar después de editar la máscara y revisar el efecto de superposición.
-
-
-
Al completar todos los ajustes, haga clic en el botón Aplicar para cerrar la ventana.
Al hacer clic en el botón Aplicar, se activará automáticamente el botón de Aplicar Máscara. Si no quiere aplicar la máscara, desactive este botón.
Eliminar una Máscara
Siga los siguientes pasos para eliminar las máscaras inadecuadas:
-
Seleccione la máscara por eliminar en la Lista de máscara ubicada en el panel derecho y haga clic en
 .
.Si desea eliminar todas las máscaras, haga clic en el botón Vaciar ubicado a la derecha de Lista de máscara. -
Haga clic en el botón Confirmar en la ventana emergente para eliminar la máscara.
Haga clic en el botón Adquirir de nuevo, que ubica en la parte superior, para adquirir de nuevo una imagen sin procesar después de eliminar la máscara y revisar el efecto de superposición. -
Al completar la eliminación, haga clic en el botón Aplicar para cerrar la ventana.
Al hacer clic en el botón Aplicar, se activará automáticamente el botón de Aplicar Máscara. Si no quiere aplicar la máscara, desactive este botón.
Alineamiento del Perfil
Los parámetros en esta categoría corrigen las vibraciones en los ejes X e Y de los perfiles.
Alineamiento del Perfil en Eje X
Descripción de parámetro |
Corrige las vibraciones en el eje X en los perfiles. |
|---|---|
Visibilidad |
Principiante, Experto, Maestro |
Valores |
Botón de Activar Alineamiento del Perfil en Eje X:
|
Instrucciones |
Después de adquirir datos, haga clic en el botón Editar para abrir dicha herramienta. Para obtener instrucciones más detalladas, consulte el capítulo Alineamiento del Perfil en Eje X. |
Mapa de profundidad antes y después de activar el Alineamiento del Perfil en Eje X, todas las otras condiciones son idénticas:
| Ilustración del objeto de destino | Antes | Después |
|---|---|---|
|
|
|
Alineamiento del Perfil en Eje Z
Descripción de parámetro |
Corrige las vibraciones en el eje Z en los perfiles. |
|---|---|
Visibilidad |
Principiante, Experto, Maestro |
Valores |
Botón de Activar Alineamiento del Perfil en Eje Z:
|
Instrucciones |
Después de adquirir datos, haga clic en el botón Editar para abrir dicha herramienta. Para obtener instrucciones más detalladas, consulte el capítulo Alineamiento del Perfil en Eje Z. |
Nubes de puntos antes y después de activar el Alineamiento del Perfil en Eje Z, todas las otras condiciones son idénticas:
| Ilustración del objeto de destino | Antes | Después |
|---|---|---|
|
|
|
Corrección
Los parámetros en esta categoría sirven para corregir el ángulo de inclinación y la diferencia de altura del perfil.
Corrección de Inclinación
Descripción de parámetro |
Corrige el ángulo de inclinación del perfil que se produce debido a la rotación del perfilador láser alrededor del eje Y. |
|---|---|
Visibilidad |
Principiante, Experto, Maestro |
Valores del parámetro |
Botón de Activar Corrección de Inclinación:
Ángulo de Corrección de Inclinación:
|
Instrucciones |
Para obtener instrucciones más detalladas, consulte el capítulo Corrección de Inclinación. |
Corrección de Altura
Descripción de parámetro |
Corrige la diferencia de altura del perfil que se produce debido a la rotación del perfilador láser alrededor del eje X. |
|---|---|
Visibilidad |
Principiante, Experto, Maestro |
Valores del parámetro |
Botón de Activar Corrección de Altura:
Tasa de Corrección de Altura:
|
Instrucciones |
Para obtener instrucciones más detalladas, consulte el capítulo Corrección de Altura. |
Filtros
Los parámetros en esta categoría realizan el filtro del punto ciego y la retirada de ruido en el mapa de profundidad y la nube de puntos.
Filtro del Punto Ciego
Los puntos ciegos son las áreas de la superficie del objeto de destino en las que se bloquea la luz láser reflejada.
Si la superficie del objeto de destino está densamente llena de hendiduras o protuberancias, como una placa de circuito impreso (PCB), se producirá la reflexión múltiple de la luz láser, causando datos erróneos cerca de los puntos ciegos. Activar la función de Filtro del Punto Ciego puede retirar los datos erróneos.
Descripción de parámetro |
Detecta y retira los datos falsos causados por los puntos ciegos para evitar la interferencia en el procesamiento posterior. |
|---|---|
Visibilidad |
Principiante, Experto, Maestro |
Valores |
Botón de Activar Filtro de Punto Ciego:
|
Instrucciones |
Después de adquirir datos, haga clic en el botón Editar para abrir dicha herramienta. Para obtener instrucciones más detalladas, consulte el capítulo Filtro del Punto Ciego. |
Nubes de puntos antes y después de activar el Filtro del Punto Ciego, todas las otras condiciones son idénticas:
| Objeto de destino | Antes | Después |
|---|---|---|
|
|
|
Retirada de Ruidos
Descripción de parámetro |
Retira los ruidos en el mapa de profundidad y la nube de puntos. Los ruidos son los puntos dispersos cercanos a la superficie del objeto. |
|---|---|
Visibilidad |
Principiante, Experto, Maestro |
Valores |
Botón de Activar Retirada de Ruido:
Intensidad de Retirada de Ruidos:
|
Instrucciones |
|
Nubes de puntos antes y después de activar la Retirada de Ruidos, todas las otras condiciones son idénticas:
| Objeto de destino | Antes | Después |
|---|---|---|
|
|
|