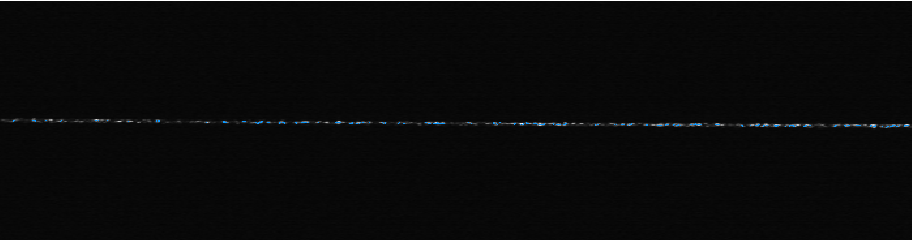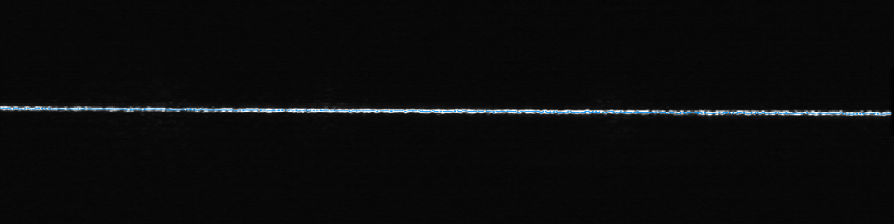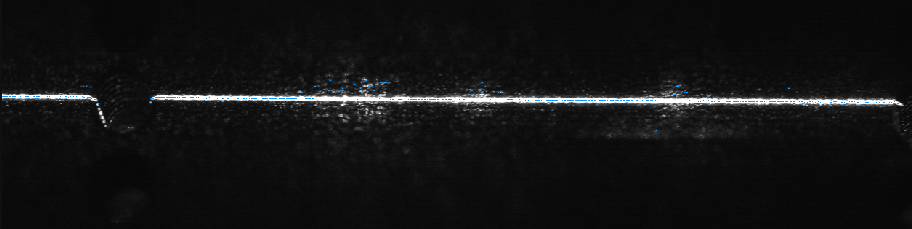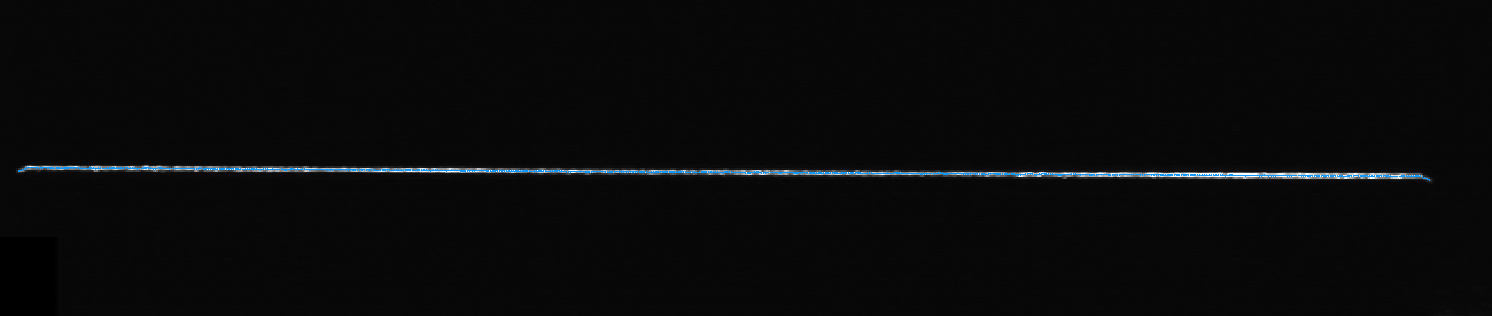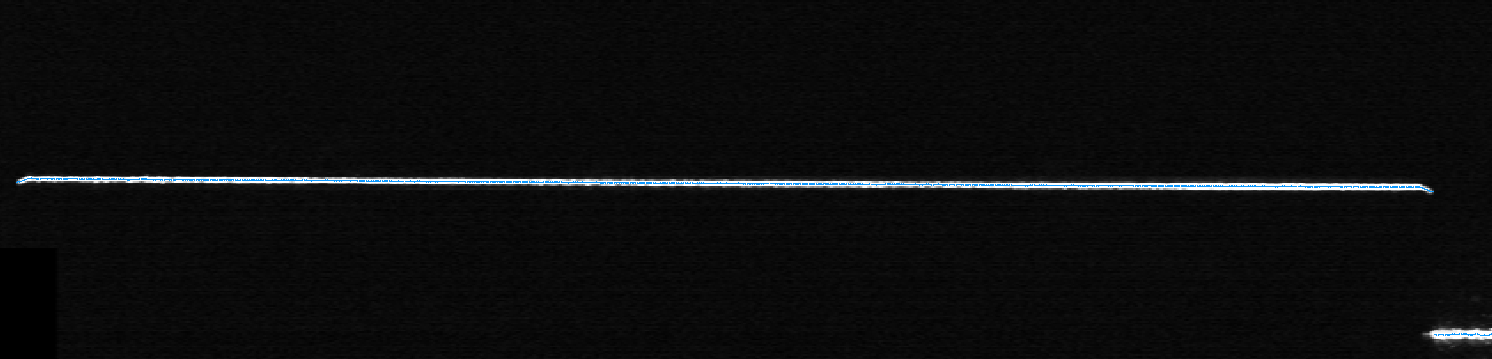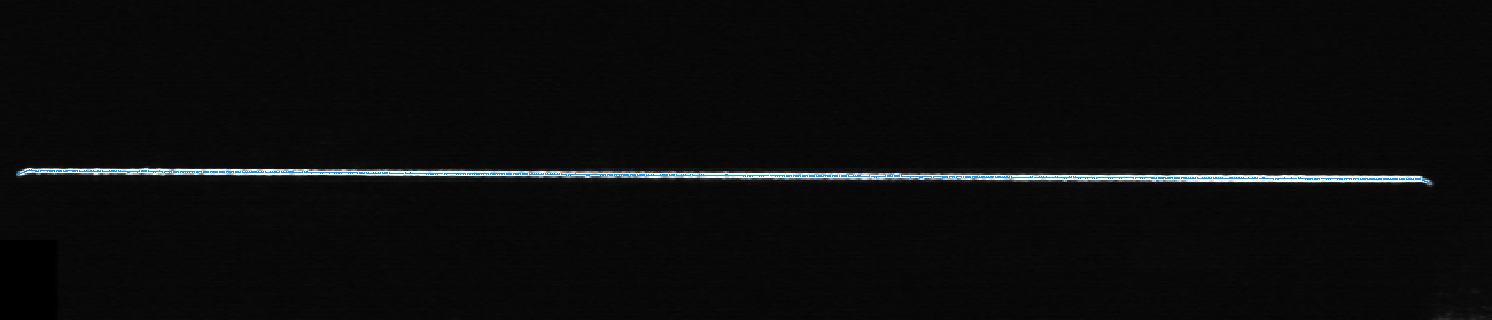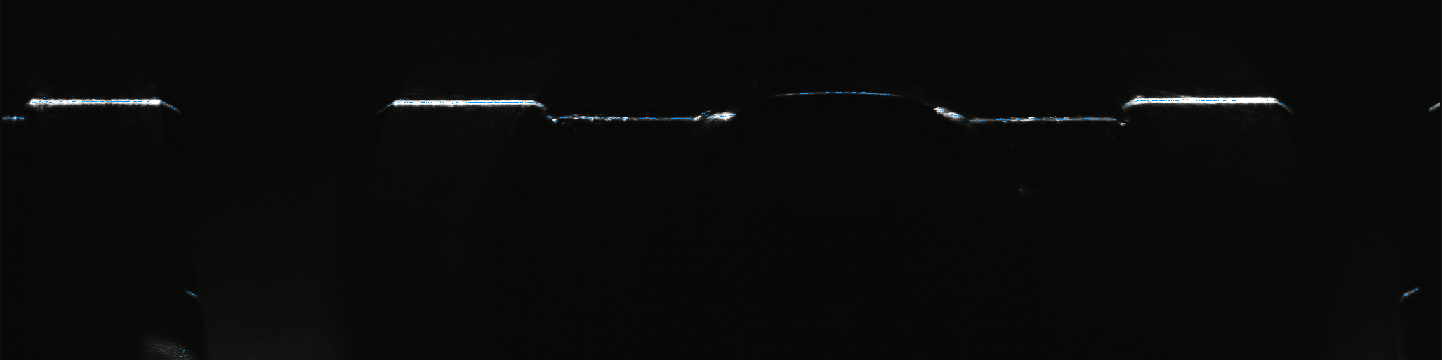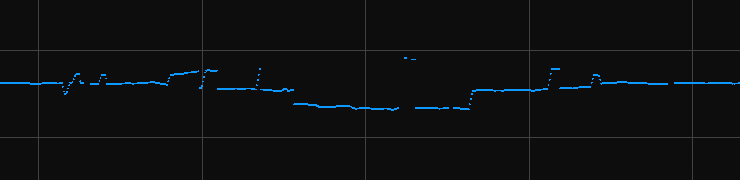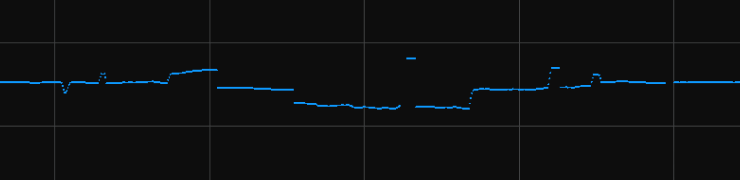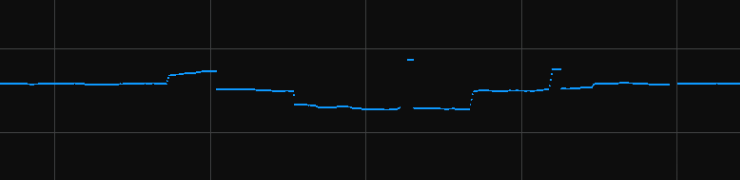Modo de Perfil
Este capítulo presenta las descripciones de los parámetros en el modo de perfil.
Ajustes de Brillo
Los parámetros en esta categoría afectan el brillo de la línea láser en la imagen sin procesar, y consecuentemente la calidad del perfil, imagen de intensidad y mapa de profundidad.
-
El valor de escala de grises del centro de la línea láser debe estar en el rango de 200 a 255.
-
El orden recomendado de ajustar los parámetros es: Tiempo de Exposición > Ganancia Analógica > Ganancia Digital o Potencia Láser
Modo de Exposición
Descripción de parámetro |
Selecciona el modo de exposición de adquirir imagen sin procesar según el color y textura del objeto de destino. |
|---|---|
Visibilidad |
Principiante, Experto, Maestro |
Valores del parámetro |
|
Instrucciones |
Después de seleccionar diferentes opciones, se visualizan diferentes parámetros en la categoría de Ajustes de Brillo para el ajuste:
|
Tiempo de Exposición
Descripción de parámetro |
Establece el tiempo de exposición de adquirir una imagen sin procesar. El tiempo de exposición afecta el brillo y la anchura de las líneas láser en la imagen sin procesar, y la tasa máxima de escaneo del perfilador láser. Un tiempo de exposición más largo aumenta el brillo y la anchura del perfil, y reduce la tasa máxima de escaneo. Un tiempo de exposición más corto reduce el brillo y la anchura del perfil, y aumenta la tasa máxima de escaneo. |
||
|---|---|---|---|
Visibilidad |
Principiante, Experto, Maestro |
||
Valores del parámetro |
|
||
Instrucciones |
|
| Puede consultar la actual tasa máxima de escaneo del perfilador láser, ubicada en la parte superior derecha del panel de visualización de datos. |
Imágenes sin procesar con diferentes valores de Tiempo de Exposición, todas las otras condiciones son idénticas:
Tiempo de Exposición: 40 μs |
|
|---|---|
Tiempo de Exposición: 200 μs |
|
Tiempo de Exposición: 1.500 μs |
|
Ajustes de Exposición HDR
Descripción de parámetro |
Establece el tiempo de exposición de adquirir una imagen sin procesar. El tiempo de exposición afecta el brillo y la anchura de las líneas láser en la imagen sin procesar, y la tasa máxima de escaneo del perfilador láser. Un tiempo de exposición más largo aumenta el brillo y la anchura del perfil, y reduce la tasa máxima de escaneo. Un tiempo de exposición más corto reduce el brillo y la anchura del perfil, y aumenta la tasa máxima de escaneo. |
||
|---|---|---|---|
Visibilidad |
Principiante, Experto, Maestro |
||
Valores del parámetro |
|
||
Instrucciones |
Consulte los Ajustes de Exposición HDR de abajo.
|
| Puede consultar la actual tasa máxima de escaneo del perfilador láser, ubicada en la parte superior derecha del panel de visualización de datos. |
Configurar los ajustes de la Exposición HDR
En el modo de Exposición HDR, la exposición incluye tres fases para garantizar que el brillo de las líneas láser reflejadas por zonas de diferentes texturas o colores sea adecuado en la imagen sin procesar.
Para usar el Modo de Exposición HDR, es necesario determinar el tiempo total de exposición mediante el modo de exposición fija.
Siga los siguientes pasos para configurar los ajustes exposición HDR:
-
En el modo de perfil, identifique la zona de textura o color más complejo en la superficie del objeto de destino y adquiera los datos.
-
Cambie el Modo de Exposición a Fija, y ajuste el Tiempo de Exposición para que el brillo de líneas láser en la parte menos sobreexpuesta del objeto de destino cumpla los requisitos. El valor de Tiempo de Exposición que cumpla los requisitos de brillo de la línea láser es precisamente el valor que debe establecer en Tiempo Total de Exposición en Ajustes de Exposición HDR.
-
Cambie el Modo de Exposición a HDR, haga doble clic en el botón Editar ubicado a la derecha de Ajustes de Exposición HDR para abrir la ventana de Ajustes de Exposición HDR.
-
Inserte el tiempo de exposición determinado en el paso 2 en Tiempo Total de Exposición.
-
Seleccione Usar ajustes integrados, y seleccione un valor en el menú desplegable.
-
Haga clic en el botón Aplicar para cerrar la ventana. En el modo de perfil, adquiera los datos de nuevo y revise el brillo de las líneas láser en la imagen sin procesar.
-
Si el brillo de las líneas láser cumple los requisitos, se ha completado el ajuste.
-
Si el brillo de la línea láser no cumple los requisitos, hace doble clic en el botón Editar ubicado a la derecha de Ajustes de Exposición HDR para abrir la ventana de Ajustes de Exposición HDR y seleccionar otros valores.
Si el brillo de la línea láser aún no cumple los requisitos, seleccione Personalizar y haga clic en el botón Aplicar. Luego, proceda con el próximo paso.
-
-
Cambie el Modo de Exposición a Fija, y ajuste el Tiempo de Exposición para que el brillo de líneas láser en la parte más sobreexpuesta del objeto de destino sea justamente visible en la imagen original. El valor de Tiempo de Exposición es precisamente el valor que debe establecer en Tiempo de Exposición 3 en Ajustes de Exposición HDR.
-
Cambie el Modo de Exposición a HDR, haga doble clic en el botón Editar ubicado a la derecha de Ajustes de Exposición HDR para abrir la ventana de Ajustes de Exposición HDR.
-
Ajuste las Proporciones esperadas hasta que el valor de Tiempo de Exposición 3 sea aproximadamente igual que el tiempo de exposición determinado en el paso 2.
El tiempo de los tres fases de exposición debe cumplir el siguiente requisito: Tiempo de Exposición 1 > Tiempo de Exposición 2 > Tiempo de Exposición 3.
Después del paso 9, si aún no cumpla dicha relación, ajuste de nuevo las Proporciones Esperadas.
-
Haga clic en el botón Aplicar para cerrar la ventana. En el modo de perfil, adquiera los datos de nuevo y revise el brillo de las líneas láser en la imagen sin procesar.
-
Si el brillo de las líneas láser cumple los requisitos, se ha completado el ajuste.
-
Si aún existen partes sobreexpuestas, intente la siguiente solución:
-
Aumente la proporción de Tiempo de Exposición 1 o reduzca la de Tiempo de Exposición 3 de forma apropiada.
-
Reduzca el Primer Umbral o Segundo Umbral (visibles en la cuenta de Administrador).
-
-
Ganancia Analógica
Descripción de parámetro |
Aumentar este parámetro puede mejorar el brillo de la imagen sin procesar, pero también puede introducir ruido. |
||
|---|---|---|---|
Visibilidad |
Principiante, Experto, Maestro |
||
Valores del parámetro |
|
||
Instrucciones |
|
Imágenes sin procesar con diferentes valores de Ganancia Analógica, todas las otras condiciones son idénticas:
Ganancia analógica: 1,0 |
|
|---|---|
Ganancia analógica: 2,8 |
|
Ganancia Digital
Descripción de parámetro |
Aumentar este parámetro puede mejorar el brillo de la imagen sin procesar, pero también puede introducir más ruido.
|
||
|---|---|---|---|
Visibilidad |
Experto, Maestro |
||
Valores del parámetro |
|
||
Instrucciones |
Si la Ganancia Analógica se ha alcanzado su valor máximo, pero las líneas láser siguen siendo demasiado oscuras, aumente la Ganancia Digital. |
|
El valor de Ganancia Digital afecta el valor mínimo de Valor Mín. de Escala de Grises:
|
Imágenes sin procesar con diferentes valores de Ganancia Digital, todas las otras condiciones son idénticas:
Ganancia digital: 0 |
|
|---|---|
Ganancia digital: 5 |
|
Potencia Láser
Descripción de parámetro |
Establece la potencia de láser emitido, la cual afecta el brillo de la línea láser en la imagen sin procesar. |
||
|---|---|---|---|
Visibilidad |
Experto, Maestro |
||
Valores del parámetro |
|
||
Instrucciones |
Si el objeto es reflectante o tiene color ligero, puede reducir este parámetro para disminuir el brillo de la línea láser. Si el objeto no es reflectivo o tiene color oscuro, puede aumentar este parámetro para mejorar el brillo de la línea láser.
|
Imágenes sin procesar con diferentes valores de Potencia Láser, todas las otras condiciones son idénticas:
Potencia láser: 50 |
|
|---|---|
Potencia láser: 100 |
|
ROI
Establece una ROI.
ROI en dirección Z
Descripción de parámetro |
Después de establecer la ROI en dirección Z, se conserva solo la parte mediana de la imagen sin procesar, y se recorta las partes superior y inferior. Establecer una ROI en dirección Z puede reducir la cantidad de datos por procesar y aumentar la tasa máxima de escaneo. |
|---|---|
Visibilidad |
Principiante, Experto, Maestro |
Valores del parámetro |
Las opciones son la tasa de altura de la imagen recortada con respecto a la altura de imagen sin recortar.
|
Instrucciones |
La ROI en dirección Z reduce la altura de la imagen sin procesar sin cambiar su anchura. Ajuste según la región donde están las líneas láser para asegurarse de que las líneas láser necesarias no se recorten. |
Imágenes sin procesar con diferentes valores de ROI en dirección Z, todas las otras condiciones son idénticas:
| ROI en dirección Z: 1 | ROI en dirección Z: 1/2 | ROI en dirección Z: 1/4 |
|---|---|---|
|
|
|
Extracción de Perfil
Los parámetros en esta categoría afectan el resultado de extracción de perfil.
Valor Mín. de Escala de Grises
Descripción de parámetro |
Establece el valor mínimo de escala de grises de los píxeles válidos en la imagen sin procesar. Los píxeles con valores de escala de grises menores que este valor no participan en la extracción del perfil.
|
||
|---|---|---|---|
Visibilidad |
Experto, Maestro |
||
Valores del parámetro |
|
||
Instrucciones |
Este parámetro determina los píxeles válidos en cada columna de la línea láser, y afecta la anchura de la línea láser. |
|
El valor mínimo de Valor Mín. de Escala de Grises es afectado por la Ganancia Digital:
|
Perfiles con diferentes valores de Valor Mín. de Escala de Grises, todas las otras condiciones son idénticas:
Valor mín. de escala de grises: 20 |
|
|---|---|
Valor mín. de escala de grises: 50 |
|
Valor mín. de escala de grises: 70 |
|
Anchura Mín. de Línea Láser
La anchura de línea láser es una propiedad de cada columna de píxel de una línea láser. Es decir, la anchura equivale al número de píxeles válidos en la columna de píxel.
En la ilustración de abajo, la columna seleccionada de la línea láser contiene 4 píxeles válidos, entonces, la anchura de esta columna de píxel de la línea láser es 4.
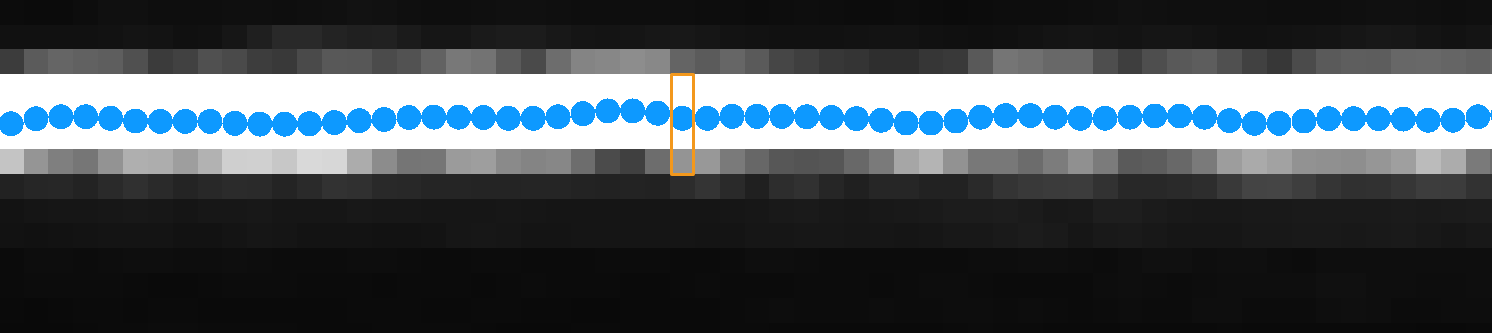
Descripción de parámetro |
Establece la anchura mínima de la línea láser. Si la anchura de una columna de píxel de la línea láser es menor que este valor,dicha columna de píxel de la línea láser no participa en la extracción del perfil. |
|---|---|
Visibilidad |
Principiante, Experto, Maestro |
Valores del parámetro |
|
Instrucciones |
Establecer anchuras mínima y máxima adecuadas de la línea láser puede retirar las líneas láser producidas por la luz dispersa o la reflexión difusa, las cuales suelen ser demasiado anchas o estrechas. |
Anchura Máx. de Línea Láser
La anchura de línea láser es una propiedad de cada columna de píxel de una línea láser. Es decir, la anchura equivale al número de píxeles válidos en la columna de píxel.
En la ilustración de abajo, la columna seleccionada de la línea láser contiene 4 píxeles válidos, entonces, la anchura de esta columna de píxel de la línea láser es 4.
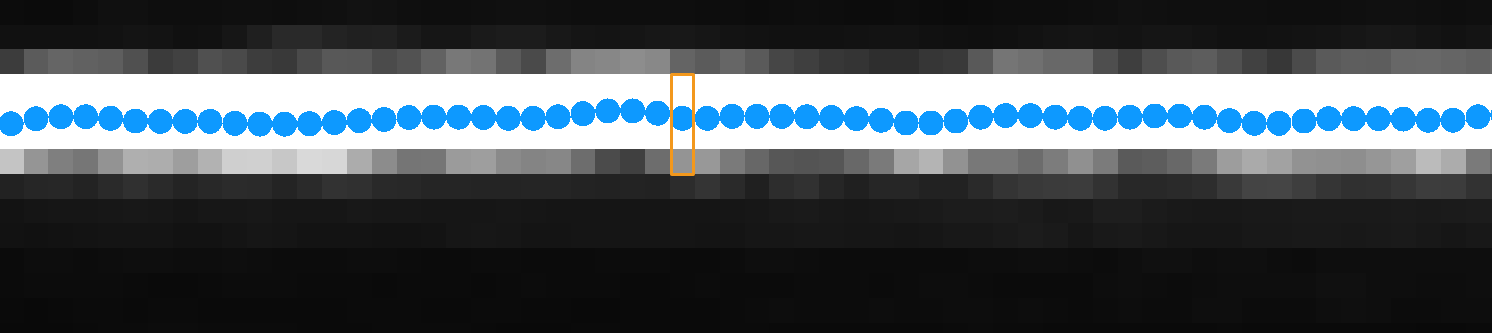
Descripción de parámetro |
Establece la anchura máxima de la línea láser. Si la anchura de una columna de píxel de la línea láser es mayor que este valor, dicha columna de píxel de la línea láser. no participa en la extracción del perfil. |
|---|---|
Visibilidad |
Principiante, Experto, Maestro |
Valores del parámetro |
|
Instrucciones |
Establecer anchuras mínima y máxima adecuadas de la línea láser puede retirar las líneas láser producidas por la luz dispersa o la reflexión difusa, las cuales suelen ser demasiado anchas o estrechas. |
Selección de Puntos de Extracción
Descripción de parámetro |
Si una columna de píxel contiene varias líneas láser, se selecciona la línea láser para la extracción del perfil según el valor de este parámetro. |
|---|---|
Visibilidad |
Principiante, Experto, Maestro |
Valores del parámetro |
|
Instrucciones |
Ajuste según las demandas reales. |
Selección de Borde
Descripción de parámetro |
Selecciona la ubicación para extraer el perfil en cada línea láser. |
|---|---|
Visibilidad |
Experto, Maestro |
Valores |
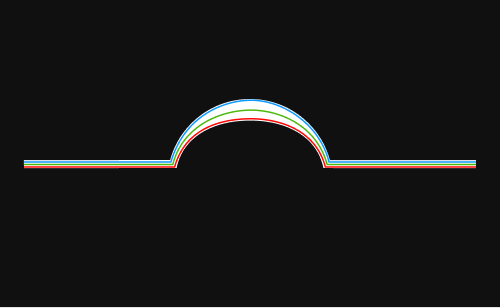
|
Instrucciones |
Ajuste según las características del objeto de destino y el nivel de coincidencia del perfil con el objeto real.
|
Nitidez Mínima
Descripción de parámetro |
Establece el nitidez mínimo de la línea láser. La nitidez es la claridad de los bordes de una línea láser. |
|---|---|
Visibilidad |
Experto, Maestro |
Valores |
|
Instrucciones |
Aumentar este parámetro puede excluir las líneas láser producidas por la luz dispersa o la reflexión difusa, que suelen ser oscuras o borrosas. |
Procesamiento de Perfil
Los parámetros en esta categoría procesan el perfil extraído para mejorar su calidad.
Filtro
Descripción de parámetro |
Establece el tipo del filtro por usar. Filtrar el perfil puede reducir el ruido y suavizar el perfil. |
|---|---|
Visibilidad |
Principiante, Experto, Maestro |
Valores del parámetro |
|
Instrucciones |
Ajuste según las demandas reales. |
Tamaño de Ventana de Filtro Promedio
Descripción de parámetro |
Establece el tamaño de la ventana de filtro promedio. Cuando cambia el Filtro a Promedio, es necesario ajustar este parámetro. |
|---|---|
Visibilidad |
Principiante, Experto, Maestro |
Valores del parámetro |
|
Instrucciones |
Una mayor ventana puede aumentar la intensidad de suavización, pero también puede distorsionar las características del objeto. |
Perfiles con diferentes valores de Tamaño de Ventana de Filtro Promedio, todas las otras condiciones son idénticas:
Sin filtro |
|
|---|---|
Tamaño de ventana de filtro promedio: 2 |
|
Tamaño de ventana de filtro promedio: 8 |
|
Tamaño de ventana de filtro promedio: 32 |
|
Tamaño de Ventana de Filtro Mediano
Descripción de parámetro |
Establece el tamaño de la ventana de filtro mediano. Cuando cambia el Filtro a Mediano, es necesario ajustar este parámetro. |
|---|---|
Visibilidad |
Principiante, Experto, Maestro |
Valores del parámetro |
|
Instrucciones |
A más grande el tamaño de la ventana, más ruido se retira. |
Perfiles con diferentes valores de Tamaño de Ventana de Filtro Mediano, todas las otras condiciones son idénticas:
Sin filtro |
|
|---|---|
Tamaño de ventana de filtro mediano: 5 |
|
Tamaño de ventana de filtro mediano: 9 |
|
Relleno de Hueco
Descripción de parámetro |
Establece el tamaño de hueco que se puede rellenar en el perfil. Si el número de puntos consecuentes de datos no es mayor que este valor, se rellenará este hueco. Los datos usados para el relleno se calculan mediante la diferencia entre dos puntos vecinos (es decir, en función de la interpolación lineal). |
||
|---|---|---|---|
Visibilidad |
Principiante, Experto, Maestro |
||
Valores del parámetro |
|
||
Instrucciones |
Ajuste según el tamaño de huecos por rellenar.
|
Imágenes sin procesar con diferentes valores de Relleno de Hueco, todas las otras condiciones son idénticas:
Relleno de hueco: 0 |
|
|---|---|
Relleno de hueco: 5 |
|
Preservación de Bordes en Relleno de Huecos
Descripción de parámetro |
Establece el nivel de preservación de bordes en el relleno de hueco. |
|---|---|
Visibilidad |
Principiante, Experto, Maestro |
Valores del parámetro |
|
Instrucciones |
Si desea preservar las características de gran variación de profundidad, como el borde del objeto, puede aumentar este parámetro, pero se reduce el número de huecos rellenados. |
Re-muestreo
Descripción de parámetro |
Selecciona los puntos que desea conservar al re-muestrear. Puede haber varios puntos con diferentes valores Z en la misma ubicación en la dirección X. Este parámetro sirve para seleccionar los puntos que deben conservarse en dicho caso. La siguiente figura muestra dos escenarios típicos:
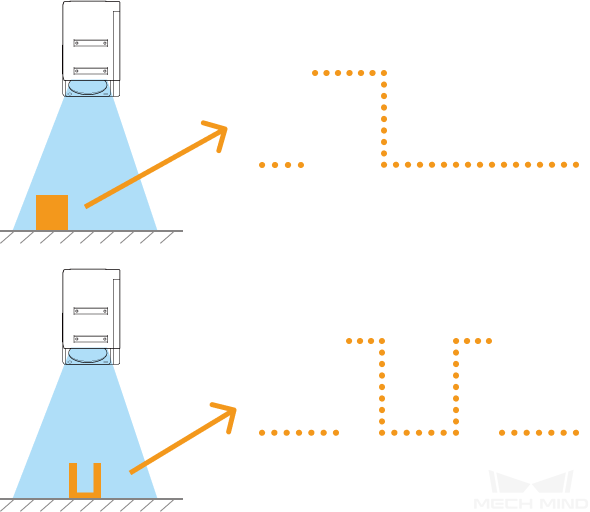
|
|---|---|
Visibilidad |
Experto, Maestro |
Valores |
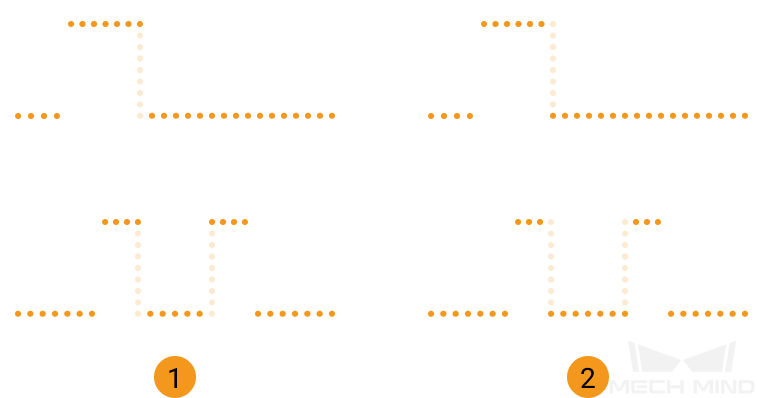
|
Instrucciones |
Ajuste según la altura de la característica deseada. Si la característica deseada se encuentra en la parte inferior del objeto de destino, como la superficie inferior interior de un contenedor cilíndrico, puede seleccionar Más lejano. |
Preservación de Bordes en Re-muestreo
Descripción de parámetro |
Establece el nivel de preservación de los bordes del objeto al re-muestrear. |
|---|---|
Visibilidad |
Experto, Maestro |
Valores |
|
Instrucciones |
Si desea preservar las características de gran variación de profundidad, como el borde del objeto, puede aumentar este parámetro. |
Máscara
Descripción de parámetro |
Usa las máscaras para excluir los datos innecesarios, como ruido y líneas láser producidas por la reflexión difusa. |
|---|---|
Visibilidad |
Principiante, Experto, Maestro |
Valores del parámetro |
Aplicar Máscara:
|
Instrucciones |
Haga doble clic en el botón Editar para abrir la ventana de Herramienta de Máscara. Para obtener instrucciones detalladas, consulte la sección Usar la Herramienta de Máscara de abajo. |
Usar la Herramienta de Máscara
Puede añadir, editar y eliminar una máscara mediante la herramienta de máscara.
Añadir una Máscara
Siga los siguientes pasos para añadir una máscara:
-
Seleccione una herramienta adecuada de máscara en la sección de Herramientas ubicada a la izquierda:
-
 : Sirve para añadir una máscara rectangular.
: Sirve para añadir una máscara rectangular. -
 : Sirve para añadir una máscara poligonal.
: Sirve para añadir una máscara poligonal.
-
-
Revise la ubicación de los datos por excluir en la imagen sin procesar y dibuje una máscara:
-
Máscara rectangular: Mantenga pulsado el botón izquierdo del ratón y arrastre.
-
Máscara poligonal: Haga clic en el botón izquierdo del ratón para añadir vértices de la máscara poligonal. Después de añadir los vértices necesarios, pulse el teclado Enter o haga clic derecho para completar el dibujo.
En la máscara poligonal, la zona solapada no surte efecto:
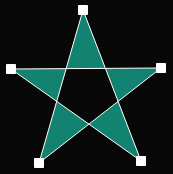
-
Haga clic en el botón Adquirir de nuevo, que ubica en la parte superior, para adquirir de nuevo una imagen sin procesar después de aplicar la máscara y revisar el efecto de superposición.
-
Si la posición, forma o tamaño de una máscara no son adecuados, puede editar una máscara o eliminar una máscara.
-
-
-
Al añadir todas las máscaras, haga clic en el botón Aplicar para cerrar la ventana.
Al hacer clic en el botón Aplicar, el valor del parámetro Aplicar Máscara se cambiará automáticamente a True. Si no desea aplicar la máscara, cambie el valor de este parámetro a False.
Editar una Máscara
Si la posición, forma o tamaño de la máscara no son adecuados, siga los siguientes pasos para editar la máscara:
-
Haga clic en
 ubicado en la sección de Herramientas ubicada a la izquierda.
ubicado en la sección de Herramientas ubicada a la izquierda. -
Al seleccionar la máscara por editar, realice los ajustes necesarios:
-
Mover una máscara: Seleccione una máscara y arrastre.
-
Ajustar la dimensión de una máscara rectangular: Seleccione un vértice de la máscara y arrastre.
-
Ajustar la forma de una máscara poligonal:
-
Mover los vértices existentes: Seleccione un vértice de la máscara poligonal y arrastre.
-
Añadir un nuevo vértice: Haga clic izquierdo en un lado de la máscara poligonal.
-
Eliminar un vértice existente: Seleccione el vértice de la máscara poligonal y haga clic derecho.
Haga clic en el botón Adquirir de nuevo, que ubica en la parte superior, para adquirir de nuevo una imagen sin procesar después de editar la máscara y revisar el efecto de superposición.
-
-
-
Al completar todos los ajustes, haga clic en el botón Aplicar para cerrar la ventana.
Al hacer clic en el botón Aplicar, el valor del parámetro Aplicar Máscara se cambiará automáticamente a True. Si no desea aplicar la máscara, cambie el valor de este parámetro a False.
Eliminar una Máscara
Siga los siguientes pasos para eliminar las máscaras inadecuadas:
-
Seleccione la máscara por eliminar en la Lista de máscara ubicada en el panel derecho y haga clic en
 .
.Si desea eliminar todas las máscaras, haga clic en el botón Vaciar ubicado a la derecha de Lista de máscara. -
Haga clic en el botón Confirmar en la ventana emergente para eliminar la máscara.
Haga clic en el botón Adquirir de nuevo, que ubica en la parte superior, para adquirir de nuevo una imagen sin procesar después de eliminar la máscara y revisar el efecto de superposición. -
Al completar la eliminación, haga clic en el botón Aplicar para cerrar la ventana.
Al hacer clic en el botón Aplicar, el valor del parámetro Aplicar Máscara se cambiará automáticamente a True. Si no desea aplicar la máscara, cambie el valor de este parámetro a False.
Corrección
Los parámetros en esta categoría sirven para corregir el ángulo de inclinación y la diferencia de altura del perfil.
Corrección de Inclinación
Descripción de parámetro |
Corrige el ángulo de inclinación del perfil que se produce debido a la rotación del perfilador láser alrededor del eje Y. |
|---|---|
Visibilidad |
Principiante, Experto, Maestro |
Valores del parámetro |
Activar Corrección de Inclinación:
Ángulo de Corrección de Inclinación:
|
Instrucciones |
Para obtener instrucciones más detalladas, consulte el capítulo Corrección de Inclinación. |
Corrección de Altura
Descripción de parámetro |
Corrige la diferencia de altura del perfil que se produce debido a la rotación del perfilador láser alrededor del eje X. |
|---|---|
Visibilidad |
Principiante, Experto, Maestro |
Valores del parámetro |
Activar Corrección de Altura:
Tasa de Corrección de Altura:
|
Instrucciones |
Para obtener instrucciones más detalladas, consulte el capítulo Corrección de Altura. |