Usar el Asistente de Adquisición de Imágenes de HALCON para Controlar la Cámara
Mediante el asistente de adquisición de imágenes, puede conectar la cámara, capturar imágenes y ajustar los parámetros.
Para abrir el asistente de adquisición de imágenes, abra HDevelop y seleccione .
Conectar la Cámara
-
En la ficha de Fuente de la ventana de Image Acquisition, marque Interfaz de adquisición de Imagen y seleccione GigEVision2 en el menú desplegable.

Si la opción de GigEVision2 no está disponible en el menú desplegable, eso se debe a que no se ha instalado la interfaz de adquisición de imagen de GigEVision2. Consulte el Manual de Instalación de HALCON e instale la interfaz mediante el Administrador de Software MVTec (SOM). -
En la ficha de Conexión, en el menú desplegable de Dispositivo, seleccione el dispositivo que desea conectar, y luego, haga clic en el botón Conectar para conectar la cámara.
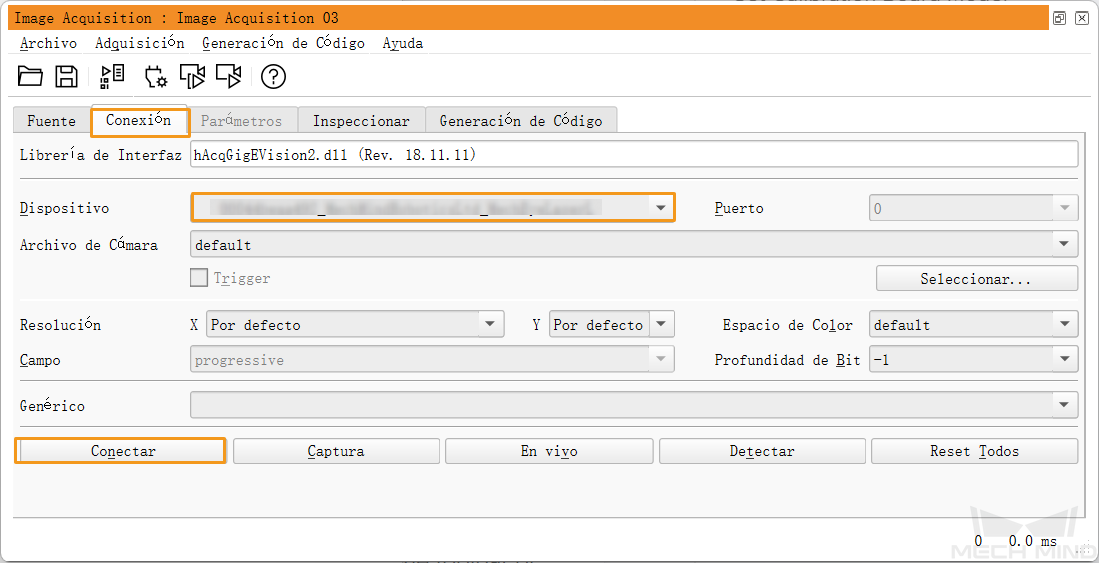
|
Capturar Imágenes
Después de conectar la cámara, en la ficha de Conexión, haga clic en el botón Captura para realizar una captura de imágenes.
|
Si la cámara tarda mucho en capturar imágenes, puede aumentar el valor de MTU y activar la trama Jumbo en la computadora. |
Para realizar varias capturas o realizar las capturas de forma continua, es necesario ajustar el parámetro AcquisitionMode primero.
-
Instrucciones para realizar varias capturas de imágenes:
-
Seleccione la ficha de Parámetros y ajuste el parámetro AcquisitionMode a MultiFrame.
-
Haga clic en el botón Refrescar ubicado en la parte superior derecha , y ajuste el número imágenes por capturar en AcquisitionFrameCount.
-
Seleccione la ficha de Conexión, y haga clic en el botón En vivo para realizar capturas de imágenes.
-
Una vez que se ha capturado el número predeterminado de imágenes, el botón En vivo se cambia al Stop. Haga clic en el botón Stop para terminar la captura de imágenes.
-
-
Instrucciones para realizar capturas de imágenes de forma continua:
-
Seleccione la ficha de Parámetros y ajuste el parámetro AcquisitionMode a Continuous.
-
Seleccione la ficha de Conexión, y haga clic en el botón En vivo para realizar capturas de imágenes.
-
El botón En vivo se cambia al Stop. Haga clic en el botón Stop para terminar la captura de imágenes.
-
|
Seleccionar el Tipo de Datos
Después de conectar la cámara, el tipo predeterminado de datos adquiridos es la imagen 2D. Puede seleccionar el tipo de datos (imagen 2D o mapa de profundidad) mediante ajustar el parámetro DeviceScanType.
-
Haga clic en la ficha de Parámetros, y ajuste el parámetro DeviceScanType al tipo de datos que desea. Abajo está la descripción sobre el tipo de datos:
Valor Tipo de Datos Areascan
Imagen 2D
Areascan3D
Mapa de profundidad (una imagen 2D con la información de profundidad)
-
Realice una captura para obtener el tipo de datos seleccionado.
Si se ha marcado Refrescar Imagen ubicado en la parte superior derecha en la ficha de Parámetros, y las imágenes en la Ventada Gráfica se actualizarán automáticamente.
Ajustar la Región de Captura
Después de conectar la cámara, si desea recortar la imagen obtenida, puede ajustar la región de captura mediante los parámetros de Height, Width, OffsetX y OffsetY.
Siga los siguientes pasos para ajustar la región de captura:
-
Seleccione el tipo de datos para ajustar una región de captura.
-
Haga clic en el botón Capturar para realizar la captura de una vez, y revise la imagen actual.
-
Cambie a la ficha de Parámetros y ajuste los parámetros de Height, Width, OffsetX y OffsetY. La siguiente figura muestra la relación entre los cuatro parámetros, la región de captura establecida (caja de color naranja) y la imagen original.
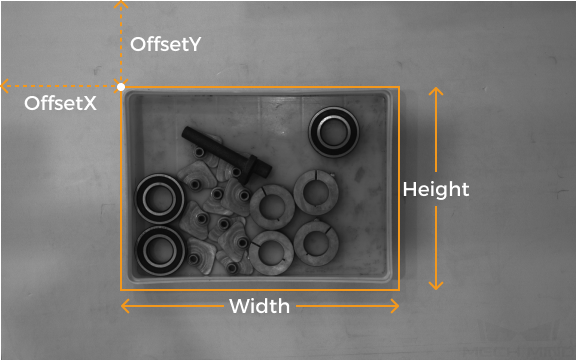
-
Width: la anchura de la región de captura
-
Height: la altura de la región de captura
-
OffsetX: la coordenada x de la esquina superior izquierda de la región de captura (la coordenada de dicha esquina de la imagen original es (0,0))
-
OffsetY: la coordenada y de la esquina superior izquierda de la región de captura
Los cuatros parámetros mencionados deben cumplir los siguientes requisitos:
-
(Width + OffsetX) no se puede exceder la anchura de la imagen original
-
(Height + OffsetY) no se puede exceder la altura de la imagen original
La anchura y altura de la imagen original se visualizan en WidthMax y HeightMax en la categoría de Parámetros de sólo lectura (es necesario ajustar el nivel de visibilidad a Experto o superior).
-
-
-
Realice otra vez la captura de imagen para revisar el resultado de recorte.
| Si se ha marcado Refrescar Imagen ubicado en la parte superior derecha en la ficha de Parámetros, y las imágenes en la Ventada Gráfica se actualizarán automáticamente. |
-
Cambie a la ficha de Generación de Código, haga clic en el botón Insertar Código para generar el código correspondiente.
-
Si desea ajustar una región de captura para otro tipo de datos:
-
Desconecte la cámara en el actual asistente de adquisición de imágenes.
-
Abra un nuevo asistente de adquisición de imágenes y conecte la cámara.
-
Seleccione el otro tipo de datos y rehaga los pasos mencionados.
-
|
Comparación entre la Región de Captura y Scan3DROI
La Cámara Industrial 3D de Mech-Eye proporciona otro grupo de parámetros para ajustar la ROI: Scan3DROILeft, Scan3DROITop, Scan3DROIHeight y Scan3DROIWidth (denominados colectivamente "Scan3DROI").
Abajo se resumen las diferencias entre los parámetro de región de captura y los de Scan3DROI. Seleccione los parámetro según su demanda.
| Región de captura | Scan3DROI |
|---|---|
No se guarda en los grupos de parámetros, los valores se restablecen si la cámara se apaga |
Se puede guardar en los grupos de parámetros |
Aplicable para imagen 2D y mapa de profundidad |
No aplicable para imagen 2D |
Recortar las imágenes |
No recortar las imágenes |
Solo se puede ajustar en HDevelop |
Se puede ajustar mediante las herramientas de visualización de Mech-Eye Viewer |
Ajustar los Parámetros
Si la calidad de los datos obtenidos no es satisfactoria, puede ajustar los parámetros de cámara en la ficha de Parámetros.
|
Siga los siguientes pasos para ajustar los parámetros:
-
Después de conectar la cámara, haga clic en la ficha de Parámetros, y cambie el parámetro UserSetSelector al grupo de parámetros por modificar.
El nombre del grupo de parámetros visualizado en HALCON corresponde al orden de los grupos de parámetros en Mech-Eye Viewer. Por ejemplo, UserSet0 en HALCON es el primer grupo de parámetros en Mech-Eye Viewer. Para obtener más información, consulte la sección Seleccionar un Grupo de Parámetros en HALCON.
-
Localice parámetro UserSetLoad, y haga clic en el botón Aplicar ubicado a la derecha para leer la configuración.
Si los valores de parámetros no se actualizan después de hacer clic en el botón Aplicar, haga clic de nuevo.
-
Localice el parámetro y modifique su valor.
-
Localice el parámetro UserSetSave, y haga clic en el botón Aplicar ubicada a la derecha para guardar la configuración.
-
Cambie a la ficha de Generación de Código, haga clic en el botón Insertar Código para generar el código correspondiente.
Referencia
-
Los parámetros de la cámara disponibles en el cliente de GenICam coinciden prácticamente con los parámetros disponibles en Mech-Eye Viewer. Para obtener la correspondencia detallada, consulte el capítulo Parámetros de la Cámara Disponibles en el Cliente de GenICam.
-
Al ajustar los parámetros como ROI de Auto-Exposición, Rango de Profundidad y ROI, normalmente se requieren herramientas de visualización de datos para obtener valores óptimos mediante una serie de ajustes. Debido a que el cliente de GenICam no proporciona herramientas de visualización, puede ajustar dichos parámetros mediante las herramientas de Mech-Eye Viewer. Para obtener más información, consulte Ajustar los Parámetros de Cámara con Mech-Eye Viewer.
Antes de conectar la cámara en Mech-Eye Viewer, es necesario desconectar la cámara de HALCON. Si fracasa en conectar la cámara en Mech-Eye Viewer, cierre HDevelop e intente de nuevo.