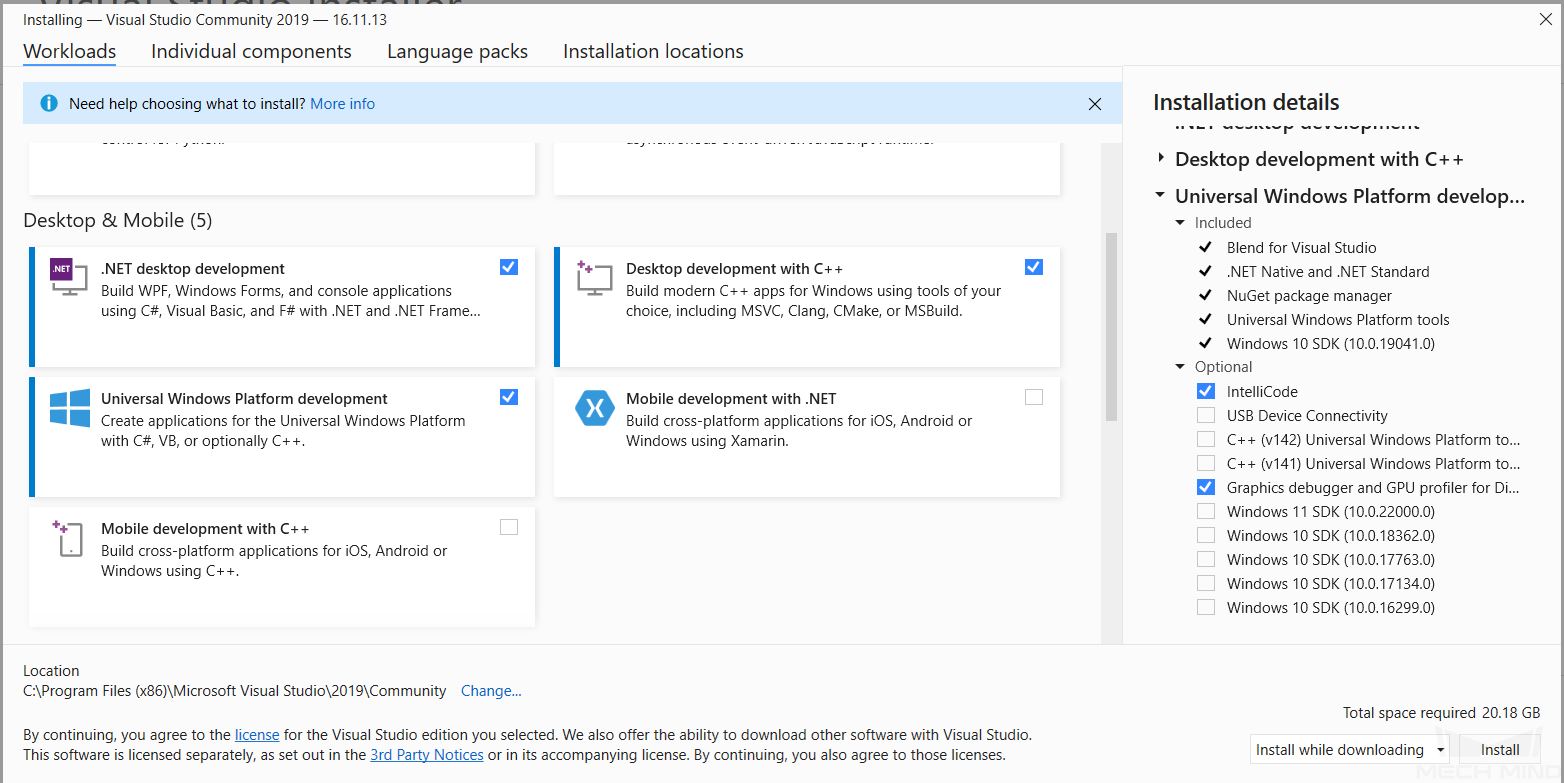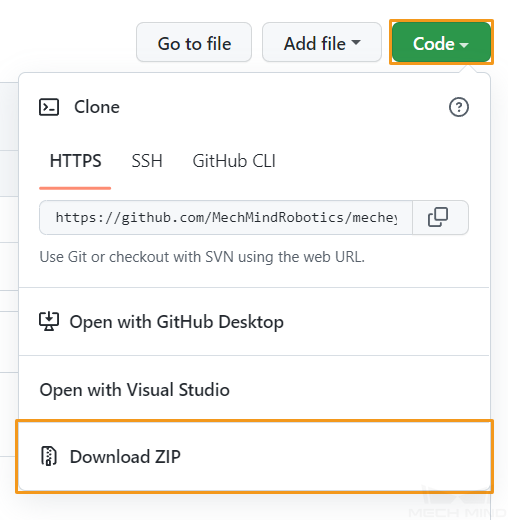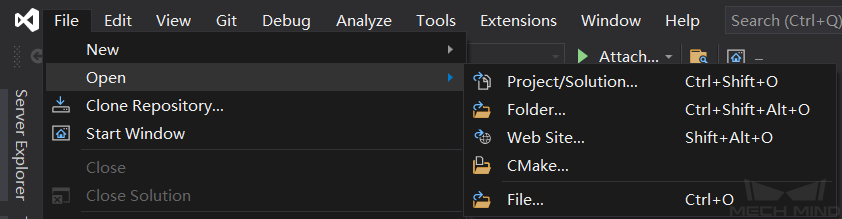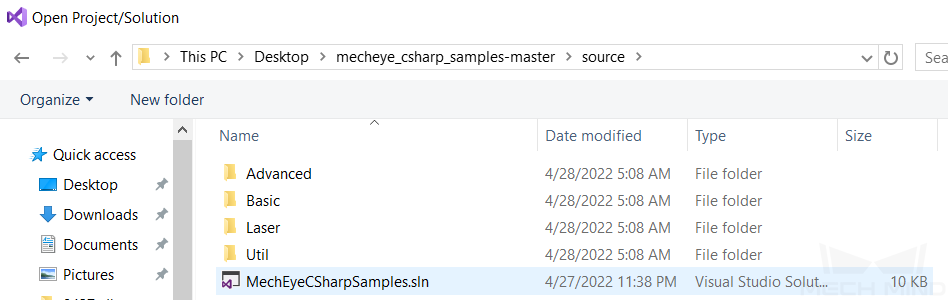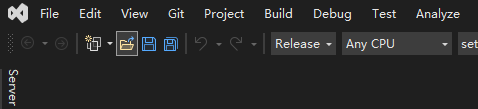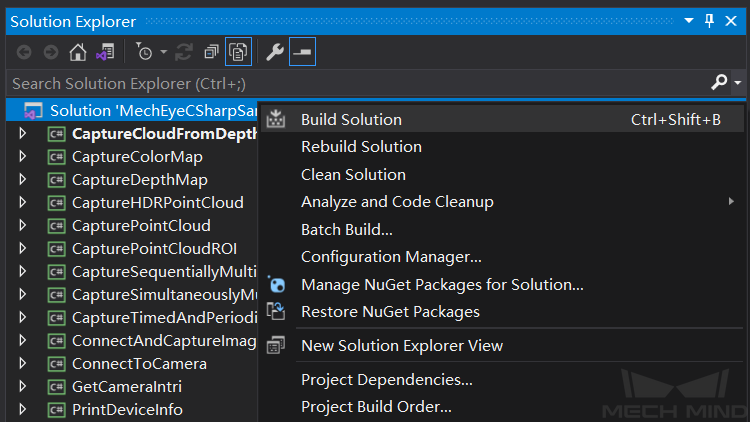C#¶
This section will show you how to run a C# sample in Windows.
Sample List¶
Samples are divided into five categories, Basic, Advanced, Util, Laser and UHP.
Basic: camera connection and basic capturing functions.
Advanced: advanced capturing functions.
Util: obtain information from a camera and set camera parameters.
Laser: for Laser, LSR and DEEP series cameras only.
UHP: for UHP series cameras only.
Basic
ConnectToCamera: Connect to a Mech-Eye Industrial 3D Camera.
ConnectAndCaptureImage: Connect to a camera and obtain the 2D image, depth map and point cloud data.
CaptureColorMap: Obtain and save the 2D image from a camera.
CaptureDepthMap: Obtain and save the depth map from a camera.
CapturePointCloud: Obtain and save untextured and textured point clouds generated from images captured with a single exposure time.
CaptureHDRPointCloud: Obtain and save untextured and textured point clouds generated from images captured with multiple exposure times.
CapturePointCloudROI: Obtain and save untextured and textured point clouds of the objects in the ROI from a camera.
CapturePointCloudFromTextureMask: Construct and save untextured and textured point clouds generated from a depth map and masked 2D image.
Advanced
CaptureCloudFromDepth: Construct and save point clouds from the depth map and 2D image obtained from a camera.
CaptureSequentiallyMultiCamera: Obtain and save 2D images, depth maps and point clouds sequentially from multiple cameras.
CaptureSimultaneouslyMultiCamera: Obtain and save 2D images, depth maps and point clouds simultaneously from multiple cameras.
CaptureTimedAndPeriodically: Obtain and save 2D images, depth maps and point clouds periodically for the specified duration from a camera.
Util
GetCameraIntri: Get and print a camera’s intrinsic parameters.
PrintDeviceInfo: Get and print a camera’s information such as model, serial number and firmware version.
SetDepthRange: Set the range of depth values to be retained by a camera.
SetParameters: Set specified parameters to a camera.
SetUserSets: Perform functions related to parameter groups, such as switching to a different parameter group, adding and deleting parameter groups, etc. The parameter group feature allows user to save and quickly apply a set of parameter values.
Laser
SetLaserFramePartitionCount: Divide the projector FOV into partitions and project structured light in one partition at a time. The output of the entire FOV is composed from images of all partitions.
SetLaserFrameRange: Set the projection range of the structured light. The entire projector FOV is from 0 to 100.
SetLaserFringeCodingMode: Set the coding mode of the structured light pattern.
SetLaserPowerLevel: Set the output power of the laser projector in percentage of max power. This affects the intensity of the laser light.
UHP
SetUHPCaptureMode: Set the capture mode (capture images with camera 1, with camera 2, or with both 2D cameras and compose the outputs).
SetUHPFringeCodingMode: Set the coding mode of the structured light pattern.
Requirements¶
-
It is recommended to use Visual Studio 2019 or Visual Studio 2015.
Choose and install workloads and individual components in Visual Studio
Workloads: .NET desktop development, Desktop development with C++, Universal Windows Platform developmentIndividual components: .NET Framework 4.8 targeting pack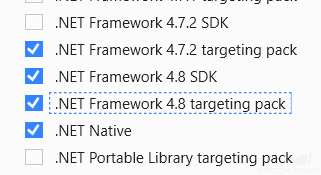
Download samples from GitHub: select .
To use the following samples, Emgu.CV.runtime.windows must be installed in Visual Studio via . Please refer to Install and manage packages in Visual Studio using the NuGet Package Manager for detailed instructions.
CaptureColorMap
CaptureDepthMap
CapturePointCloud
CaptureHDRPointCloud
CapturePointCloudROI
CapturePointCloudFromTextureMask
CaptureCloudFromDepth
CaptureSequentiallyMultiCamera
CaptureSimultaneouslyMultiCamera
CaptureTimedAndPeriodically
Instructions¶
Build Solution in Visual Studio¶
Open MechEyeCSharpSamples.sln in Visual Studio.
Change the Solution Configuration from Debug to Release.
Build solution.
Run Sample Program¶
The example below shows how to run CaptureColorMap.exe.
Go to .
Double-click CaptureColorMap.exe.
While the program is running, please follow the instructions to input the camera index, and then wait for the program to finish.
After running the program, you will get colorMap in Build directory.