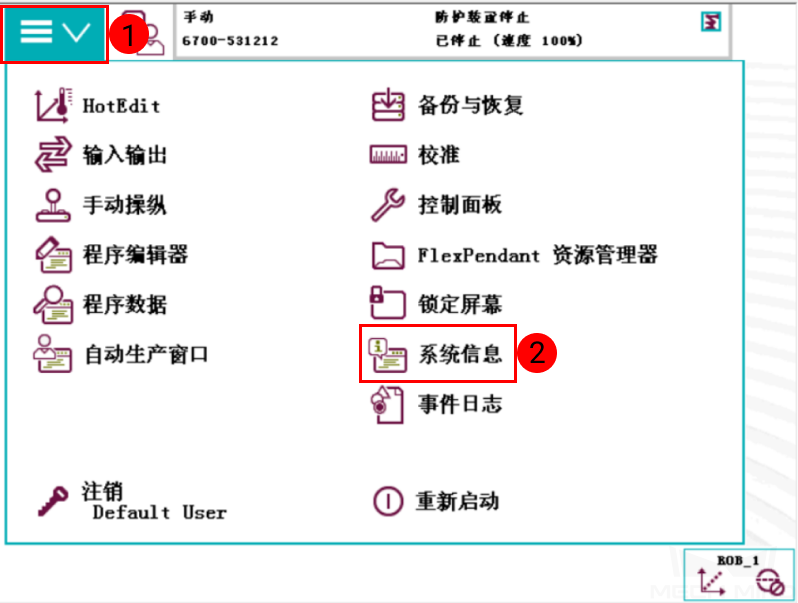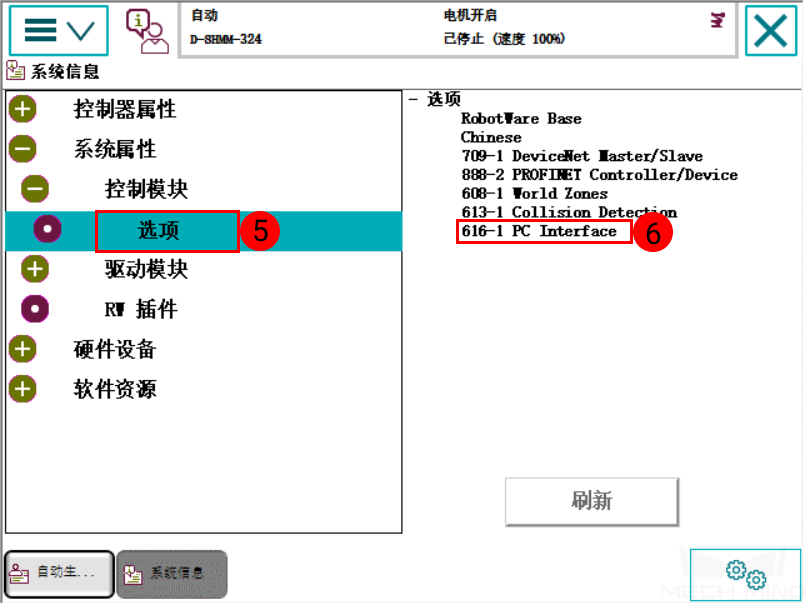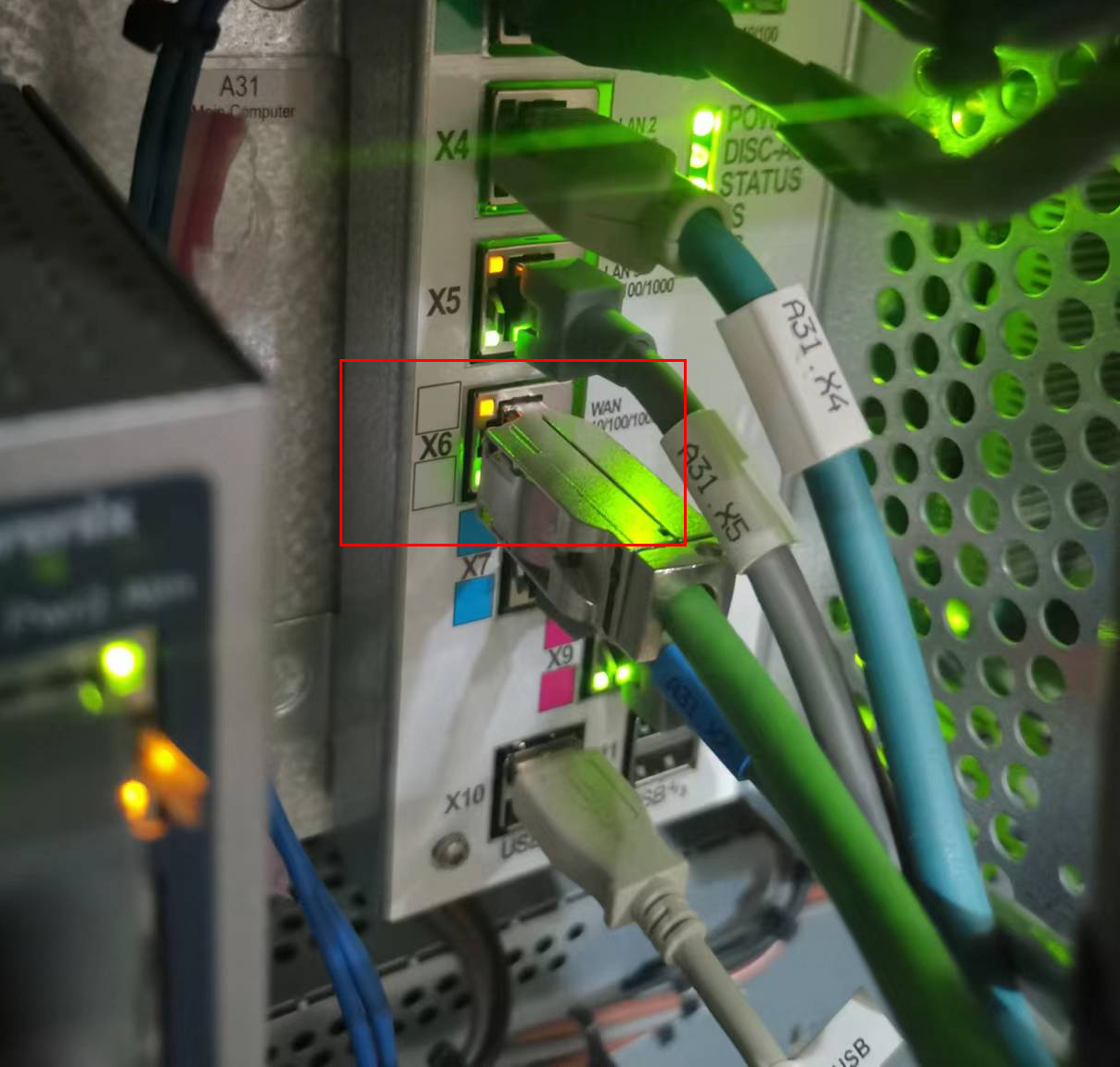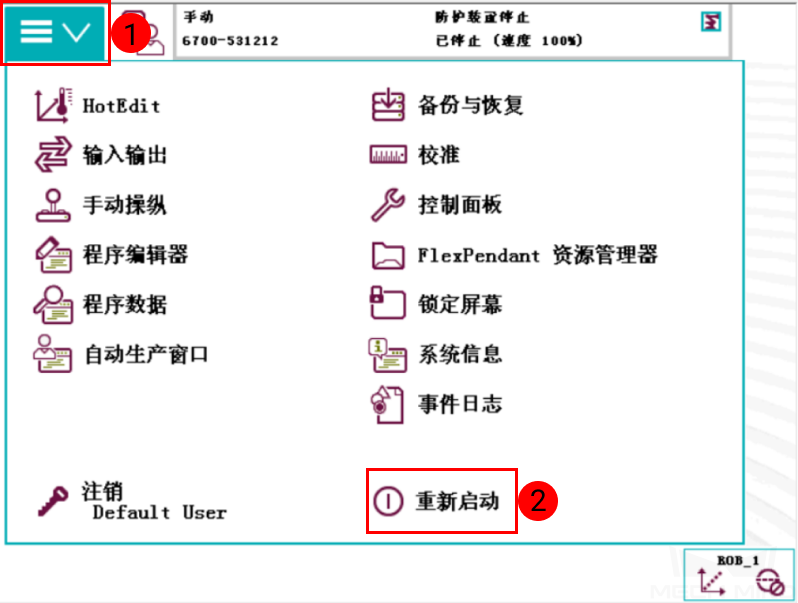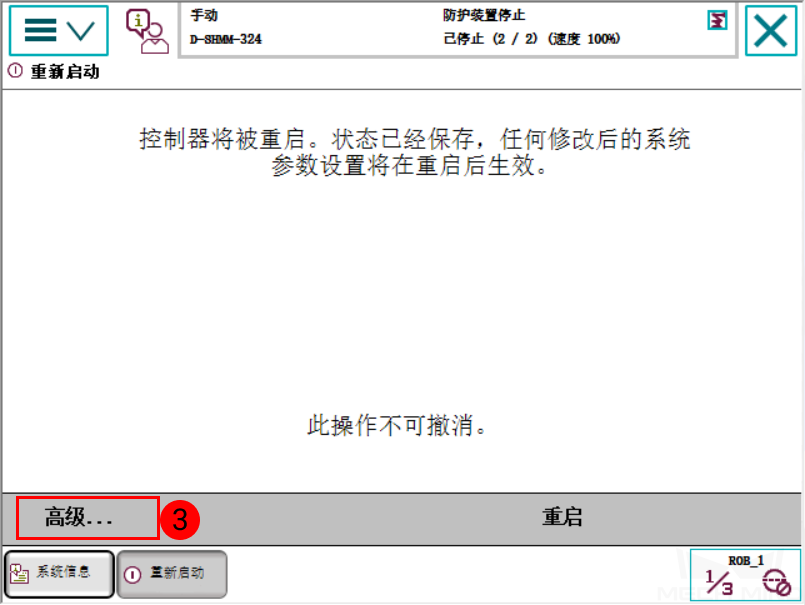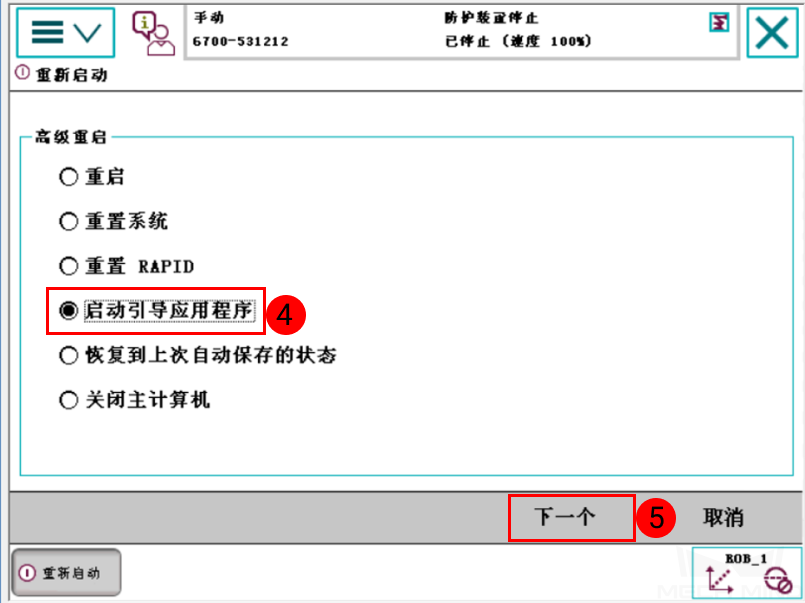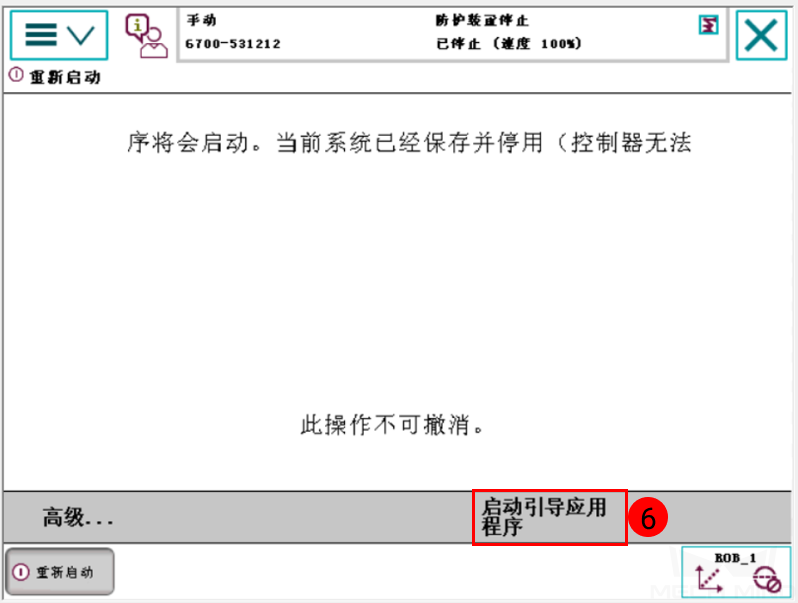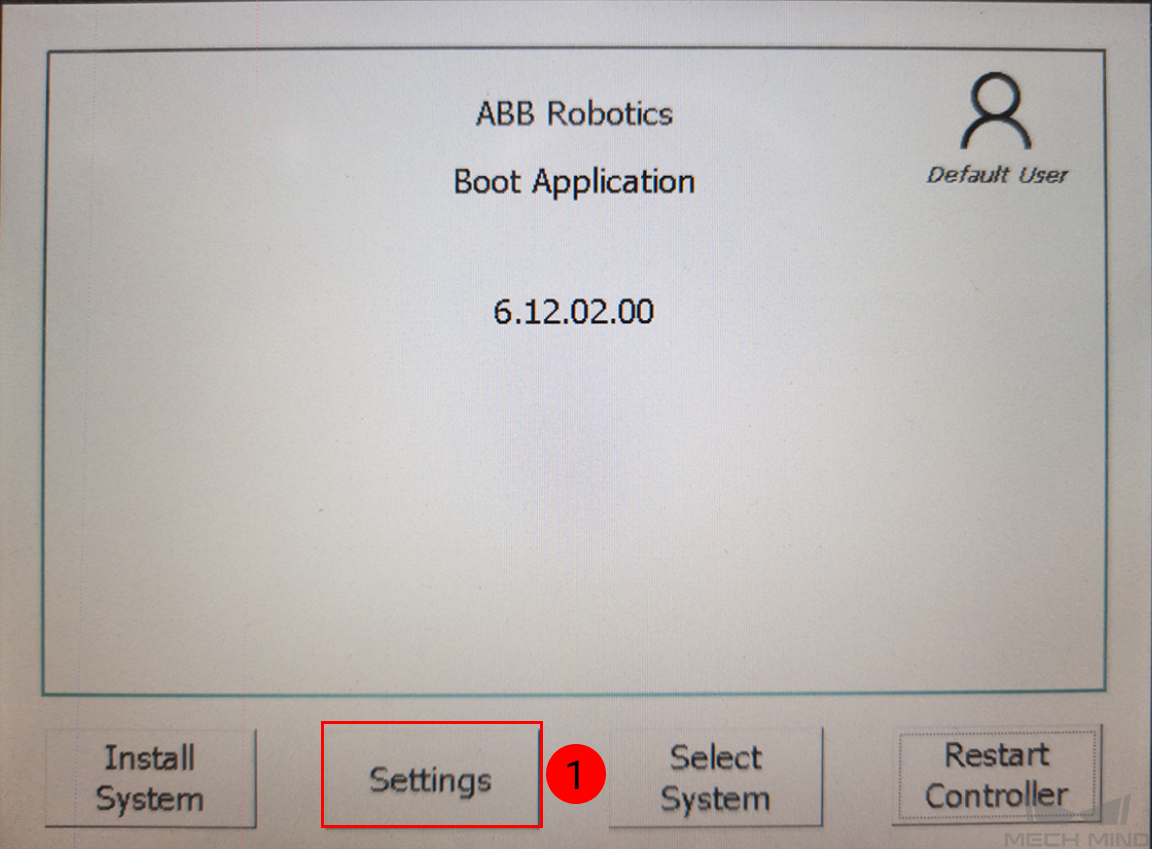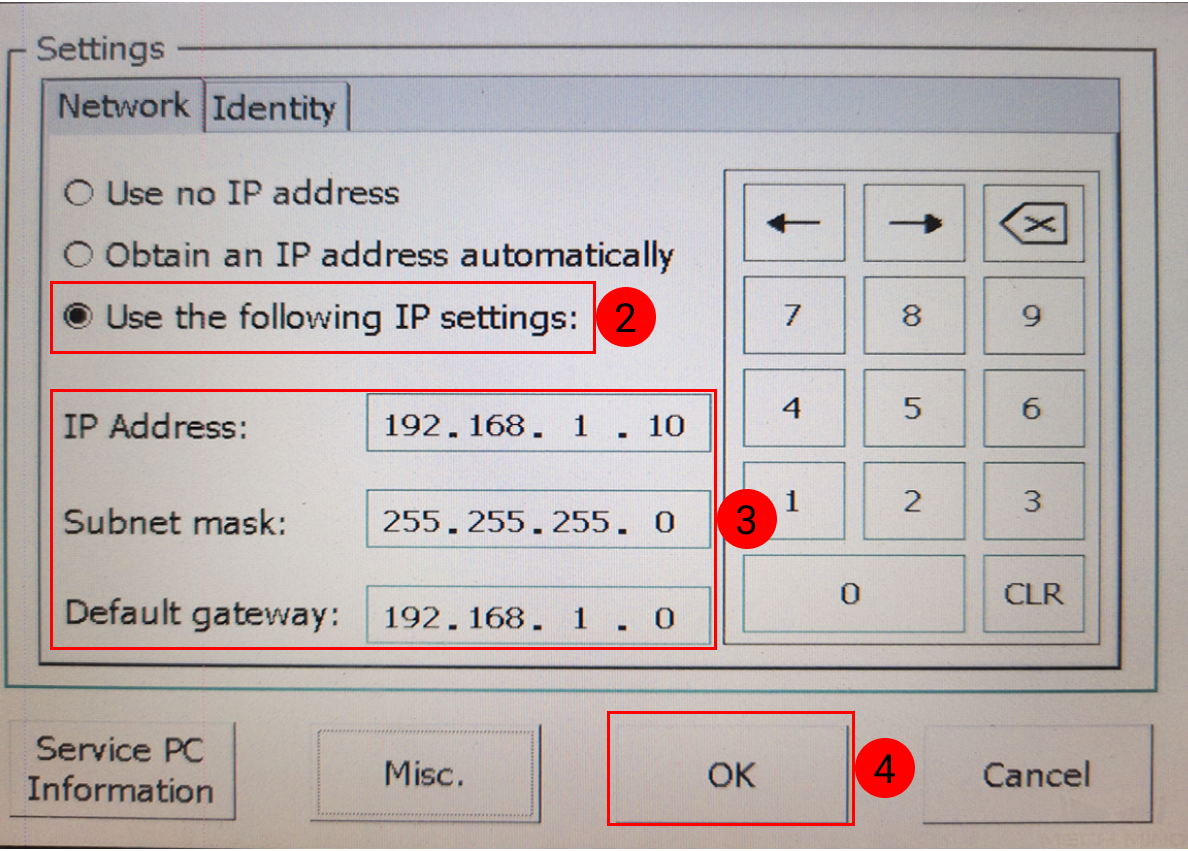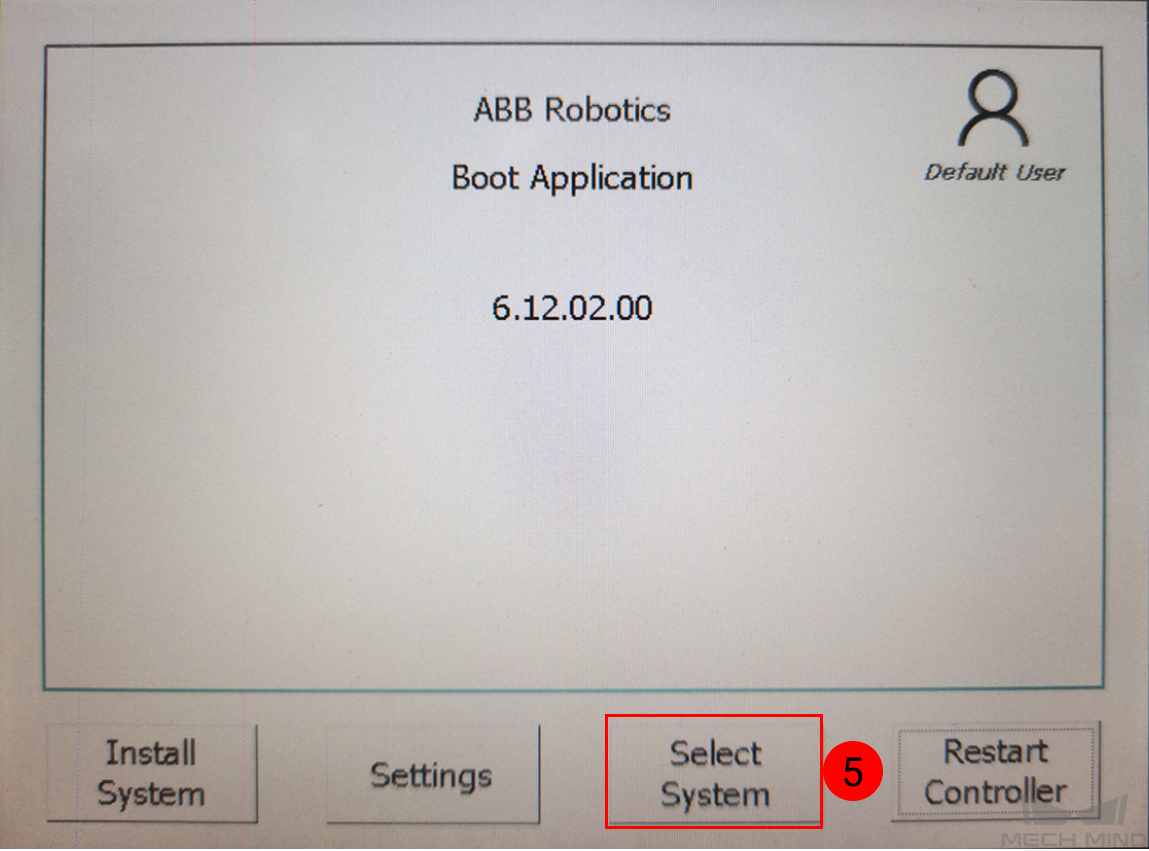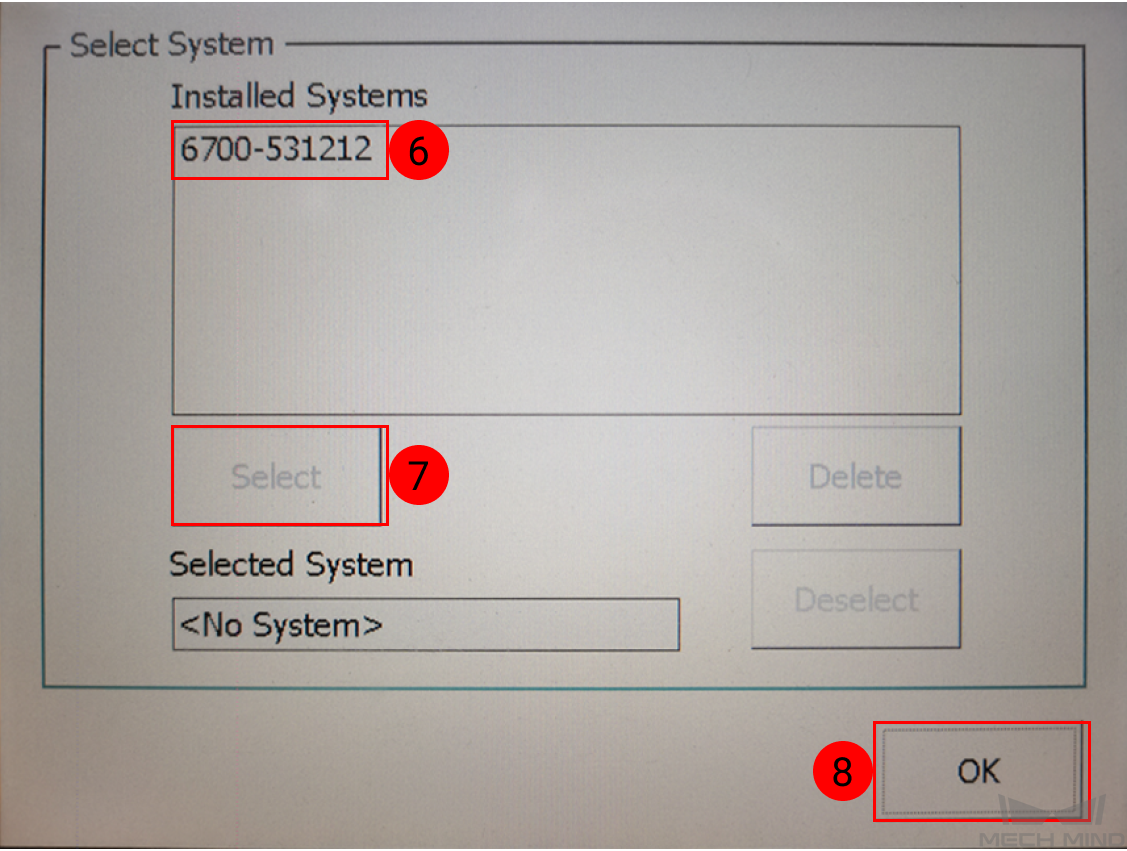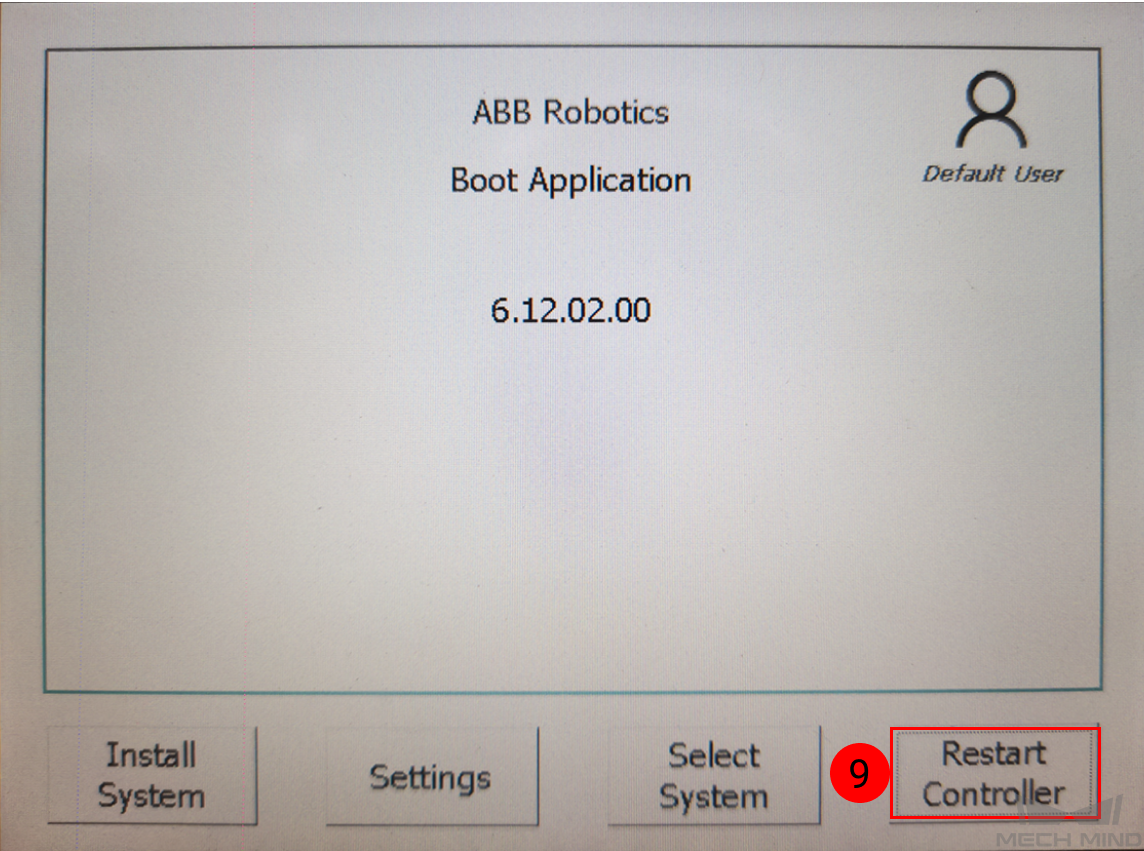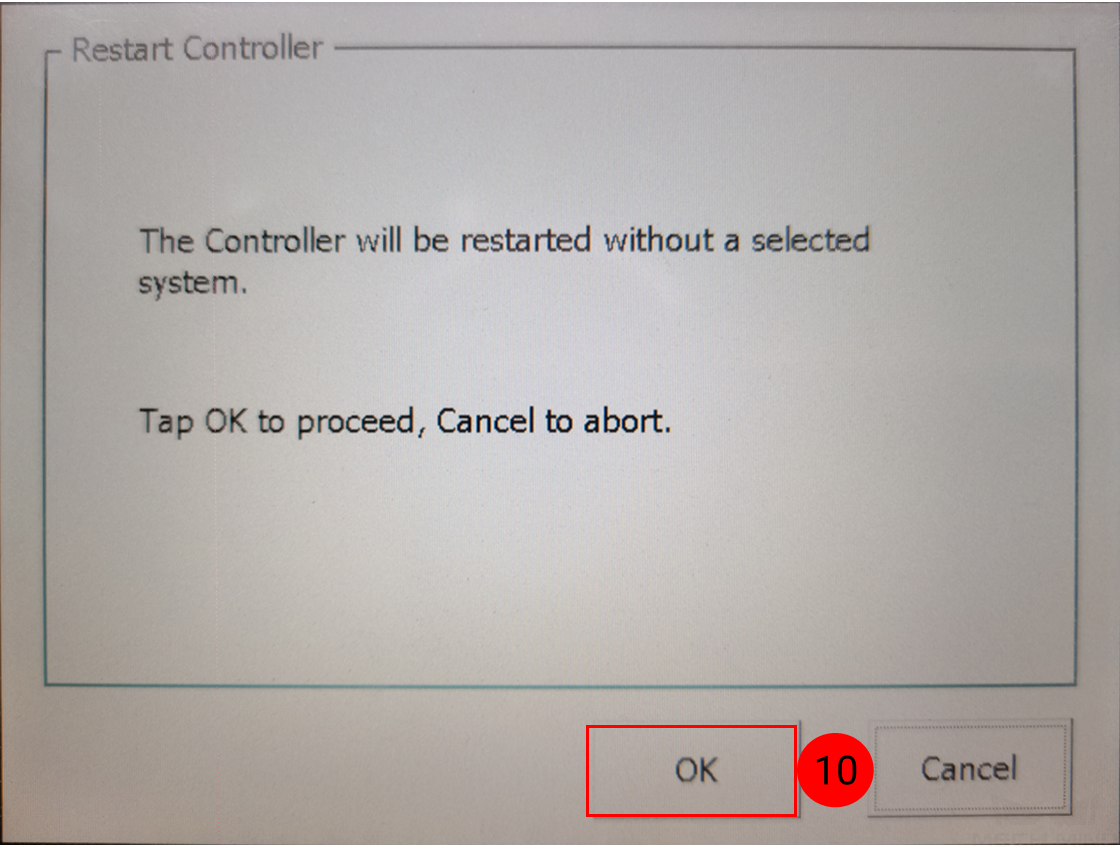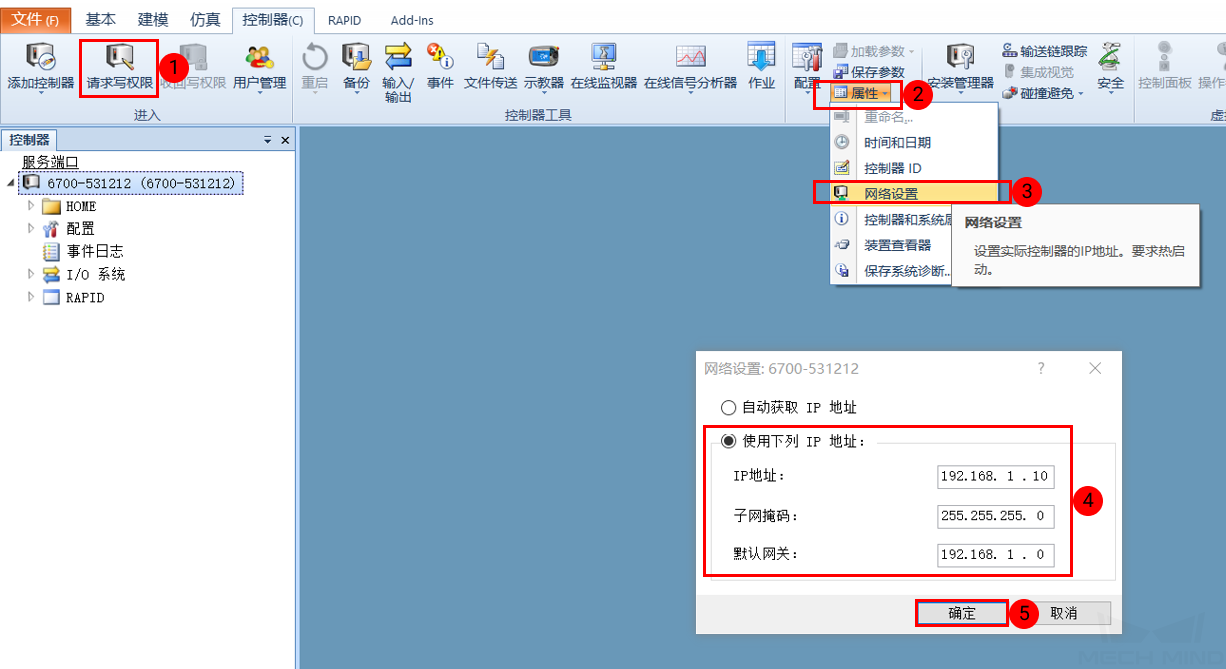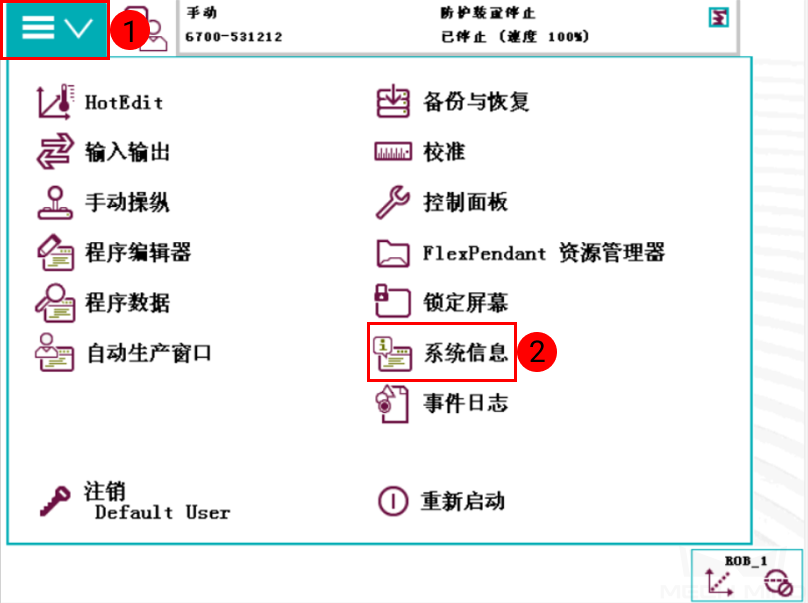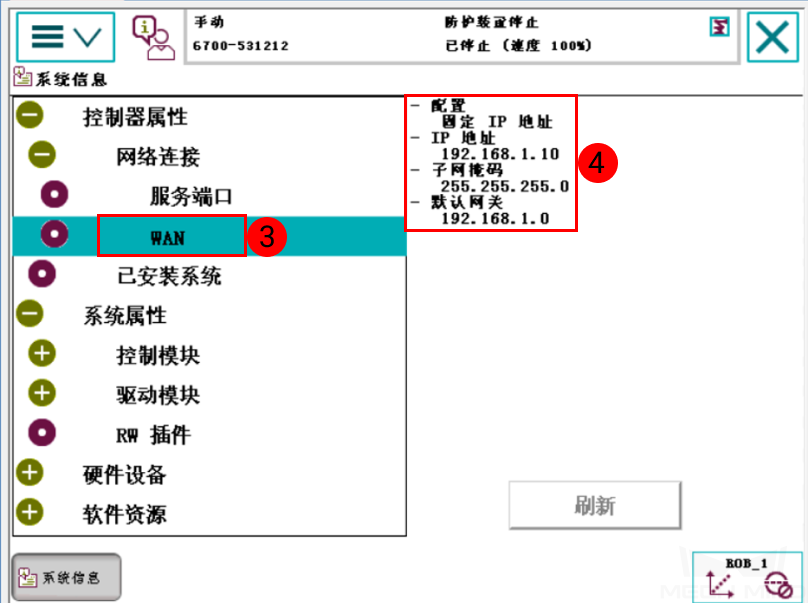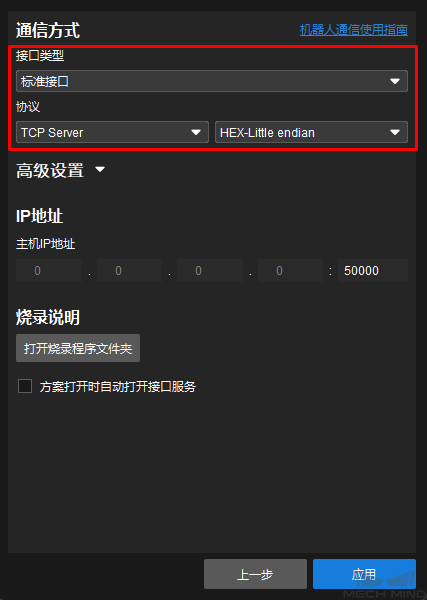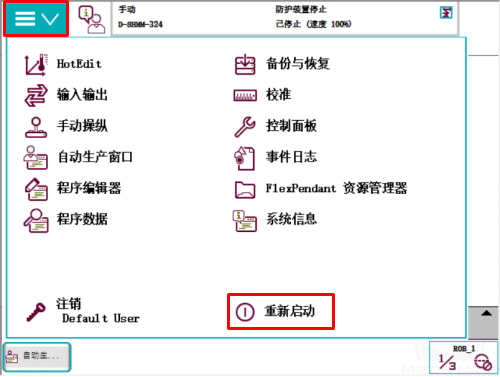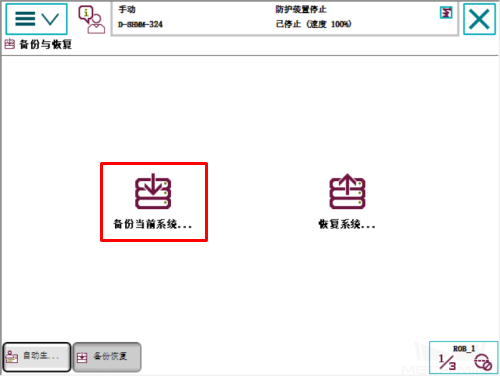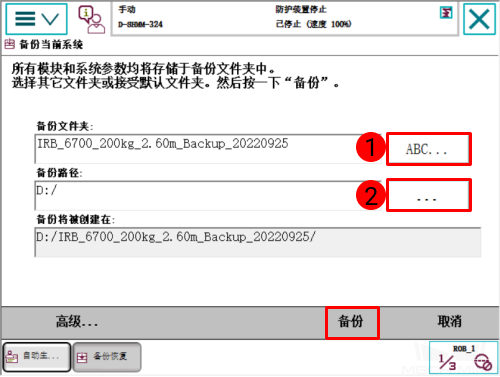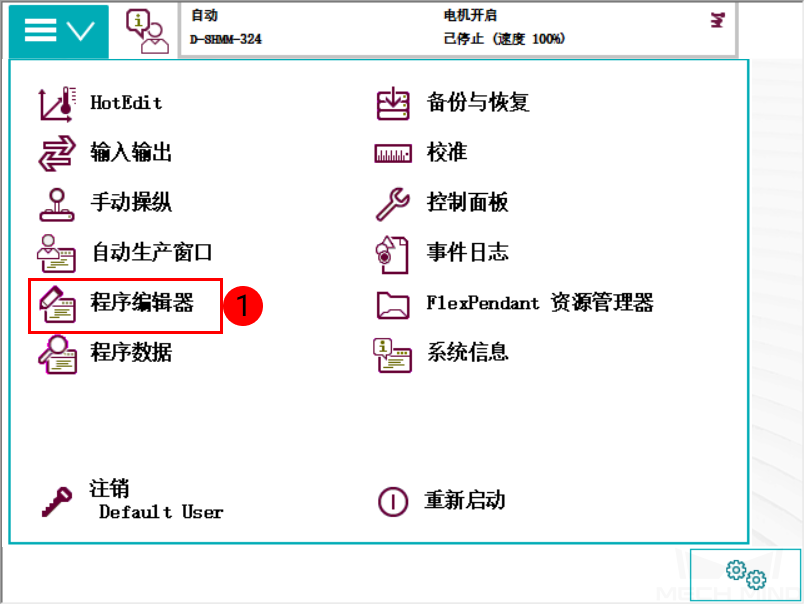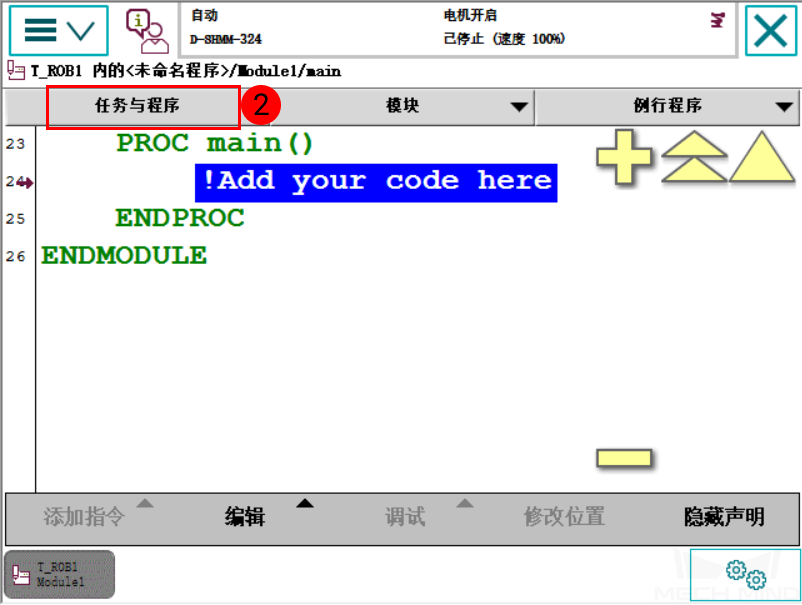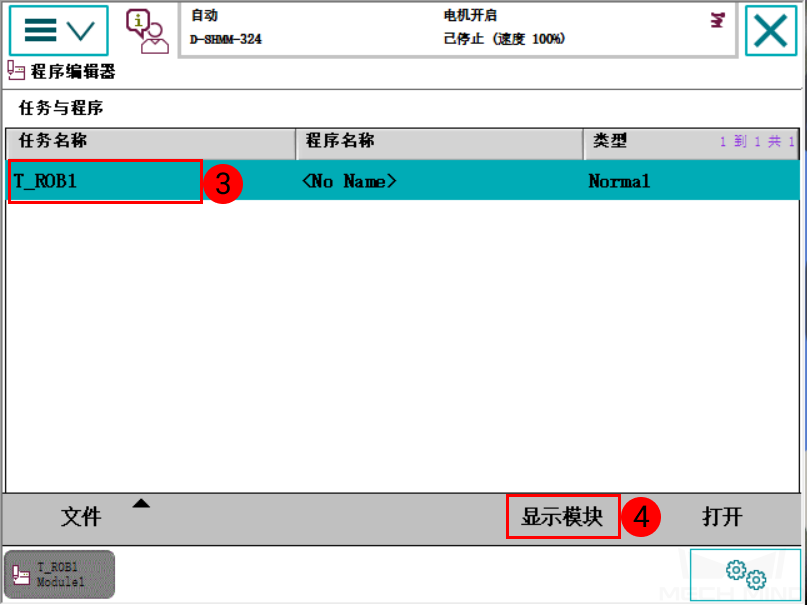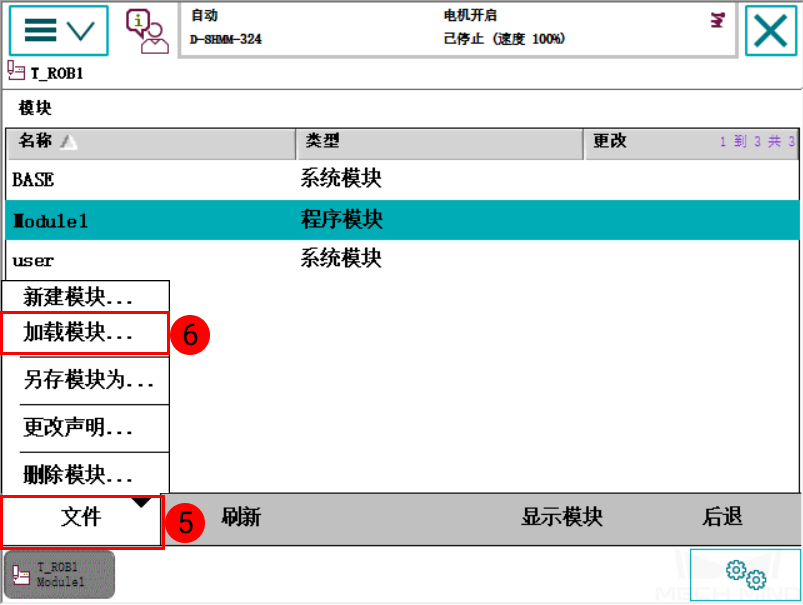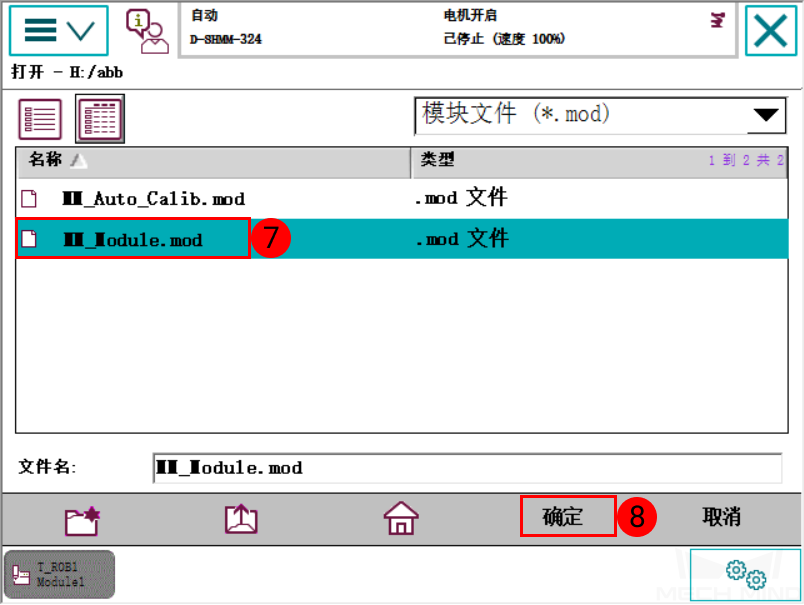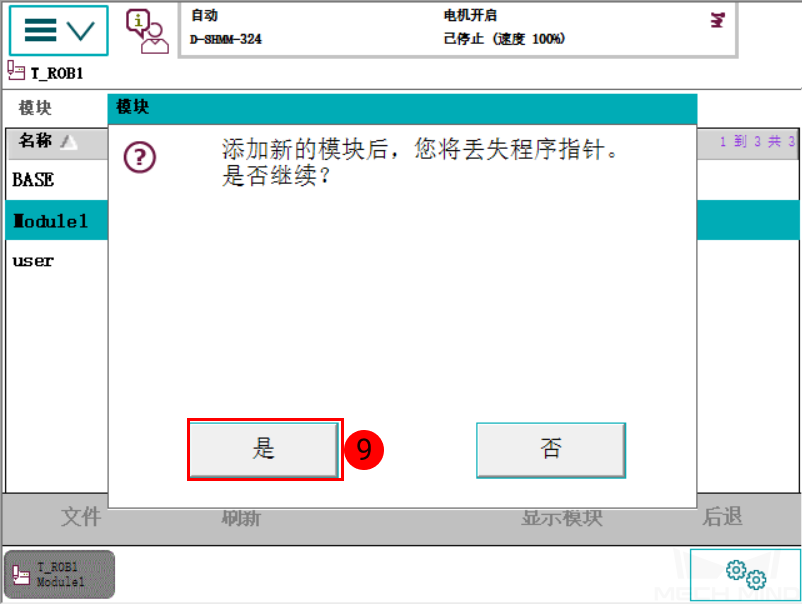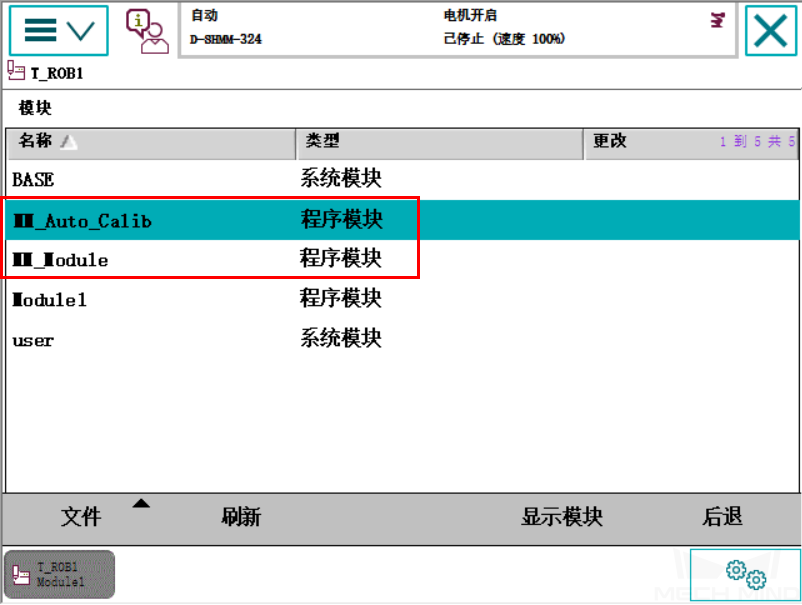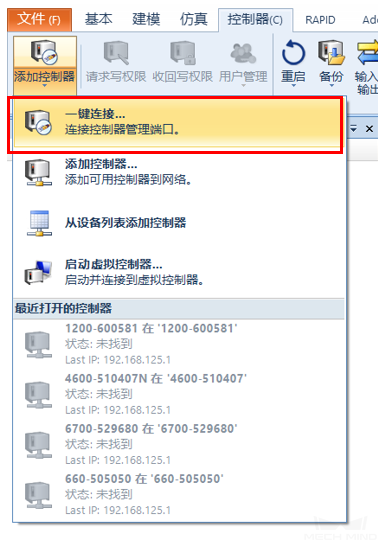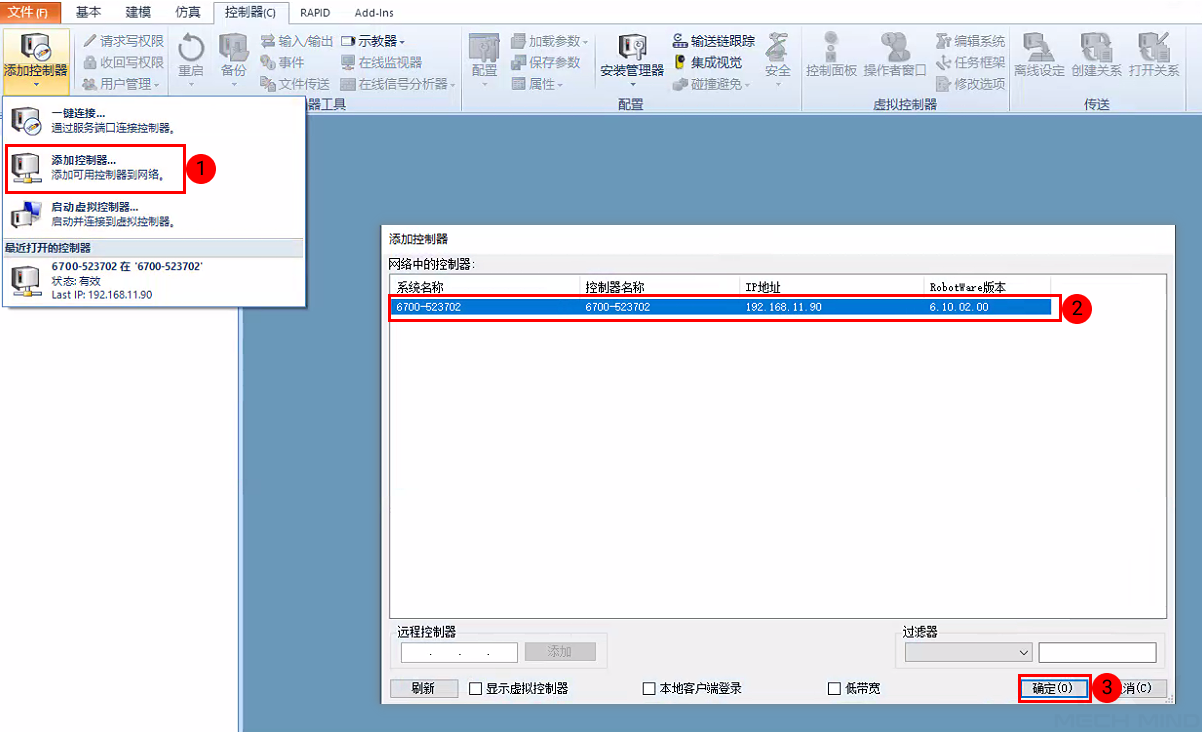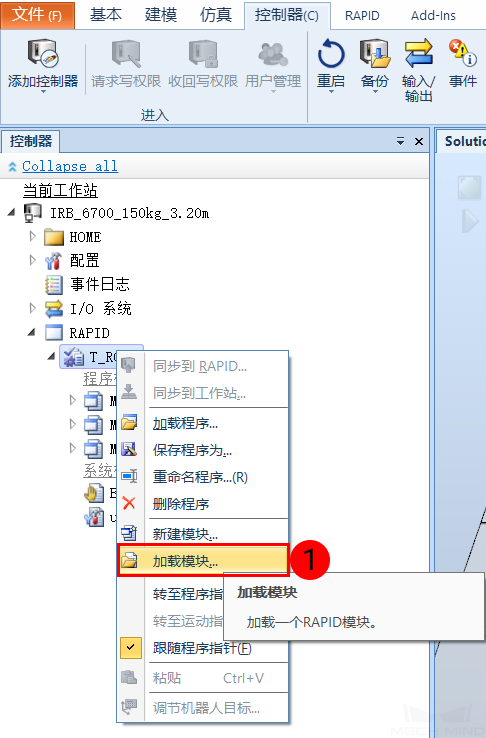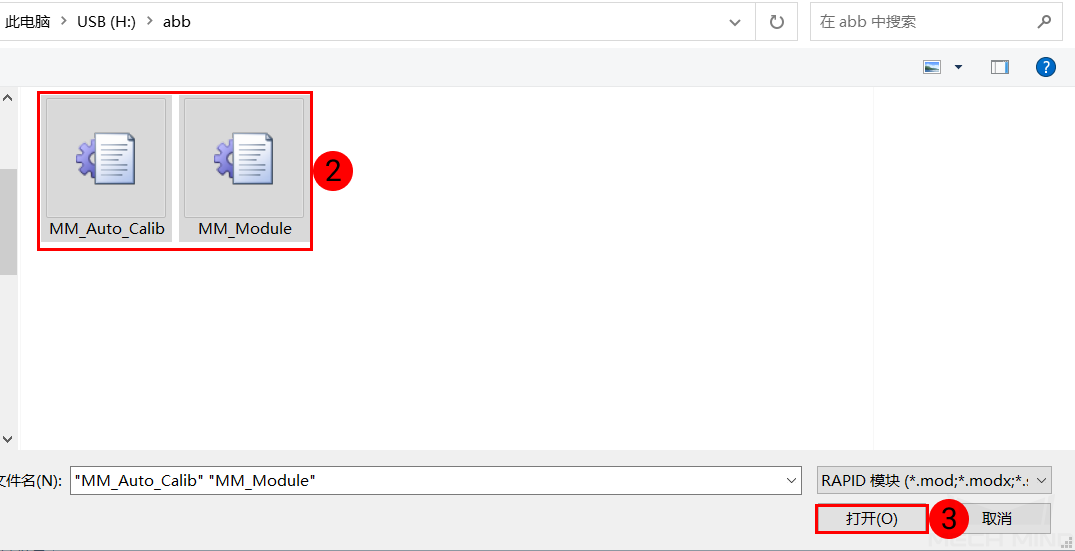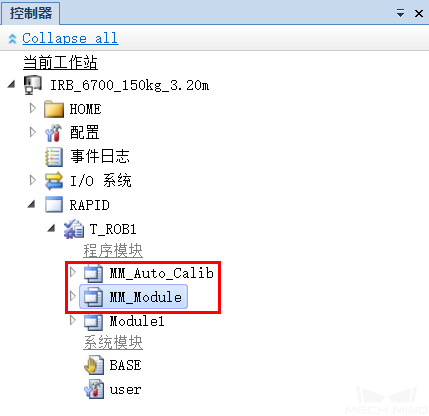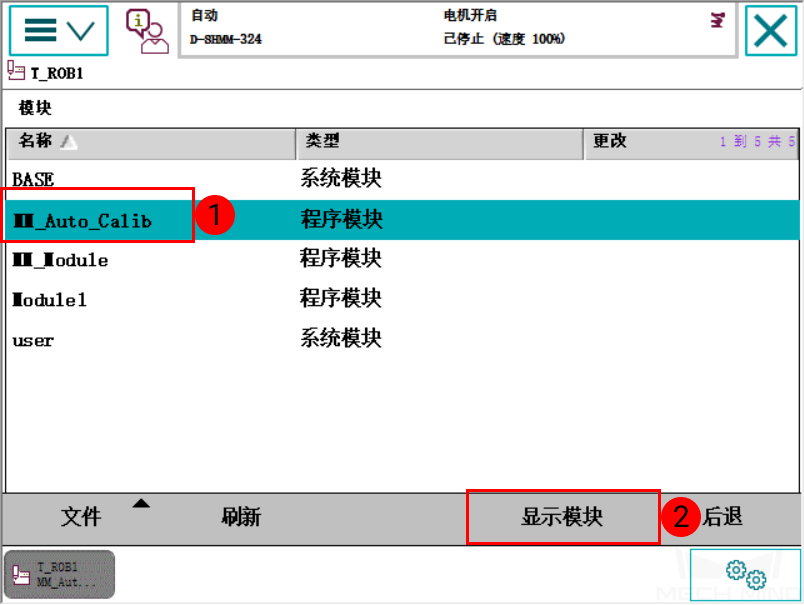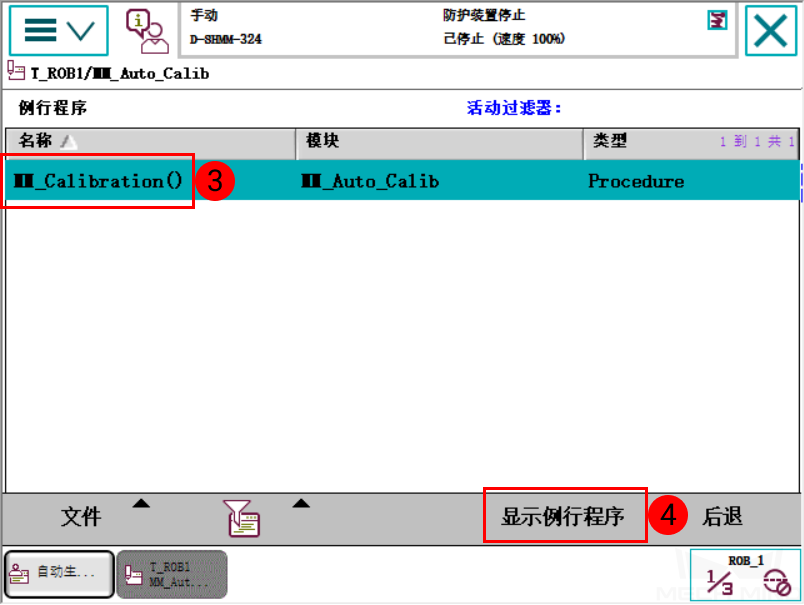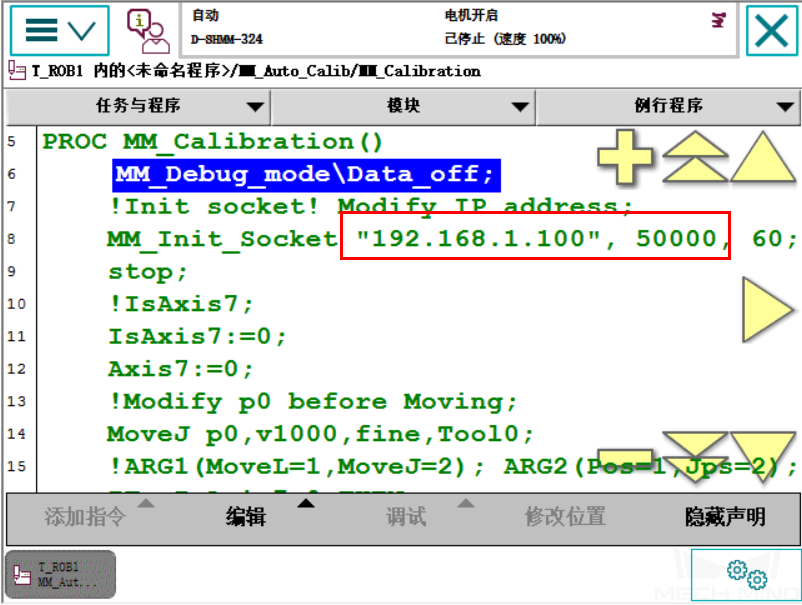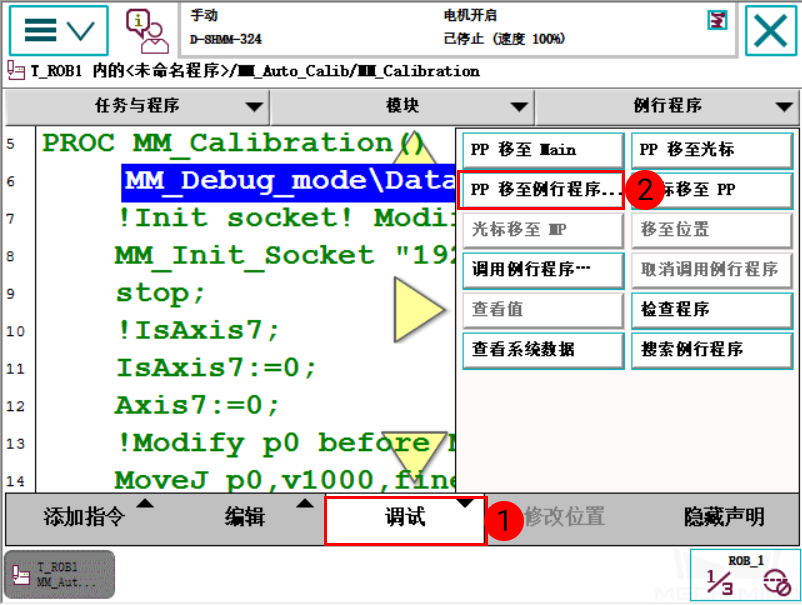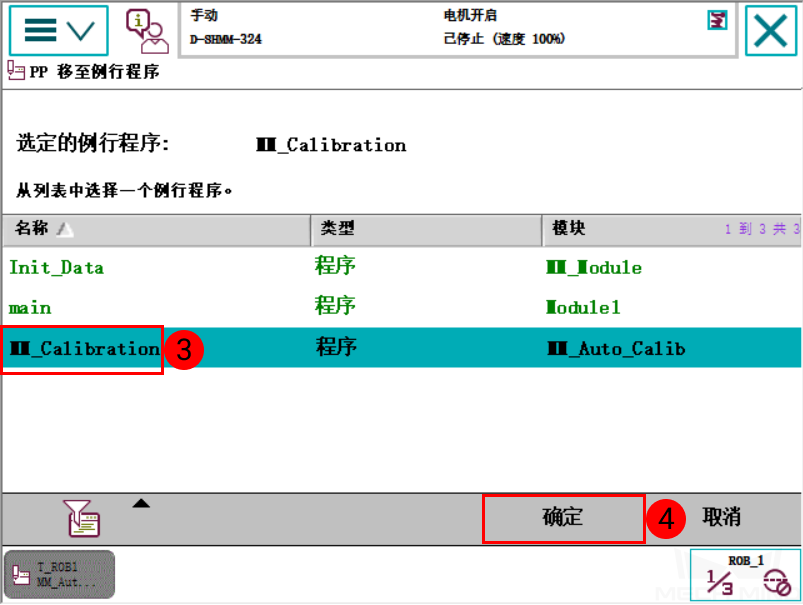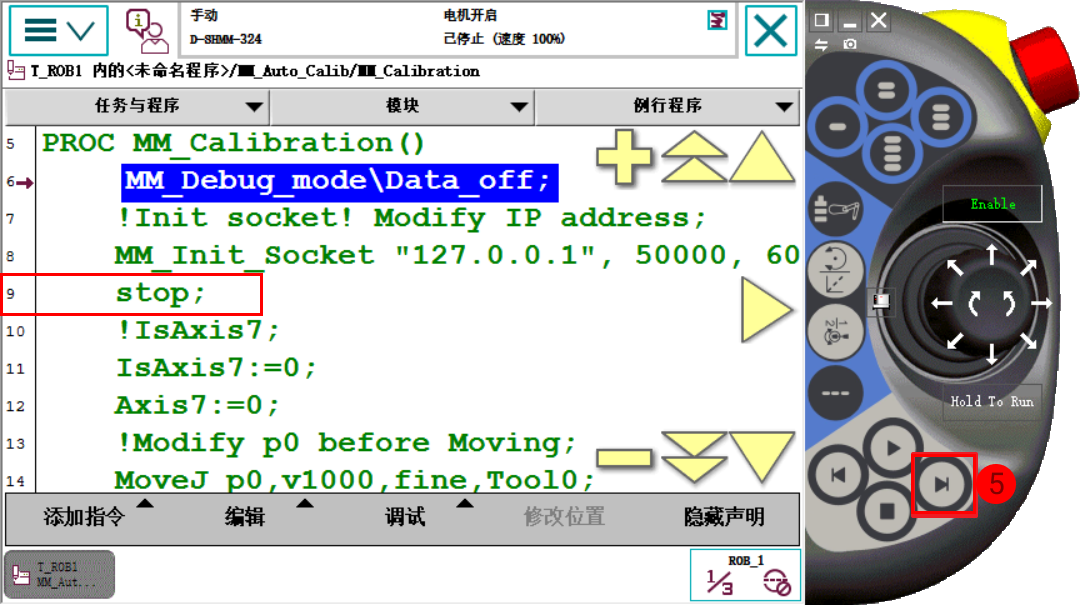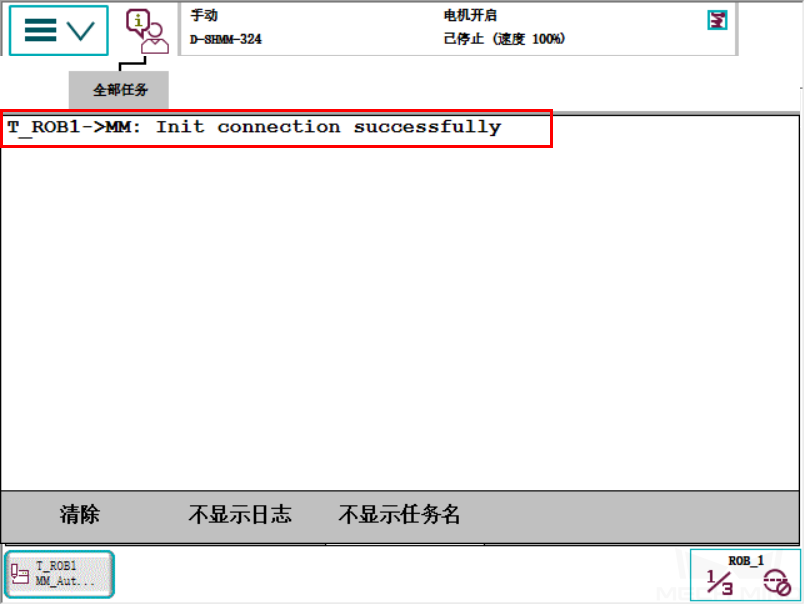ABB 标准接口通信配置¶
本节介绍如何配置 ABB 标准接口通信。
检查硬件和软件版本¶
四轴或六轴 ABB 机器人。
控制模块已安装 616-1 PC Interface 选项,检查方式如下:
注意
控制模块必须安装 616-1 PC Interface 选项才能使用标准接口通信。
设置 Mech-Vision 中“机器人与通信配置”¶
单击 Mech-Vision 工具栏中 机器人与接口配置 。
单击 选择机器人 下拉框,选择 品牌机器人 ,然后单击 选择机器人型号 ,选择具体 ABB 机器人型号,单击 下一步 。
在 通信方式 下,接口类型选择 标准接口 ,协议选择 TCP Server ,协议格式选择 HEX-Little endian ,最后单击 应用 。
在 Mech-Vision 主界面,确认工具栏中的接口服务已开启。
烧录文件至机器人中¶
注意事项¶
请在操作机器人前进行备份,以便在误操作后恢复机器人系统。
在示教器上创建备份
单击左上角菜单栏后显示主界面,然后单击 重新启动 。
单击 备份当前系统… 。
单击 1 处可修改名称,单击 2 处可修改路径,完成修改后,单击 备份 。
准备待烧录文件¶
在梅卡曼德系统软件的安装目录 Mech-Center\Robot_Interface\ABB 文件夹下,将 ABB 机器人烧录文件(以下两个文件)复制到 U 盘中。
MM_Module.mod (程序模块文件)
MM_Auto_Calib.mod (程序模块文件)
烧录后的操作¶
选中 MM_Auto_Calib 后,单击 显示模块 。
打开 MM_Calibration 。
将程序中的 IP 地址改为工控机的 IP 地址。若 Mech-Vision 中主机端口号更改,此处的 50000 端口号也需更改,需要与 Mech-Vision 中设置的主机端口号保持一致。