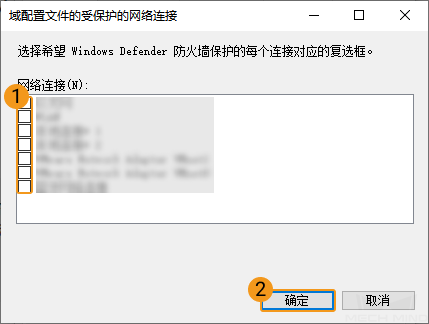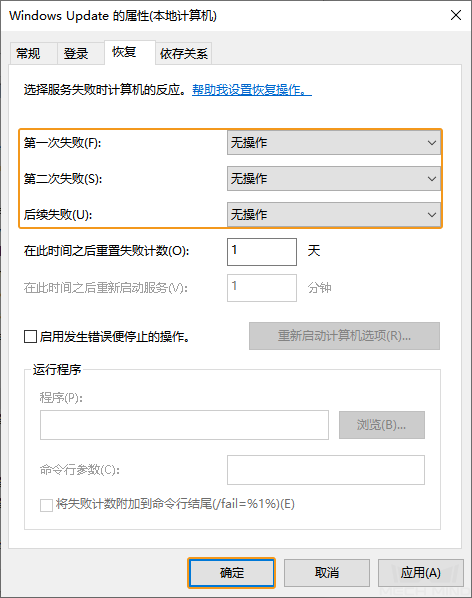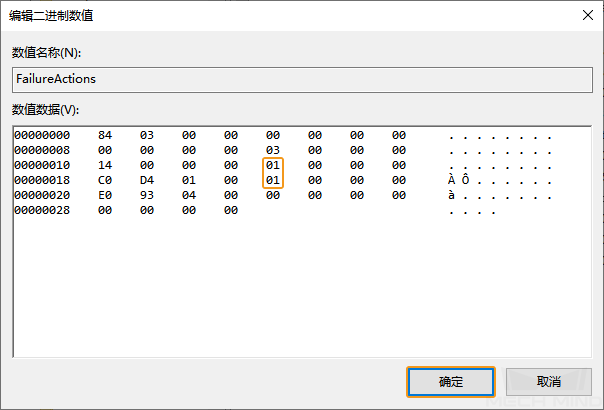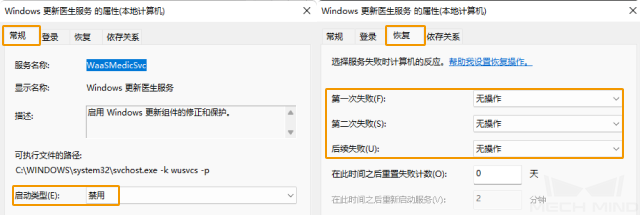工控机设置¶
梅卡曼德的工控机提供了梅卡曼德软件系统所需的标准运行环境,可以将软件的功能和性能最优化。梅卡曼德提供的标准工控机在交付前已完成了工控机的系统设置,因此,推荐您使用梅卡曼德提供的标准工控机。
此外,您也可以使用自有设备(电脑或笔记本)作为工控机(下称“自有工控机”),用于安装和运行梅卡曼德软件系统。使用自有工控机时,梅卡曼德不承诺自有工控机能够提供与标准工控机一致的功能和性能。
为了保证自有工控机能够正常运行梅卡曼德软件系统,自有工控机的硬件配置不可低于相应规格的标准工控机配置,且需确保自有工控机满足如下条件:
检查显卡驱动程序¶
Mech-DLK 和 Mech-Vision 软件需要依赖 NVIDIA 显卡的算力进行深度学习训练和推理,并且 GPU 驱动版本需要满足最低版本要求。
Mech-Vision 1.7.0 和 Mech-DLK 2.3 要求显卡驱动版本不低于 472.50。
Mech-Vision 1.6.1 和 1.6.2 要求显卡驱动版本不低于 471.68。
检查驱动版本¶
检查驱动版本的步骤如下:
在任务栏的搜索框中输入 NVIDIA 控制面板,打开 NVIDIA 控制面板。
在主页查看显卡的型号以及驱动版本。
如版本号小于 472.50,需 更新显卡驱动程序 。
如版本号大于 472.50,则驱动版本可正常使用,不需要更新。
更新显卡驱动程序¶
更新显卡驱动程序需执行如下步骤:
进入 英伟达驱动下载网站。
在 Product Series 下拉框中选择正确的显卡系列,在 Product 下拉框中选择显卡型号,并确认其他信息无误后,单击 Search 。
在页面单击 Download。
在 Download 页面中,再次单击 Download ,开始下载驱动程序。
下载完成后,双击下载的 .exe 文件安装驱动。
提示
驱动安装完成后,Mech-Vision 重启后才可正常使用。
检查 CPU¶
Mech-Vision 和 Mech-Viz 软件要求 CPU 支持 AVX2 指令集。
设置工控机区域和语言¶
工控机中设置的 区域 与 语言 需保持一致。否则,使用 Mech-Vision、Mech-Viz 或 Mech-Center 软件时,日志显示为乱码。
设置工控机语言¶
工控机语言需与工控机设置的区域保持一致,设置步骤为:
在工控机上,选择 ,在 Windows 显示语言 中选择语言。如 Windows 显示语言 中没有所需要的语言,请查看下一步。
在 首选语言 中 单击 添加语言 进入 选择要安装的语言 界面。
在搜索框中输入需要搜索的语言或国家,选中需要安装的语言,单击 下一步 ,进入 安装语言功能 页面。
勾选 设置为我的 Windows 显示语言 复选框,单击 安装 即可安装并切换工控机显示语言。
提示
如安装时未勾选 设置为我的 Windows 显示语言 复选框,则需要手动在 Windows 显示语言 中切换语言。
关闭 Windows Defender 防火墙¶
软件与外部设备(如 Mech-Eye 工业级 3D 相机、机器人控制器和 PLC)通过网络接口进行通信。Windows Defender 防火墙可能会妨碍通过网络接口进行的正常通信。因此,需要关闭 Windows Defender 防火墙对这些网络接口的防护。
在工控机上,选择 。
在弹出的页面中,单击 Windows Defender 防火墙属性 。
在 域配置文件 选项卡中,单击 受保护的网络连接 右侧的 自定义 。
在弹出的窗口中,网络连接下的网口全部取消勾选,然后单击 确定 。
在 专用文件配置 和 公用文件配置 选项卡中,重复步骤 3 与步骤 4 。
阻止 Windows 更新¶
Windows 为了完成更新,会强制工控机关机或重启,进而影响正常的生产,因此建议阻止 Windows 更新来避免意外停机。
注解
如果选择保持启用 Windows 更新,请采取措施来确保工控机不在工作时间内关机或重启,例如设置 Windows 更新的活跃时间。
Windows 更新医生服务会修复 Windows 更新过程中的问题,并确保计算机持续接收更新。即使您已经关闭 Windows 更新,Windows 更新医生服务也会重新启用 Windows 更新。因此,关闭 Windows 更新医生服务才能确保彻底禁用 Windows 更新。
禁用 Windows 更新¶
禁用 Windows 更新需进行如下操作:
在工控机任务栏的搜索框中,输入 服务 ,打开 服务 。
向下滑动找到 Windows Update ,双击进入 Windows Update 的属性 页面。
在 常规 选项卡中,先单击 停止 ,再将 启动类型 修改为 禁用 ,最后单击 应用 。
切换至 恢复 选项卡,将所有失败时的反应选择为 无操作 ,然后单击 确定 。
禁用 Windows 更新医生服务¶
禁用 Windows 更新医生服务需进行如下操作:
通过以下方法之一打开 注册表编辑器 :
在工控机中,单击桌面左下角的搜索框,输入 注册表编辑器
在工控机中,单击桌面左下角的搜索框,输入 regedit
win + R 进入运行界面,在打开中输入 regedit ,单击 确定
在左侧面板导航到 HKEY_LOCAL_MACHINE\SYSTEM\CurrentControlSet\Services\WaaSMedicSvc 。在右侧面板中,右键单击 Start ,选择 修改 。
在弹出的窗口中,修改 数值数据 的值为 4 ,然后单击 确定 后关闭当前窗口。
在右侧面板中,右键单击 FailureActions ,选择 修改 。
在弹出的窗口中,将下图框选的值分别修改为 01 ,单击 确定 。
确认修改是否成功:
检查 Python 版本¶
提示
Python 3.6.5 环境从 1.6.0 版本开始集成到 Mech-Center 中。此部分内容只适用于使用不高于 1.5.3 版本的软件。
Mech-Center 需要 Python 3.6.5 才能运行,运行 Mech-Center 的安装包将自动安装 Python 3.6.5,安装时请确保勾选 Add Python 3.6 to PATH 。您可在控制面板中的 中检查 Python 版本。
若安装了多个版本的 Python,Mech-Center 可能因无法调用正确版本的 Python 而无法正常运行,如非必要,请卸载其他版本的 Python 。
注意
请使用各版本对应的 Python 可执行安装程序进行卸载,以确保所有相关文件被删除。