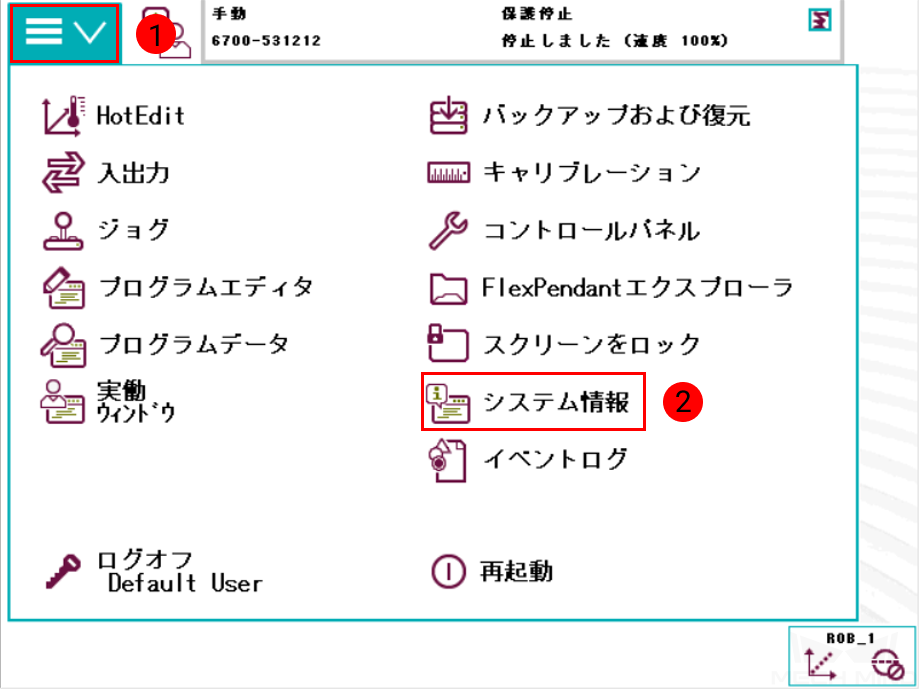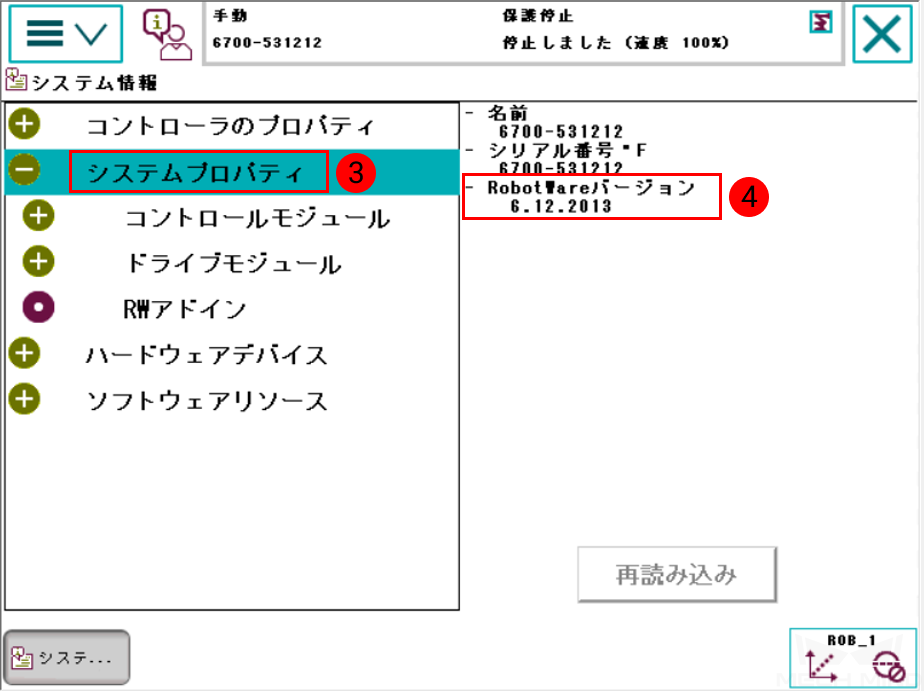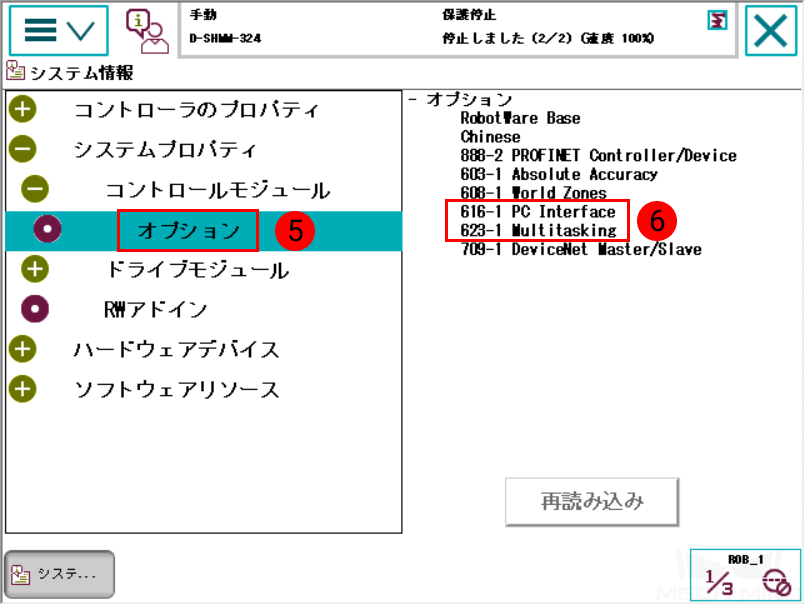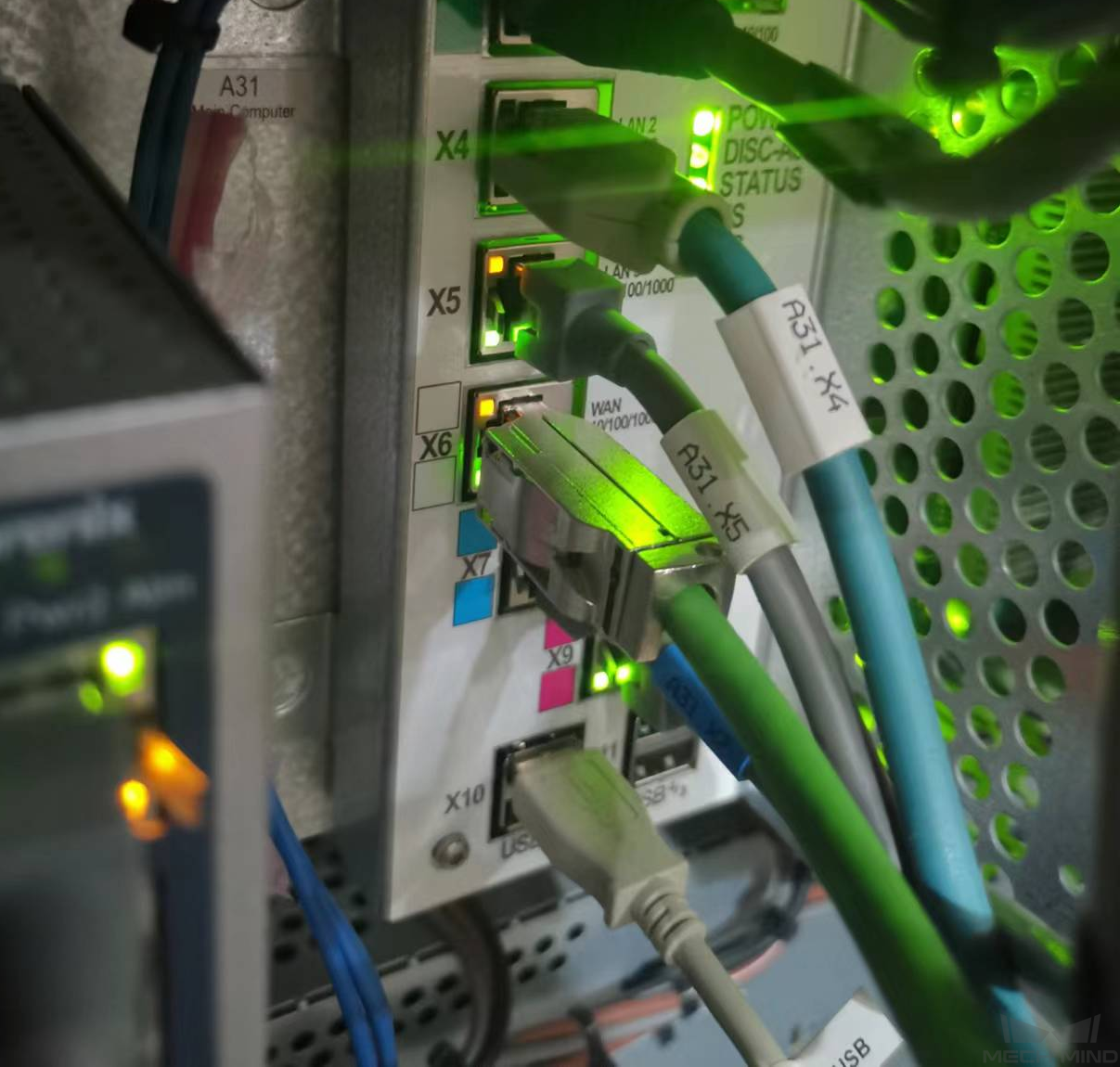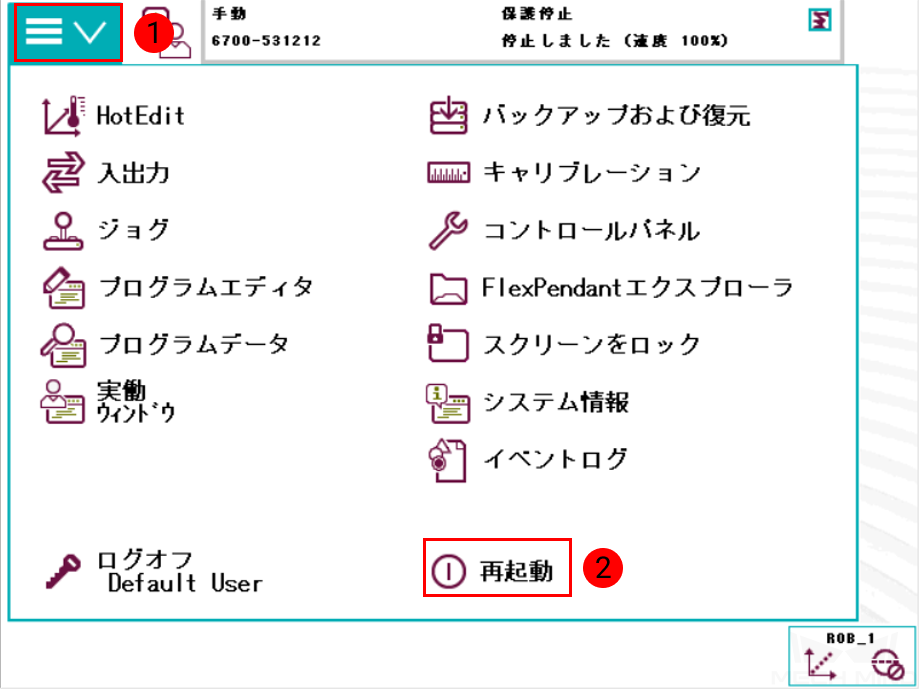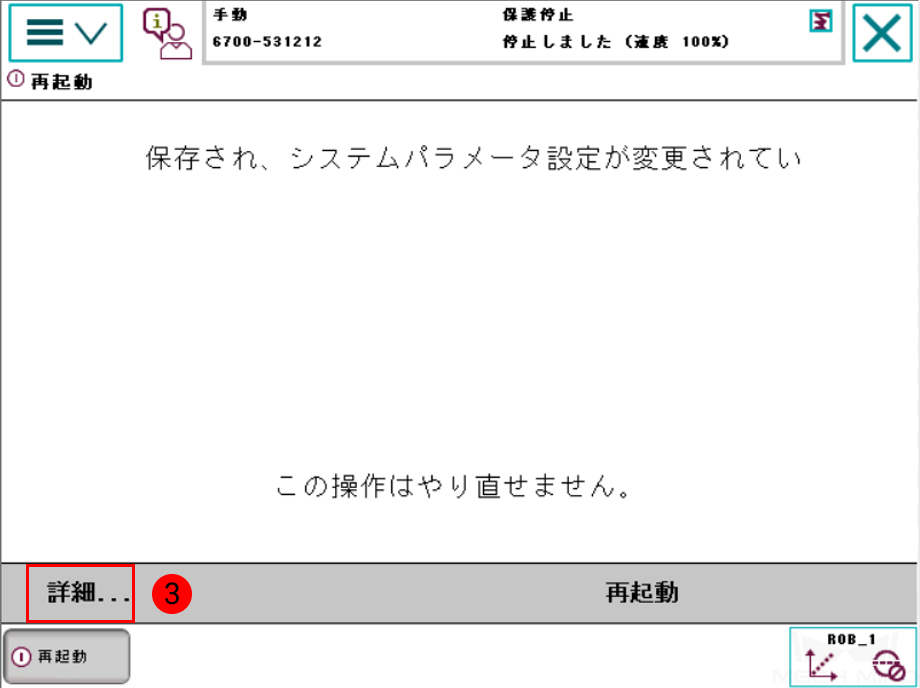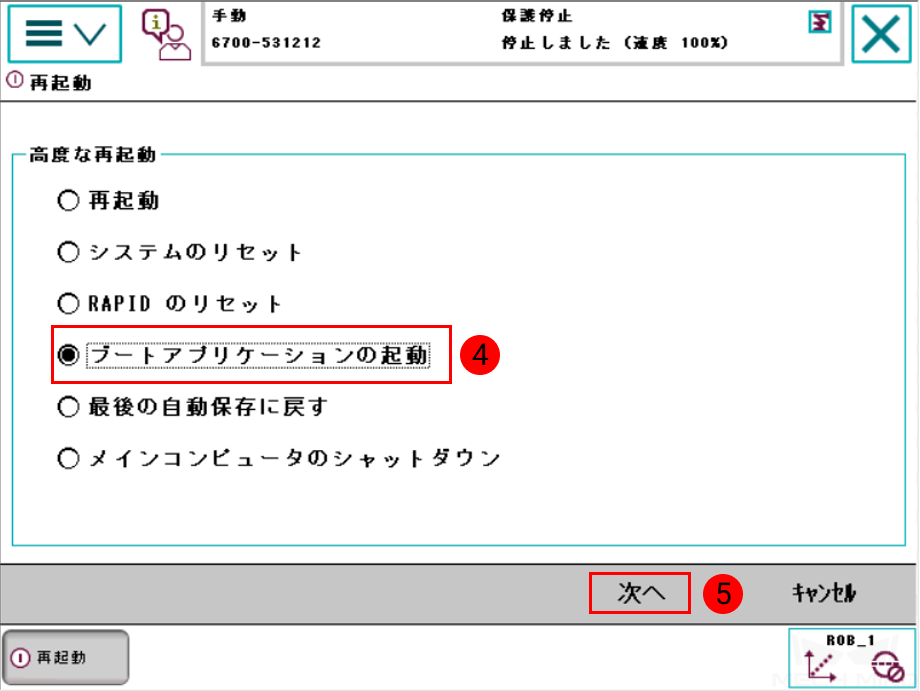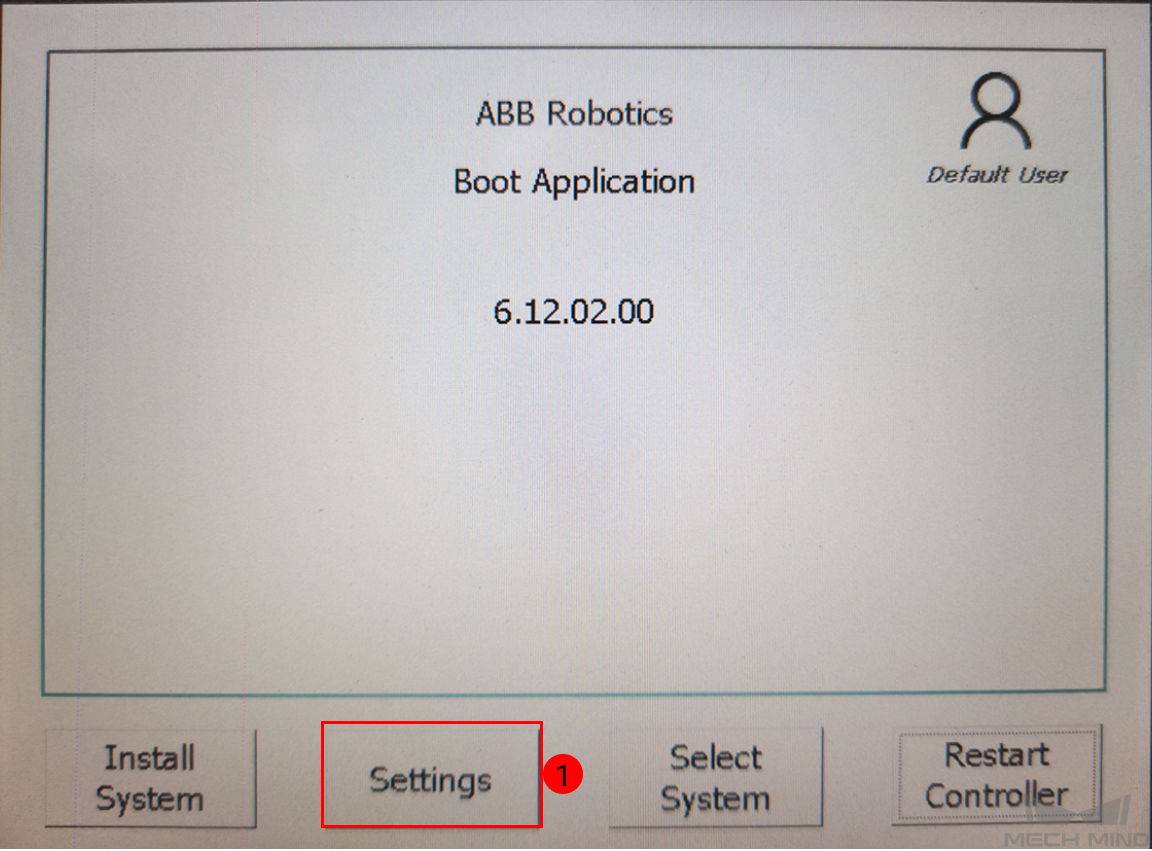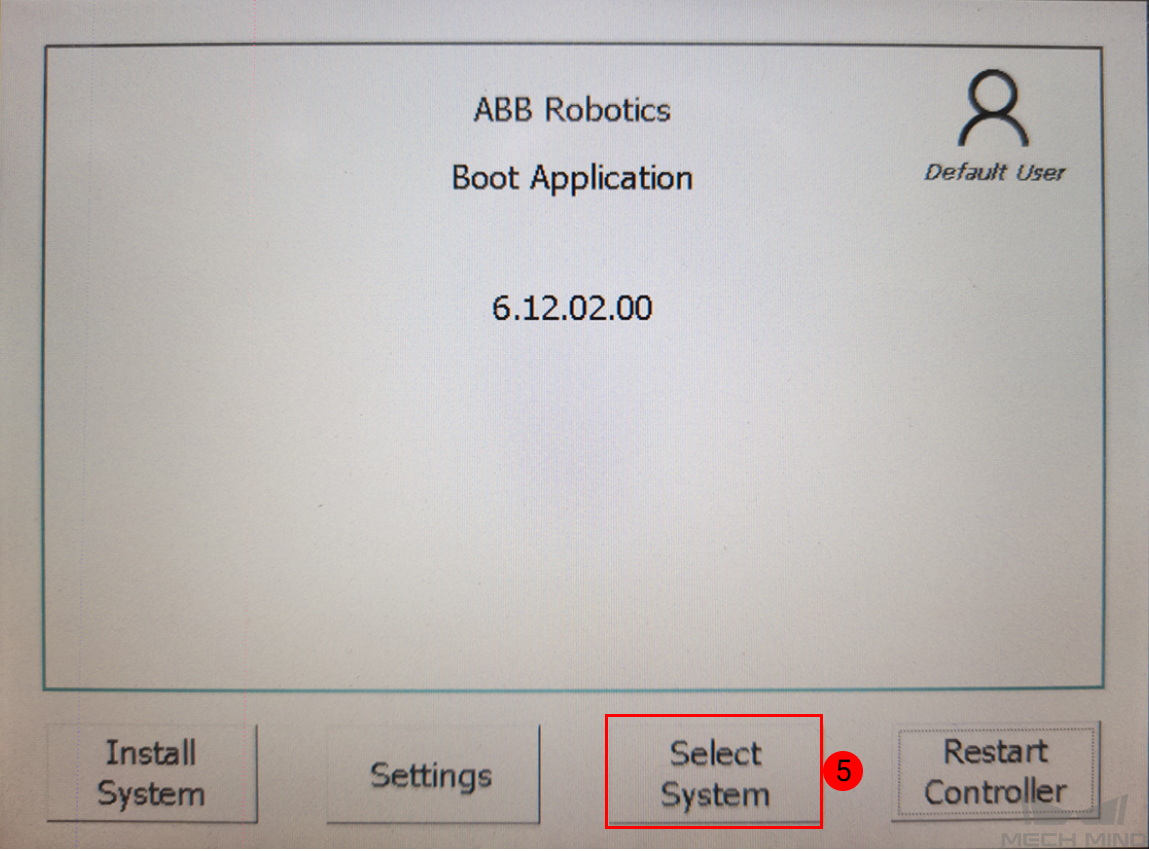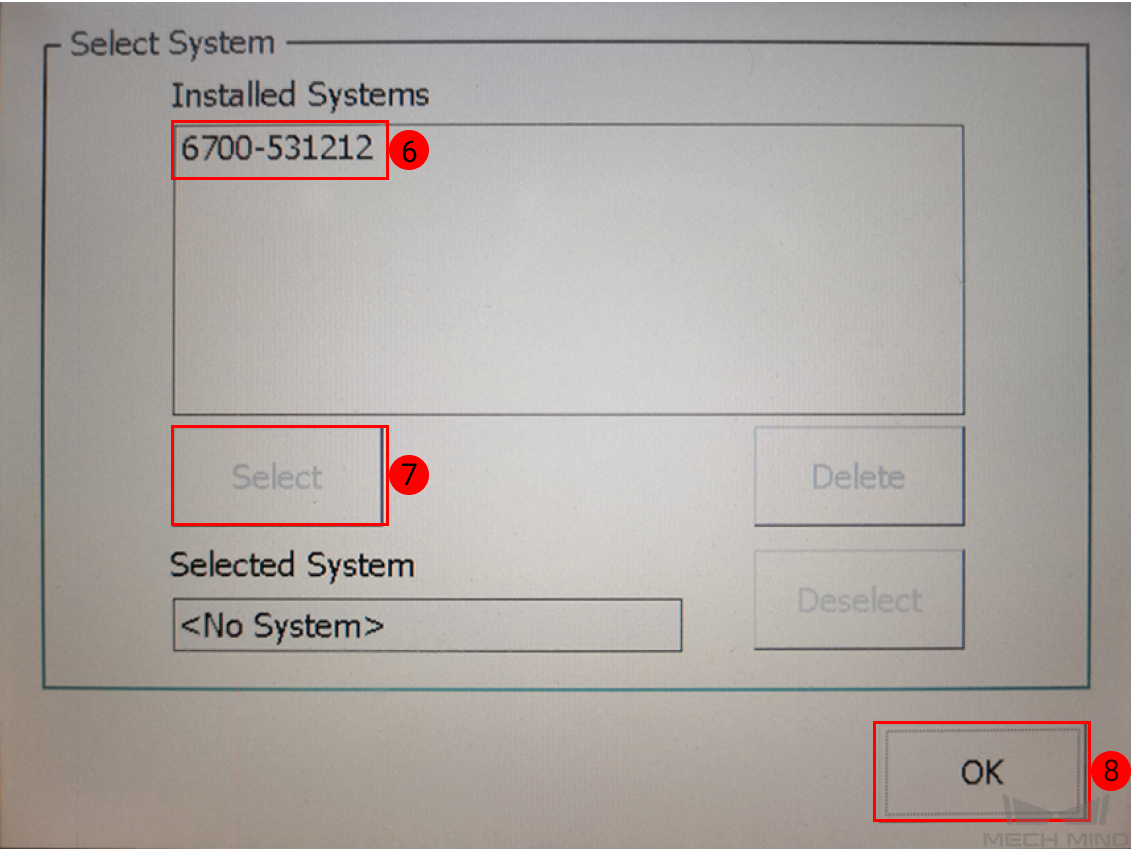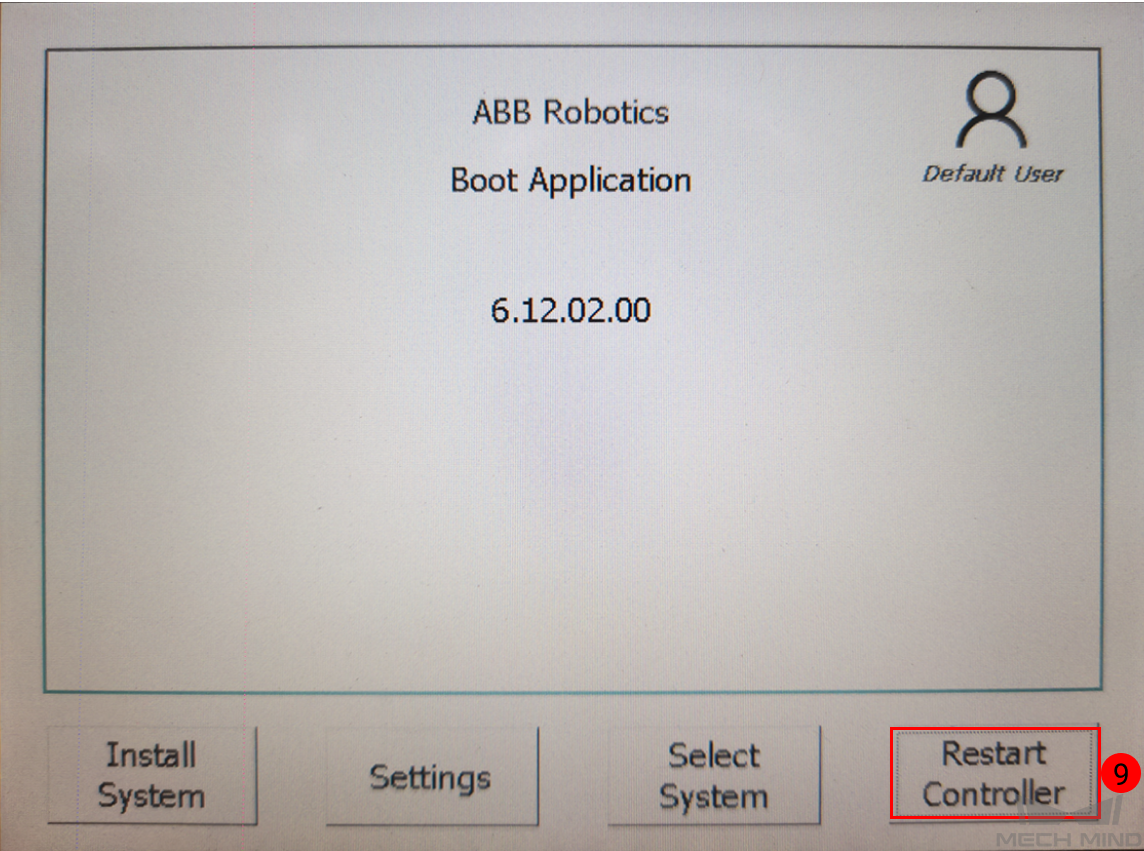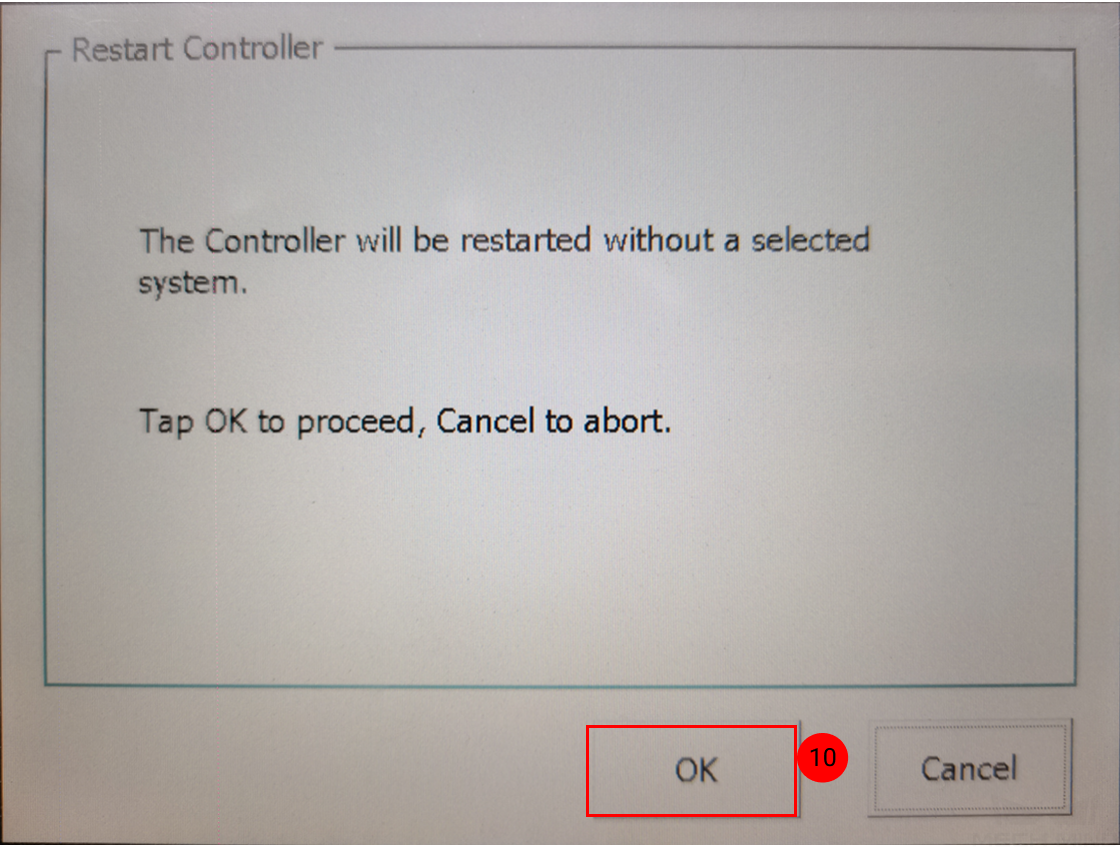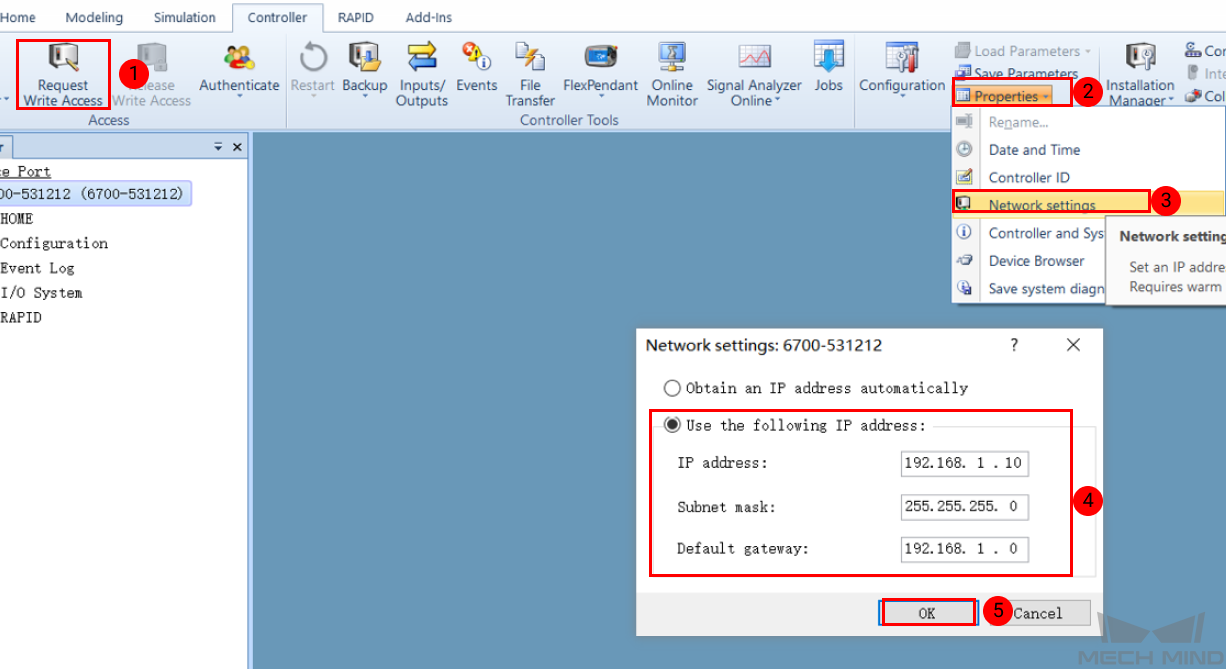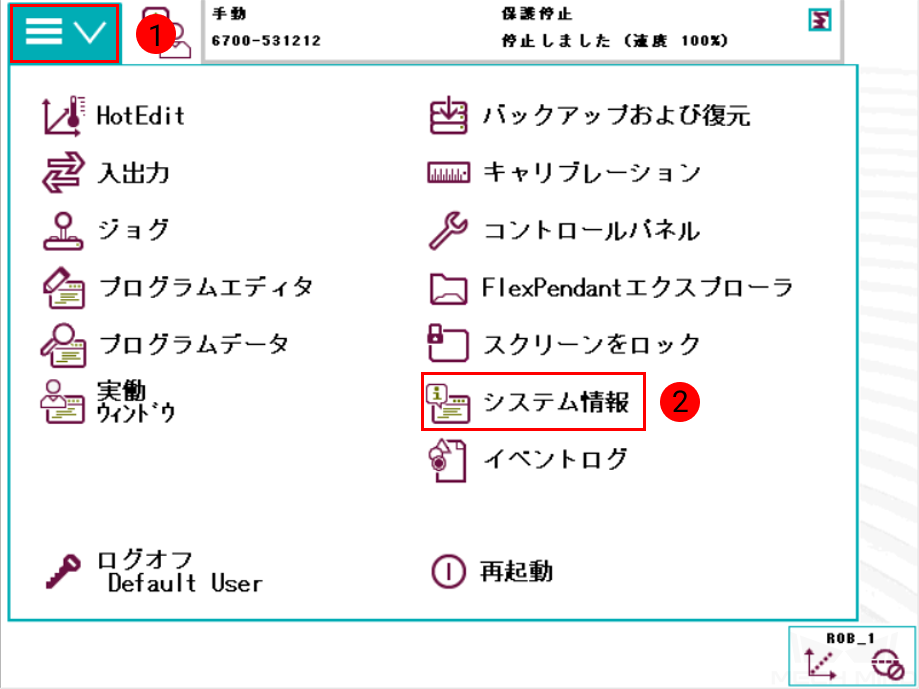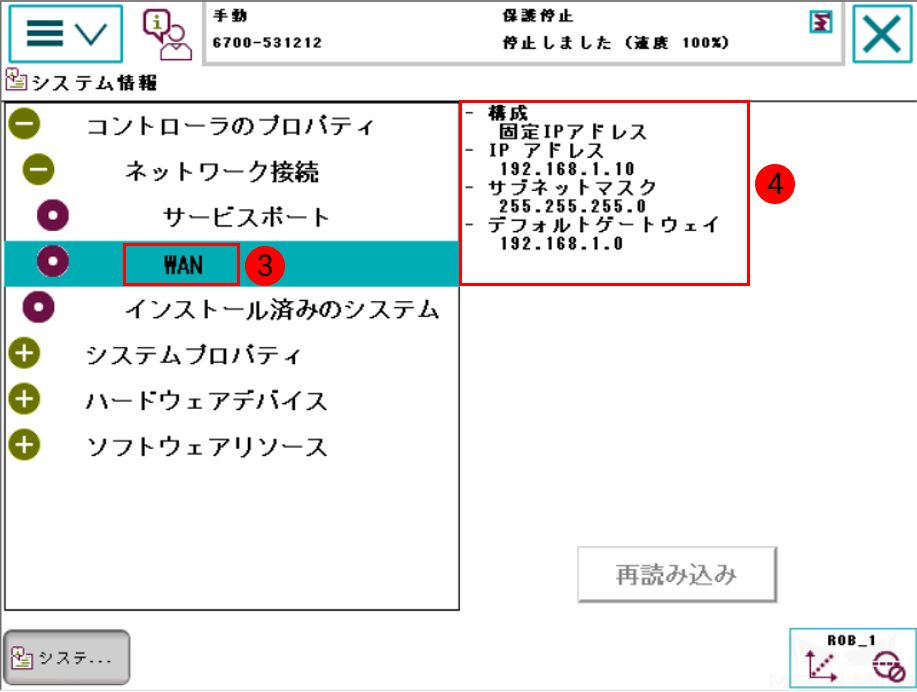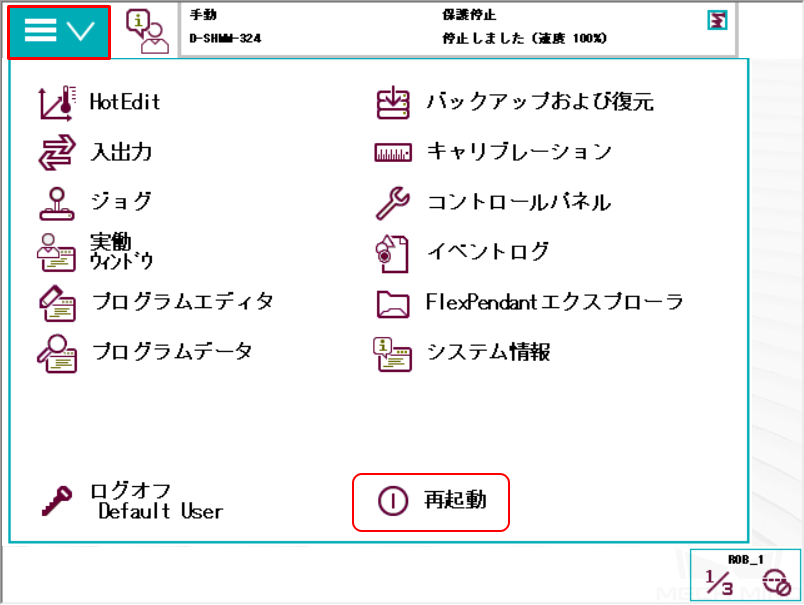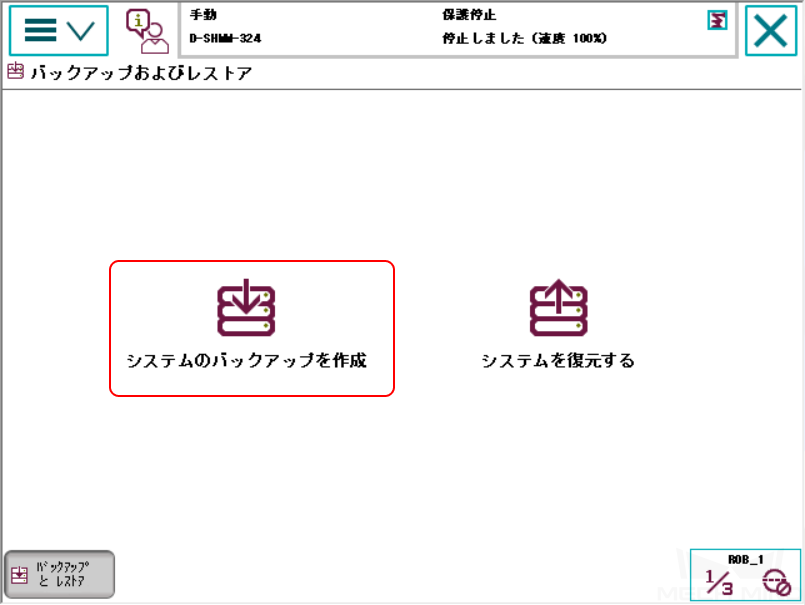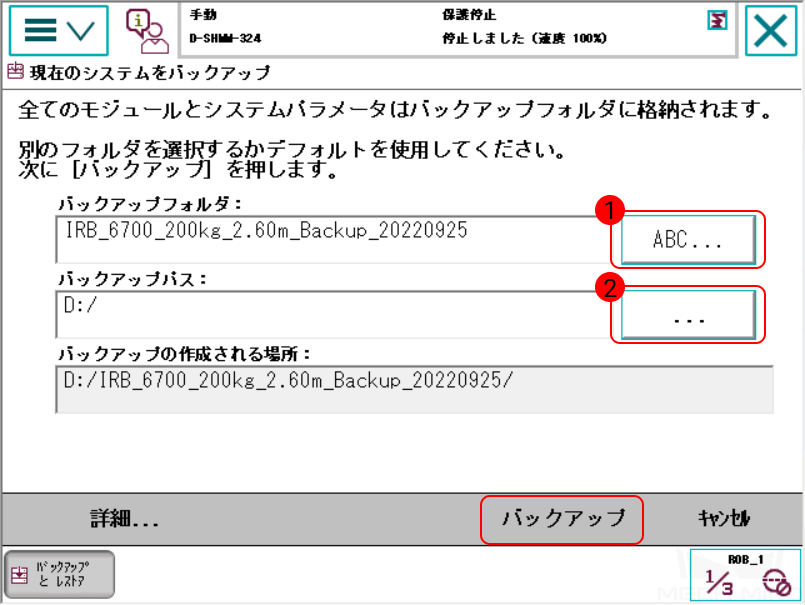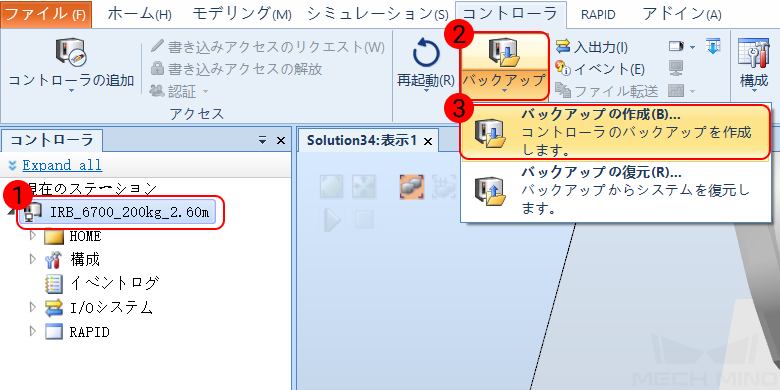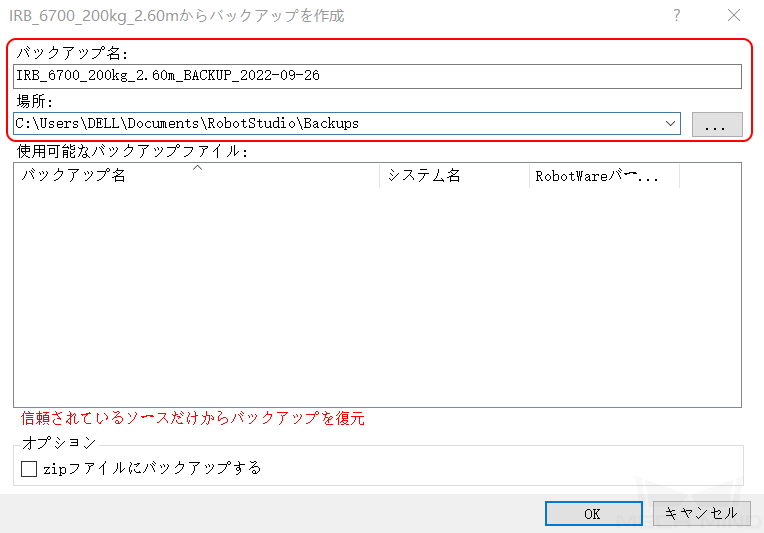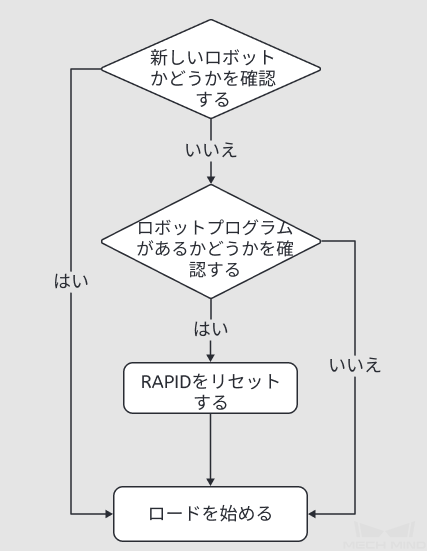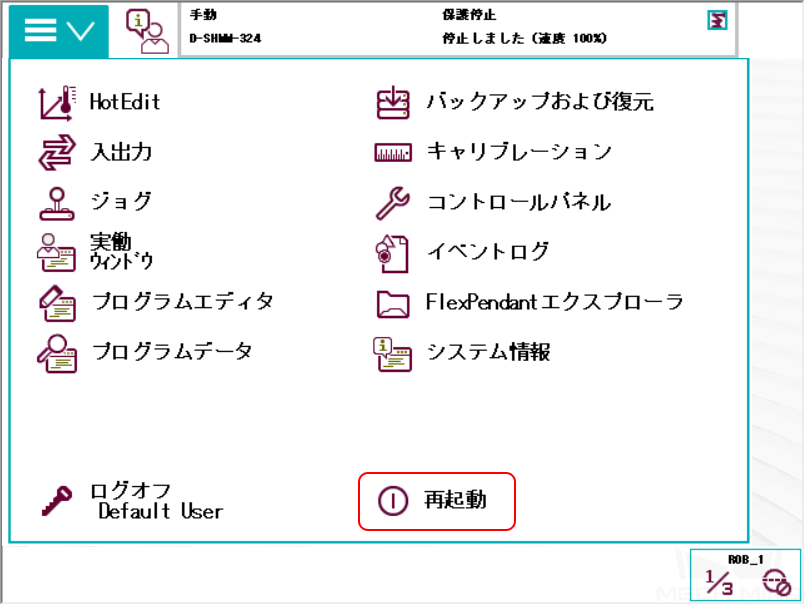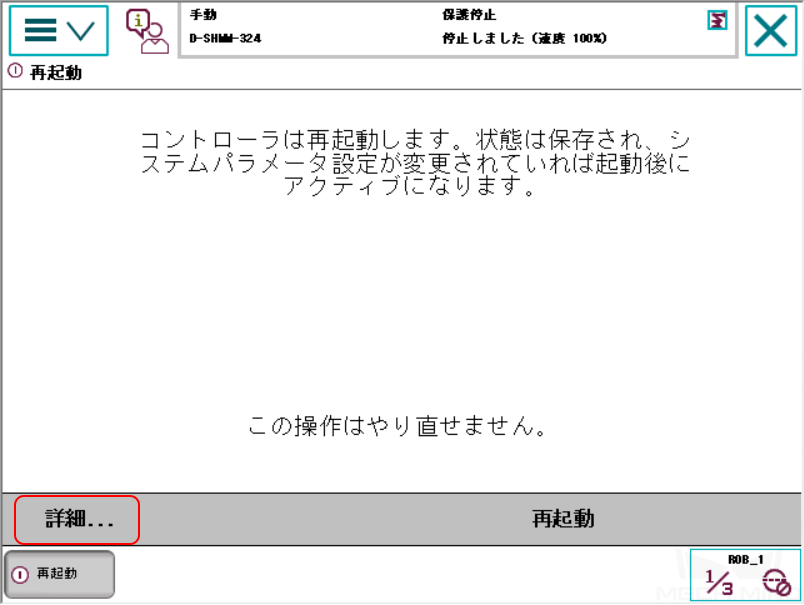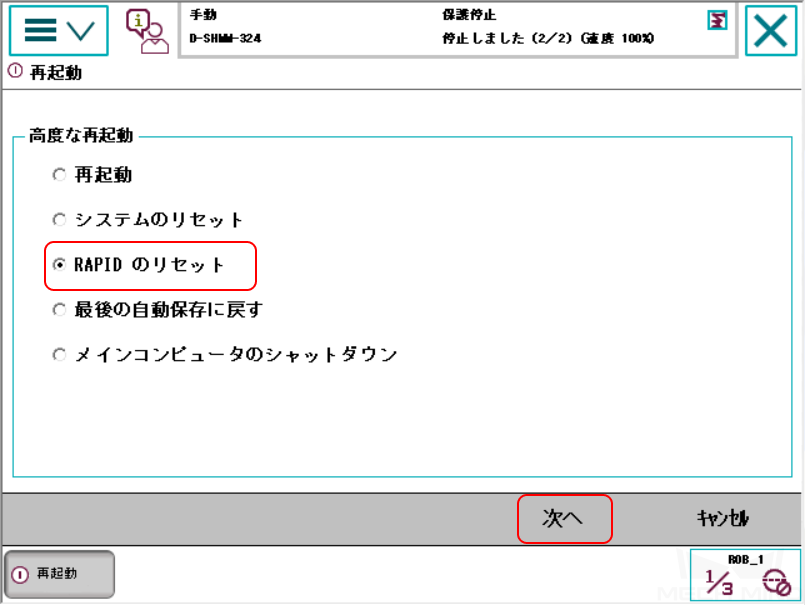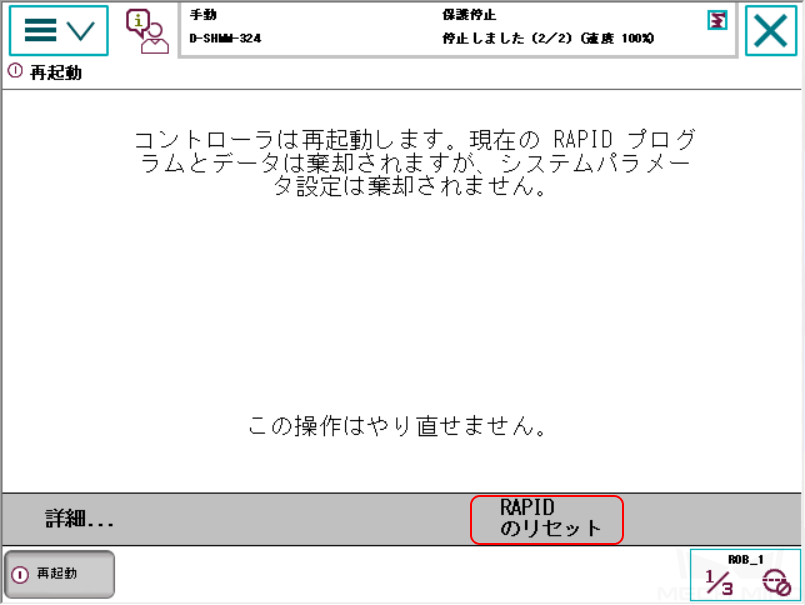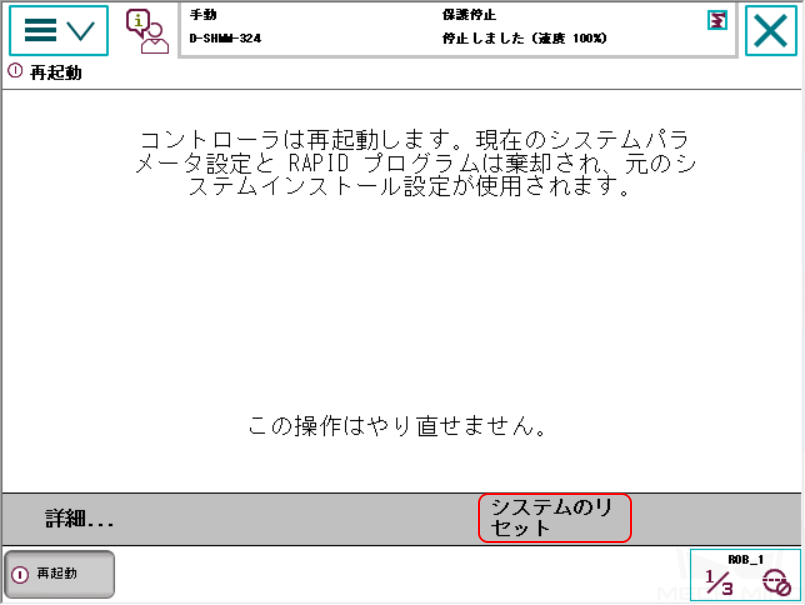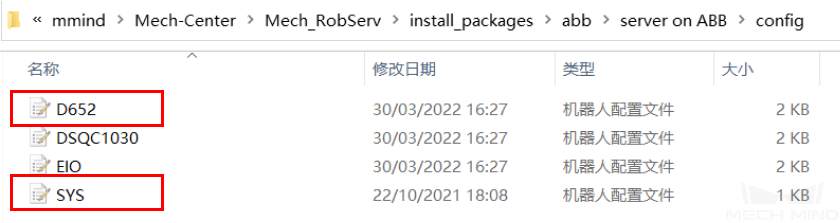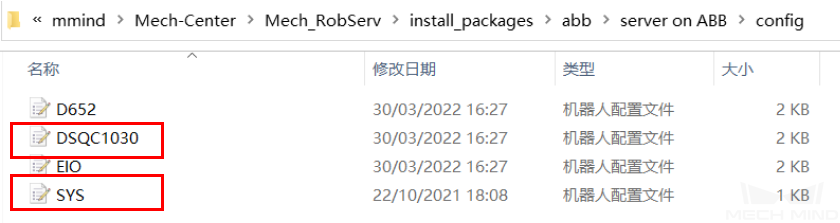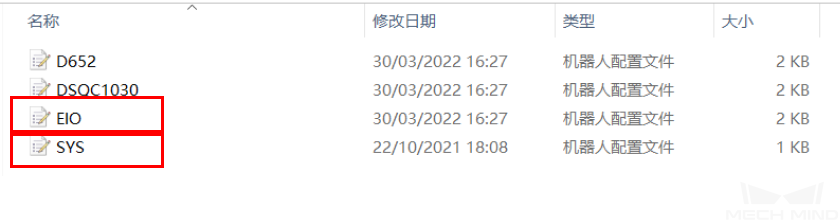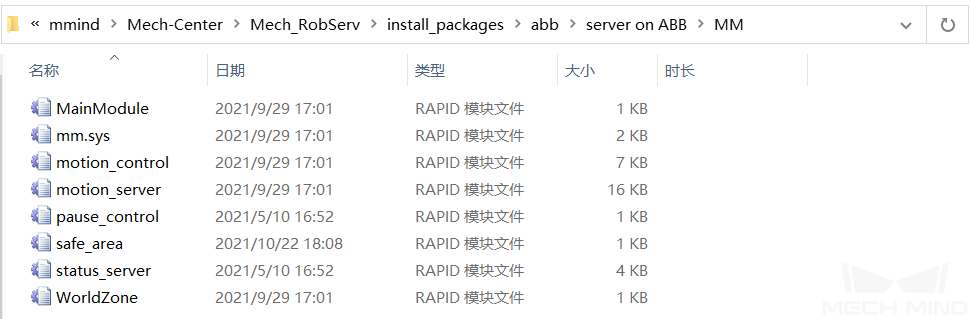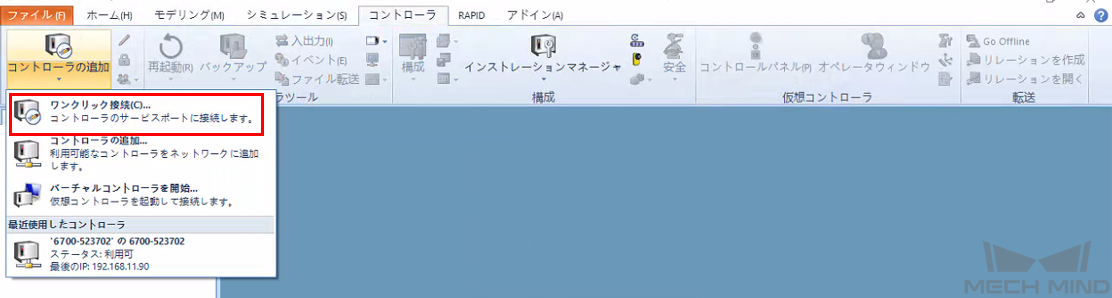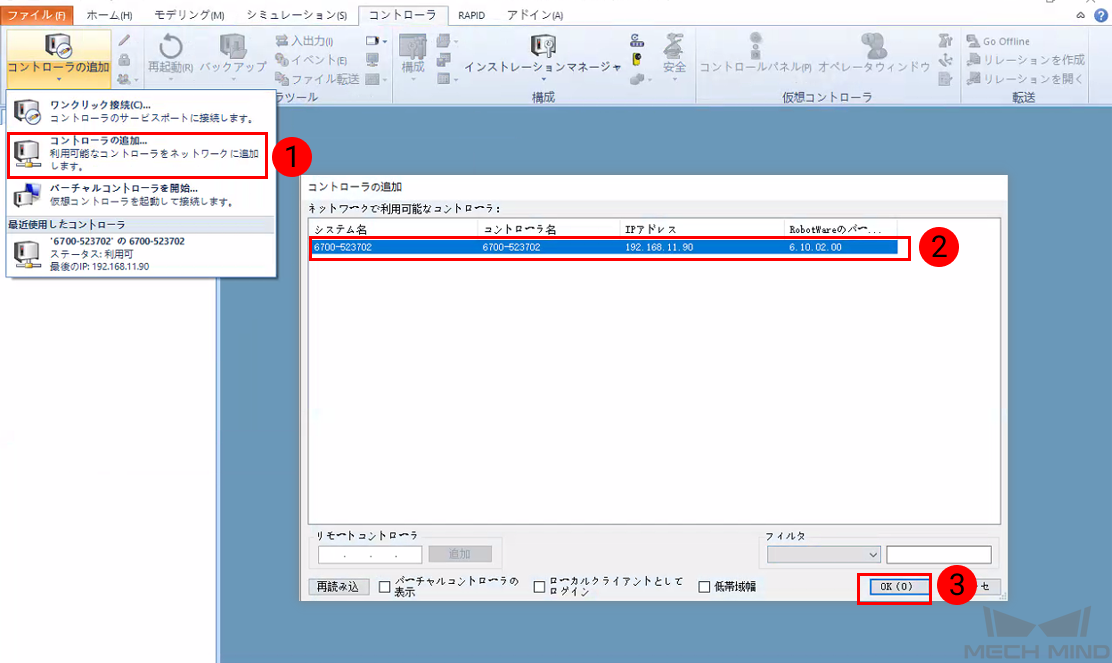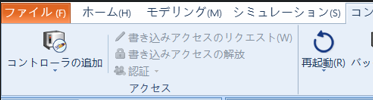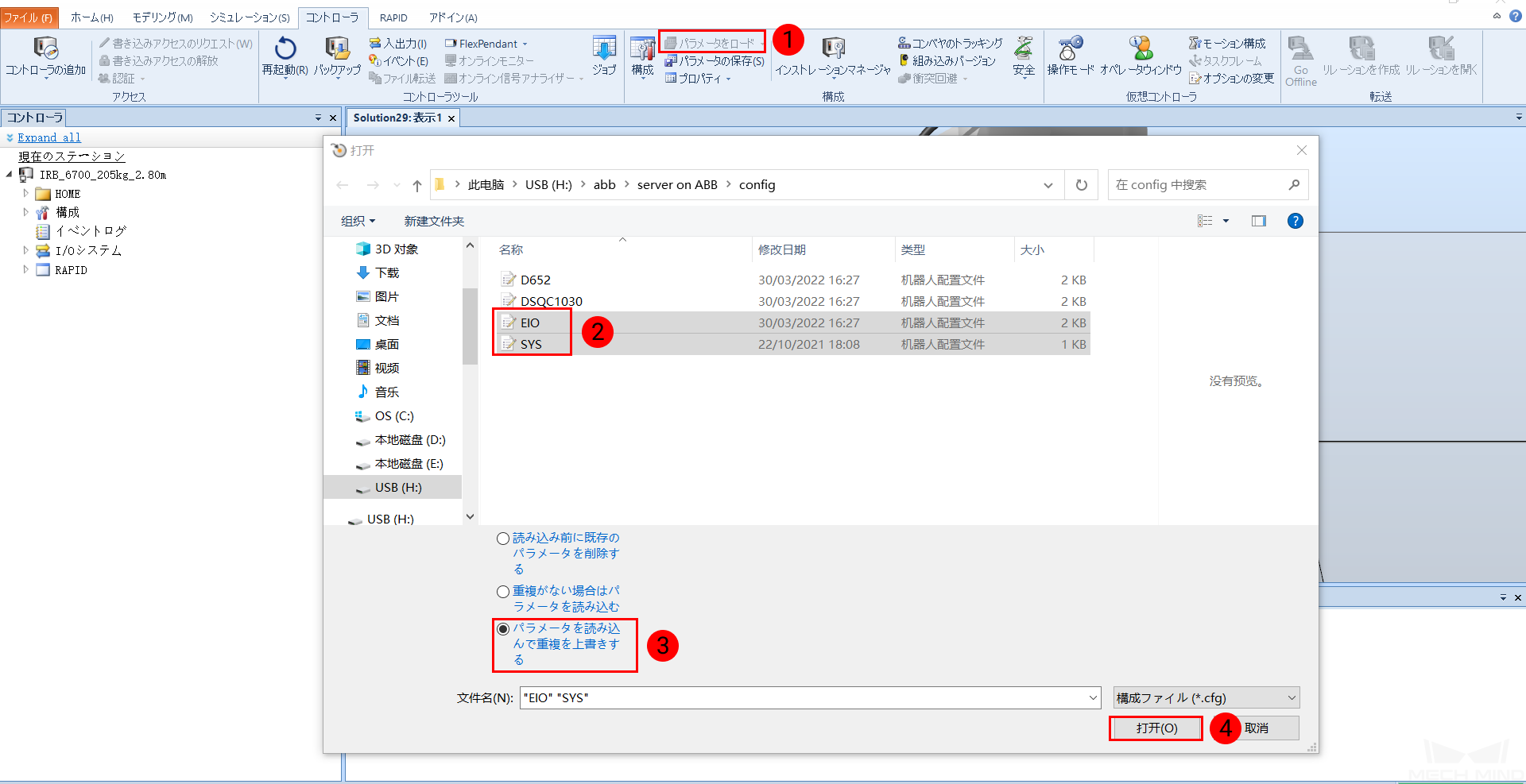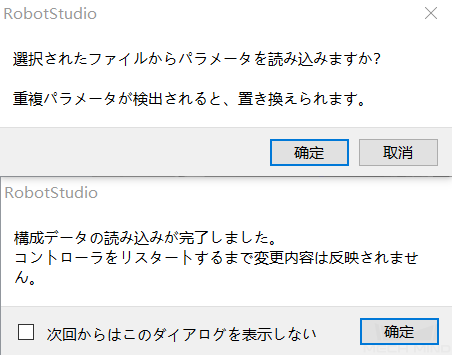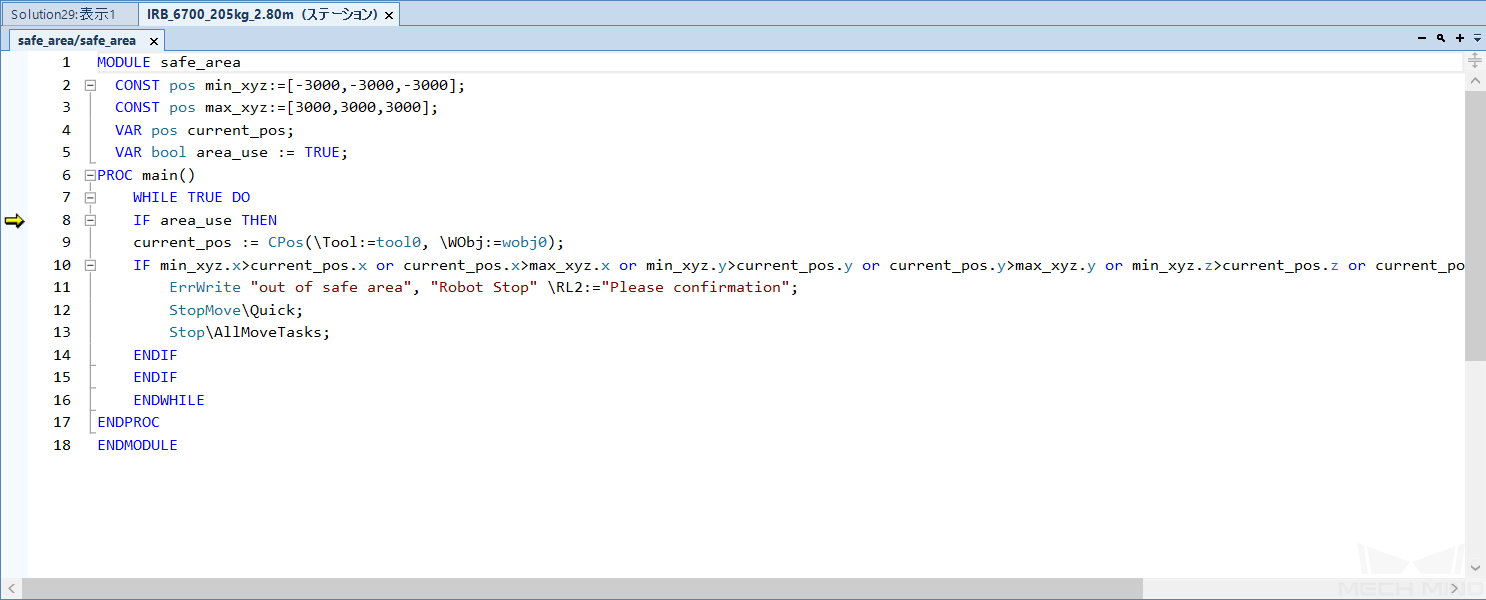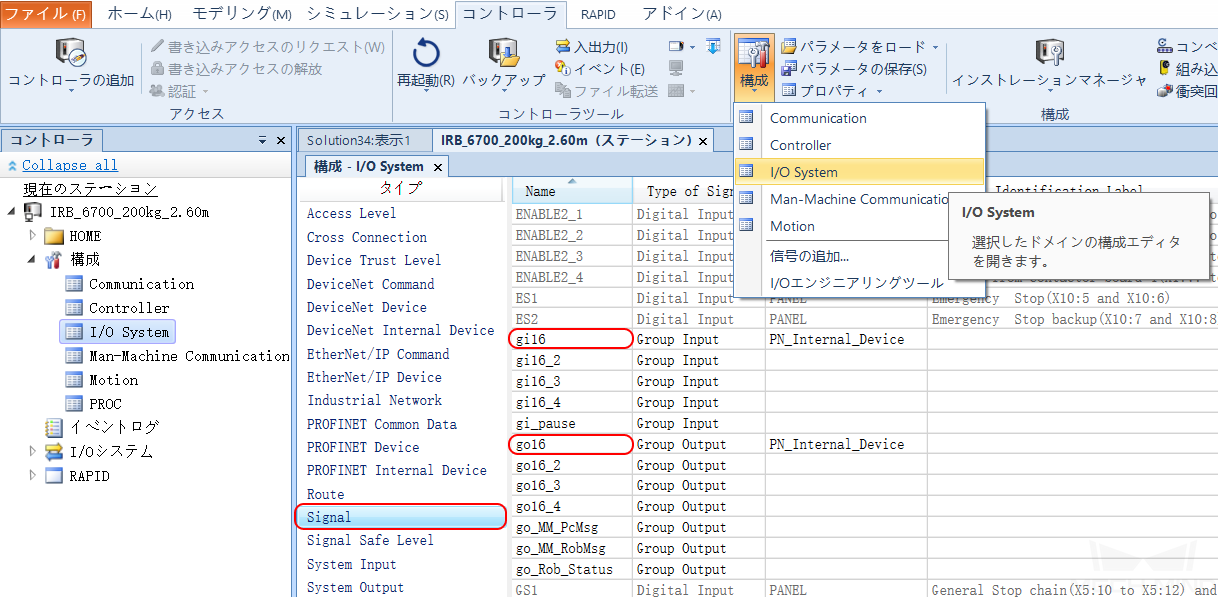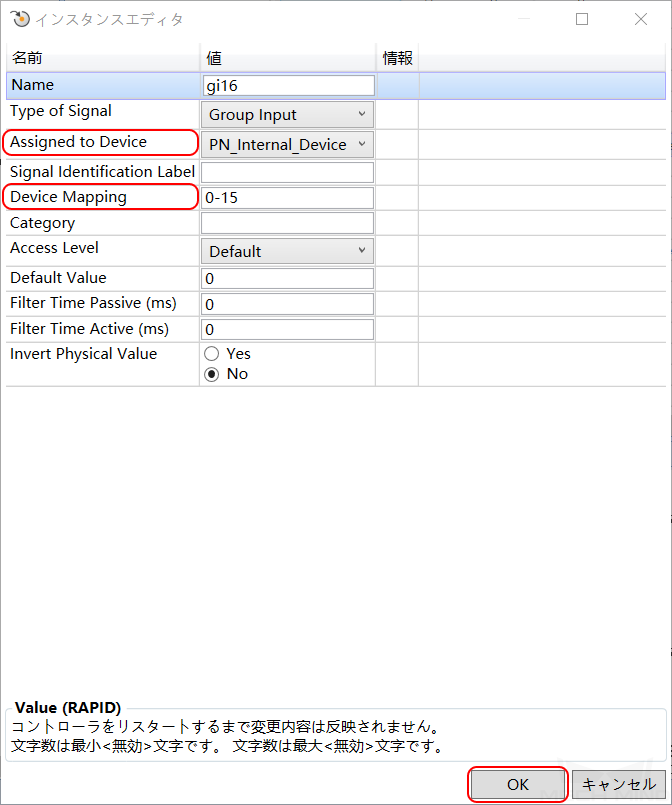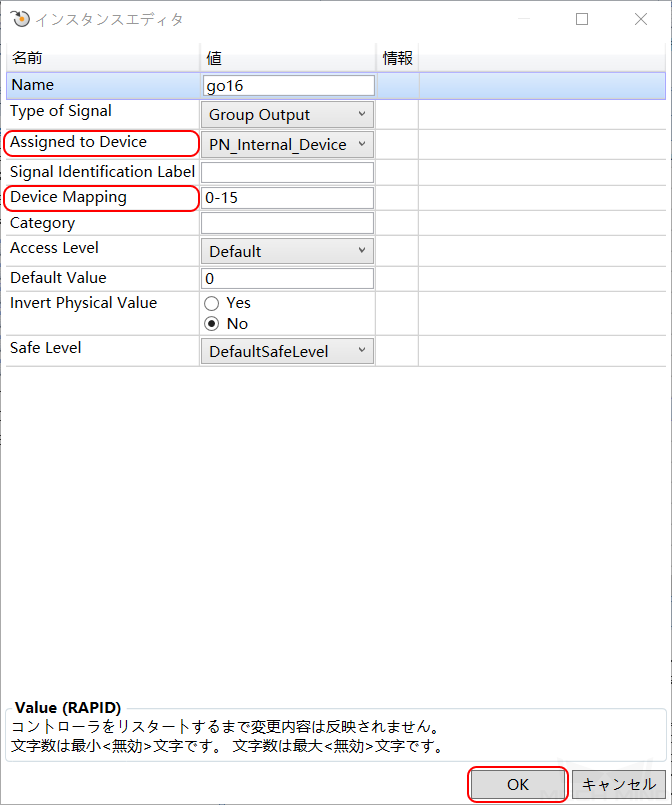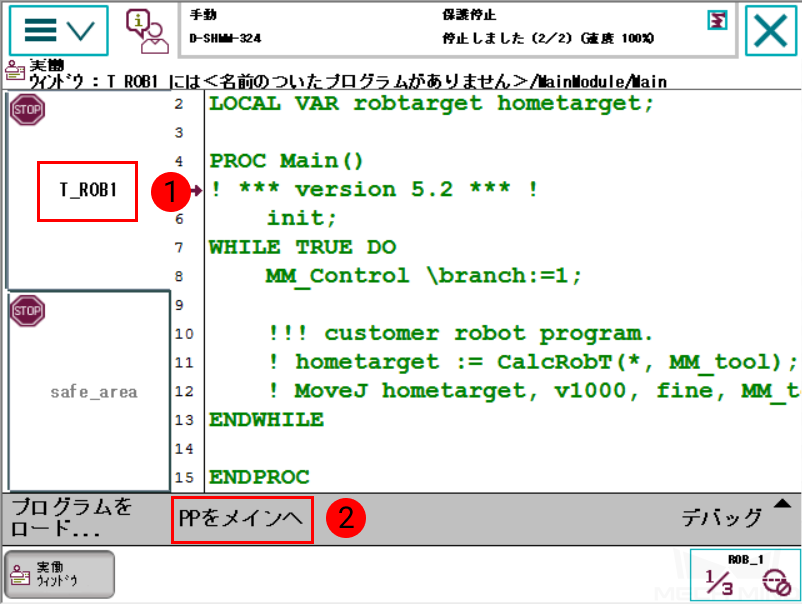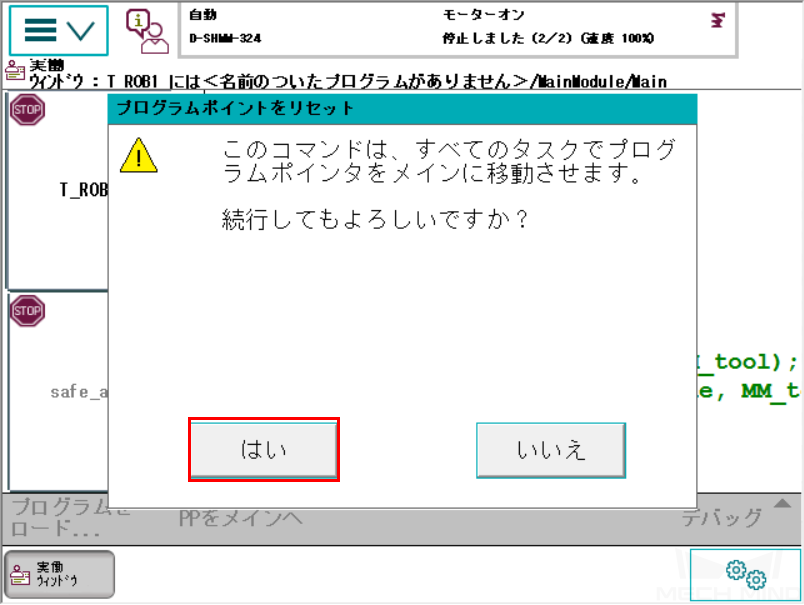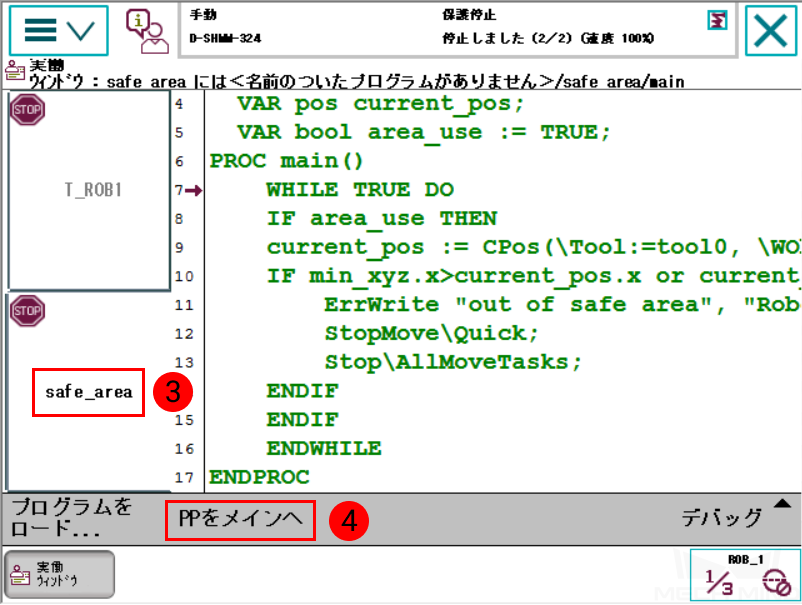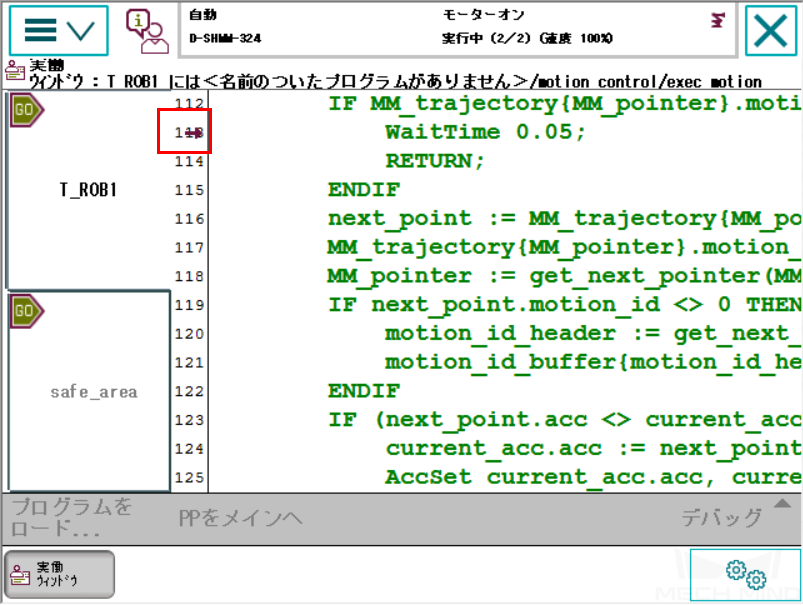ロード手順¶
本節では、VizによりABBロボットをティーチングする方法について説明します。主に次の手順が含まれます。
コントローラとソフトウェアのバージョンを確認¶
IRC5コントローラと6.02以降バージョンのRobotWareを使用する必要があります。
制御モジュールは、以下のオプションをインストールします。
ネットワーク接続を確立¶
ファイルをロボットにロード¶
事前準備¶
バックアップ¶
誤操作後にロボットシステムを復元するために、ロボットを操作する前にバックアップを作成してください。 ティーチペンダント または RobotStudio でバックアップ操作を行うことができます。
ティーチペンダントでバックアップを作成
左上のメニューバーをクリックするとメイン画面が表示され、 再起動 をクリックします。
システムのバックアップを作成 をクリックします。
1 をクリックして名前を変更し、 2 をクリックしてパスを変更することができます。変更したら、 バックアップ をクリックします。
RobotStudioでバックアップを作成
RobotStudioのメイン画面にバックアップするコントローラを選択してから、 を順番にクリックします。
表示される画面にバックアップ名および場所を確認してから、 OK をクリックします。
リセット¶
注釈
リセットは システムのリセット と RAPIDのリセット に分けられます。
システムのリセット は、工場出荷時のシステムパラメータとRAPIDプログラムを復元し、IO構成もリセットします。ボードやその他の通信デバイスがある場合は、システムのリセット後に再構成する必要があります。
RAPIDのリセット は、現在のRAPIDプログラムとデータが削除されますが、システムパラメータの構成は保持されます。
RAPIDのリセット
下図に従って RAPIDをリセットする 必要があるかどうかを確認します。
左上のメニューバーをクリックするとメイン画面が表示され、 再起動 をクリックします。
詳細... をクリックします。
システムのリセット を選択してから、 次へ をクリックします。
RAPIDのリセット をクリックします。
システムのリセット
注意
システムをリセットすると、工場出荷時の設定が復元されます。バックアップ操作が完了していることを確認してください。
左上のメニューバーをクリックするとメイン画面が表示され、 再起動 をクリックします。
詳細... をクリックします。
システムのリセット を選択してから、 次へ をクリックします。
システムのリセット をクリックします。
読み込みファイルを取得¶
ヒント
ファイルはMech-Centerのインストールフォルダにあります。
XXXX/Mech-Center-xxx/Robot_Server/Robot_FullControl/abb/server on ABB フォルダにあるファイルを、USBメモリにコピーします。
configフォルダーにあるファイルはロボット設定ファイルです。現場のニーズに応じて必要な設定ファイルをコピーします。
MMフォルダーにあるファイルはロボットプログラムモジュールです。
ロードを実行¶
Robotstduioを起動してコントローラに接続します。
書き込みアクセスをリクエストします。
書き込みアクセルのリクエスト をクリックし、ティーチペンダント側から書き込みアクセルをリクエストします。
ティーチペンダントの 書き込みアクセルのリクエスト 画面で 同意 をクリックします。
例えば、設定ファイルを下図に示すようにインポートします。ポップアップウィンドウで 確認 をクリックしてください。
下図に従って操作してください。
XXXX/Mech-Center-xxx/Robot_Server/Robot_FullControl/abb/server on ABBにあるMMフォルダーをロボットシステムのHOMEにコピーします。safe_area.modでロボット動作領域を調整します。単位はmmです。
IO信号を設定¶
現場のボードがDSQC652およびDSQC1030でない場合、ロード後にロボットのIO信号を設定する必要があります。設定手順は次の通りです。
RobotStudioのメイン画面に を順番にクリックします。
タイプ列 で Signal をクリックし、右側にある Name列 でgi16およびgo16を見つけます。ダブルクリックすると編集画面が表示されます。
制御するロボットIOの対応するユニットとアドレスを確認したら、gi16とgo16のAssigned to DeviceとDevice Mappingをそれぞれ変更します。
変更が完了したら、 OK をクリックして、コントローラを再起動した後に有効にします。
プログラムを実行¶
T_ROB1とsafe_areaのプログラムポインターをそれぞれメインプログラムに移動します。 PPをメインへ をクリックしてからポップアップウィンドウで はい をクリックします。
手動または自動的にプログラムを実行します。実行した後に、プログラムポインターを下図に示します。
ロボットの接続状態をテスト¶
詳しくは、 ロボットの接続状態をテスト をご参照ください。
トラブルと対処法¶
ロードが完了しても接続できない場合は、次のことを確認してください。
産業用コンピュータ側:
ファイアウォールがオフになっていることを確認します。
CMDコマンドプロンプトを介してロボットIPにpingを実行できることを確認します。
その他のウイルス対策ソフトの影響を受けていないことを確認してください。
異なるIPネットワークセグメント上の産業用コンピュータの2つのLANポート間に競合がないことを確認します。
ルーターを介して接続している場合は、他のLANケーブルの干渉を排除します。
ロボット側:
コントローラのWANポートに正しく接続されていることを確認します。
ロボットのIP設定が正しいこと、および他のLANポートではなくWANポートIPが変更されていることを確認します。
ロボットが「プログラムの実行」を実行しました。