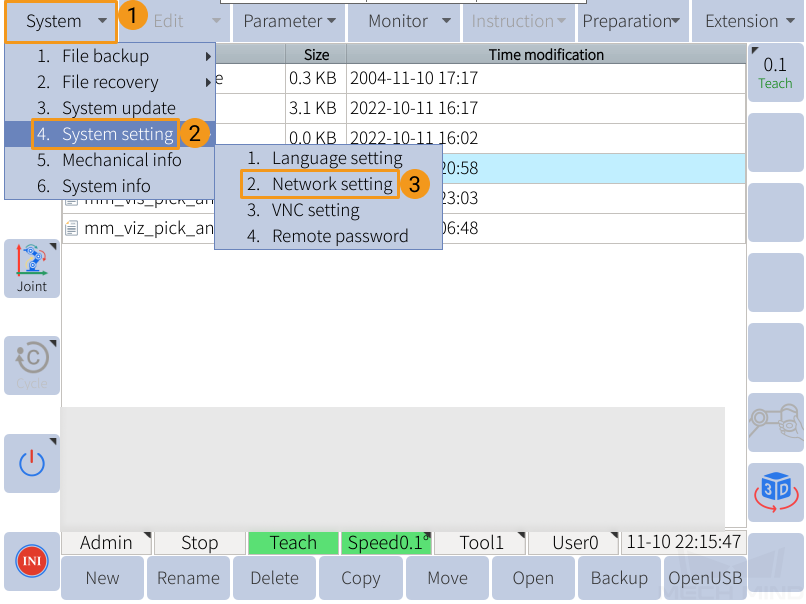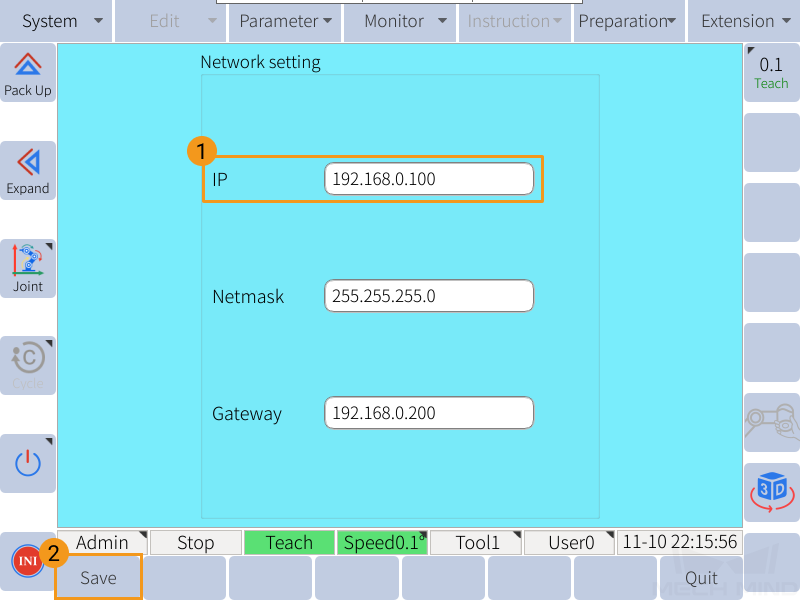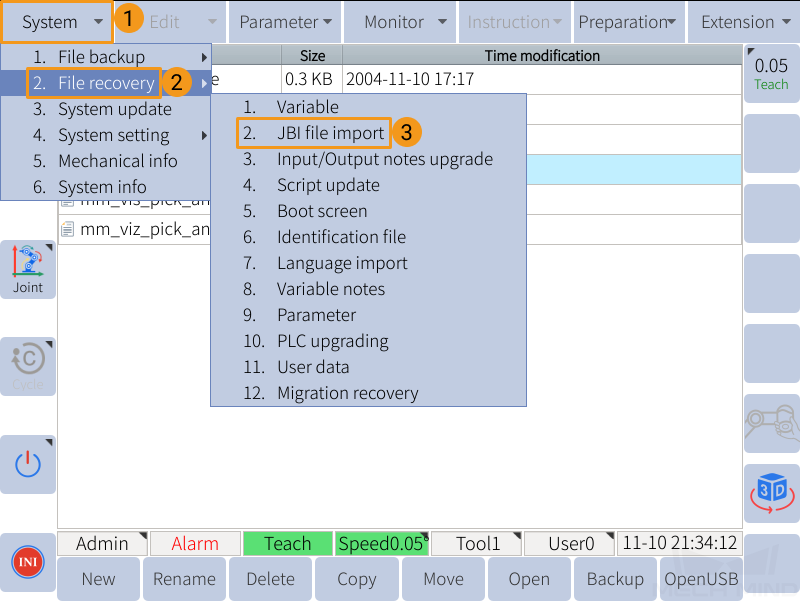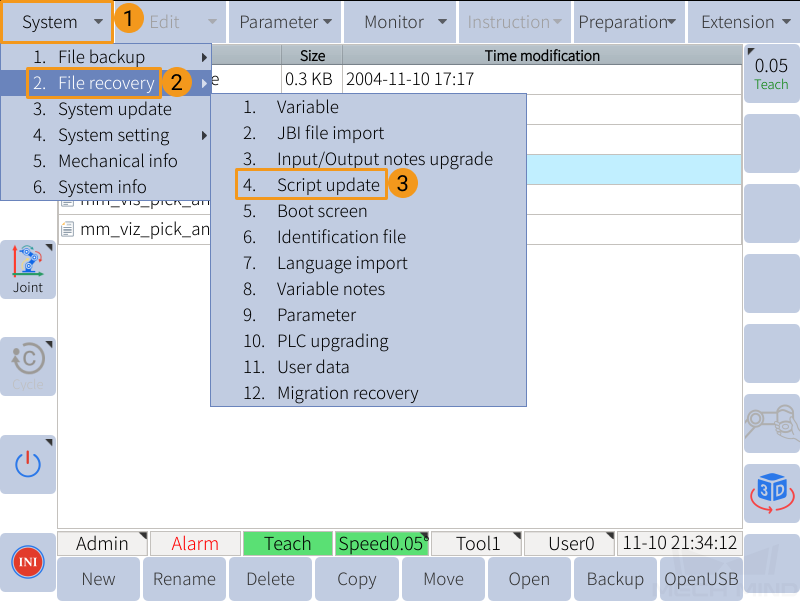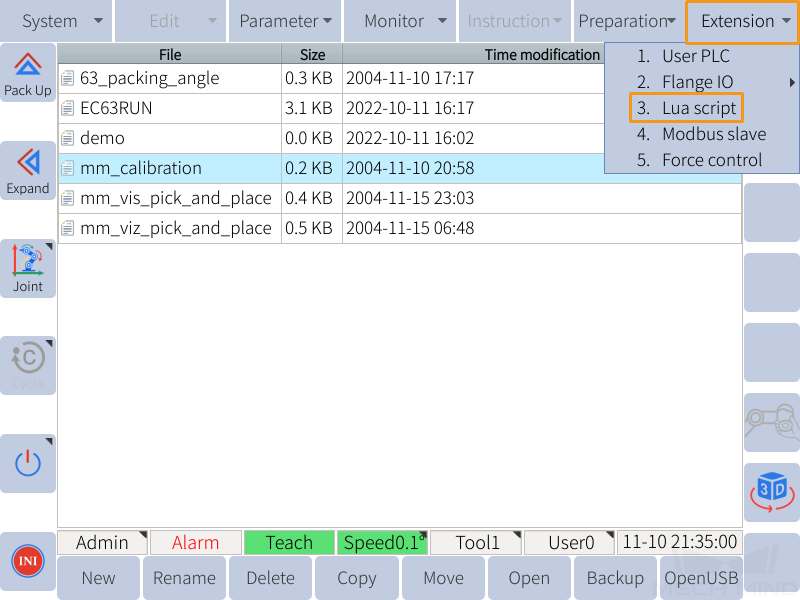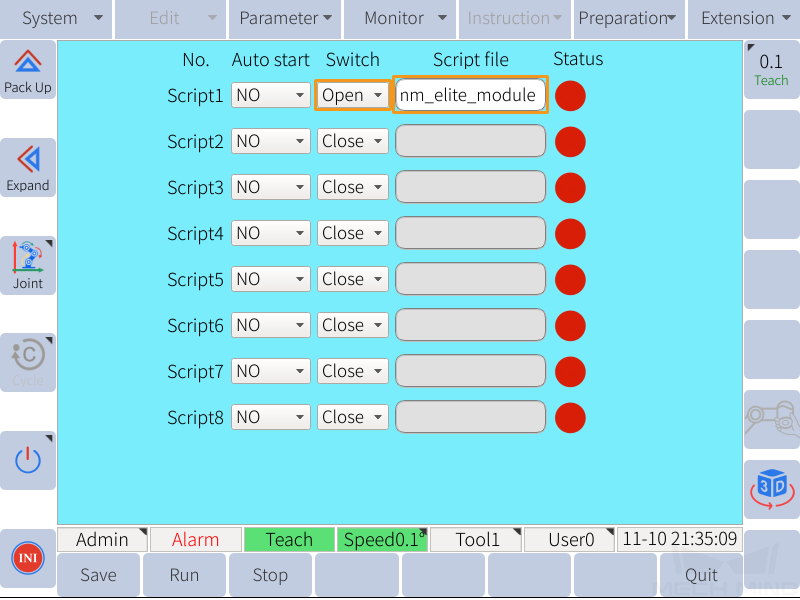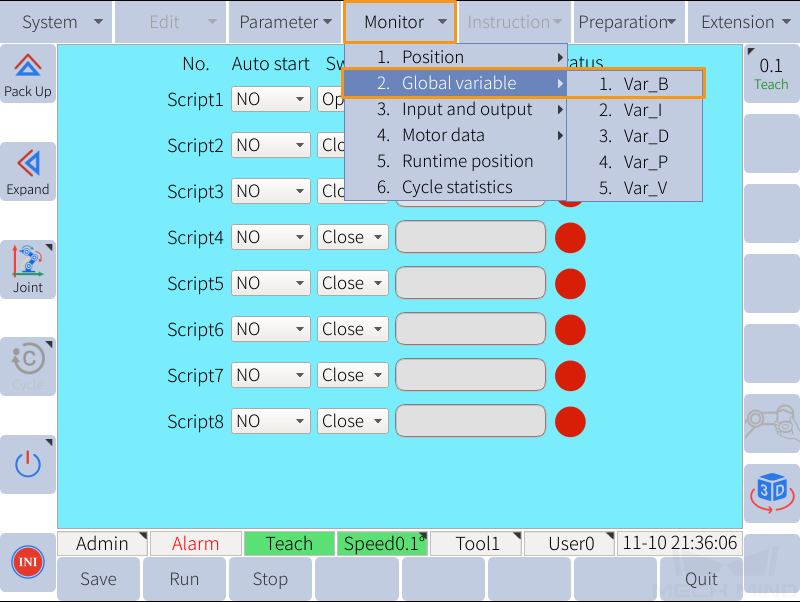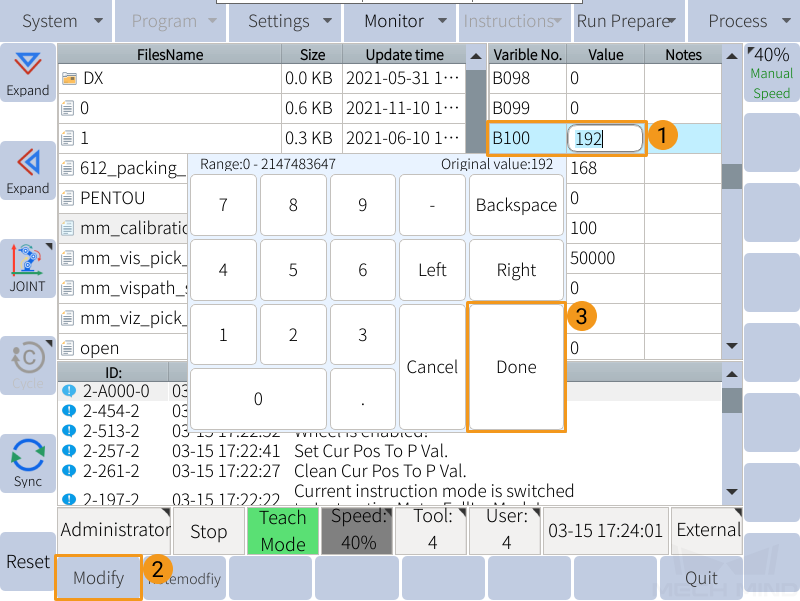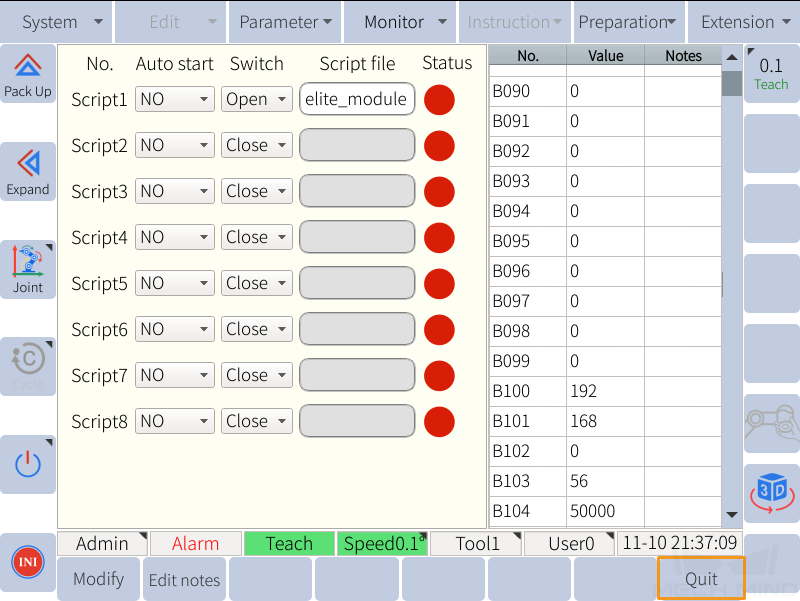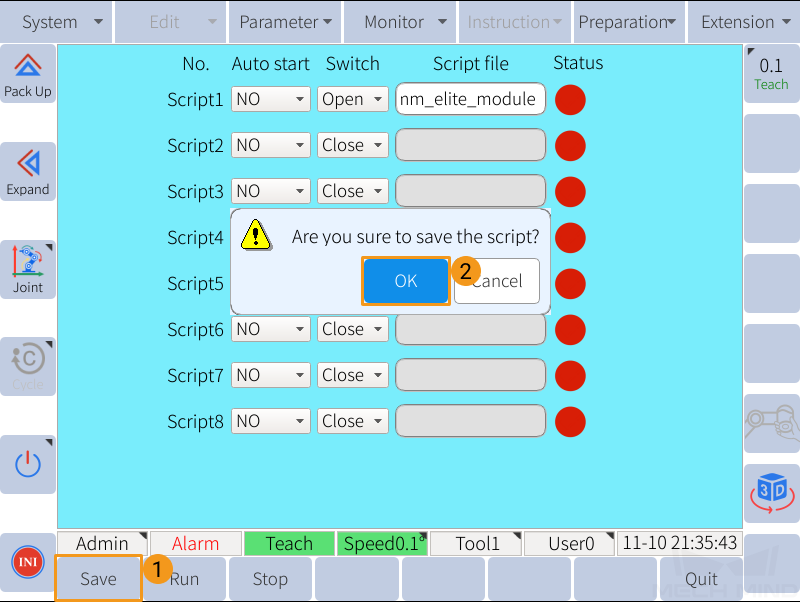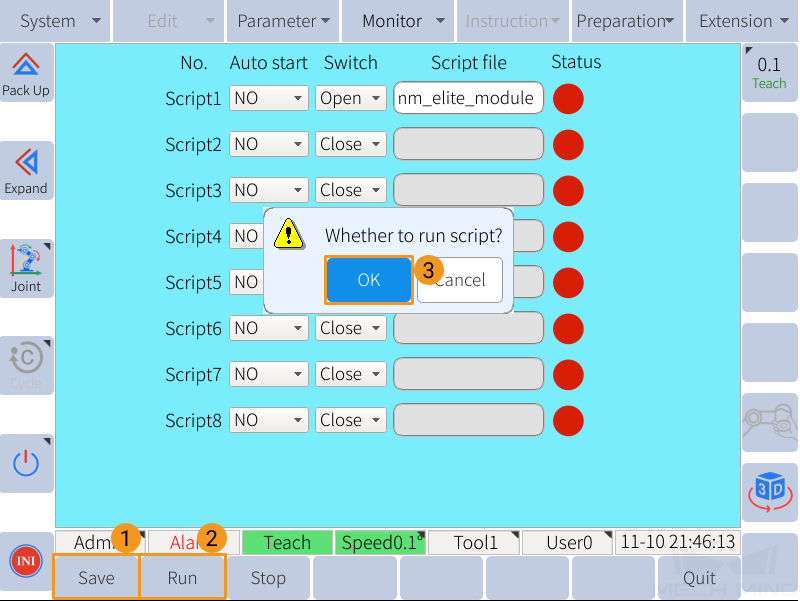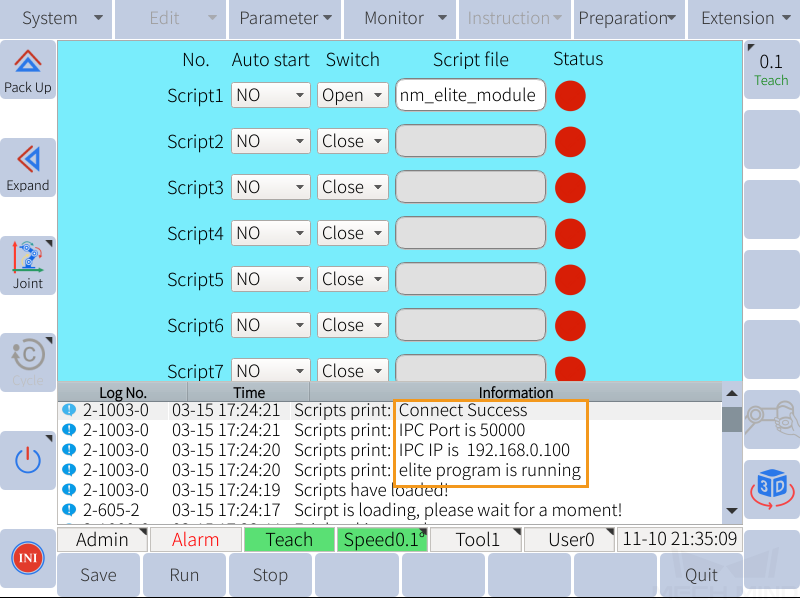Set up Standard Interface Communication with Elite¶
This topic introduces the process of setting up the Standard Interface communication with an Elite robot.
The process consists of the following steps:
Please have a flash drive ready at hand.
Check Controller and Software Compatibility¶
Controller system software version: 2.17 or above. Can be checked in .
Mech-Mind Software Suite version: 1.7.0 or above
Set up the Network Connection¶
Hardware Connection¶
Plug the Ethernet cable into:
An Ethernet port on the IPC
The LAN port inside the controller
IP Address Configuration¶
To allow communication between the IPC and the robot controller, the IP addresses of the two must be in the same subnet.
Note
You can change the IP address of either of the following ports, to make sure the IP addresses of the two are in the same subnet.
The LAN port inside the controller
The IPC Ethernet port connected to the controller
You can check the IP address of the controller LAN port in .
Follow these steps to change the IP address of the controller LAN port.
Turn the key to TEACH, and check if the current user account is Admin in the lower left.
If it’s not Admin, press the user account and select Admin. Then, enter the password (default password: 333333) and press OK.
Select .
Set the IP address. Then, press Save to save the change.
Set up “Robot and Interface Configuration” in Mech-Vision¶
Click Robot and Interface Configuration on the toolbar of Mech-Vision.
Select Listed robot from the Select robot drop-down menu, and then click Select robot model.
Select the robot model that you use, and then click Next.
Select the following options and click Apply.
Interface Type: Standard Interface
Protocol: TCP Server and ASCII
Make sure the Interface Service is started: on the toolbar of Mech-Vision, the Interface Service switch on the far right is flipped and turned to blue.
Load the Program Files¶
Load the Standard Interface program files to the robot with the following steps.
Open the xxx\Mech-Mind Software Suite-x.x.x\Mech-Center\Robot_Interface\ELITE folder in the installation directory of Mech-Mind Software Suite, and copy the rbctrl folder to your flash drive.
Insert the flash drive to the USB port on the controller.
On the teach pendant, press , and select OK in the pop-up window.
Press , and select OK in the pop-up window.
Press .
Change the Switch for Script1 to Open, and then select mm_elite_module for Script file.
Test Robot Connection¶
Set IPC IP Address and Port Number in Robot¶
Follow these steps to set the IP address and port number of the IPC in the robot global variables.
Press .
Change the value of variables B100 to B104. B100 to B103 corresponds to the IP address, and B104 corresponds to the port number.
Select a variable and then press Modify in the lower left. Press Done after changing the value.
After setting the IP address and port number, press Quit in the lower right.
Press Save in the lower left, and select OK in the pop-up window.
Run the Program¶
On the teach pendant, press Save and then Run, and select OK in the pop-up window.
If the robot is successfully connected to the IPC, the log on the teach pendant will display a Connect Success message. The Console tab of Mech-Vision Log panel will also display messages indicating that the client is connected.