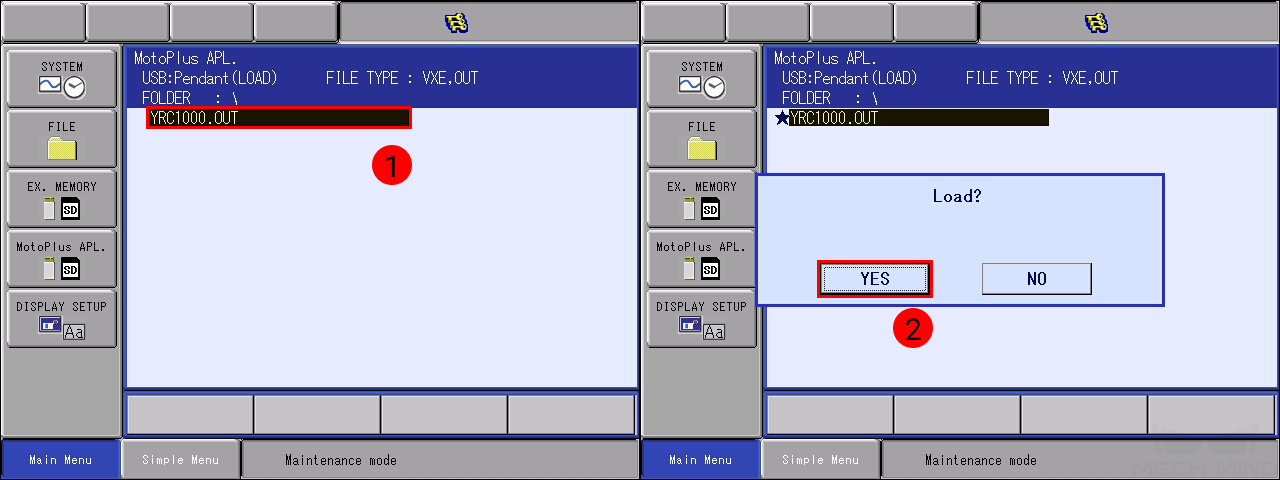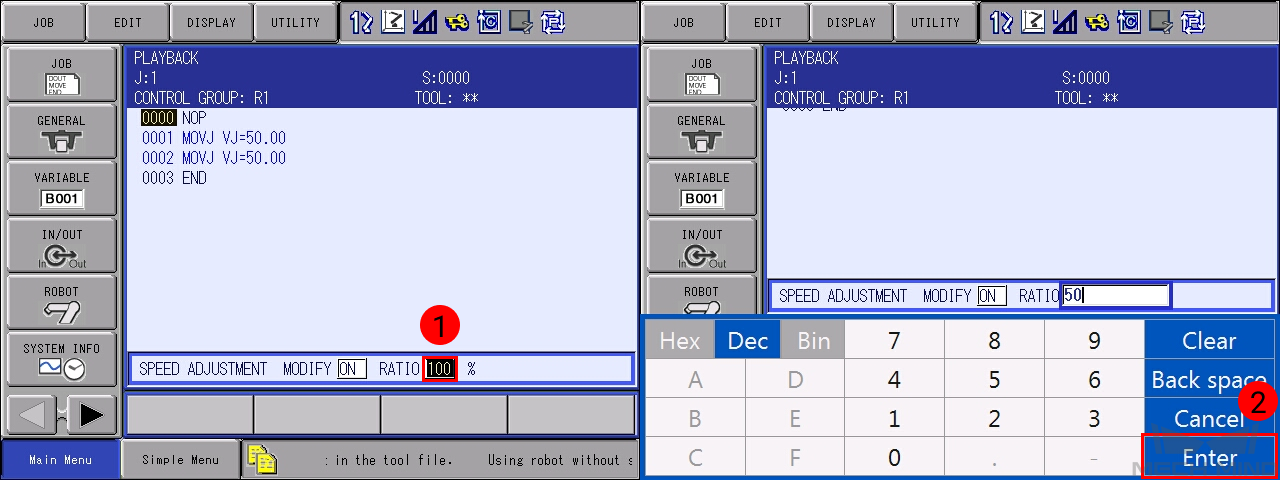YASKAWA Setup Instructions¶
This section introduces the process of loading the robot full-control program onto a YASKAWA robot.
The process consists of 4 steps:
Please have a flash drive ready at hand.
Note
The flash drive must:
Have a storage capacity smaller than 32 GB
Be formatted to the FAT32 file system
Check Controller and Software Compatibility¶
Controller: YRC1000 (excluding YRC1000 micro) and DX200
Controller system software version:
YRC1000: no requirement
DX200: DN2.25.00A(US/CN)-00 or above
Option function requirements: must have the MotoPlus and Ethernet functions enabled.
Note
The following instructions are based on YRC1000 controller. Details may differ for DX200 controller.
Setup the Network Connection¶
Hardware Connection¶
Plug the Ethernet cable into:
An Ethernet port on the IPC
LAN2 (CN106) port on YRC1000 controller; CN104 port on DX200 controller
Note
LAN1 port on YRC1000 and CN105 port on DX200 are for connecting the teach pendant only.
If LAN2 port is occupied, please use LAN3 (CN107) instead.
IP Configuration¶
To allow communication between the IPC and the robot controller, both must have an IP address in the same subnet. This means that the first three numbers of the IP addresses should be the same. For example, 192.168.100.1 and 192.168.100.2 are in the same subnet.
Press down MAIN MENU when powering on the controller to enter the maintenance mode.
Select .
Enter the password (the default password is sixteen 9 ‘s), and then press on Enter.
Select .
In IP ADDRESS SETTING(LAN2), select MANUAL SETTING, and then set the IP ADDRESS to one in the same subnet as the IPC, and the SUBNET MASK to 255.255.255.0.
Press the ENTER key, and then press on YES in the pop-up message.
Load the Program File¶
Attention
Before you start loading the program files to the robot, please perform file backup as needed. For detailed instructions, please refer to the operator’s manual of the YASKAWA controller.
Prepare the File¶
The program files are stored in the installation directory of Mech-Center. The default directory is C:/Mech-Mind/Mech-Center-xxx.
Navigate to xxx/Mech-Center-xxx/Robot_Server/Robot_FullControl/yaskawa, and copy the full-control program to your flash drive:
If you are using a YRC1000 controller, copy yrc1000.out.
If you are using a DX200 controller, copy dx200.out.
Note
Copy the file to the root directory of the flash drive. Do not put it in another folder or rename it.
Load the File to the Robot¶
Insert the flash drive into the USB port on the back of the teach pendant.
Under maintenance mode, select .
Select USB:Pendant for TARGET DEVICE.
Select .
Select YRC1000.OUT (DX200.OUT for DX200 controller), and press ENTER. Select YES in the pop-up message to start loading the program.
After loading completes, go to , and you should see YRC1000.OUT (DX200.OUT) displayed.
Restart the controller without pressing the MAIN MENU key; the program is now running automatically in the background. Turn the mode switch key to PLAY, and proceed to Test Robot Connection.
Test Robot Connection¶
Please refer to Test Robot Connection for detailed instructions on connecting to the robot in Mech-Center.
As the robot will move at 100% velocity by default, it is recommended to adjust its velocity before running the corresponding Mech-Viz project.
Select .
Select any job in the JOB LIST, and then press the SELECT key.
Select .
Press on SPEED ADJUSTMENT and then OFF, press the SELECT key to switch MODIFY to ON.
Press on the number after RATIO, and press the SELECT key to change the speed ratio. Press on Enter to save the change.